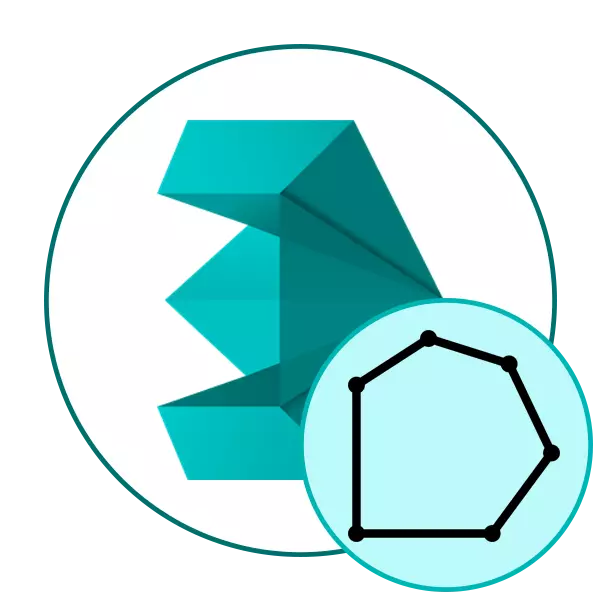
Ngayon may dalawang karaniwang tinatanggap na mga uri ng pagmomolde - mataas na polled at mababang-poly. Alinsunod dito, naiiba sila sa bilang ng mga polygon sa nilikha na modelo. Gayunpaman, kahit na gumaganap ng ilang mga gawa ng unang variant, ang gumagamit ay nagsisikap na bawasan ang bilang ng mga polygon, hindi upang mailakip ang mga tagasuporta ng mababang poly, na nagbibigay-daan sa iyo upang i-optimize ang figure o character. Tinatawag ng mga polygon ang yunit ng isang geometric na hugis (mas madalas na isang rektanggulo o tatsulok), kung saan ang mga bagay ay nilikha. Ang pagbawas ng kanilang dami ay hahantong sa mas maginhawang pamamahala at karagdagang pakikipag-ugnayan sa figure. Ngayon gusto naming isaalang-alang ang mga magagamit na opsyon para sa tulad ng isang pag-optimize sa mga kilalang maraming 3ds Max mula sa Autodesk.
Binabawasan namin ang bilang ng mga landfill sa 3DS Max.
Ang sumusunod na operasyon ay ipapatupad sa halimbawa ng paggamit ng pamantayan at karagdagang mga kagamitan, dahil ang gawain ay upang mabawasan ang mga polygon sa natapos na figure. Kung ikaw ay pupunta lamang sa isang modelo at interesado sa paggamit ng isang minimum na bilang ng mga koneksyon, mapupuksa lamang ang hindi kinakailangang bilang workflow. Pumunta kami sa pagsusuri ng mga modifier at plugin.Paraan 1: I-optimize ang modifier
Ang unang paraan ay upang ilapat ang ma-optimize na modifier, na inilaan upang masira ang mukha at mga gilid, at mayroon ding isang parameter na responsable para sa bilang ng mga polygon. Sa ilang mga kaso, ito ay magiging isang perpektong solusyon para sa pag-optimize, at ito ay nangyayari tulad ng sumusunod:
- Buksan ang 3DS Max at patakbuhin ang proyekto sa ninanais na modelo. I-highlight ang lahat ng mga puntos sa pamamagitan ng pagsasara ng Ctrl + A. kumbinasyon. Pagkatapos ay lumipat sa tab na "Modifiers".
- Palawakin ang listahan ng pop-up na tinatawag na "List ng Modifier".
- Kabilang sa lahat ng mga item, hanapin ito at piliin ang Optimize.
- Ngayon ay maaari mong i-configure ang lahat ng mga parameter na responsable para sa bilang ng mga polygon. Sa ibaba ay isaalang-alang namin nang detalyado ang bawat setup. Baguhin ang mga halaga ng mas mahusay sa makatotohanang mode, ang paglipat na kung saan ay isinasagawa sa pamamagitan ng pagpindot sa shift + F3. May pagtatasa ng makinis na modelo.
- Matapos ang lahat ng mga pagbabago, inirerekomenda na tingnan ang kabuuang bilang ng mga natitirang polygon. Upang gawin ito, mag-click sa window ng right-click at piliin ang "I-convert sa" - "I-edit ang Poly".
- I-click muli ang PCM at pumunta sa mga katangian ng bagay.
- Ang halaga na "mukha" ay responsable para sa kabuuang bilang ng mga polygon.
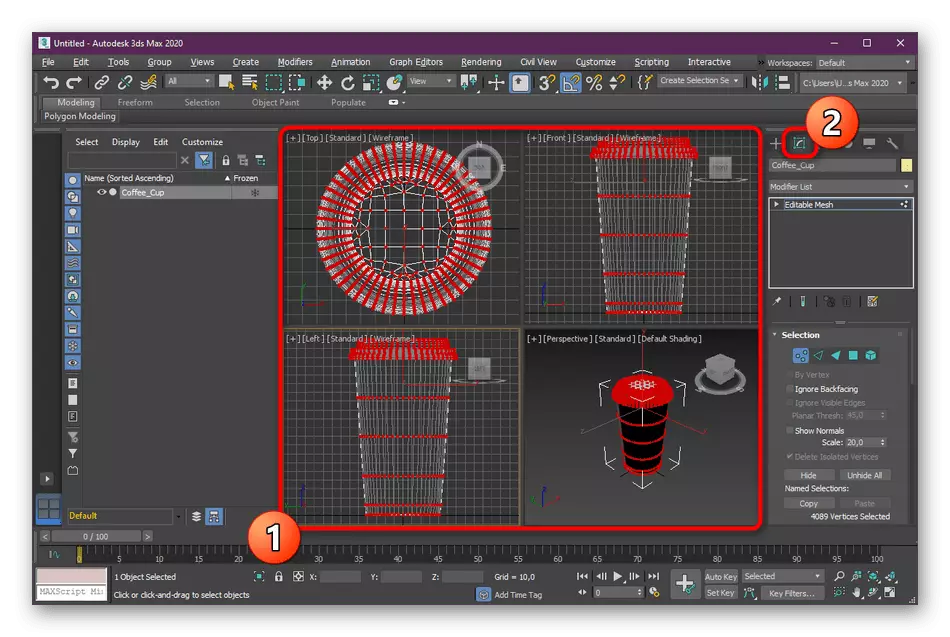
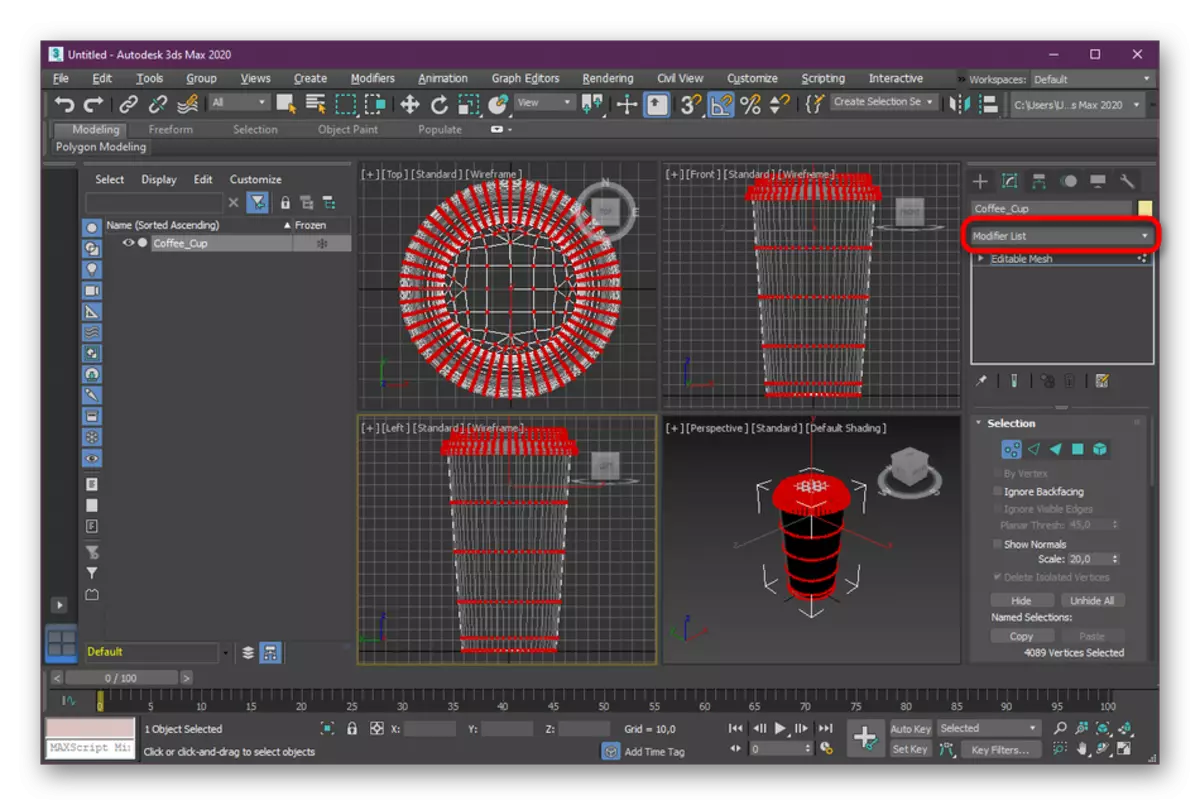
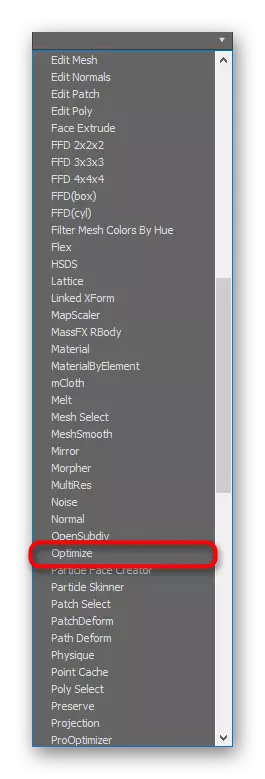
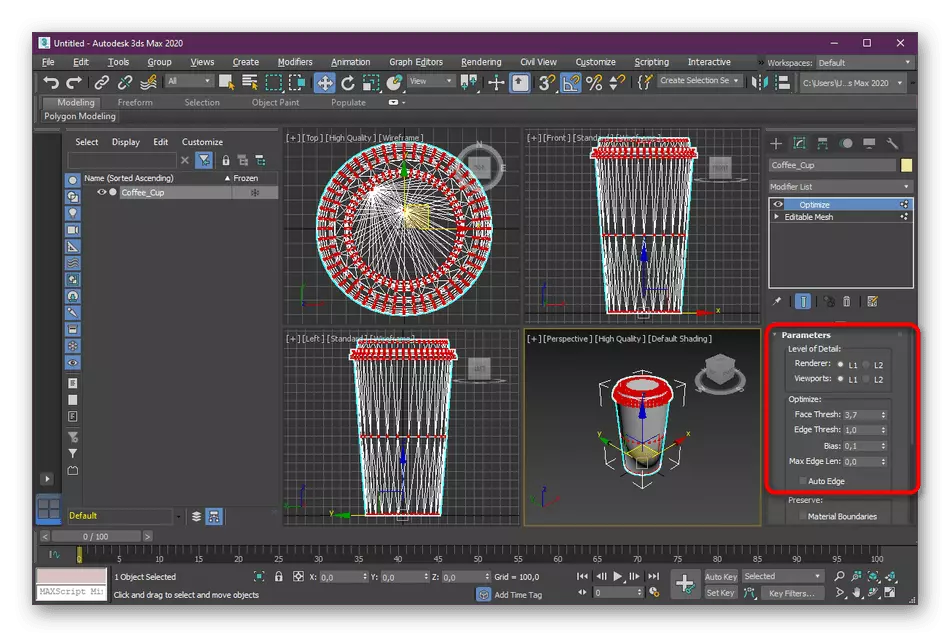
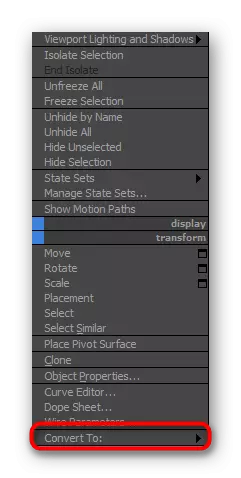
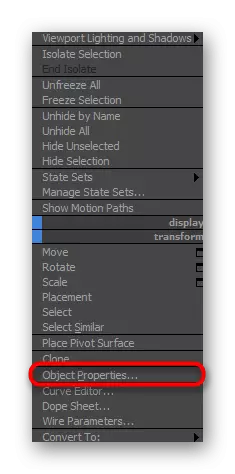
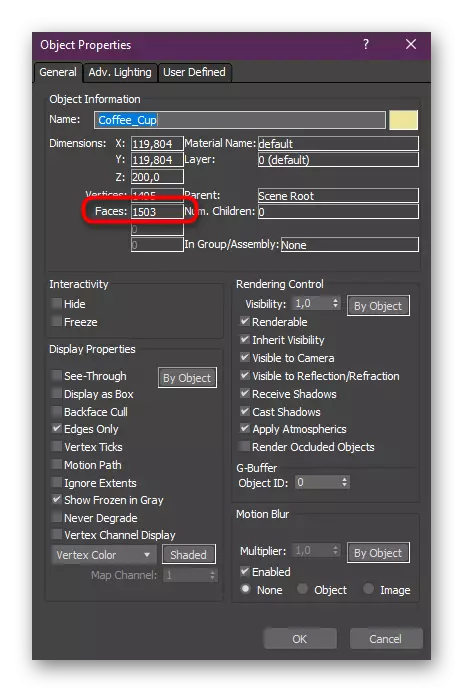
Ngayon talakayin ang lahat ng mga halaga na maaari mong baguhin sa ma-optimize na modifier upang mabawasan ang mga landfill ng bagay:
- Fase thresh - nagbibigay-daan sa iyo upang hatiin ang mukha o bawasan ang mga ito;
- Edge thresh - ang parehong bagay ang mangyayari, ngunit lamang na may buto-buto;
- Max Edge Len - Ang mga pagbabago ay nakakaapekto sa maximum na haba ng rib;
- Auto Edge - Awtomatikong pag-optimize mode. Ay makakatulong sa mga kaso kung saan nais mong matupad ang gawain sa dalawang pag-click;
- Bias - Tinutukoy ang bilang ng mga polygon ng napiling lugar.
Tulad ng makikita mo, ang karaniwang pag-optimize ng software modifier ay gumagana nang maayos. Mula sa gumagamit na kailangan mong baguhin lamang ang ilang mga halaga upang makamit ang ninanais na resulta. Gayunpaman, ang pag-optimize ay hindi laging angkop. Dahil dito, pinapayo namin sa iyo na maging pamilyar sa iba pang mga magagamit na opsyon.
Paraan 2: Modifier Prooptimizer.
Ang isa pang standard modifier na nagbibigay-daan sa iyo upang i-optimize ang bagay ay tinatawag na proptimizer at awtomatikong kumilos. Ito ay hindi angkop para sa lalo na kumplikadong mga hugis, dahil sa ganitong mga kaso imposible upang sabihin nang eksakto kung paano ang algorithm na binuo sa proptimizer behaves. Gayunpaman, walang pinipigilan ka mula sa pagsubok sa plugin na ito sa pagkilos upang tingnan ang huling bersyon. Upang gawin ito, piliin lamang ang figure at palawakin ang listahan ng listahan ng modifier.
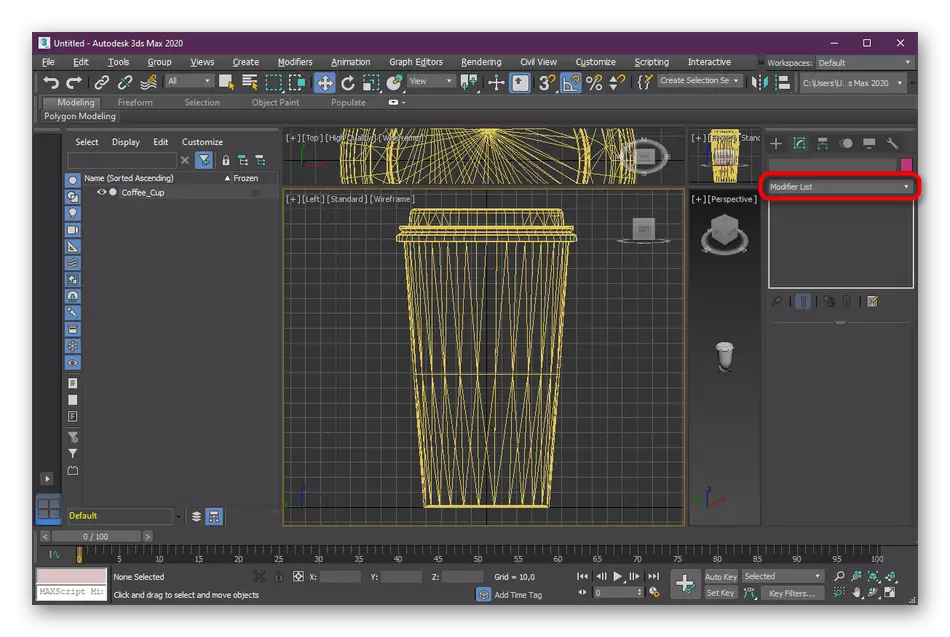
Piliin ang "Prooptimizer", at pagkatapos ay ihambing ang resulta sa katotohanan na ito ay bago ang modifier.
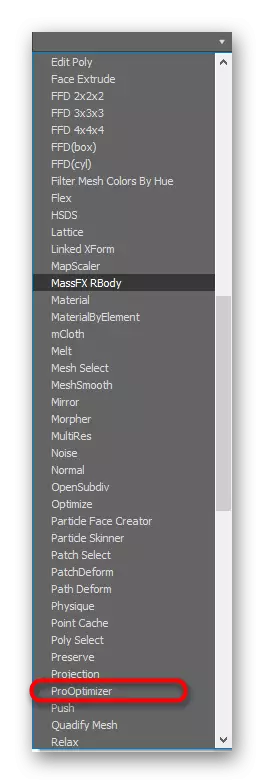
Kung ang hitsura ng ultimate figure ay nababagay sa iyo, agad na pumunta sa pangangalaga o karagdagang trabaho. Kung hindi man, pumunta sa mga sumusunod na pamamaraan.
Paraan 3: MultiRes modifier.
Ang huling modifier sa aming listahan ay manu-manong naka-configure at tinatawag na multires. Ang kanyang prinsipyo ng operasyon ay medyo katulad ng pag-optimize, ngunit ang mga setting ay ilang iba pa. Ito ay pinalalakas upang gumana sa mga top at ang porsyento. Ang pagdaragdag at paggamit ay nangyayari sa parehong paraan tulad ng sa iba pang mga pagpipilian:
- Buksan ang listahan ng modifier at piliin ang "Multires".
- Sa seksyong "Mga Parameter ng Multires", baguhin ang mga halaga habang personal mong kailangan ito, pana-panahong nagba-browse sa mga pagbabagong ginawa.
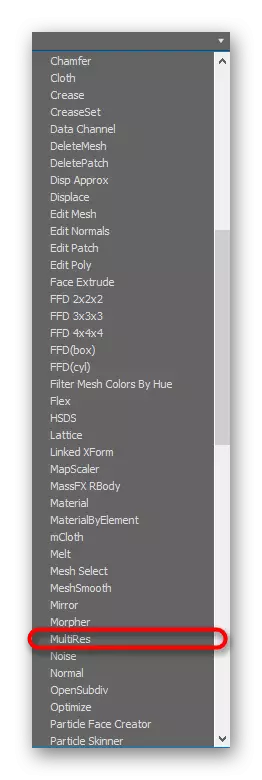
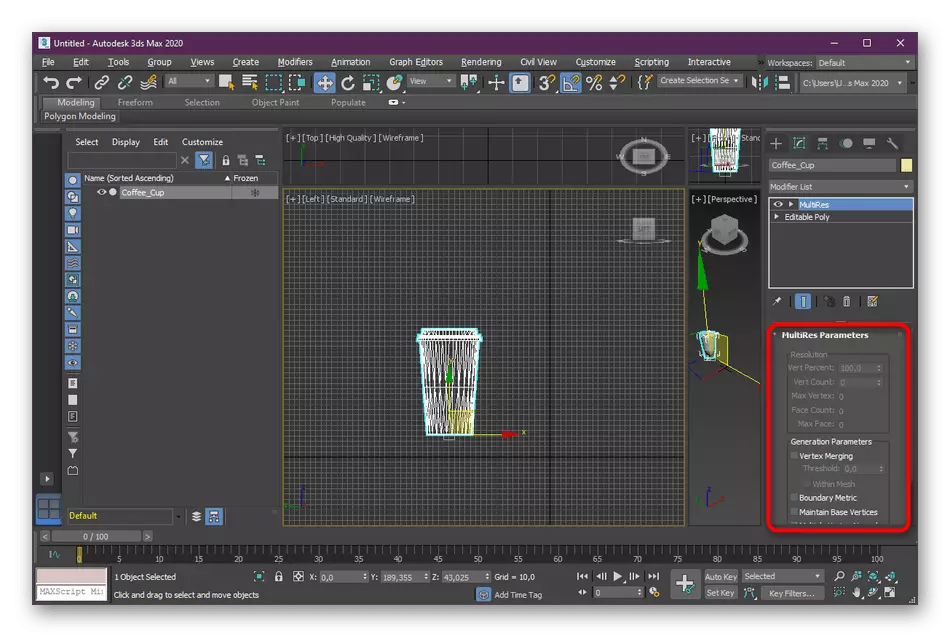
Hayaan, sa parehong prinsipyo, tulad ng sa pag-optimize, isaalang-alang ang mga pangunahing setting:
- Vert porsyento - nagpapahiwatig ng porsyento ng mga vertex at maaaring baguhin nang manu-mano;
- Vert count - tinutukoy ang bilang ng mga vertex ng napiling bagay;
- Count ng Fase - Nagpapakita ng kabuuang bilang ng mga vertex sa pagkumpleto ng pag-optimize;
- Max Fase - ay nagpapakita ng parehong impormasyon, ngunit bago ang pag-optimize.
Paraan 4: Polygon Cruncher Utility.
Ang Autodesk sa website nito ay nag-publish ng hindi lamang personal na pag-unlad, kundi pati na rin napatunayan na mga karagdagan mula sa mga independiyenteng gumagamit. Ngayon inirerekumenda namin ang pagbibigay pansin sa polygon cruncher utility, ang pangunahing pag-andar na kung saan ay nakatuon lamang sa pag-optimize ng mga polygon ng isang bagay. Ito ay ipinamamahagi para sa isang bayad, ngunit sa site maaari kang mag-download ng isang pagsubok na bersyon para sa isang panahon ng tatlong araw, na iminumungkahi naming gawin.
I-download ang Polygon Cruncher mula sa opisyal na site
- Pumunta sa link sa itaas upang makakuha ng kinakailangang pahina. Doon, hanapin ang link sa bersyon ng pagsubok at mag-click dito.
- Sa pagtatapos ng pag-download, bubukas ang standard na window ng installer. Sundin ang mga tagubilin sa loob nito upang makumpleto ang pag-install.
- Ngayon ay maaari mong buksan ang Polygon Cruncher. Sa pangunahing menu, mag-click sa pindutang "i-optimize ang isang file".
- Ang isang konduktor ay magbubukas kung saan pipiliin ang ninanais na file. Kung hindi mo pa nai-save ito, gawin ito. Pagkatapos ng pag-optimize ng file ay magagamit upang higit pang mag-import at mag-edit sa 3DS Max.
- Ang polygon cruncher mismo ay nag-aalok ng seleksyon ng tatlong uri ng pag-optimize. Ang bilang ng mga polygon ay lilitaw sa ibaba pagkatapos na ilapat ang mga setting. Pumili ng isa sa mga uri, at pagkatapos ay mag-click sa compute optimization.
- Pagkatapos nito, lilitaw ang laki. Ayusin ito upang itakda ang bilang ng mga polygon at agad na makita kung paano ito makakaapekto sa pangkalahatang anyo ng bagay. Kapag ang resulta ay kasiya-siya, mag-click sa "I-save".
- Pumili ng isang maginhawang format ng file at isang lugar sa computer kung saan nais mong i-save ito.
- Tukuyin ang karagdagang mga pagpipilian sa pag-save kung kinakailangan.
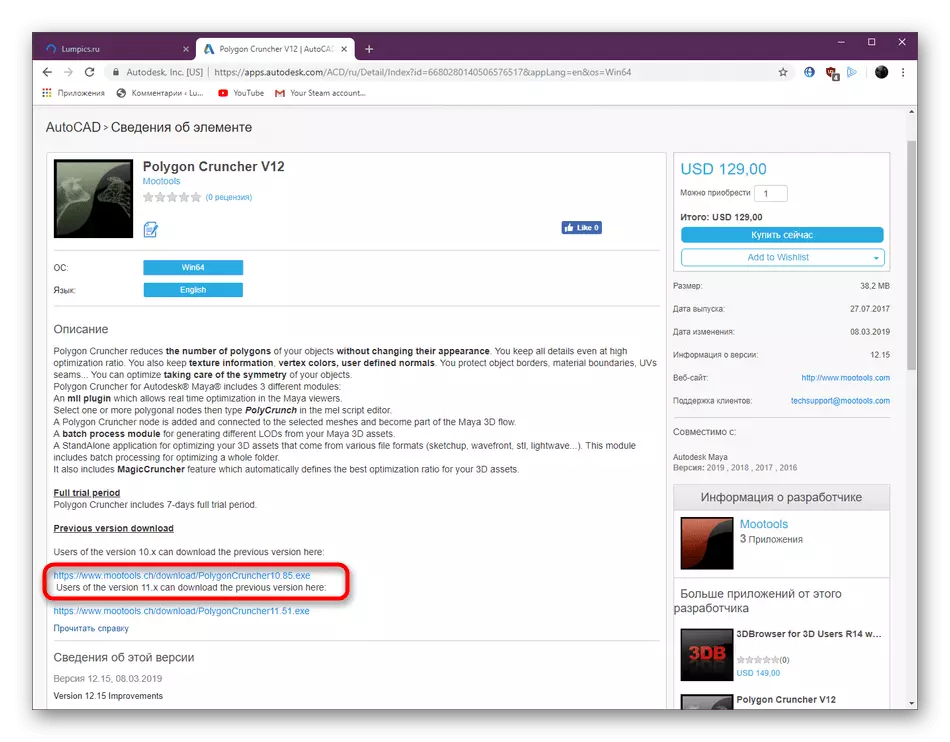
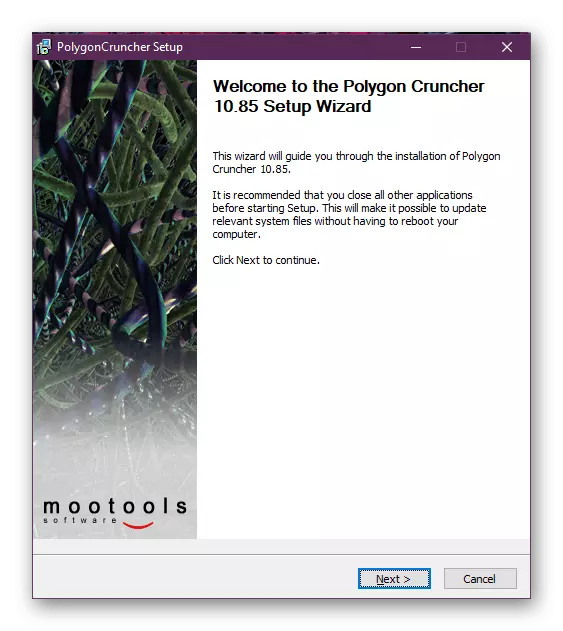
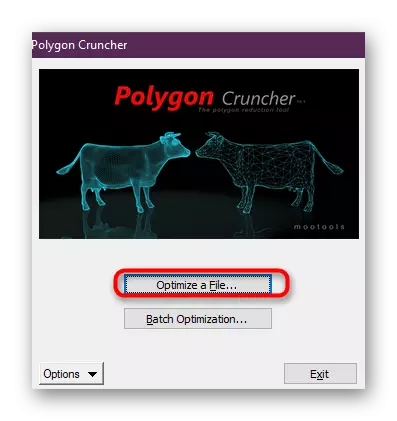
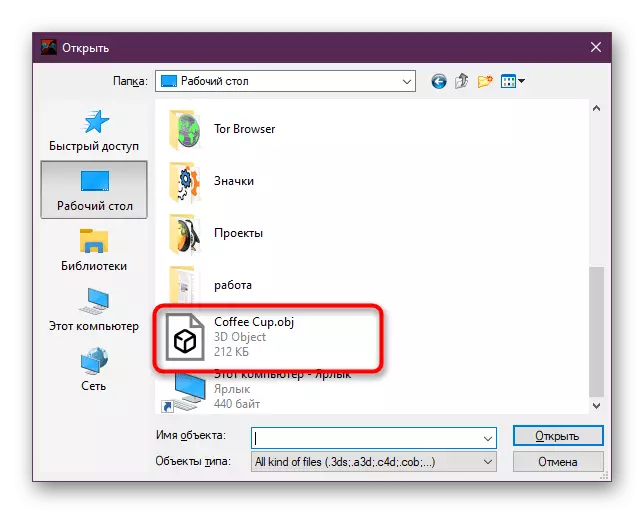
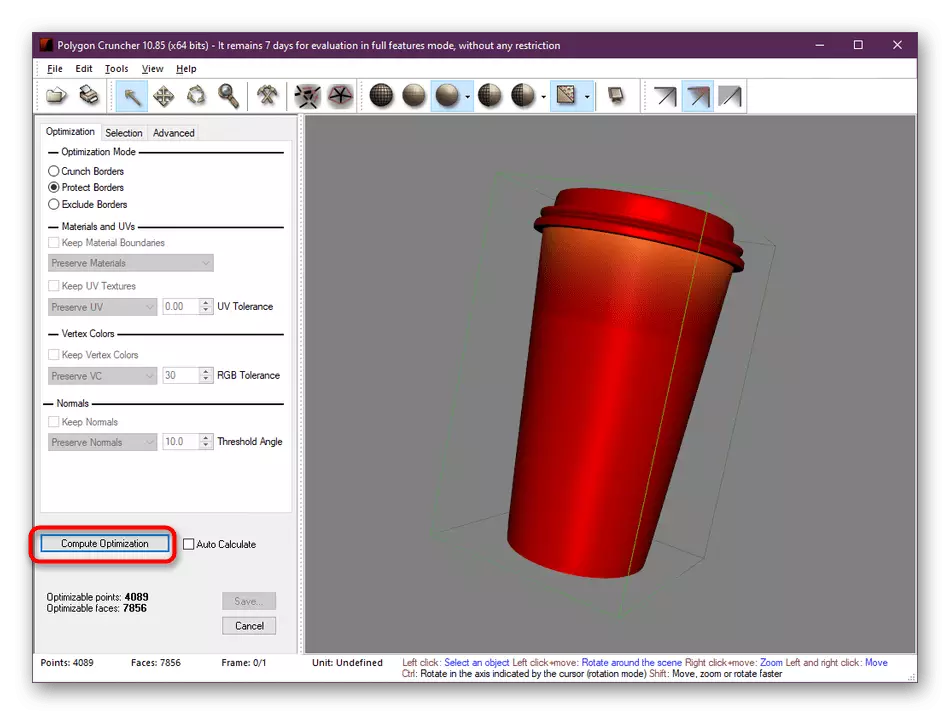
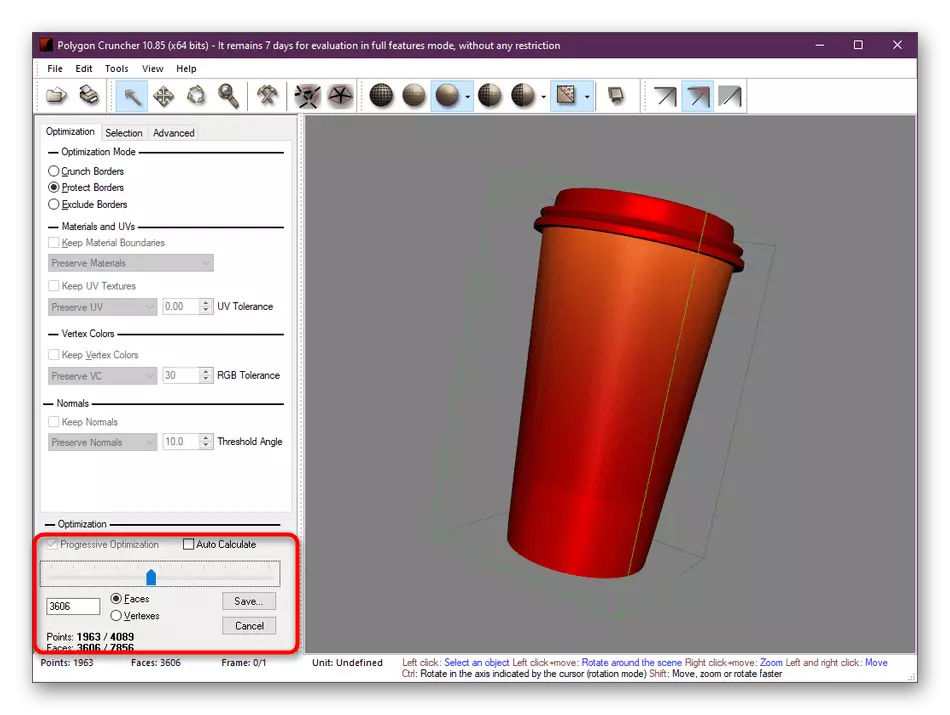
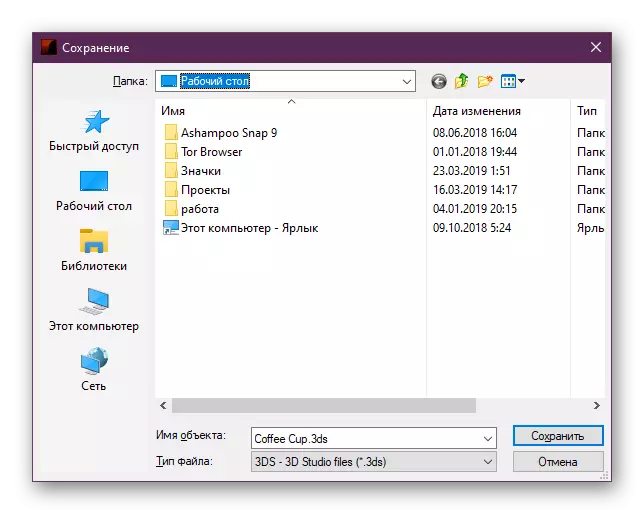
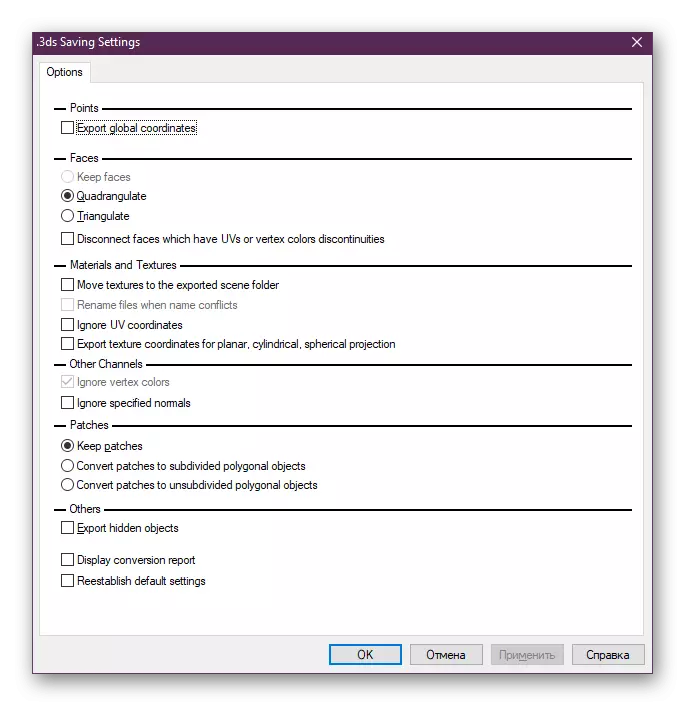
Sa ito, ang aming artikulo ay dumating sa pagkumpleto. Ngayon alam mo ang tungkol sa apat na magagamit na mga pagpipilian para sa pagbawas ng bilang ng mga polygon sa 3ds Max. Siyempre, magkakaroon ng maraming mas modifier at mga add-on ng third-party, na nagpapahintulot sa mga pagkilos na ito, ngunit imposibleng isaalang-alang ang lahat, dahil pinangunahan lamang namin ang mga pinakasikat na pamamaraan.
