
Bilang default, maraming programa ng komunikasyon ng Skype ang na-install sa Windows 10 operating system, dahil ito ay isang karaniwang built-in. Gayunpaman, ang mga sitwasyon ay nangyayari kapag ang mga gumagamit ay random o nagnanais na tanggalin ang probisyong ito. Sa hinaharap, maaaring kailanganin itong muling i-install ang software na maaaring gawin ng iba't ibang mga pamamaraan. Susunod, nais naming ipakita sa iyo ang lahat ng mga paraan upang makatulong sa pagpili ng pinakamainam na pagpipilian.
I-install ang Skype sa isang computer na may Windows 10.
Sa napaka-pag-install ng pamamaraan, walang kumplikado, dahil ang pangunahing bagay ay upang piliin ang pinagmulan ng pag-download at sundin lamang ang mga tagubilin na lumilitaw sa screen. Kung ang anumang mga error ay lumabas, dapat silang mabilis na matanggal upang ulitin ang pag-install. Susubukan din namin ang tungkol dito, ngunit unang isaalang-alang ang lahat ng magagamit na variant ng pag-install ng Skype.Paraan 1: Opisyal na Skype ng Site.
Ang Microsoft ay lumikha ng isang hiwalay na site para sa skype ng produkto nito, kung saan ang mga gumagamit ay makakakuha ng kinakailangang impormasyon, suporta, basahin ang balita at, nang naaayon, i-download ang pagbibigay ng kanilang sarili sa computer. Sa mga nakaraang bersyon ng Windows, ang pagpipiliang ito ay ang isa lamang, dahil magsimula tayo sa kanya:
I-download ang Skype mula sa opisyal na site
- Pumunta sa link sa itaas upang makapunta sa pangunahing pahina ng opisyal na website. Dito, lumipat sa seksyong "I-download". Sa kasong ito, kung nag-click ka sa asul na "I-download ang Skype" na pindutan, ito ay sasabihan na pumunta sa Microsoft Store upang magpatuloy sa pag-download. Sa ganitong paraan, hindi namin ginagamit ang paggamit ng branded store.
- Sa pahina na bubukas, mag-click sa down arrow upang ipakita ang lahat ng magagamit na mga pagpipilian sa pag-download.
- Piliin ang opsyon na "I-download ang Skype para sa Windows".
- Asahan ang pag-download at patakbuhin ang natanggap na executable file.
- Sa wizard ng pag-install, mag-click sa pindutang "Itakda".
- Maghintay para sa dulo ng pamamaraan.
- Kapag lumitaw ang panimulang window, mag-click sa "Go!".
- Ipasok ang umiiral na account o lumikha ng isang bagong account.

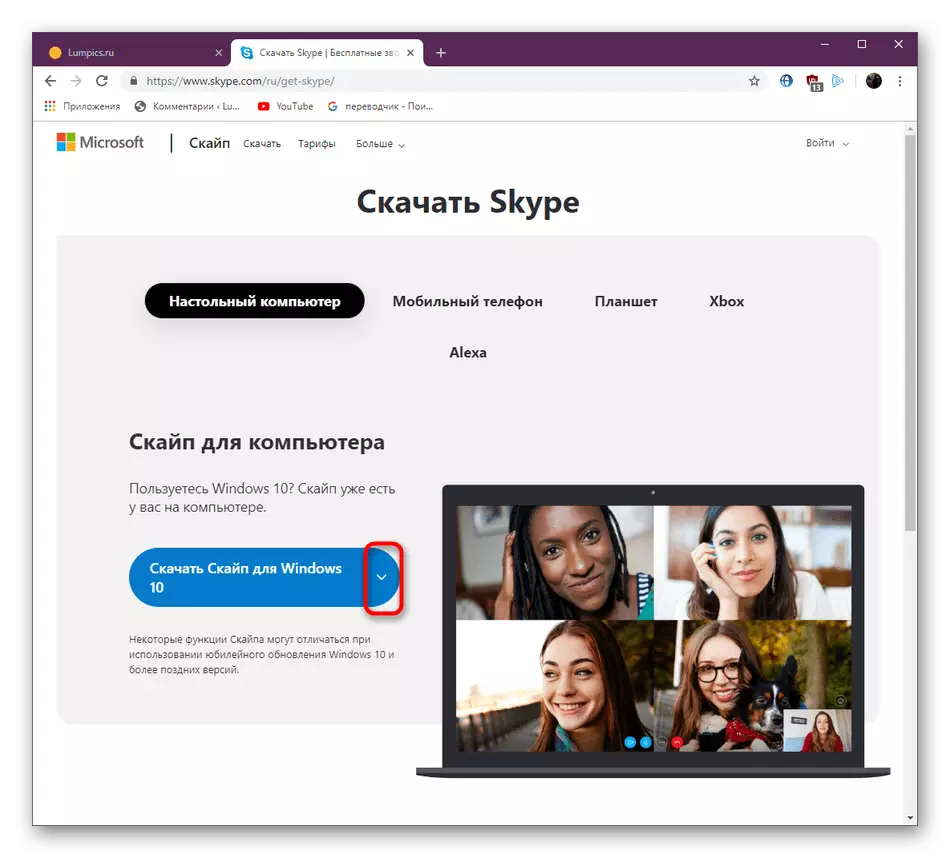
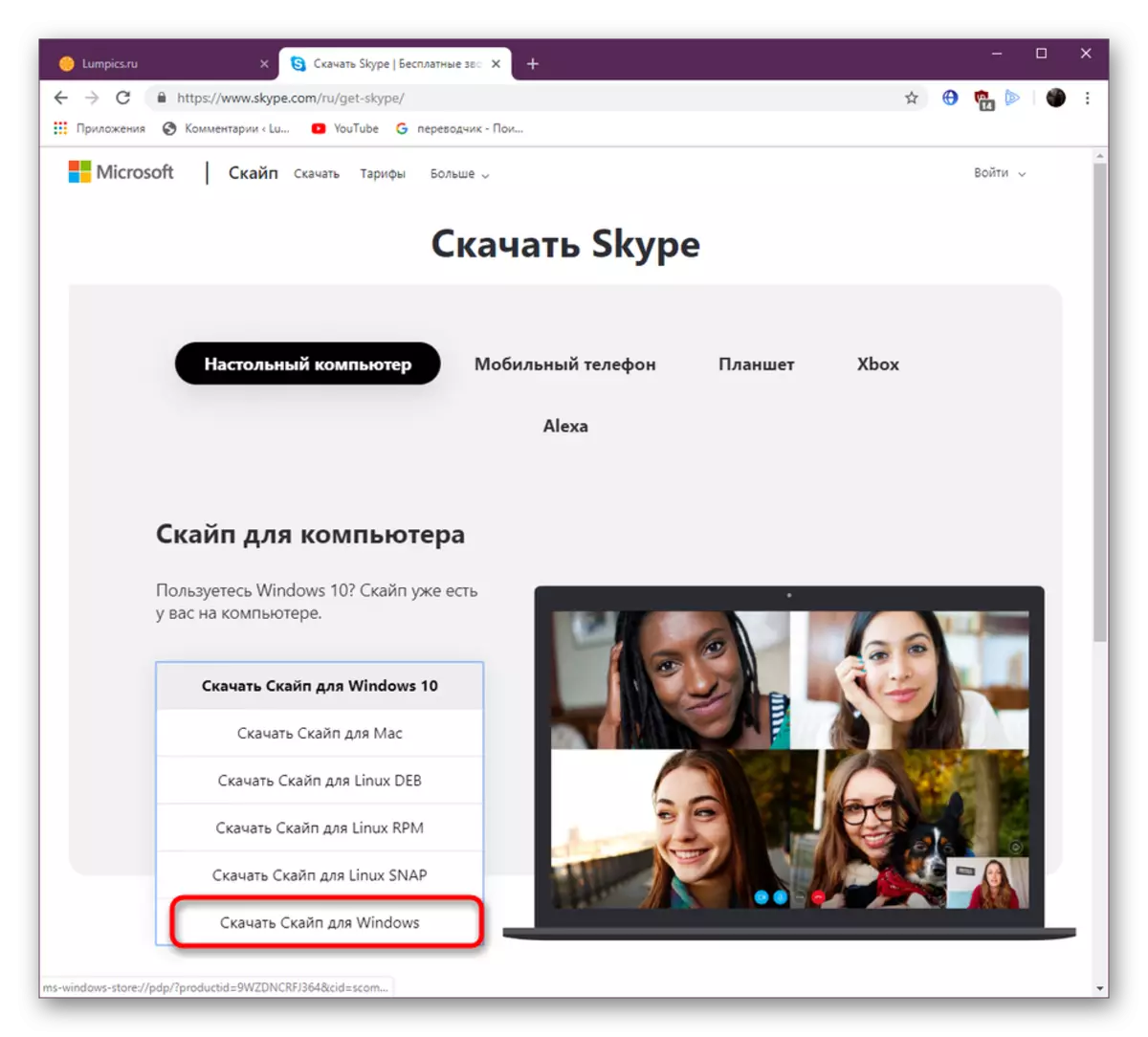
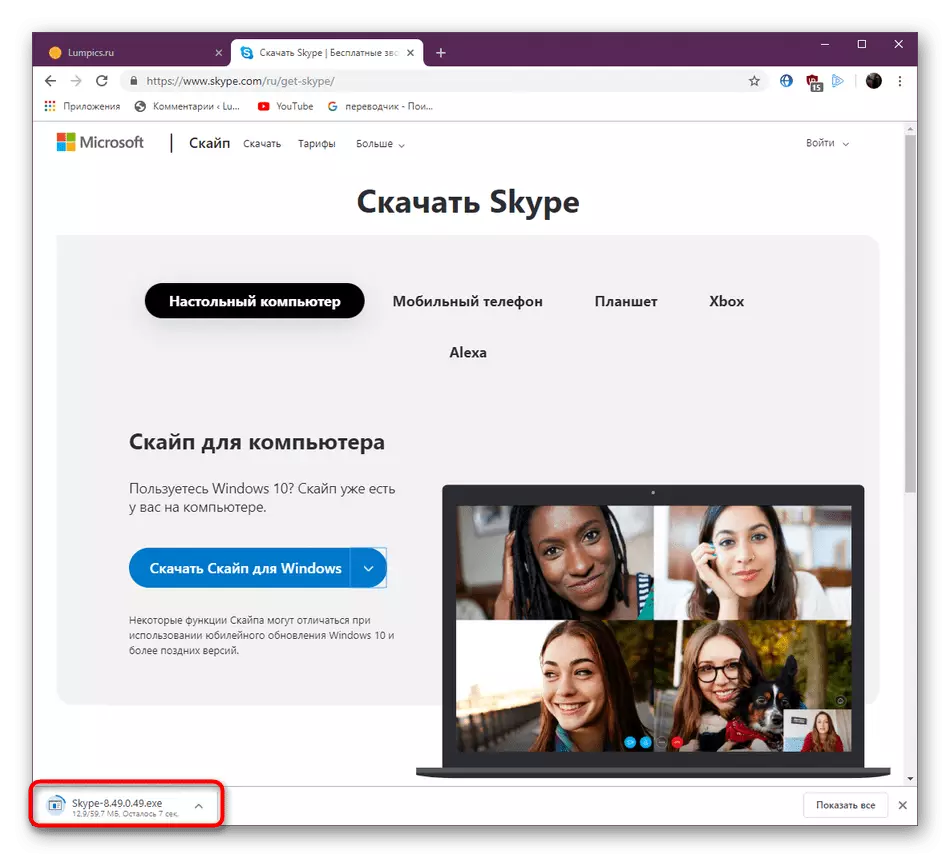
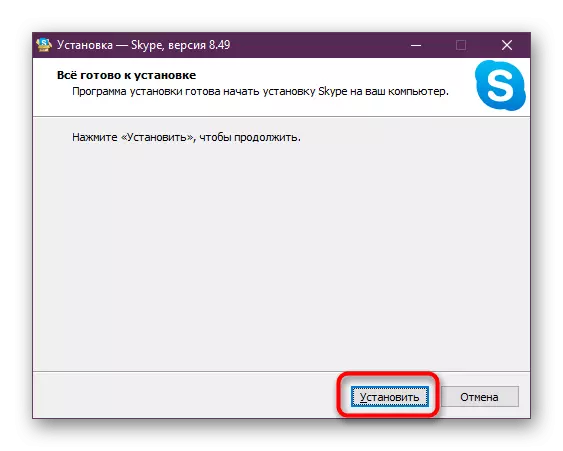

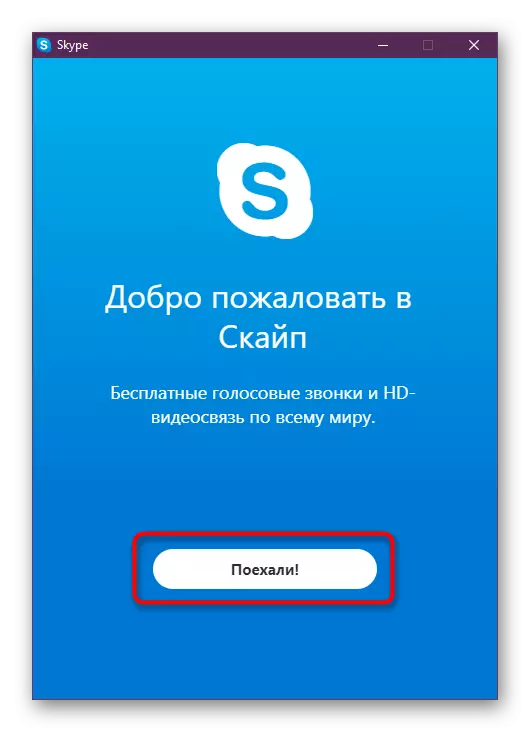

Tulad ng makikita mo, ang pagpipiliang ito ay angkop kung wala kang access sa Microsoft Store o ang installer boot ay gagawin mula sa isa pang device, tulad ng isang computer o anumang smartphone. Ngayon ang pinakabagong bersyon ay ganap na tumutugma sa isa na umaabot sa opisyal na tindahan, ngunit sa hinaharap ang sitwasyon ay maaaring magbago dahil sa pagwawakas ng suporta ng mga lumang bersyon ng Windows. Isaalang-alang ito bago mag-download.
Paraan 2: Microsoft Store.
Ang kumpanya ng kumpanya ng kumpanya ng kumpanya ng kumpanya ay isa pang built-in na bahagi na nagbibigay-daan sa iyo upang ligtas na makatanggap ng lahat ng mga opisyal na application na libre at binabayaran. Siyempre, naroroon din ang Skype sa listahan, na maaaring ma-download bilang mga sumusunod:
- Buksan ang "Start" at hanapin ang "Microsoft Store" sa pamamagitan ng paghahanap.
- Sa application mismo, mayroong isang patlang para sa input. Isulat doon "Skype" upang mahanap ang software.
- Pagkatapos lumitaw ang listahan, hanapin ang ninanais na string doon. Karaniwan ang skype ay ipinapakita muna.
- Sa pahina ng produkto, mag-click sa pindutang "Kumuha".
- Kung ang account ng system ay protektado ng isang password o pin code, kakailanganin mong ipasok ito upang kumpirmahin ang pagkakakilanlan.
- Pagkatapos ng pag-click sa "set".
- Kadalasan, ang pag-install ay awtomatikong ginaganap, samakatuwid ito ay ilulunsad lamang ang application.
- Asahan ang startup, pagkatapos ay maaari mong ligtas na pumunta sa paggamit ng programang ito upang makipag-usap.
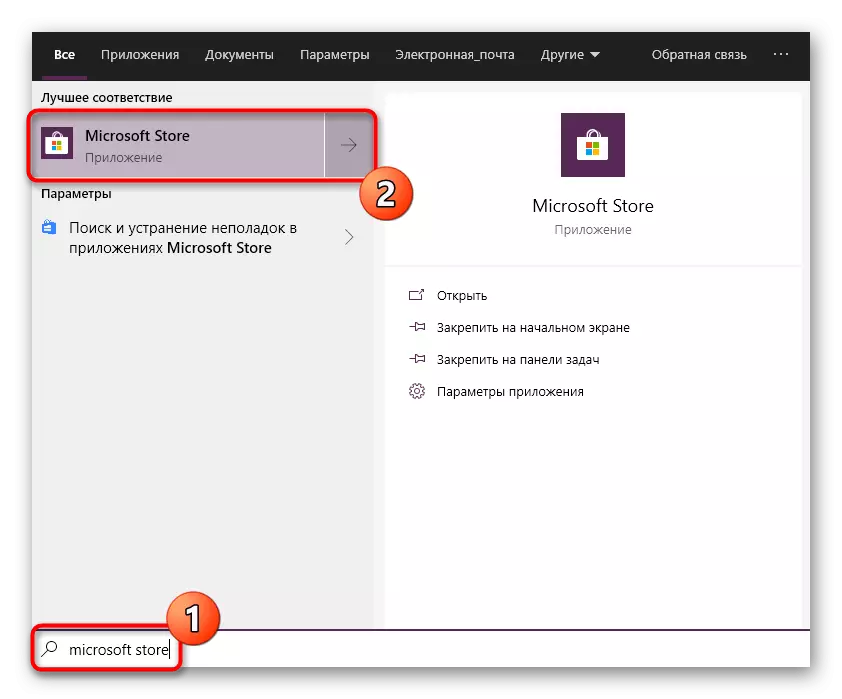




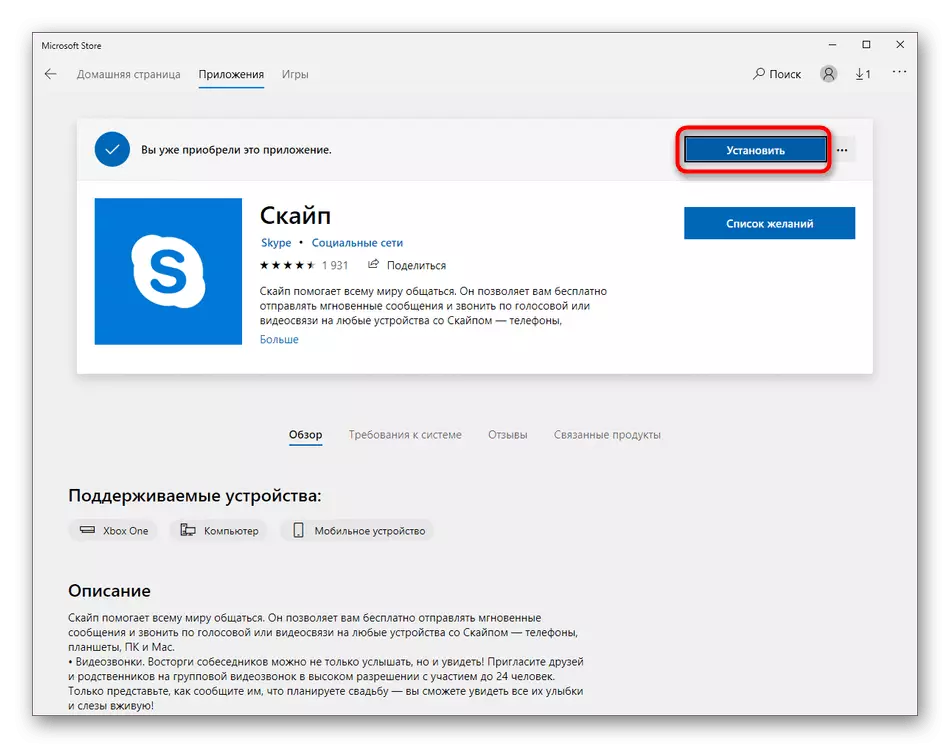

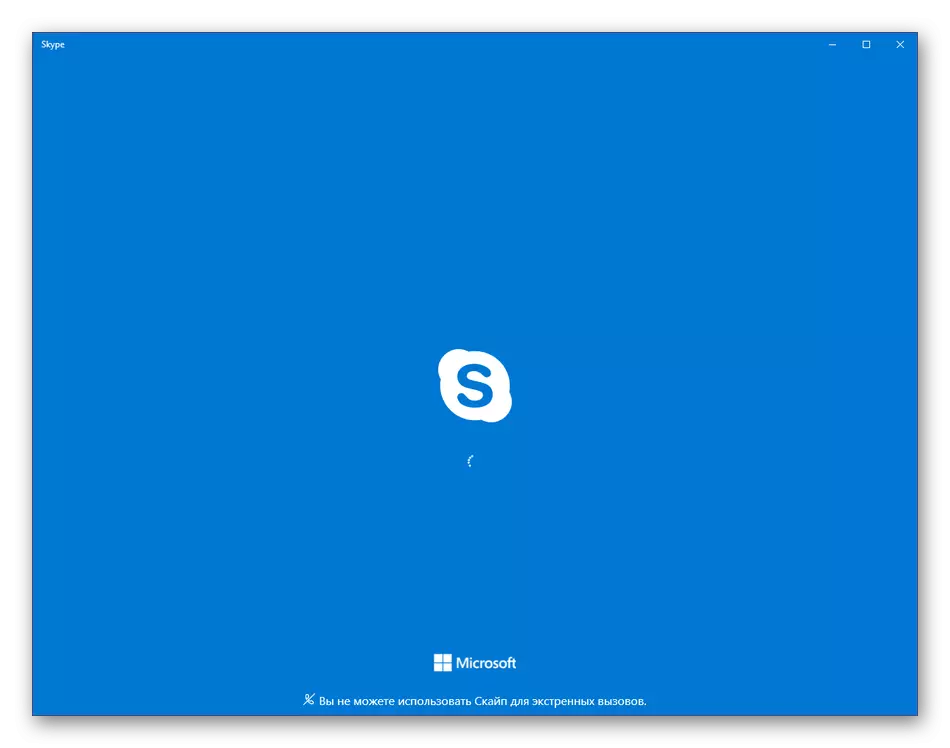
Sa sandali ng oras, ang itinuturing na pamamaraan ay pinakamainam, dahil ang mga pinakabagong bersyon ay palaging inilatag at sa hinaharap ay mai-publish sila kaagad. Gayunpaman, kung nahaharap ka sa mga problema ng application store, kailangan nila upang iwasto ang isa sa mga kilalang pamamaraan. Magbasa nang higit pa tungkol dito sa isang hiwalay na artikulo sa pamamagitan ng pag-click sa link sa ibaba.
Magbasa nang higit pa: Mga problema sa pag-troubleshoot sa paglulunsad ng Microsoft Store
Paraan 3: Pag-install ng lumang bersyon
Tulad ng maaari mong mapansin ang mga pamamaraan na tinalakay sa itaas, pinapayagan ka nila na magtatag lamang ng pinakabago at kasalukuyang bersyon ng Skype. Ang pagpipiliang ito ay hindi angkop para sa lahat ng mga gumagamit. Ang ilan ay hindi nasisiyahan sa disenyo ng ilang mga function o iba pang mga nuances. Samakatuwid, may nag-aalala sa pag-install ng mas lumang mga bersyon. Kung sa palagay mo ang bilang ng mga gumagamit, ipinapayo namin sa iyo na pamilyar sa materyal sa paksang ito, ang link na nasa ibaba.Magbasa nang higit pa: Pag-install ng lumang bersyon ng Skype sa isang computer
Paraan 4: Pagtanggap ng Pinalawak na Assemblies.
Sinusubukan ng Microsoft na suportahan ang hindi lamang mga ordinaryong gumagamit, kundi pati na rin ang mga negosyante, mga developer at mga tagalikha ng nilalaman. Lalo na para sa naturang mga industriya na nag-aalok sila upang magamit ang mas pinalawak na skype build, na kinabibilangan ng ilang mga tampok. Halimbawa, ang Skype para sa mga tagalikha ng nilalaman ay nagbibigay-daan sa iyo upang makuha ang video at audio mula sa isang pag-uusap, paglilipat nito sa isang hiwalay na layer ng OBS. Maaari mong mahanap ang lahat ng mga assemblies sa opisyal na website, pag-deploy ng item na "higit pa."

Pagkatapos piliin ang pagpupulong, ikaw ay ililipat sa isang hiwalay na pahina, kung saan ito ay isang link upang i-download at ang lahat ng mga tampok ng bersyon ay inilarawan sa mas detalyado. Bago simulan ang pag-download, inirerekumenda naming tuklasin ang buong materyal na isinumite sa site upang malaman ang tungkol sa lahat ng magagamit na mga tool.
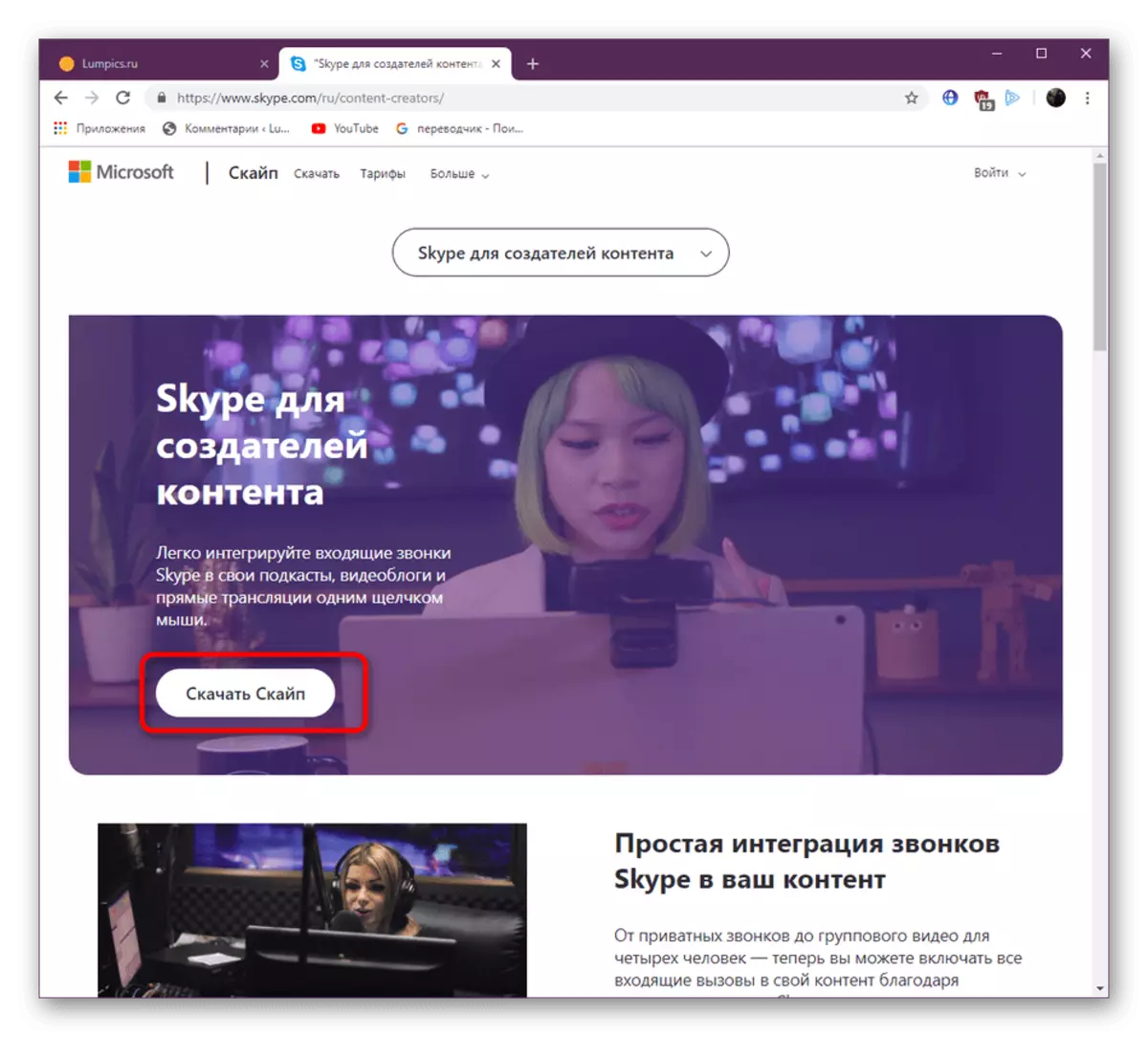
Bukod pa rito, gusto naming tandaan na ang Skype para sa mga developer ay isang hiwalay na site kung saan maraming mga kapaki-pakinabang na tip at tagubilin para sa pag-apply ng iba't ibang mga teknolohiya ay matatagpuan. Narito ipakita nila kung paano ipatupad sa programa ng bot, baguhin ang API o isama sa iyong sariling application.

Pagkatapos ng matagumpay na pag-install ng itinuturing na software, tiyak na nais mong agad na magtrabaho, pag-aralan ang lahat ng mga tool na naroroon at idagdag sa listahan ng mga kaibigan ng mga kaibigan, kamag-anak. Upang harapin ang buong kasalukuyan sa skype functionality ay makakatulong sa isa pang materyal sa aming website, kung saan ang pansin ay binabayaran sa bawat trifles at kapaki-pakinabang na "chips".
Magbasa nang higit pa: Paggamit ng Skype Program.
Paglutas ng mga problema sa pagtatakda ng skype
Minsan ang pag-install ng Skype ay hindi matagumpay, may iba't ibang mga error o ang installer ay hindi lamang nakumpleto ang trabaho nito. Mayroong maraming mga kadahilanan kung saan maaari itong mangyari. Gayunpaman, nalulugod na ang 10 irritant ay hindi gaanong sa Windows, kaya ang paghahanap at pag-troubleshoot ay hindi magkakaroon ng maraming oras.
Pag-update ng Windows sa pinakabagong bersyon
Ang isa sa mga pinaka-karaniwang problema ay ang kakulangan ng mga file ng mga pinakabagong update ng system. Paminsan-minsan, ang mga developer ay gumawa ng mga kritikal na pagbabago, dahil mahalaga na i-update ang OS sa oras. Inirerekumenda namin ang pag-check invations at itatag ang mga ito kung kinakailangan, at pagkatapos ay bumalik sa mga pagtatangka. Ang lahat ng kinakailangang mga manual ay matatagpuan sa aming susunod na materyal.
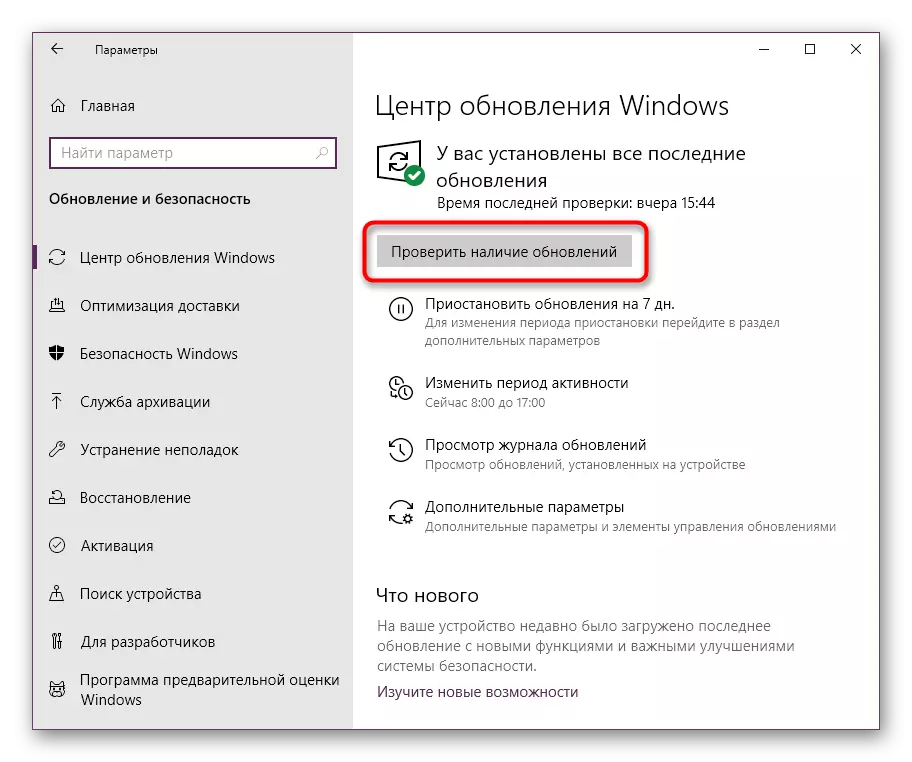
Magbasa nang higit pa: I-update ang Windows 10 sa pinakabagong bersyon
Huwag paganahin ang firewall
Sa OS sa pagsasaalang-alang, mayroong built-in na firewall na may pananagutan sa pagtiyak ng kaligtasan sa mga papalabas at papasok na compound. Kung magkakaroon ng anumang error sa panahon ng defender work, maaari itong i-block ang friendly na software, kabilang ang Skype, na nakuha kahit na mula sa opisyal na pinagmulan. Samakatuwid, inirerekomenda na suriin ang teorya na ito sa pamamagitan ng pag-off ng firewall.
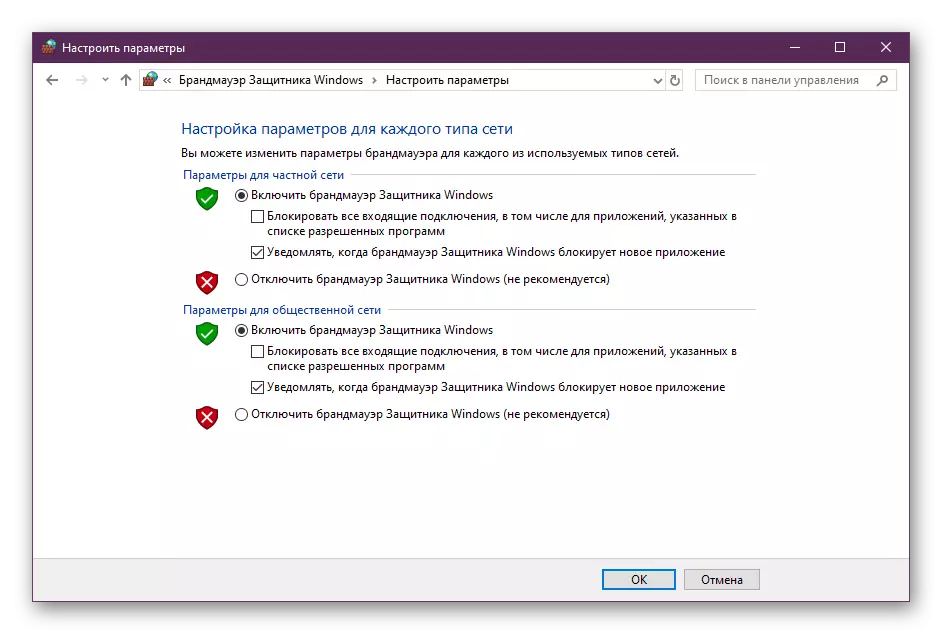
Magbasa nang higit pa: Huwag paganahin ang firewall sa Windows 10.
Kung ang problema ay napansin, na talagang nauugnay sa windovs firewall, para sa normal na kasunod na gawain ng Skype ay kailangang panatilihin itong mode o magdagdag ng pagbubukod sa pamamagitan ng mga setting. Ang iba pang mga tagubilin sa site ay makakatulong upang harapin ang pangalawang gawain.
Magbasa nang higit pa: Mga pagdaragdag ng mga eksepsiyon para sa firewall sa Windows 10
Paglilinis ng pagpapatala
Kung pinag-uusapan natin ang pag-install ng Skype sa Windows 10, malinaw na dito na sa sandaling ang program na ito ay naitatag na dahil, tulad ng alam ng lahat, ito ay built-in. Pagkatapos ay maaaring na pagkatapos ng pagtanggal sa pagpapatala ay may ilang mga entry na magkasalungat sa mga bagong file na idinagdag. Ito ang hitsura ng ilang mga error habang nag-i-install ng mga pagtatangka. Ang paghihirap na ito ay nalutas sa mga sumusunod na pagkilos:
- Buksan ang utility na "Run" sa pamamagitan ng pagpindot sa kumbinasyon ng Win + R key. Sa input field, ipasok ang regedit at pindutin ang Enter o ang "OK" na buton.
- Asahan ang paglulunsad ng registry editor. Sa loob nito, sa pamamagitan ng "I-edit" ang pop-up na menu, piliin ang function na "Hanapin" o i-clamp ang Ctrl + F key.
- Sa mga parameter ng paghahanap, tukuyin ang parameter na "Skype" at simulan ito.
- Tanggalin ang lahat ng mga resulta na natagpuan.
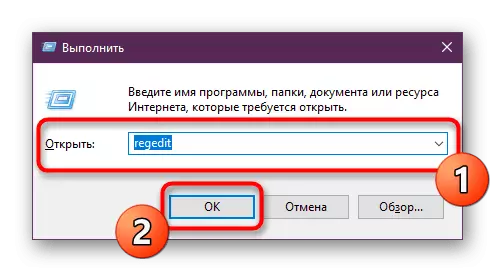



Sa pagtatapos ng mga pagkilos na ito, inirerekomenda na i-restart ang computer upang ang lahat ng mga pagbabago ay pumasok sa puwersa. Lamang pagkatapos ay maaari mong simulan muli pagtatangka upang i-install ang Skype sa PC.
Ngayon ay sinuri namin ang mga pangunahing paraan ng pag-install ng Skype sa mga PC na may Windows 10. Tulad ng makikita mo, mayroong maraming mga pamamaraan, at ang bawat isa sa kanila ay magiging kapaki-pakinabang sa mga partikular na gumagamit.
