
Ang mga application na Daimon Tuls ng iba't ibang mga bersyon ay mahusay na solusyon para sa pagtatrabaho sa ISO at iba pang mga disc. Pinapayagan nila hindi lamang upang magtipon at magbukas ng mga larawan, ngunit lumikha din ng kanilang sariling. Basahin ang karagdagang, at matututunan mo kung paano i-mount ang imahe ng disk sa bawat isa sa mga species ng programang ito.
I-mount ang imahe ng disk sa mga tool ng demonyo
Ang application na isinasaalang-alang ay umaabot sa 3 edisyon: Lite, Pro, Ultra. Ang unang pagpipilian ay pinaka-malawak na kilala sa ordinaryong gumagamit, mula sa kanya at magsimula.Daemon Tools Lite.
Ang pag-mount ng isang disk na imahe sa mga tool ng daemon ay isang madaling bagay. Kumilos bilang mga sumusunod:
- Patakbuhin ang programa, pagkatapos ay mag-click sa pindutan ng "Mabilis na Mount", na matatagpuan sa ibabang kaliwang sulok ng interface ng programa.
- Sa pamamagitan ng window na "Explorer", buksan ang ninanais na file.
- Ang isang bukas na file ng imahe ay minarkahan ng icon ng asul na disk.

Ang icon na ito ay nagbibigay-daan sa iyo upang tingnan ang mga nilalaman ng imahe sa pamamagitan ng double click. Maaari mo ring tingnan ang disk sa pamamagitan ng karaniwang menu ng drive.
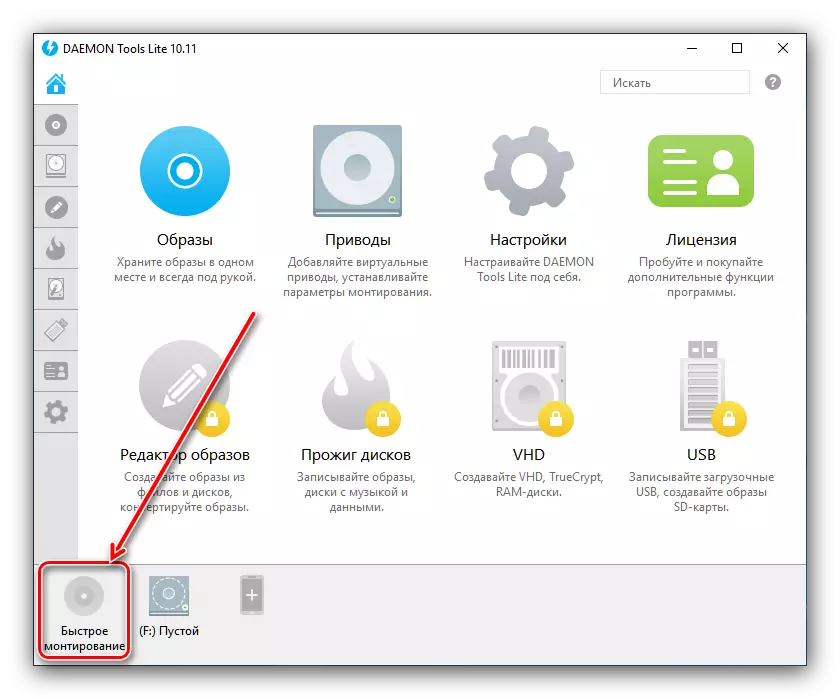


Daemon Tools Pro.
Sa isang propesyonal na bersyon ng Daimon Tuls, ang minting ng mga imahe ay nangyayari sa isang bahagyang iba't ibang mga algorithm kaysa sa liwanag na bersyon.
- Buksan ang programa at gamitin ang mounting item.
- Piliin ang imahe sa pamamagitan ng "Explorer" - ang mga aksyon ay kapareho ng bersyon ng Lite.
- Sa kanang bahagi ng Daemon Tools Pro window, lilitaw ang icon ng konektadong file - i-double-click ito gamit ang kaliwang pindutan ng mouse upang buksan para sa pagtingin.
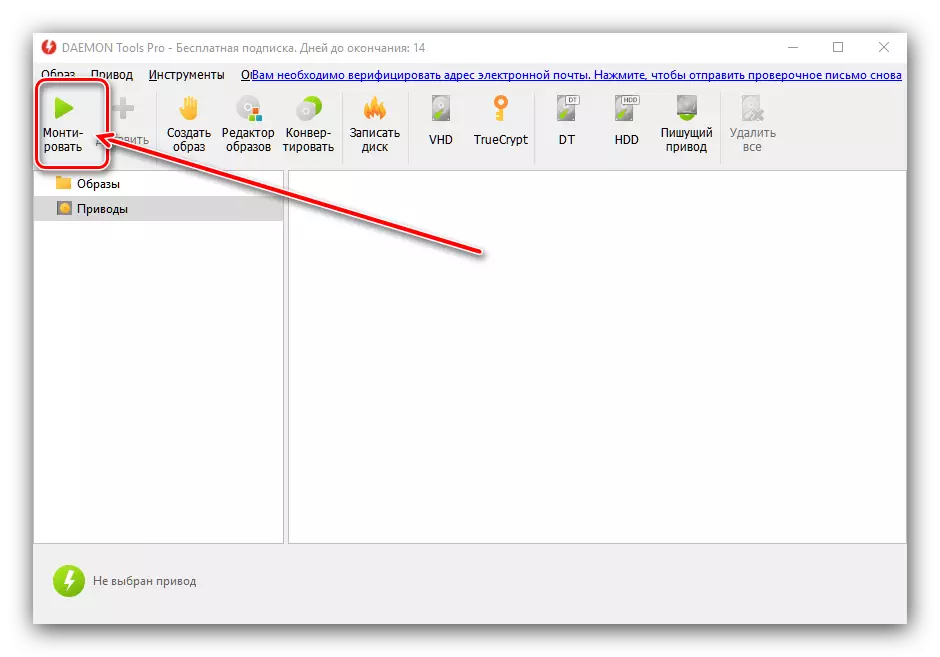


Walang mahirap, kahit na ang isang baguhan ay makayanan.
Daemon Tools Ultra.
Sa buong edisyon ng application, ang posibilidad ng pag-mount ng mga hard disk sa higit sa 10 mga sikat na format ay magagamit din. Ang mga imahe ng CD at DVD ay konektado sa parehong paraan tulad ng sa mga pagkakaiba-iba ng Lite, kaya isaalang-alang lamang ang koneksyon ng HDD virtual na mga kopya.
- Patakbuhin ang Daimon Tuls Ultra, pagkatapos ay hanapin at gamitin ang pagpipiliang "Mount".
- Susunod, piliin ang opsyon na "VHD".
- Sa bundok ng bundok, ang unang bagay na kailangan mong piliin ang imahe - gamitin ang may tatlong pindutan ng tuldok na malapit sa kaukulang linya.

Gamitin ang dialog box na "Explorer" upang piliin ang ninanais na file.
- Susunod ay dapat piliin kung paano naka-mount ang Virtual HDD. Unang pagpipilian - Pag-mount sa drive: Suriin ang naaangkop na posisyon at piliin ang drive letter.

Alternatibong paraan - Pag-mount sa isang partikular na folder, na dapat ding itakda nang manu-mano.
- Susunod, dapat mong itakda ang paraan ng koneksyon - bilang isang naaalis na disk (tulad ng flash drive) o isang buong HDD.

Piliin din ang Mount Mode - basahin lamang o bilang isang rewritable medium.
- Pagkatapos gawin ang mga kinakailangang setting, mag-click sa pindutan ng bundok. Ang imahe ay awtomatikong buksan upang tingnan.
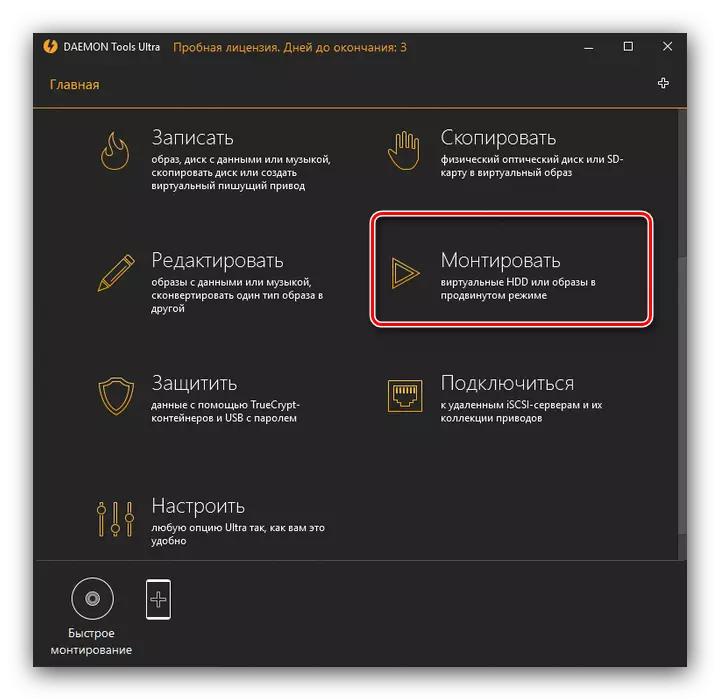

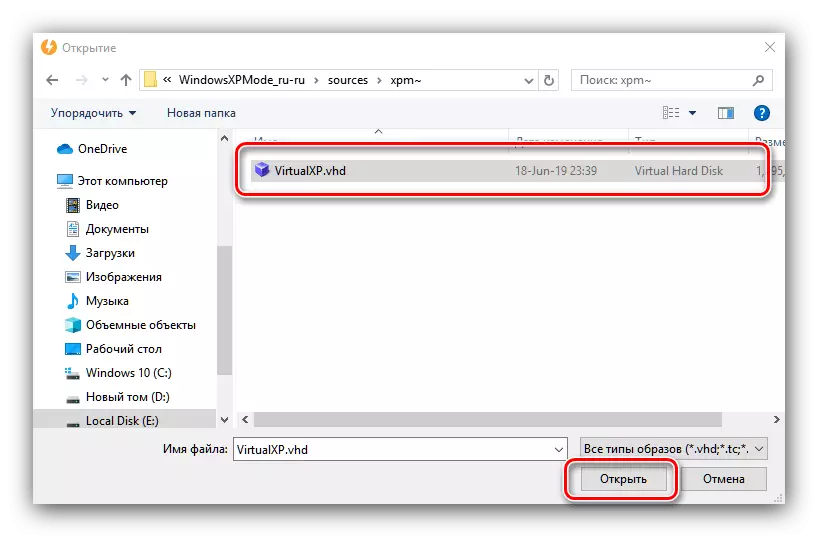
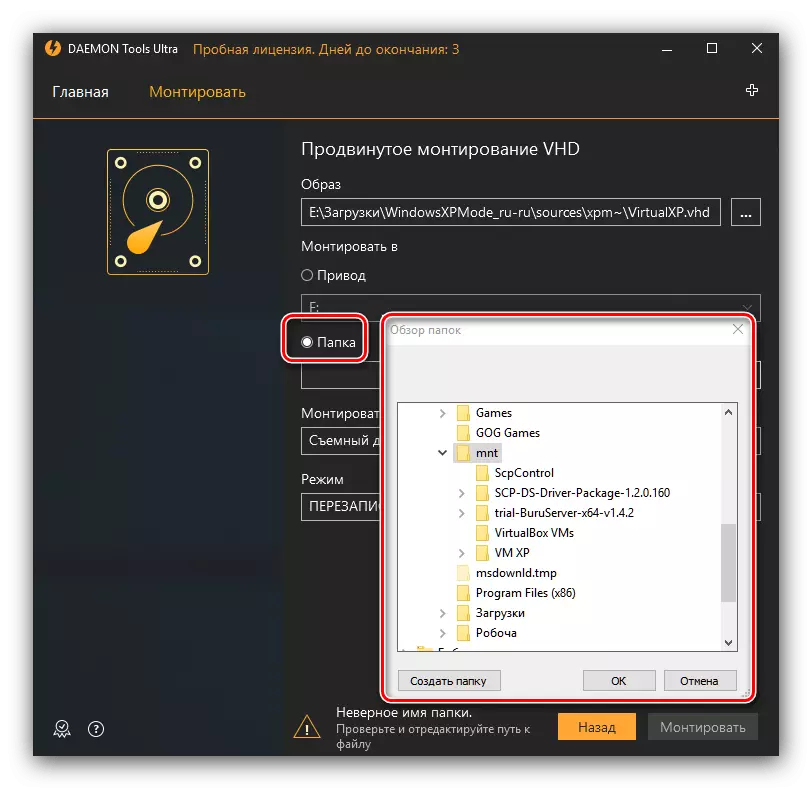


Konklusyon
Tulad ng makikita mo, walang mga paghihirap sa pag-mount ng mga larawan sa lahat ng mga variant ng programa ng Daemon Tools, kahit na isinasaalang-alang ang mga pagkakaiba sa interface ng iba't ibang mga bersyon.
