
Para sa pinakamainam na video card ng pagganap mula sa NVIDIA, kinakailangan upang regular na i-update ang software. Bago magsagawa ng pamamaraan na ito, ito ay kanais-nais upang malaman ang bersyon ng mga driver na naka-install sa computer. Ang operasyon ay medyo simple.
Natutunan namin ang bersyon ng mga driver
Posible upang makakuha ng data sa bersyon ng naka-install na software para sa isang video adapter mula sa NVidia gamit ang third-party, mga application mula sa tagagawa o gamit ang systemic tools.Paraan 1: GPU-Z.
Ang mga developer ng CPU-Z utility ay gumagawa din ng tool na GPU-Z, na nagpapakita ng mga parameter na naka-install sa graphics card computer, kabilang ang impormasyon tungkol sa mga naka-install na driver.
- Ang utility ay may isang portable form - sapat na upang gamitin ang executable file.
- Pagkatapos magsimula, hanapin ang bersyon ng driver sa pangunahing window - ang lahat ng kinakailangang impormasyon tungkol sa adaptor ng video ay naroon.
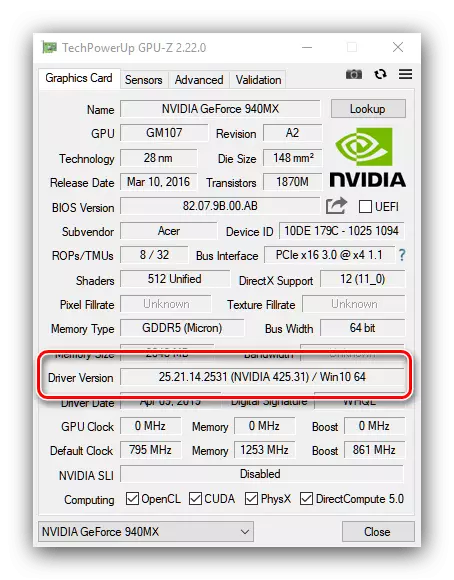
Ang unang 10 digit ay direkta sa bersyon ng mga driver, at ang mga numero sa mga braket pagkatapos ng label na "Nvidia" ay isang numero ng pakete ng paglabas.
- Ang petsa ng paglabas ng driver ay matatagpuan sa patlang ng Date ng Driver.


Tulad ng makikita mo, sa tulong ng GPU, makuha ang kinakailangang impormasyon ay napaka-simple. Ang tanging kawalan ng desisyon na ito, bagaman hindi ang pinaka-kritikal, ay ang kakulangan ng Ruso.
Paraan 2: Nvidia Control Panel.
Kasama sa mga driver para sa "green" na video card ay karaniwang napupunta ang drive control panel - ang software configuration tool para sa isa o iba pang mga parameter ng GPU, kung saan maaari mo ring malaman ang bersyon na naka-install.
- Sa "Desktop" maghanap ng isang walang laman na lugar, mag-hover sa ibabaw nito ang cursor at i-right-click. Lumilitaw ang menu ng konteksto kung saan pipiliin ang "Nvidia Control Panel".
- Pagkatapos simulan ang tool, gamitin ang menu ng tulong, kung saan piliin ang "Impormasyon ng System".
- Sa bintana na may impormasyon, hanapin ang mga linya ng "bersyon ng driver" at "uri ng driver". Sa unang isa, maaari mong malaman ang eksaktong numero ng bersyon, at sa pangalawang ay ang pagpipilian ng pakete ng pakete ng software.



Paraan 3: Systems.
Ang kinakailangang impormasyon ay maaari ring makuha mula sa ilang mga sistema ng snaps - DirectX diagnostic tool, isang sistema ng impormasyon tungkol sa system o "manager ng device".
DirectX diagnostic tool.
Ang mga direktoryo ng graphics API ay depende sa mga katangian ng hardware at software ng video card, samakatuwid ay palaging nagpapakita ng bersyon ng mga naka-install na driver.
- Buksan ang "Run" na tool (Win + R Keys), pagkatapos ay ipasok ang dxdiag command at i-click ang "OK".
- Pagkatapos simulan ang tool, pumunta sa tab na "Screen" (mga computer na may CPUs nang walang built-in na video card) o isang "converter" (PC na may isang GPU processor o laptops na may hybrid system).
- Hanapin ang "driver" block. Ang impormasyon tungkol sa numero ng pakete at ang petsa ng paglabas nito ay nakapaloob sa mga linya ng "bersyon" at "petsa", ayon sa pagkakabanggit.



Impormasyon ng System.
Sa lahat ng mga kasalukuyang bersyon ng Windows built-in na paraan ng pagpapakita ng isang data ng system na maaari ring magpakita ng mga bersyon ng driver na naroroon sa system, kabilang ang mga video card. Gagamitin namin ito.
- Ulitin ang unang hakbang ng nakaraang pagtuturo, magrehistro lamang ngayon ang command na MSINFO32.
- Buksan ang sangay ng "Mga Bahagi" at piliin ang "Display".
- Hanapin ang driver na "bersyon" - ang numero na ipinapakita dito at ang bersyon ng mga naka-install na driver.
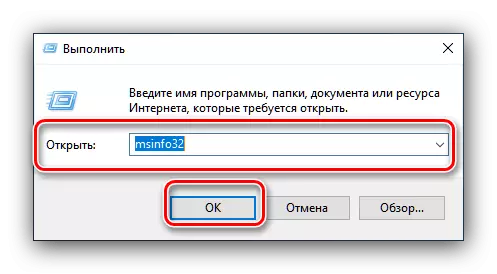


"Tagapamahala ng aparato"
Gayundin, ang kinakailangang impormasyon ay maaaring makuha sa "Device Manager".
- Gagamitin namin muli ang window ng "Run" - ipasok ang code ng devmgmt.msc.
- Hanapin ang seksyon ng "Mga Adapter ng Video" sa listahan ng hardware at buksan ito. Susunod, piliin ang item na naaayon sa iyong NVIDIA video card, mag-click dito gamit ang kanang pindutan ng mouse, at piliin ang pagpipiliang "Properties".
- Sa "Properties", pumunta sa driver tab. Ang posisyon ng "Bersyon ng Driver" ay ipahiwatig ang bersyon ng numero ng software, at ang "petsa ng pag-unlad" ay ang petsa ng paglabas nito.



Ang lahat ng mga tool sa system ay hindi nagpapakita ng numero ng release ng mga driver, na maaaring tinatawag na kawalan ng paraan na ito.
Konklusyon
Kaya, sinuri namin ang ilang mga pagpipilian para sa pagkuha ng impormasyon tungkol sa bersyon ng mga driver para sa NVIDIA video card. Tulad ng makikita mo, mas kumpletong impormasyon ang maaaring makuha ng alinman sa pamamagitan ng third-party na paraan o sa pamamagitan ng control panel ng video card.
