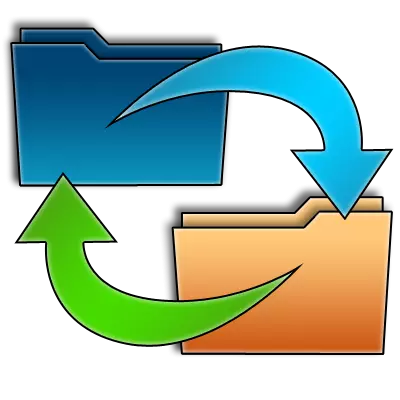
Ang koneksyon gamit ang FTP protocol ay isa sa mga pinakamahusay na pagpipilian para sa paglilipat ng mga file sa iyong sariling website o remote na imbakan hosting, pati na rin para sa pag-download ng nilalaman mula doon. Ang pinaka-popular na programa para sa pagpapatupad ng koneksyon sa FTP ay kasalukuyang isinasaalang-alang. Ngunit, sa kasamaang-palad, hindi alam ng lahat ng mga gumagamit kung paano magtrabaho kasama nito. Harapin natin ito.
Mga pangunahing operasyon sa Filezilla.
Ang pangunahing kliyente ay gumagamit ng mga sitwasyon para sa FTP na pakikipag-ugnayan ay nag-set up ng isang programa, pagkonekta sa mga server at pamahalaan ang mga file sa mga ito. Isasaalang-alang din namin ang ilang mga problema at pamamaraan upang maalis ang mga ito.I-setup ang application.
Upang simulan ang paggamit ng mga fileill, kailangan mo munang mag-set up. Sa napakaraming kaso, sapat na ang mga opsyon na ipinasok sa Site Manager para sa bawat FTP Connection Account nang hiwalay. Ito ay higit sa lahat ang mga requisites ng account sa FTP server.
- Upang pumunta sa "Site Manager", mag-click sa naaangkop na icon, na matatagpuan sa gilid, sa kaliwang kalahati ng toolbar.
- Sa window na lumilitaw mula sa amin, kailangan mong pumasok sa isang arbitrarily conventional name ng bagong account, ang host address, ang username (login) ng account at password. Dapat mo ring tukuyin kung gagamitin mo ang pag-encrypt ng data. Inirerekomenda ito hangga't maaari, gamitin ang TLS protocol upang ma-secure ang koneksyon. Kung ang koneksyon para sa protocol na ito ay imposible dahil sa isang bilang ng mga kadahilanan, dapat itong iwanan. Kaagad sa, "Site Manager", kailangan mong tukuyin ang uri ng pasukan. Inirerekomenda na i-install ang alinman sa parameter na "normal", o "kahilingan ng password". Matapos matukoy ang lahat ng mga setting, kinakailangan upang pindutin ang pindutan ng "OK" upang i-save ang mga resulta.
- Sa karamihan ng mga kaso, ang mga setting sa itaas ay sapat na para sa isang tamang koneksyon sa server, ngunit kung minsan para sa isang mas maginhawang koneksyon o upang maisagawa ang mga kondisyon na ibinigay ng hosting o provider, ang mga karagdagang parameter ng programa ay kinakailangan. Ang mga pangkalahatang setting ay inilalapat sa filezilla work bilang isang buo, at hindi sa isang partikular na account. Upang pumunta sa wizard ng mga setting, kailangan mong pumunta sa itaas na pahalang na menu na "Pag-edit" at pumunta sa subtalata "Mga Setting ...".
- Mayroon kaming isang window kung saan matatagpuan ang mga setting ng pandaigdigang programa. Bilang default, mayroon silang pinakamainam na kahulugan, ngunit dahil sa maraming dahilan na aming pinag-usapan ang tungkol sa itaas ay maaaring kailanganin ng kanilang pagbabago. Dapat itong gawin nang mahigpit nang isa-isa, na may pautang para sa mga kakayahan ng systemic, ang mga kinakailangan ng provider at pangangasiwa ng hosting, ang presensya sa sistema ng mga antivirus at firewalls.
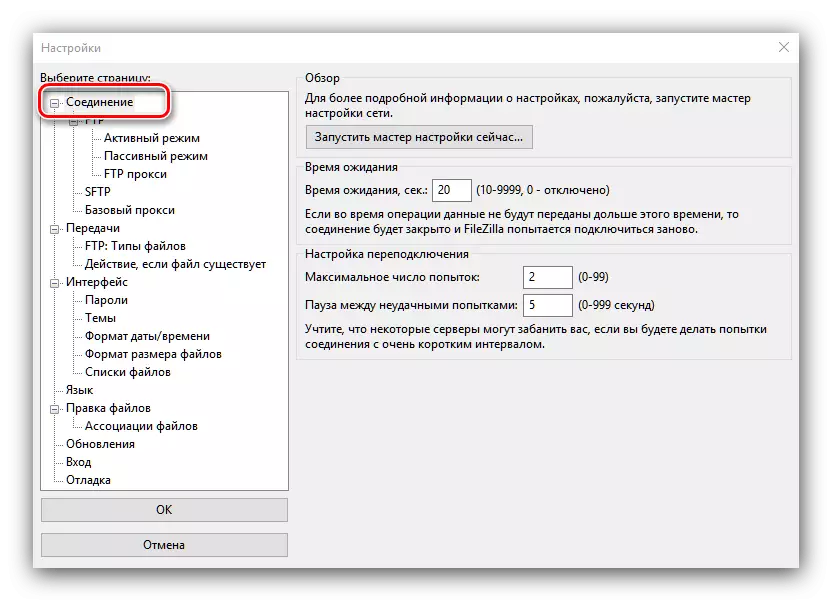
Ang mga pangunahing seksyon ng tagapamahala ng setting na ito, na magagamit para sa paggawa ng mga pagbabago:
- Ang koneksyon ay may pananagutan sa pag-set up ng bilang ng mga koneksyon at oras ng paghihintay;
- FTP - Gumagawa ng paglipat sa pagitan ng mga aktibo at passive connection mode;
- Pagpapadala - nagtatatag ng isang limitasyon sa bilang ng sabay-sabay na gear;
- Ang interface ay responsable para sa hitsura ng programa at pag-uugali nito kapag natitiklop;
- Wika - nagbibigay ng kakayahang pumili ng isang wika;
- I-edit ang file - Tinutukoy ang pagpili ng programa upang baguhin ang mga file sa hosting kapag remote na pag-edit;
- Mga Update - Itinatakda ang dalas ng pag-update ng tseke;
- Ang input - kasama ang pagbuo ng log file at nagtatakda ng limitasyon sa laki nito;
- Pag-debug - May kasamang isang propesyonal na tool para sa mga programmer.


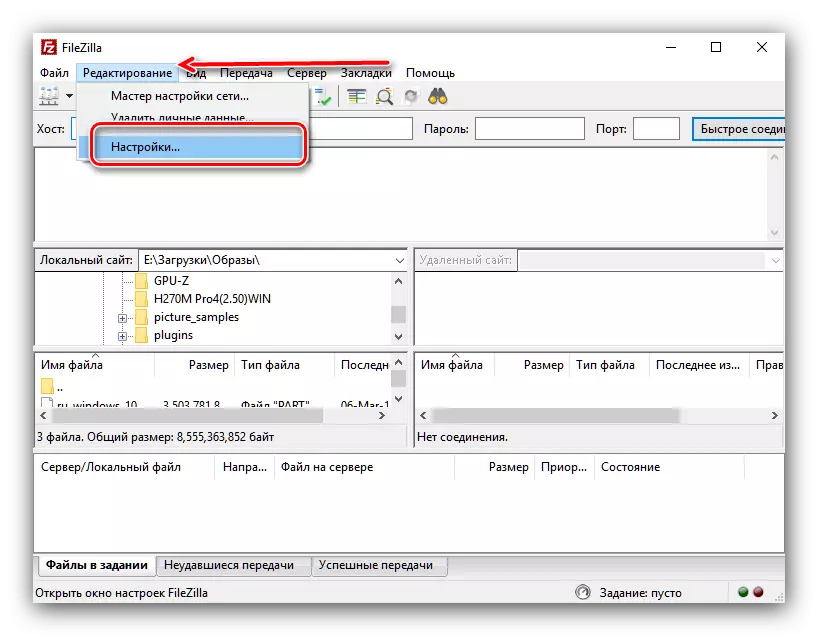
Dapat itong bigyang diin na ang paggawa ng mga pagbabago sa pangkalahatang mga setting ay may mahigpit na indibidwal na karakter at inirerekomenda lamang sa kaso ng wastong pangangailangan. Higit pang detalyadong impormasyon tungkol sa pag-set up ng FileZill ay maaaring matuto mula sa isang hiwalay na manu-manong.
Magbasa nang higit pa: Paano i-configure ang FileZilla.
Kumonekta sa Server.
Matapos ang lahat ng mga setting ay manufactured, maaari mong subukan upang kumonekta sa server. Available ang dalawang paraan: Gamit ang "Site Manager" at sa pamamagitan ng form ng isang mabilis na koneksyon na matatagpuan sa tuktok ng interface ng programa.
- Upang kumonekta sa "tagapamahala ng site" kailangan mong pumunta sa window, piliin ang naaangkop na account at mag-click sa pindutan ng "Connect".
- Upang mabilis na kumonekta, sapat na upang ipasok ang iyong mga kredensyal at ang address ng host sa tuktok ng pangunahing window ng FileZilla Program, at pagkatapos ay mag-click sa pindutan ng "Quick Connection". Ngunit sa huling paraan ng pagkonekta, ang data ay kailangang ibibigay sa bawat oras na ipasok mo ang server.
- Tulad ng makikita mo, matagumpay na nangyari ang koneksyon sa server.

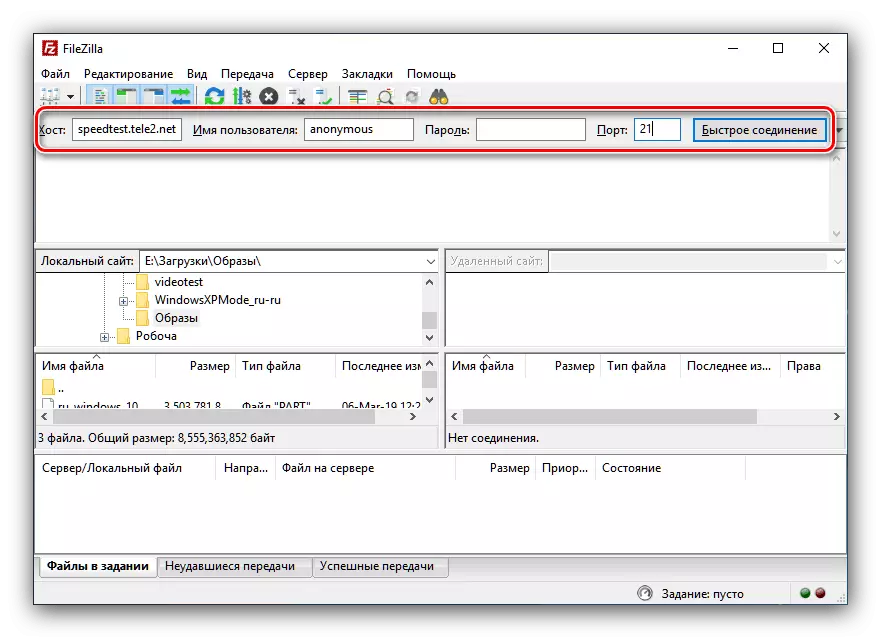

Pamamahala ng file sa server
Pagkatapos ng pagkonekta sa server gamit ang FileZilla program, maaari kang magsagawa ng iba't ibang mga pagkilos sa mga file at mga folder na inilagay dito.
- May dalawang panel ang Filezilla interface. Sa kaliwa, navigate ang hard disk ng computer, at sa kanan - ayon sa mga direktoryo ng account sa hosting. Upang makagawa ng mga manipulasyon na may mga file o mga folder na matatagpuan sa server, dapat mong i-hover ang cursor sa nais na bagay at i-click ang kanang pindutan ng mouse na tawag sa menu ng konteksto.

Pag-on sa mga item nito, maaari kang mag-download ng mga file mula sa server patungo sa hard disk, tanggalin ang mga ito, palitan ang pangalan, tingnan, gumawa ng isang remote na edres nang walang pag-download sa isang computer, magdagdag ng mga bagong folder.
- Ang partikular na interes ay ang kakayahang baguhin ang mga karapatan ng pag-access sa mga file at mga folder na nai-post sa server. Matapos mapili ang naaangkop na item ng menu, buksan mo ang isang window kung saan maaari mong i-install ang pagbabasa, pagsulat at pagpapatupad para sa iba't ibang mga kategorya ng mga gumagamit.
- Upang mai-download ang file o isang buong folder sa server, kailangan mong markahan ang nais na item sa panel kung saan ang direktoryo ng hard disk ay bukas, at sa pamamagitan ng pagtawag sa menu ng konteksto, piliin ang "I-download sa Server" item.


Mga solusyon sa posibleng solusyon
Kapag nagtatrabaho sa FTP protocol sa FileZilla program, ang iba't ibang mga error ay madalas na nangyari. Ang mga taong sinamahan ng "hindi maaaring i-load ang mga library ng TLS" at "hindi makakonekta sa server" ay madalas.
Error "Hindi ma-load ang mga library ng TLS"
Upang malutas ang problemang ito, kinakailangan, una sa lahat, suriin para sa lahat ng mga update sa system. Kapag ang pag-uulit, ang error ay dapat muling i-install ang programa. Bilang isang huling resort, tumangging gamitin ang protektadong TLS protocol at pumunta sa karaniwang FTP.

Magbasa nang higit pa: Paano maalis ang error "Hindi ma-load ang mga library ng TLS"
Mensahe "Hindi makakonekta sa server"
Ang mga pangunahing dahilan na nagiging sanhi ng error na ito ay ang kawalan o hindi tamang pagsasaayos ng Internet, o hindi tama ang nakumpletong data ng account sa Site Manager (Host, User, Password). Upang maalis ang problemang ito, depende sa dahilan ng paglitaw nito, kailangan mong itatag ang gawain ng koneksyon sa internet, o i-verify ang account na puno sa site manager, na may data na nakuha sa server.

Aralin: Paano Upang Tanggalin ang Error "Hindi makakonekta sa server"
Ang FileZilla ay hindi kumplikado, tulad ng tila sa unang sulyap. Kasabay nito, ang program na ito na isa sa mga pinaka-functional sa mga kliyente ng FTP, na nag-predetermined nito katanyagan.
