
Ngayon isa sa mga pinaka-popular na programa para sa pagguhit at pagmomolde ay may karapatan na itinuturing na AutoCAD, ngunit hindi lahat ng mga gumagamit ay may pagkakataon o ang pagnanais na gamitin ang malungkot (automated na sistema ng disenyo). Ito ay konektado sa mga kinakailangan ng employer o personal na mga dahilan. Ang pinaka-popular na analogue ng auto-channel mula sa isang domestic developer ay isang compass-3D, na nagbibigay ng mga gumagamit ng humigit-kumulang sa parehong hanay ng mga function at mga tool. Minsan ang mga may-ari ng naturang software ay nahaharap sa pangangailangan upang ilipat ang kanilang mga guhit, kung saan nais naming makatulong na malaman ang balangkas ng artikulo ngayon.
Pagpili ng isang format para sa pag-save
Ito ay kinakailangan upang matukoy ang naaangkop na format na gagamitin upang i-save ang natapos na proyekto sa AutoCAD. Maipapayo na ngayon upang isaalang-alang lamang ang tatlong mga pagpipilian na ganap na sinusuportahan sa compass at hindi nagiging sanhi ng anumang mga problema.- Ang DWG ang pangunahing format ng mga awtomatikong sistema ng disenyo. Ito ay unibersal at standardized, dahil ito ay katugma sa halos lahat ng mga naturang programa, kabilang ang isang compass 3D. Ang extension na ito ay sarado, dahil ang kanyang pagbabasa at pag-record kung minsan ay nagiging sanhi ng mga paghihirap sa mga developer ng iba't ibang software, na nakakaapekto sa direktang suporta ng ganitong uri;
- Ang DXF ay isang bukas na format na halos hindi naiiba mula sa mga nabanggit sa itaas. Gayunpaman, ang ilang mga gumagamit ay may subjective view na DWG nananatili ang isang pagguhit sa isang mas mahusay na form, paggawa ng isang larawan ng isang maayang mata. Kadalasan, ang popular na CAD ay sumusuporta sa DXF at DWG nang sabay-sabay, kabilang ang compass 3D, samakatuwid ay walang espesyal na pagkakaiba sa pagpili habang pinapanatili;
- Acis o Cat (Standard ACIS text) - Ginagamit upang i-save ang isang 3D na modelo sa isang bersyon ng teksto, na ginagawang posible upang tingnan ang nilalaman sa pamamagitan ng text editor. AutoCAD o Compass-3D convert code, na nagbibigay-daan sa iyo upang makakuha ng isang ganap na figure sa workspace at magpatuloy sa pag-edit nito. Ang pagpapalawak na ito ay pinili habang pinapanatili lamang sa napakabihirang mga kaso pagdating sa pamamahagi ng mga bagay kapag lumilikha ng isang malaking komersyal na proyekto.
Maglipat ng mga guhit mula sa AutoCAD hanggang Compass-3D
Ngayon na pamilyar ka sa listahan ng mga suportadong file, maaari mong ligtas na magsimula nang direkta sa paglipat ng mga umiiral na mga guhit. Ito ay tapos na medyo mabilis at simpleng sa isa sa dalawang magagamit na mga pamamaraan. Pinapayuhan ka namin na makilala ang halili sa kanila ng dalawa upang piliin ang pinaka-angkop at sa hinaharap upang dalhin ito sa buhay.
Paraan 1: Standard Saving.
Ang karaniwang pag-save ng file ay ang pinaka-karaniwang paraan na ginagamit ng karamihan sa mga gumagamit. Ang kalamangan nito ay maaari lamang pumili ng isa sa malaking bilang ng mga file ng DWG o DXF para sa iba't ibang mga bersyon ng AutoCAD. Gayunpaman, hindi ito nalalapat sa Compass-3D, dahil gumagana nang tama sa lahat ng mga bersyon ng mga format na ito. Samakatuwid, para sa matagumpay na pag-save, kakailanganin mong gawin ang mga pagkilos na ito:
- Kumpletuhin ang proyekto sa trabaho, at pagkatapos ay mag-click sa pindutan ng file na matatagpuan sa tuktok ng panel ng programa.
- Sa bukas na menu ng konteksto, piliin ang "I-save bilang". Ang tawag nito ay magagamit at mas madali - sa pamamagitan ng pagpindot sa karaniwang hot key Ctrl + Shift + S.
- Pagkatapos buksan ang window ng pag-save, tukuyin ang lugar kung saan mo gustong ilagay ang pagguhit, at pagkatapos ay itanong sa kanya ang pangalan.
- Ito ay nananatiling lamang upang piliin ang uri ng file. Upang gawin ito, palawakin ang kaukulang listahan at may tukuyin ang isa sa mga pagpipilian. Una sa lahat, ang ganitong uri ng pag-save ay kinakailangan para sa tamang pagkakatugma sa iba't ibang mga bersyon ng auto channel. Tulad ng programa ng compass, inirerekomenda na piliin ang mga pinaka-pangkasalukuyan na bersyon ng DWG at DXF.
- Sa pagtatapos, maaari mong ligtas na pumunta sa lokasyon ng pagguhit upang buksan ito sa pamamagitan ng compass.
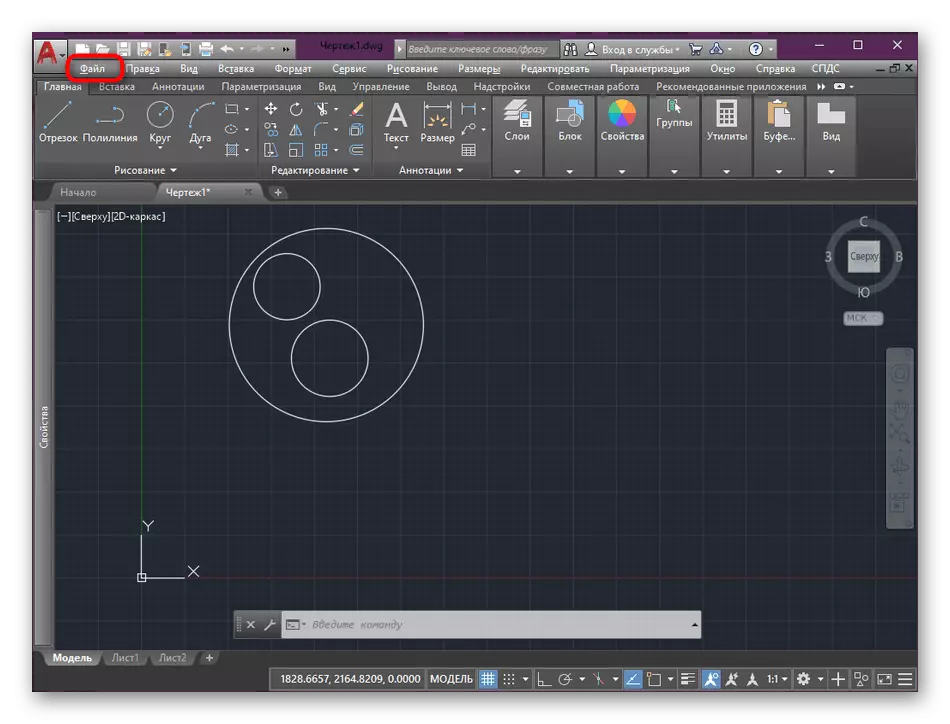
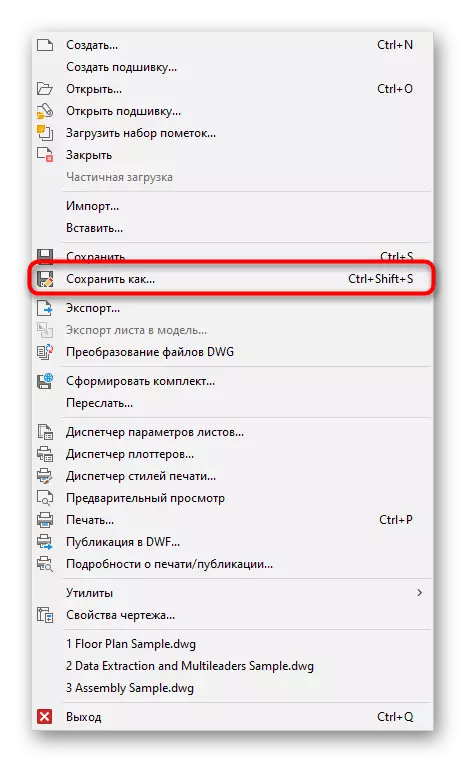
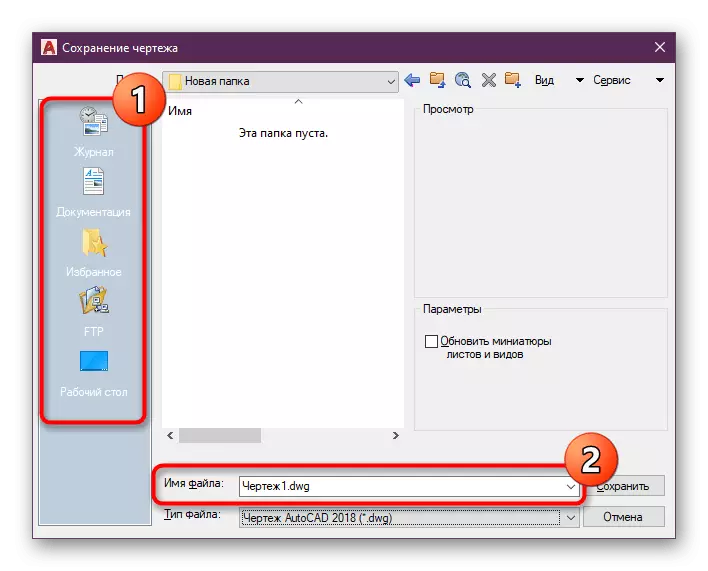
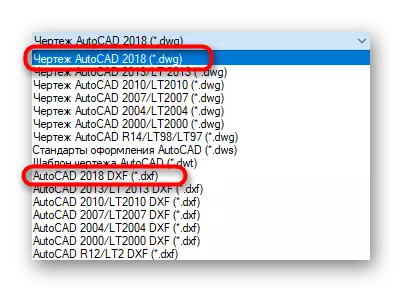
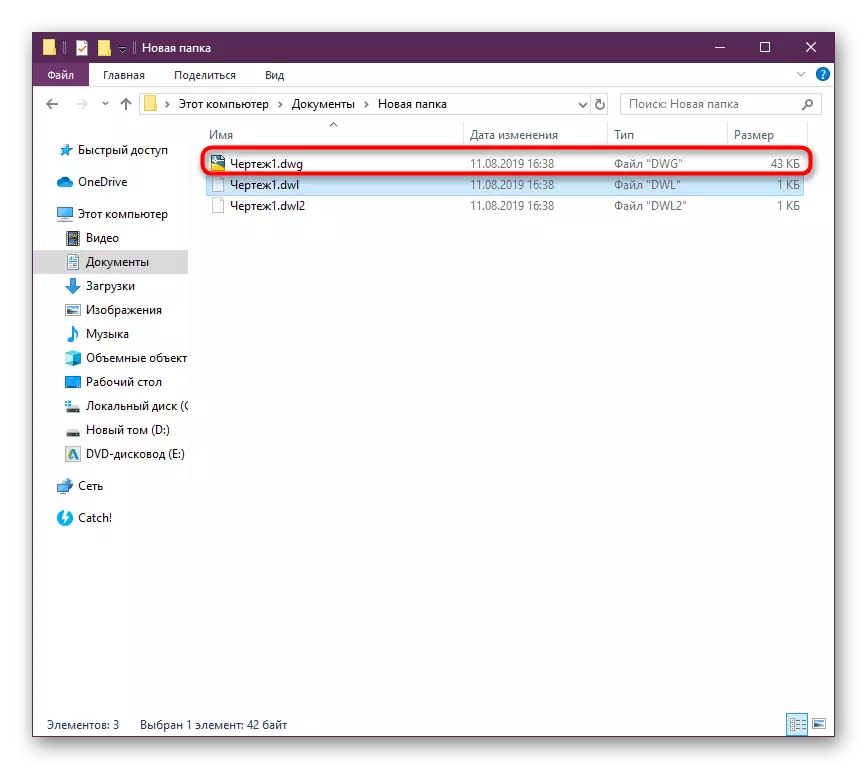
Tulad ng makikita mo, ang itinuturing na pamamaraan ay mas angkop para sa mga gumagamit na nais na patakbuhin ang umiiral na pagguhit sa iba't ibang mga bersyon ng AutoCAD. Kung gagamitin mo ang Old Compass Assembly, maaaring maobserbahan ang mga problema sa ilang mga format, at walang ikatlong tinukoy na uri na tinatawag na Acis. Dahil kung ang pagpipiliang ito ay hindi angkop sa iyo, inirerekumenda namin na pamilyar sa mga sumusunod.
Paraan 2: pag-andar ng pag-export
Ang function na binuo sa mga autocades na tinatawag na "export" ay naglalayong lamang sa pagpapanatili ng umiiral na pagguhit sa iba't ibang mga rascin para sa karagdagang pagbubukas sa pamamagitan ng isa pang probisyon ng CAD, kabilang ang compass-3D. Ang pangangalaga ng proyekto ay ginawa ng humigit-kumulang sa parehong prinsipyo na ipinakita nang mas maaga.
- Sa seksyong "File", mag-click sa I-export.
- Tukuyin ang lokasyon ng file at itakda ang pangalan ng file.
- Sa listahan ng format, piliin ang pinaka-angkop. Mangyaring tandaan na mayroong isang unibersal na 3D DWF, DWG at ACIS.
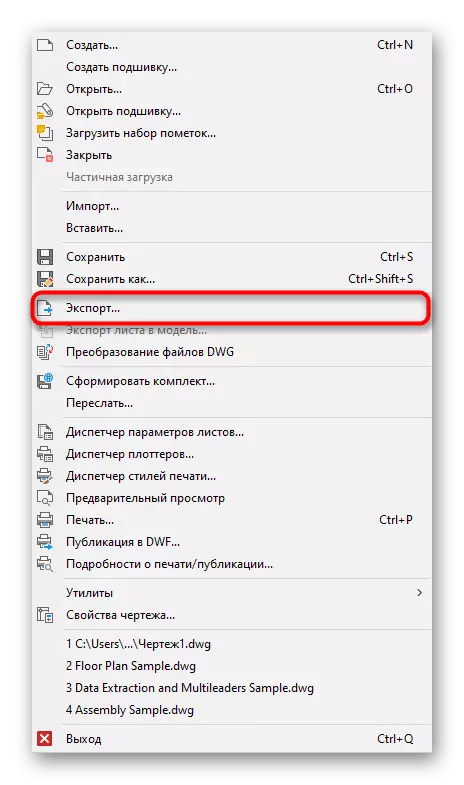
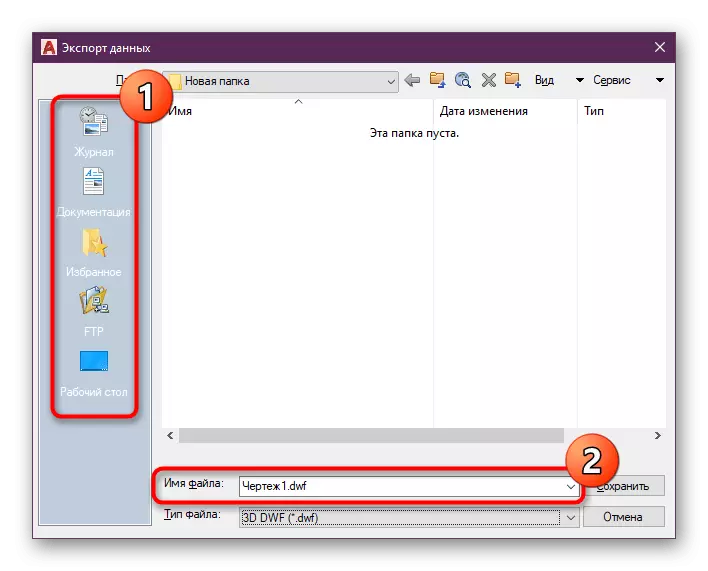
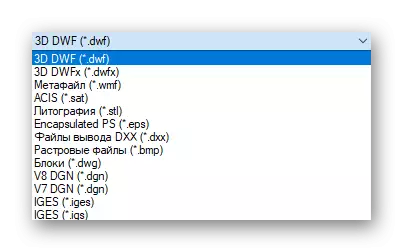
Ngayon ay pamilyar ka sa dalawang paraan ng paglilipat ng mga guhit mula sa AutoCAD hanggang Compass-3D. Pagkatapos ng matagumpay na pag-save, ito ay iiwan lamang upang buksan ang file sa pamamagitan ng karaniwang menu sa programa, na tumutukoy sa pagpapakita ng lahat ng uri ng mga bagay sa browser. Kung interesado ka sa pagpapatupad ng iba pang mga pagkilos sa AutoCAD o Compass-3D na nasuri ngayon, pinapayo namin sa iyo na kilalanin ang mga espesyal na materyales sa pagsasanay sa paksang ito sa aming website, habang lumilipat sa mga link sa ibaba.
Magbasa nang higit pa:
Paano gamitin ang compass-3D.
Gamit ang AutoCAD program.
