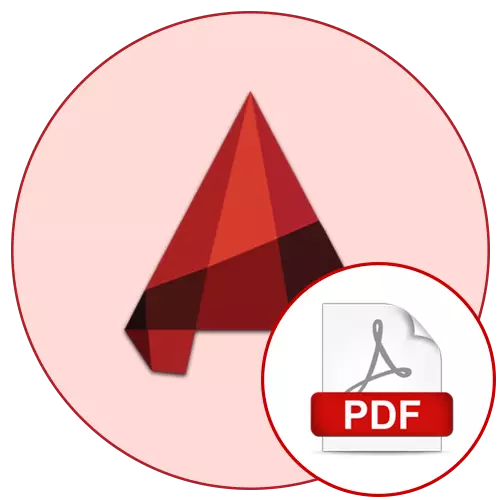
Ang ilang mga gumagamit ng AutoCAD software habang nagtatrabaho sa kanilang mga guhit na nahaharap sa pangangailangan upang i-save ang proyekto sa format na PDF. Ang mga nakaranas ng mga gumagamit ay gagawing literal ang ilang mga pag-click gamit ang module na "sheet" o "modelo", ngunit ang mga nagsisimula ay maaaring makatagpo ng ilang mga paghihirap. Upang maiwasan ang iba't ibang mga problema, inirerekumenda namin sa iyo na maging pamilyar sa mga sumusunod na tagubilin upang malaman ang lahat ng mga detalye ng pag-save sa PDF sa pamamagitan ng anumang maginhawang module.
Panatilihin ang pagguhit sa format ng PDF sa AutoCAD.
Tulad ng sinabi na noon, ang isang file ng uri ng PDF ay maaaring gawin mula sa pagguhit sa pamamagitan ng anumang maginhawang module, ngunit ang algorithm ng pagkilos ay magiging kaunti. Ang pangunahing prinsipyo ay nananatiling pareho - ang pagguhit ay ipinadala upang i-print, ngunit ang virtual na tagabalangkas ay ginagamit, nagko-convert ang DWG sa PDF. Pinapayuhan ka naming pag-aralan ang conversion ng dalawang module upang mabilis na ilagay ang mga guhit sa mga file at lumipat sa katuparan ng mga kinakailangang hakbang.Paraan 1: I-export mula sa module na "sheet"
Sa modyul na tinatawag na "sheet" na pag-format at refinement ng pagguhit pagkatapos ng pagbuo nito sa nagtatrabaho na espasyo ng pag-edit. Karamihan sa mga gumagamit ay nagpapadala ng mga dokumento upang i-print mula dito, kaya susuriin muna namin ito, na nagpapakita ng sunud-sunod na proseso ng konserbasyon sa PDF.
- Sa pagtatapos ng pagguhit, lumipat sa tab na "sheet".
- Tiyaking matagumpay na nakumpleto ang configuration ng disenyo, at pagkatapos ay buksan ang seksyong "Output".
- Dito kakailanganin mong i-deploy ang listahan ng "I-export".
- Sa loob nito, piliin ang "PDF".
- Kaagad, ang window ng pag-save ay magbubukas kung saan dapat itakda ang lokasyon ng file, itakda ang pangalan, at pagkatapos ng pag-click sa pindutang I-save.
- Pagkatapos ay lumilitaw ang abiso sa kanan sa kanan, ang naka-print na trabaho / publikasyon ay nakumpleto.
- Gumamit ng isang maginhawang web browser o naaangkop na software upang tingnan ang resultang dokumento. Magbasa nang higit pa tungkol sa iyong mga tool sa pagtingin sa isang hiwalay na artikulo sa tabi.

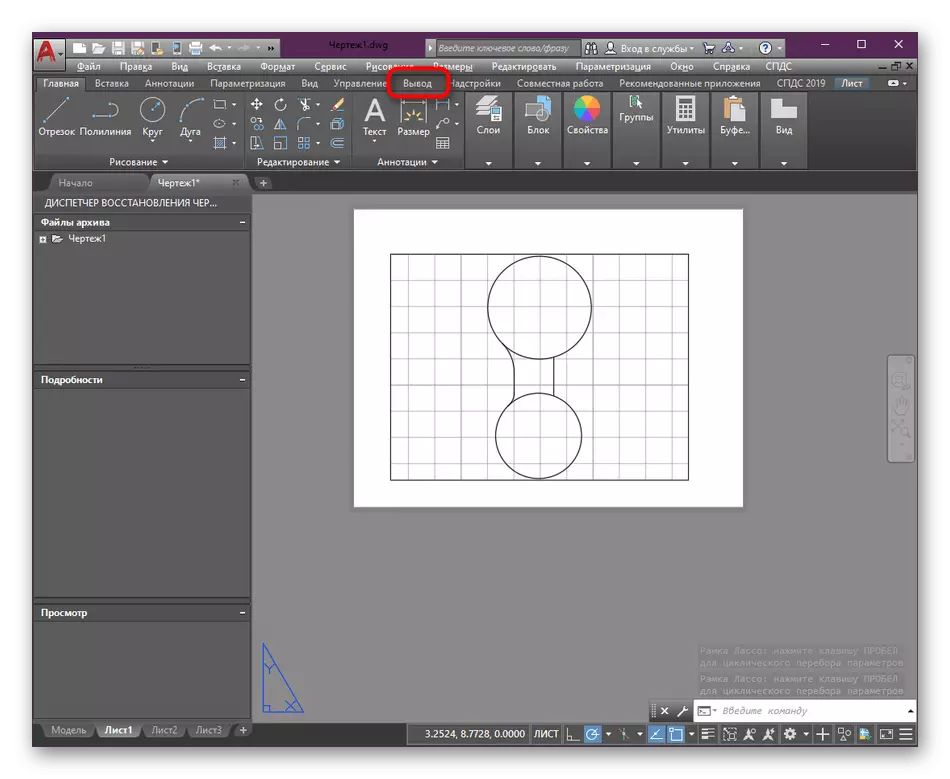

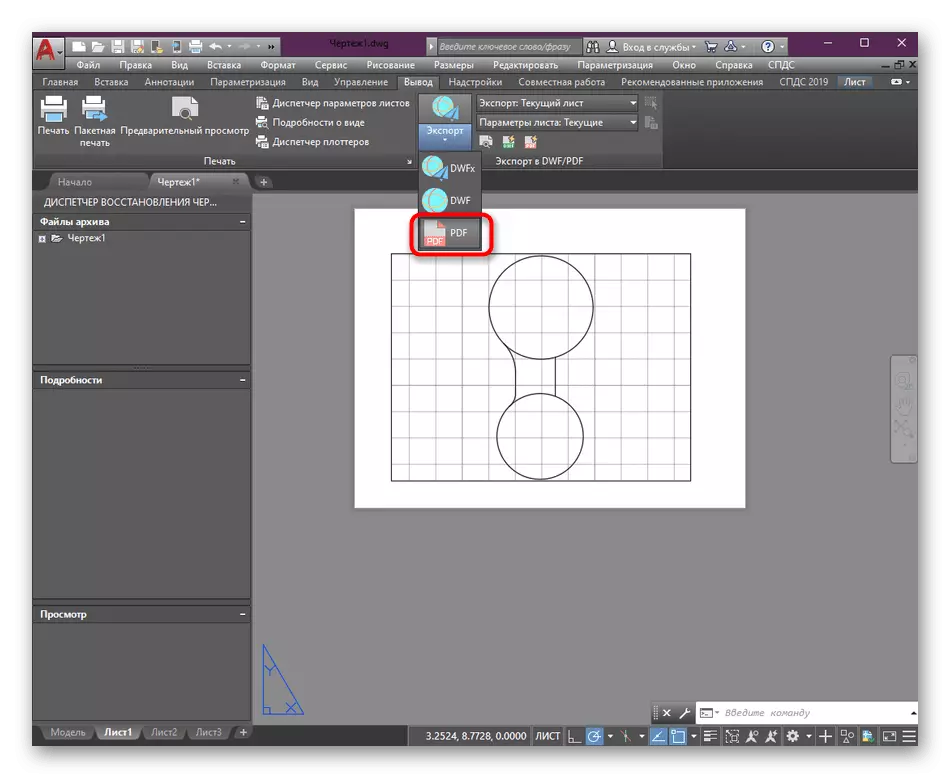



Magbasa nang higit pa: Paano magbukas ng isang PDF file sa isang computer
Tulad ng makikita mo, pagkatapos piliin ang uri ng pag-export, agad na lumilitaw ang window ng pag-save nang walang posibilidad ng pre-configure ang pangangalaga, na kung minsan ay kinakailangan. Sa ganitong mga kaso, kanselahin lamang ang pagkilos sa pamamagitan ng pagsasara ng window, at pagkatapos ay gawin ang mga hakbang:
- Sa seksyon ng "Mga Parameter ng Leaf", piliin ang "I-override".
- Ang menu na "Override Leaf Parameters" ay bubukas. Mayroon itong mga pangunahing bagay na nagbibigay-daan sa iyo upang piliin ang talahanayan ng mga estilo ng pag-print, itakda ang orientation, scale at format ng papel.
- Bilang karagdagan, pinapayo namin sa iyo na mag-click sa PCM sa tab na Sheet upang buksan ang menu ng konteksto.
- Sa loob nito, tukuyin ang item na "dahon parameter manager".
- Piliin ang kasalukuyang sheet at magpatuloy upang i-edit.
- Ngayon ay maaari mong i-pre-configure ang dahon mismo. Mas gusto ng ilang mga gumagamit na itakda ang kanilang sariling format, pumili ng estilo ng pag-print ng monochrome o ipahiwatig ang mga karagdagang parameter. Ang lahat ng ito ay ginagawa sa personal na paghuhusga.






Tulad ng mga karagdagang setting ng mga sheet, ang pagtatakda ng sariling mga parameter, ito ay tapos na nang hiwalay sa pag-format ng dokumento. Sa aming site mayroong isang espesyal na materyal sa paksang ito, kung saan ang proseso ng pagsasaayos at pagdaragdag ng mga pahina ay malinaw na ipinakita.
Magbasa nang higit pa: Paano lumikha ng isang sheet sa AutoCAD
Paraan 2: Pagpi-print mula sa module ng modelo
Kung nagsisimula ka lamang sa iyong trabaho sa AutoCADAM, hindi mo alam na ang pangunahing kapaligiran sa pagtatrabaho ay tinatawag na "modelo". Binubuo ito ng isang walang katapusang espasyo kung saan nilikha ang iba't ibang mga guhit. Minsan kahit ilang mga guhit magkasya sa isang proyekto. Karaniwan, ang mga gumagamit ay hindi nagpapadala ng mga dokumento upang i-print mula sa modyul na ito, dahil hindi ito naka-format sa isang paraan. Gayunpaman, kung minsan ang pangangailangan upang i-save ang isang paunang layout o intermediate na pagpipilian sa PDF:
- Ilipat sa naaangkop na module kung saan ka nag-click sa pindutan ng printer, na matatagpuan sa panel ng shortcut. Maaari kang tumawag sa pag-print at mag-click sa karaniwang hot key Ctrl + P.
- Sa bintana na bubukas, una sa lahat ay tumutukoy sa printer o tagabalangkas. Huwag magulat na ang pag-save sa PDF ay ginagawa sa ganitong paraan, dahil nakipag-usap na kami tungkol sa katotohanang ang operasyon na ito sa AutoCAD ay tinatawag na virtual seal.
- Pagkatapos ng pagbubukas ng isang malaking listahan ng mga printer, dapat mayroong isang string na "DWG sa PDF.PC3".
- Ang mga karaniwang pagkilos ay ginagawa na ngayon. Upang magsimula, ang isang angkop na format ng papel ay pinili.
- Susunod, "Frame" ay pinili bilang naka-print na lugar.
- Ikaw ay inilipat sa workspace upang manu-manong tukuyin ang frame na makakakuha ng lahat ng mga item upang i-save.
- Huwag kalimutan na suriin ang checkbox sa "center" upang ilagay ang imahe sa gitna ng sheet.
- Iwanan ang default na sheet ng estilo o piliin ang ninanais, halimbawa, monochrome upang i-save ang pagguhit sa itim at puti.
- Ipinapahiwatig din ng oryentasyon ang iyong paghuhusga.
- Matapos makumpleto ang configuration, ito ay iiwan lamang upang mag-click sa pindutan ng "OK" upang kumpirmahin ang pagkilos ng pag-print.
- Ang isang built-in na window ng browser ay bubukas, kung saan tinukoy ang pangalan ng lokasyon at file.
- Maaari kang pumunta sa tinukoy na folder upang matiyak na mayroong isang transformed drawing doon.





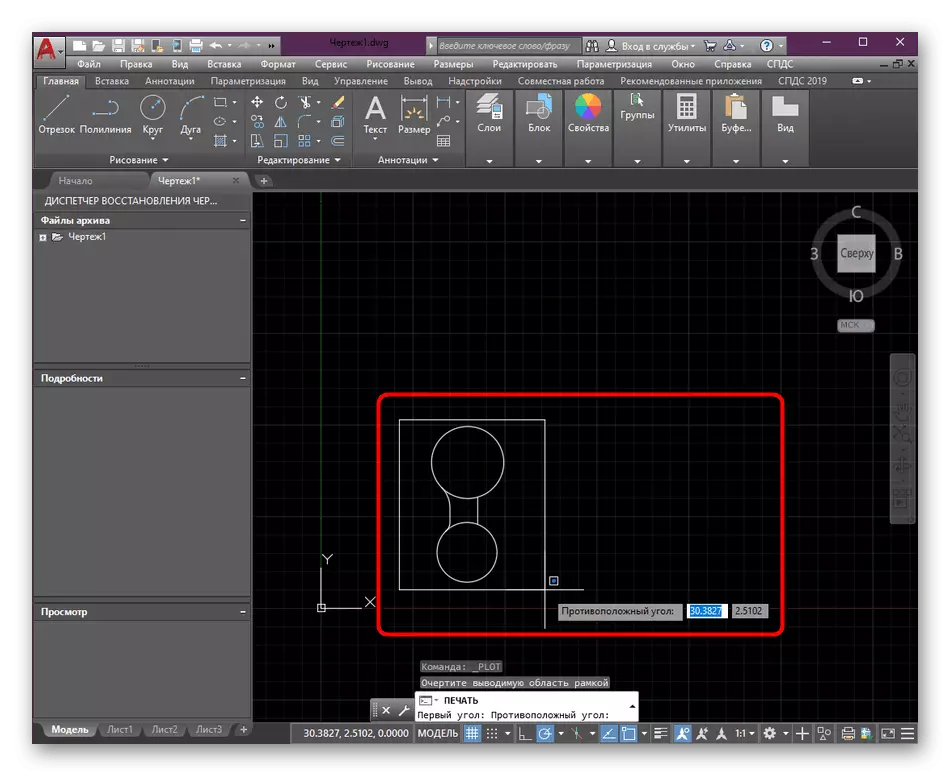






Ang iba pang mga paghahanda sa trabaho bago ang pangangalaga ng elektronikong pagguhit ay kinakailangan upang makabuo nang maaga, isinasaalang-alang ang ganap na lahat ng mga detalye. Ang kabuuang materyal sa paksa ng pakikipag-ugnayan sa mga pangunahing tool at ang mga function ng AutoCAD ay matatagpuan sa pamamagitan ng pag-click sa link sa ibaba.
Magbasa nang higit pa: Paggamit ng AutoCAD Program.
Sa itaas ay pamilyar ka sa dalawang pamamaraan para sa pag-save ng mga drawing ng AutoCAD sa format na PDF. Tulad ng makikita mo, walang kumplikado sa ito, kailangan mo lamang piliin ang pinakamainam na paraan at isagawa ang mga paunang setting. Kung may pangangailangan na i-convert ang mga umiiral na dokumento mula sa PDF hanggang DWG o vice versa, ipinapanukala naming bigyang-pansin ang naaangkop na mga tagubilin, na nagpapakita ng gawain ng mga nakapirming paraan ng conversion.
Magbasa nang higit pa: I-convert ang PDF file sa DWG.
