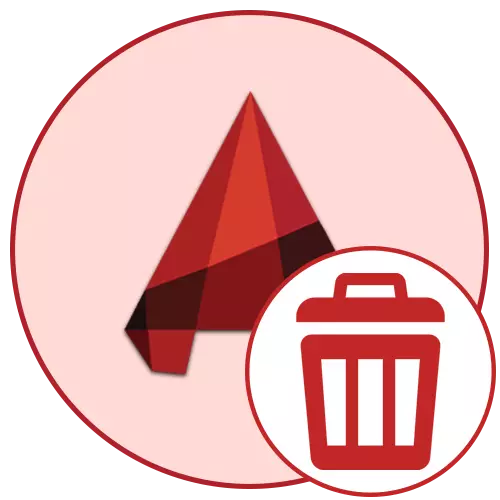
Ang AutoCAD ay ang pinaka-popular na sistema ng disenyo na aktibong gumagamit ng maraming mga gumagamit sa buong mundo. Ngayon ay may ilang mga suportadong bersyon ng programang ito, ang bawat isa sa kanila ay may karapatan na umiiral at naka-quote sa ilang mga kumpanya. Sa pagsasaalang-alang na ito, ang ilang mga gumagamit ay nakatagpo ng pangangailangan na alisin ang isa at mga pagtitipon upang mag-install ng bago o paglipat sa isa pang CAD. Bilang bahagi ng artikulong ito, nais naming ipakita ang pamamaraan ng kumpletong pag-uninstall na may karagdagang paglilinis ng ganap na lahat ng "tails".
Ganap na alisin ang AutoCAD mula sa isang computer
Susunod, dalawang paraan ng pagpapatupad ng gawain ay tatalakayin nang detalyado. Ang una ay ang paggamit ng software ng third-party, at ang pangalawang built-in na mga tool ng operating system. Ang bawat isa sa mga opsyon na ito ay magiging mahusay sa ilang mga sitwasyon, kaya inirerekumenda namin ang unang pag-aaral sa kanila, at pagkatapos ay pumunta lamang sa pagpapatupad ng naaangkop na pagtuturo.Kung bigla kang magpasiya na alisin ang AutoCAD dahil sa paglitaw ng iba't ibang mga error sa panahon ng startup o trabaho, huwag magmadali upang makabuo ng mga radikal na pagkilos. Una tiyakin na natapos mo na ang lahat ng mga pamamaraan na maaaring makatulong na malutas ang kahirapan. Upang gawin ito, ipinapayo namin sa iyo na maging pamilyar sa mga indibidwal na materyales sa aming website sa pamamagitan ng pag-click sa mga link sa ibaba.
Magbasa nang higit pa:
Paglutas ng mga problema sa nakamamatay na error sa AutoCAD.
Paglutas ng mga problema sa paglulunsad ng AutoCAD program
Paraan 1: mga programa upang alisin ang mga programa
Ngayon, sa Internet, ang anumang user ay makakahanap ng isang ganap na iba't ibang paraan. Ang ilan sa mga application na ito ay pandiwang pantulong at ginagawang posible upang gawing simple ang isang tiyak na pakikipag-ugnayan sa OS. Sa balangkas ng probisyong ito, ang mga tool para sa pag-alis ng mga programa ay bumabagsak. Ang kanilang kalamangan sa karaniwang paraan ay upang awtomatikong tanggalin ang mga pansamantalang file at iba't ibang mga natitirang data. Sa oras na ito ay kukuha kami ng isang kilalang solusyon na tinatawag na CCleaner para sa isang halimbawa.
- Pumunta sa link sa itaas upang makapunta sa opisyal na website ng utility na nabanggit at i-download ito sa iyong computer. Pagkatapos magsimula, bigyang pansin ang kaliwang panel. Dito kakailanganin mong lumipat sa seksyong "Mga Tool".
- Buksan ang kategoryang "Tanggalin ang Programa" upang makita ang buong listahan ng naka-install na software.
- Ngayon, bukod sa lahat ng mga pangalan, alamin ang AutoCAD at i-highlight ito sa pamamagitan ng pag-click sa sandaling ang kaliwang pindutan ng mouse sa hilera.
- Ang pindutan ng "I-uninstall" ay naisaaktibo. Mag-click dito upang patakbuhin ang prosesong ito.
- Kumpirmahin ang iyong mga intensyon ng pagtanggal sa pamamagitan ng pag-click sa opsyon Oo, na lilitaw sa notification ng pop-up.
- Kung ang mga auxiliary tool ay hindi inalis sa Autocadal, linisin ang mga ito sa kanilang sarili sa pamamagitan ng pagsasagawa ng eksaktong parehong mga pagkilos na ipinakita sa itaas.
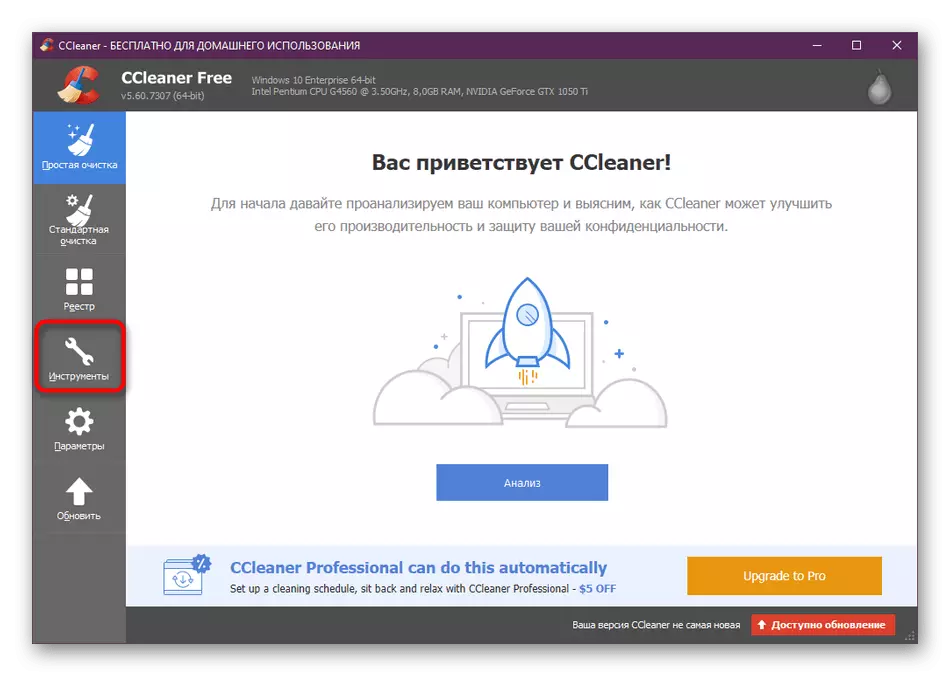
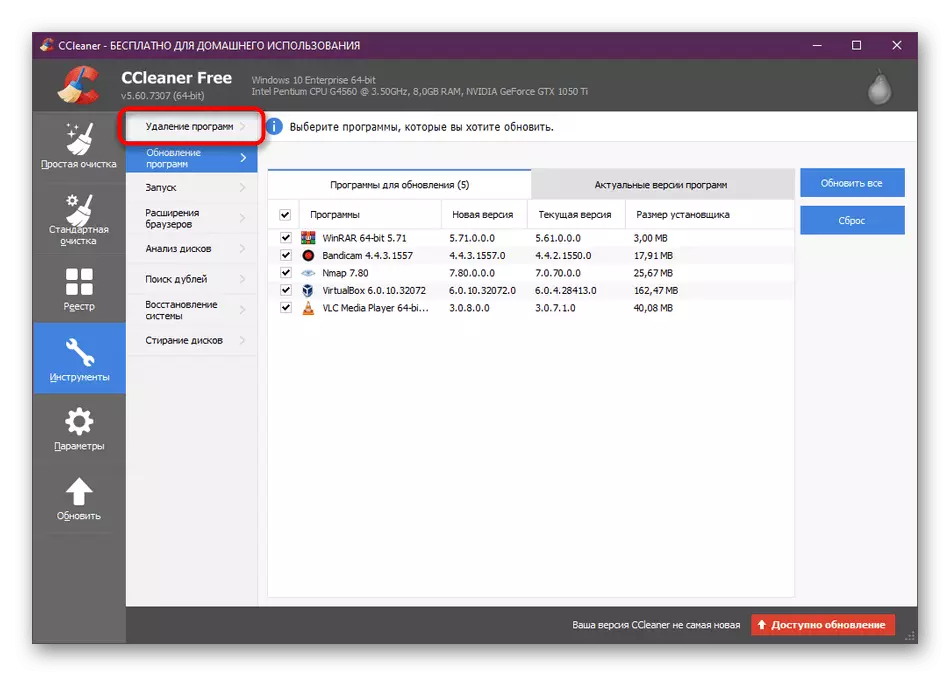
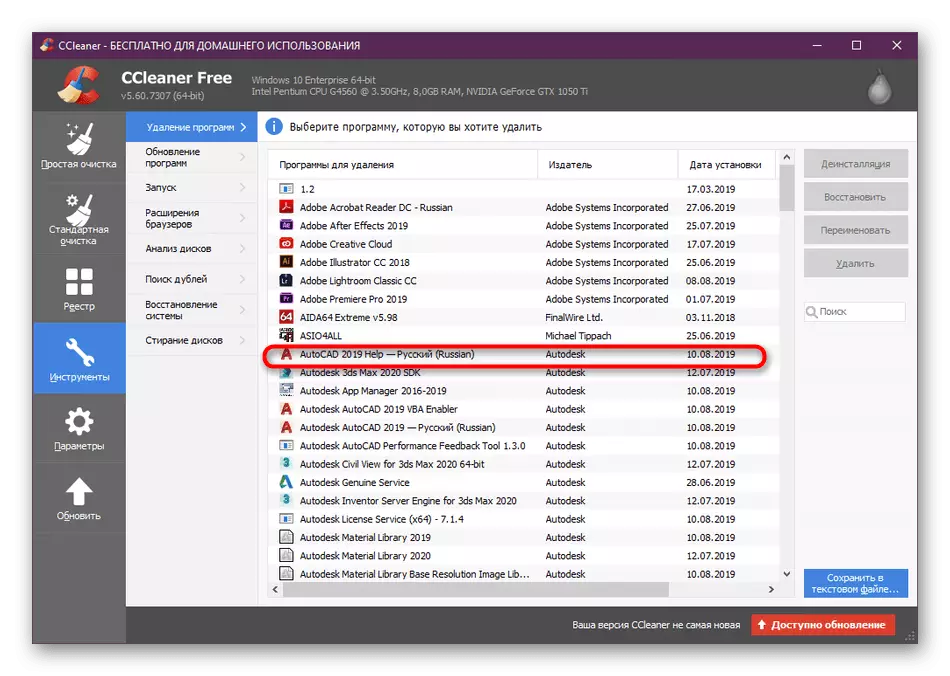


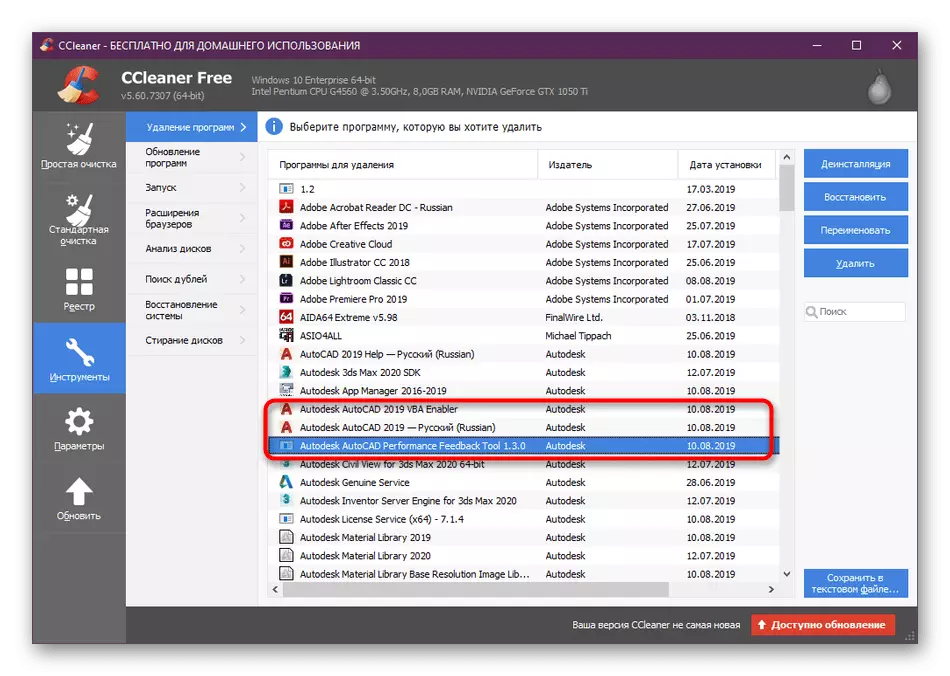
Sa karamihan ng mga kaso, tinatanggal ng CCleaner ang lahat ng mga natitirang at temporal na mga file na may kaugnayan sa napiling software. Sa kasamaang palad, ang mga sitwasyon ay nangyayari kapag hindi ito mangyayari dahil ito ay kinakailangan upang tanggalin ang lahat nang manu-mano. Magbasa nang higit pa tungkol dito sa seksyon sa ibaba.
Bukod pa rito, nais kong tandaan ang isa pang software na nagbibigay-daan sa iyo upang mabilis na alisin ang AutoCAD sa pamamagitan ng pagpili ng ganap na lahat ng karagdagang mga bahagi. Makakatulong ito nang mas madali upang makayanan ang gawain.
- Sundin ang link sa itaas upang maging pamilyar sa pagsusuri ng OBIT Uninstaller at i-download ito mula sa opisyal na site. Tumatakbo ito, lumipat sa seksyong "Mga Programa".
- Dito, markahan ang lahat ng mga sangkap na nais mong alisin ang lahat ng mga sangkap.
- Pagkatapos ay sa kanan sa itaas ang kabuuang sukat ng napiling software ay ipapakita, pati na rin ang activate na "I-uninstall". Mag-click dito upang simulan ang operasyon.
- Muling basahin ang napiling software upang matiyak ang katumpakan, at mag-click muli sa naaangkop na pindutan.

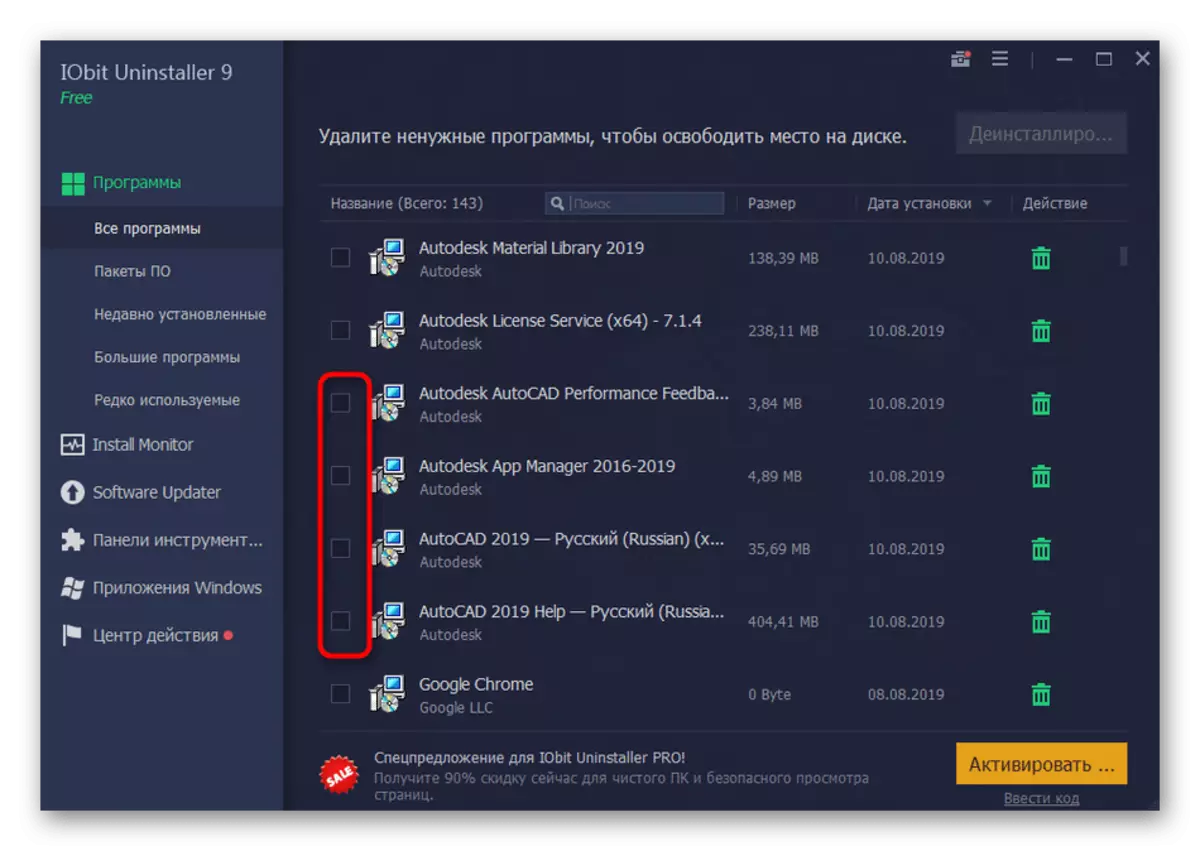
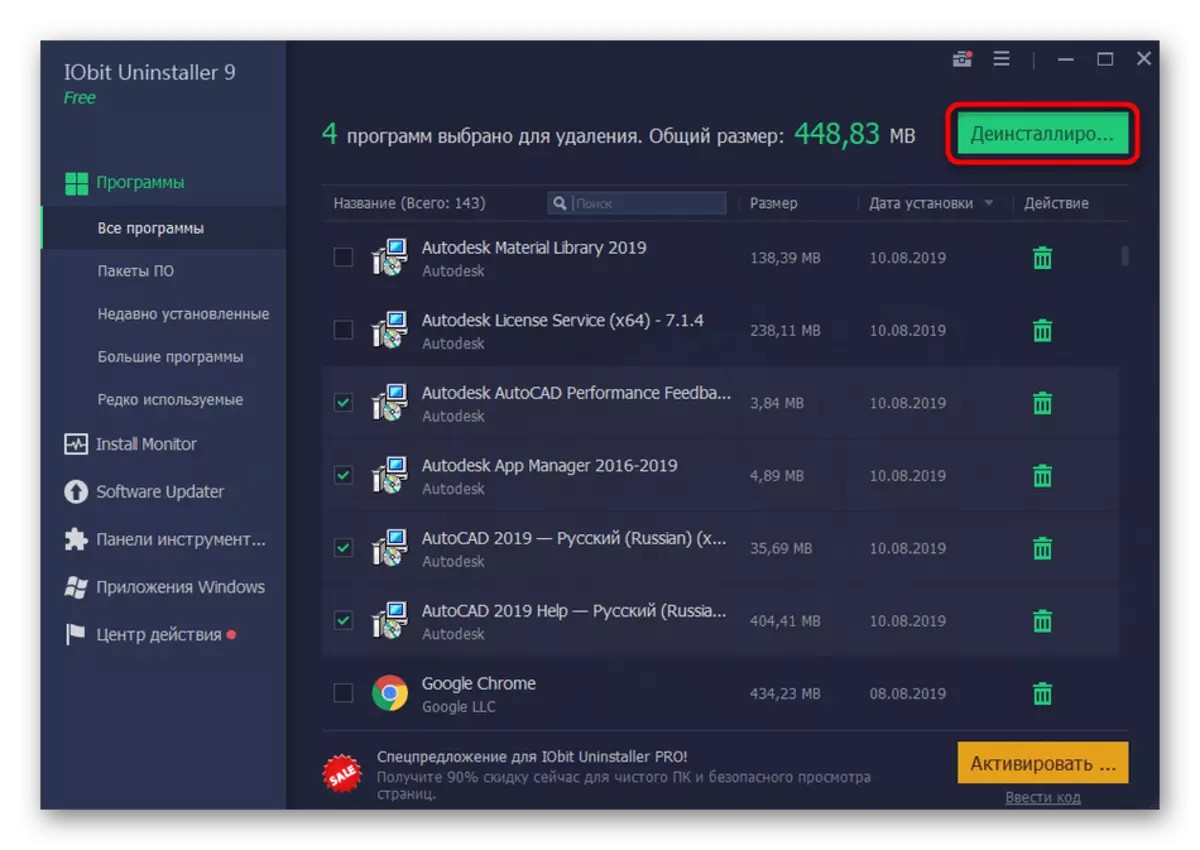
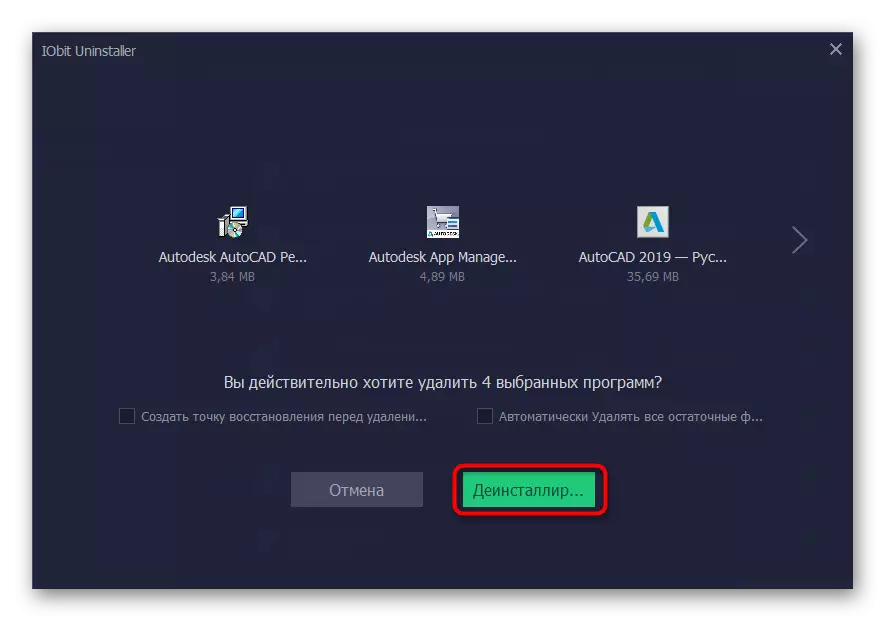
Tinatayang ang parehong prinsipyo ay gumagamit ng iba pang software ng third-party upang alisin ang mga programa. Gayunpaman, ang ilan sa kanila ay may mga natatanging tampok. Kung ang mga pagpipilian sa itaas ay hindi angkop para sa anumang kadahilanan, inirerekumenda namin ang pagbabasa ng isang pagsusuri sa iba pang mga kinatawan ng naturang software upang mahanap ang pinakamainam na paraan ng pag-uninstall ng AutoCAD.
Magbasa nang higit pa: mga programa upang alisin ang mga programa
Paraan 2: Built-in na Windows Toolkit
Ngayon makipag-usap tayo tungkol sa built-in na operating system. Halos bawat gumagamit ay nahaharap sa pagtanggal ng mga programa sa ganitong paraan at alam kung paano makipag-ugnay sa tool na ito. Gayunpaman, para sa pinaka-simula, naghanda kami ng isang detalyadong gabay sa hakbang-hakbang, na nagbibigay-daan sa iyo upang harapin ang lahat ng mga nuances ng paglilinis OS mula sa AutoCAD.
- Mag-click sa "Start" at lumipat sa "Parameters" sa pamamagitan ng pag-click sa icon ng gear. Kung nagmamay-ari ka ng Windows 7, pagkatapos ay sa halip ng mga parameter kailangan mong mag-click sa "Control Panel".
- Sa Windows 10, lumipat sa seksyong "Mga Application", at sa Windows 7 - "Mga Programa at Mga Bahagi".
- Dito sa kaliwang pane, piliin ang seksyong "Mga Application at Oportunidad".
- Sa listahan, alamin ang Autocadus at mag-click dito sa LKM.
- Ang isang seksyon ay magbubukas gamit ang mga opsyonal na mga pindutan kung saan ka nag-click sa "Tanggalin".
- Asahan ang built-in na autocad setup wizard.
- Sa loob nito, pumunta sa seksyon na "tanggalin".
- Tingnan ang paglalarawan sa window, at pagkatapos ay mag-click sa naaangkop na pindutan upang simulan ang pag-uninstall.
- Asahan ang pagkumpleto ng operasyon.
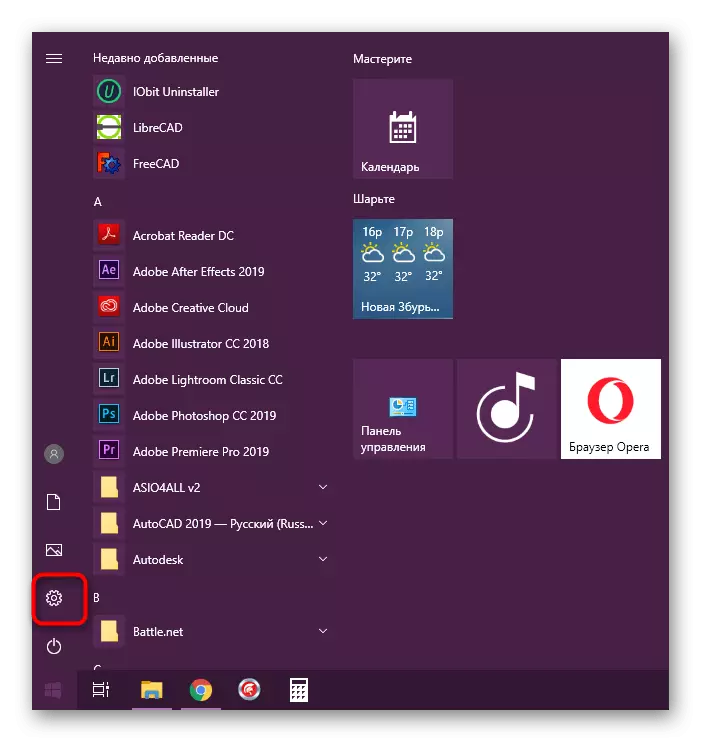
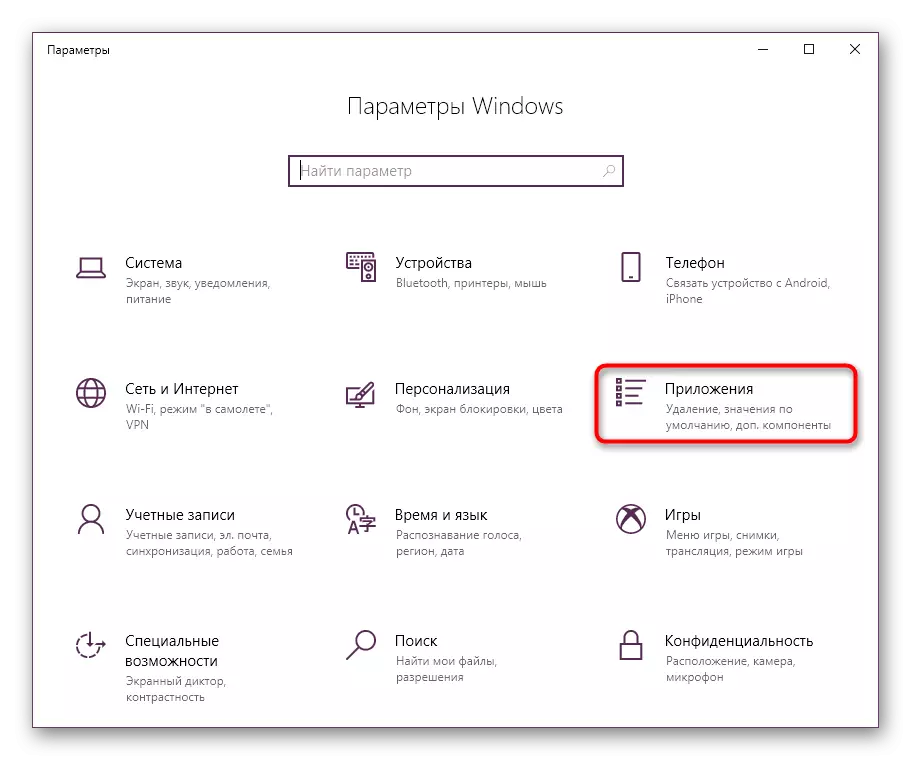
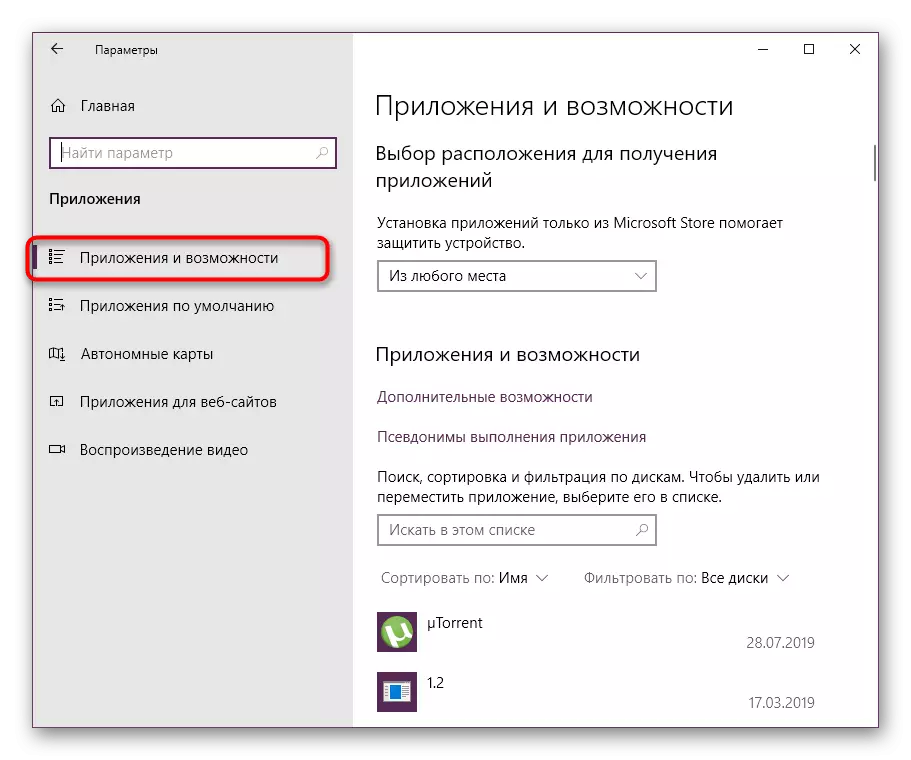
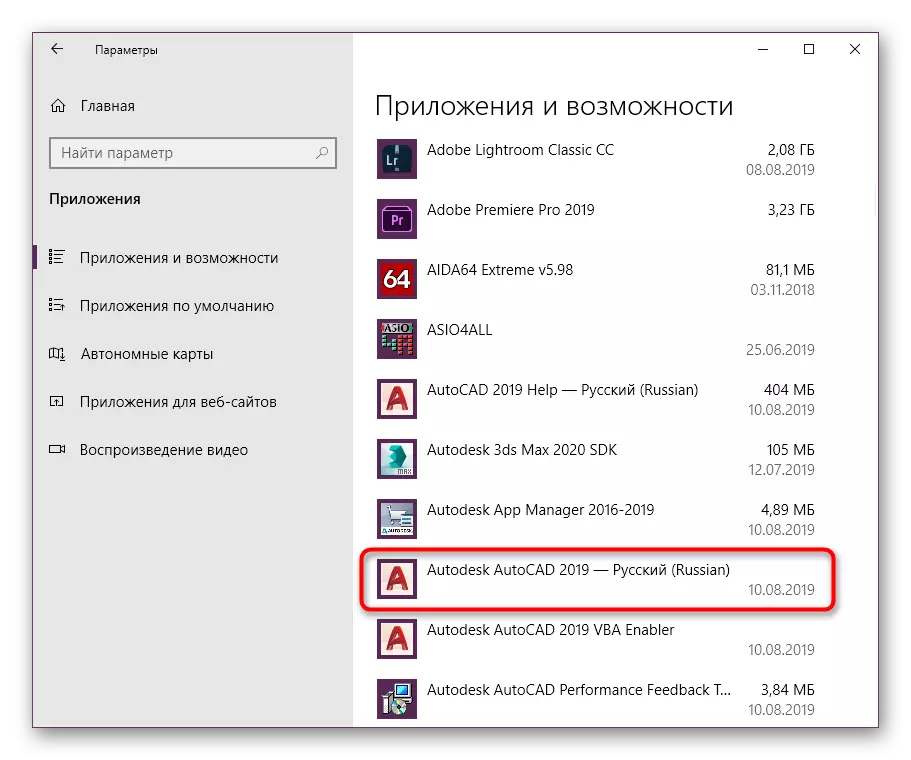
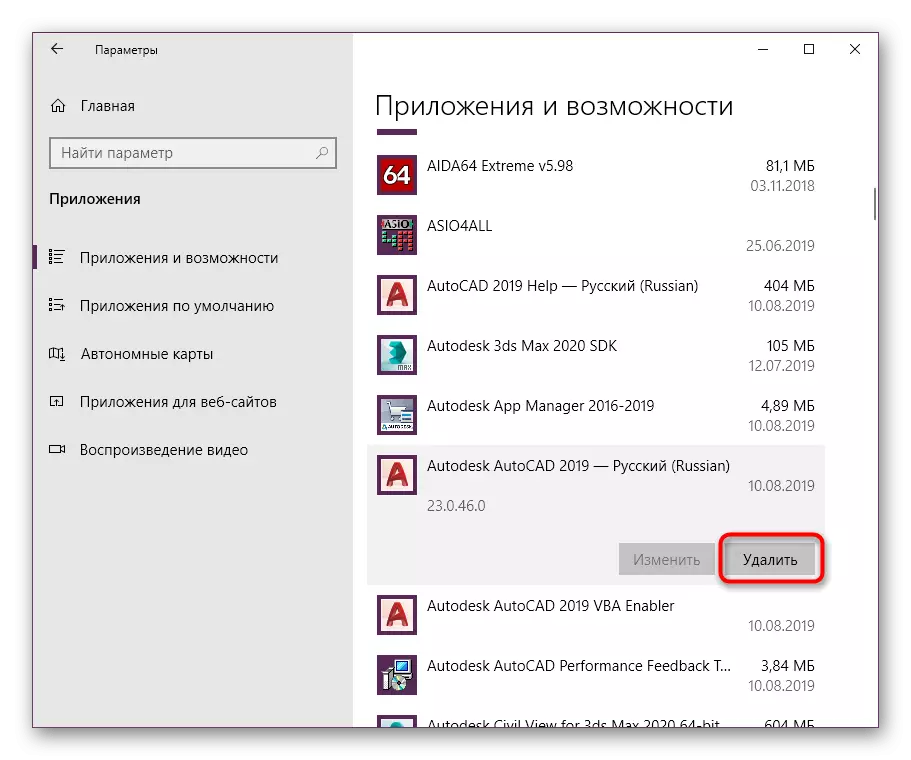
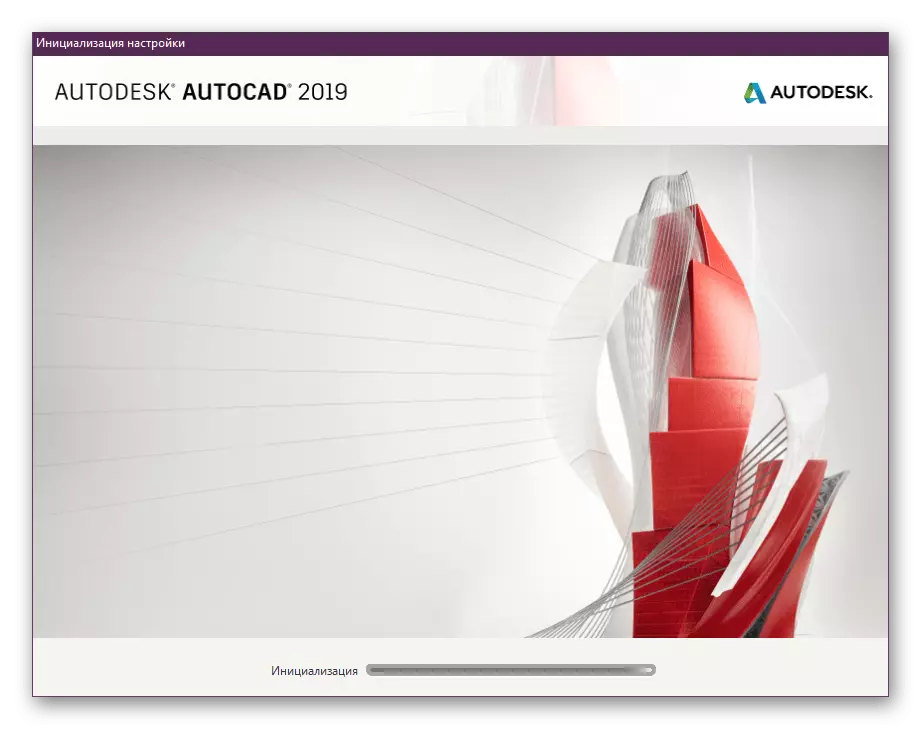
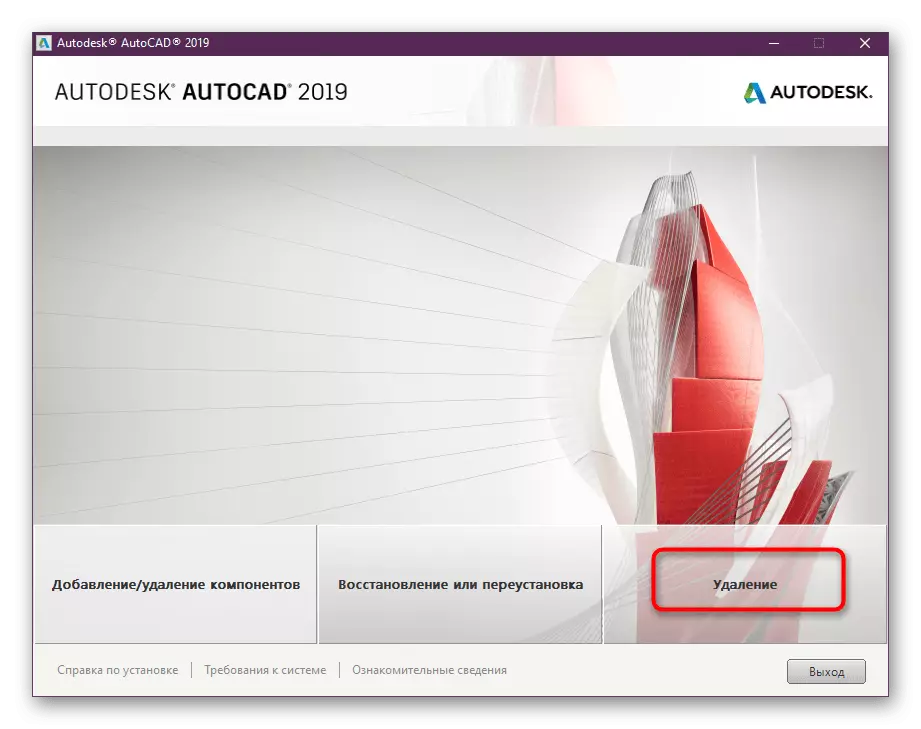
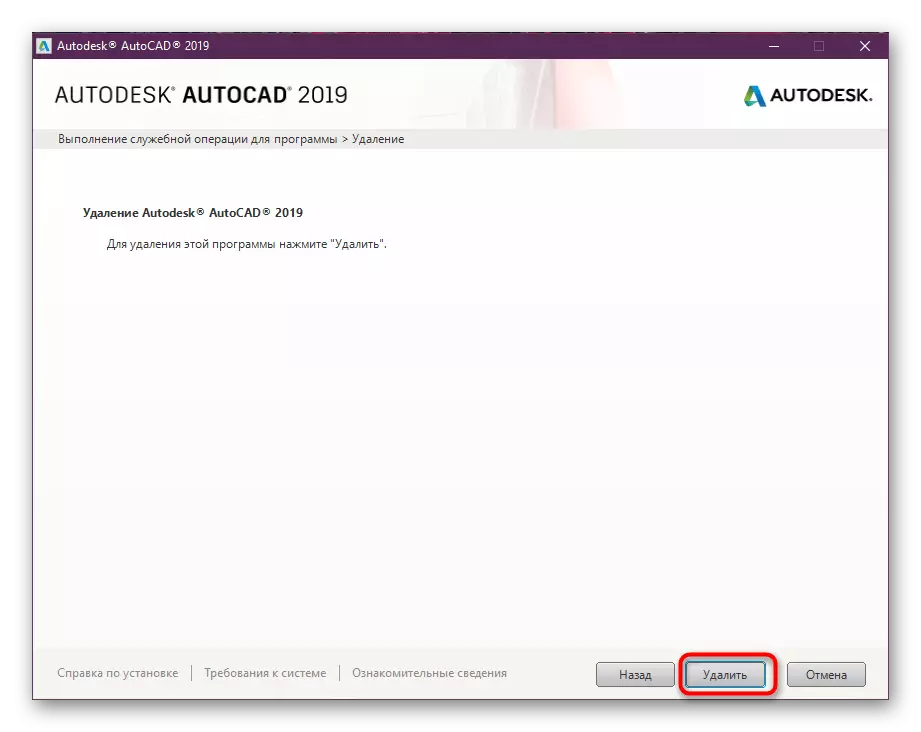
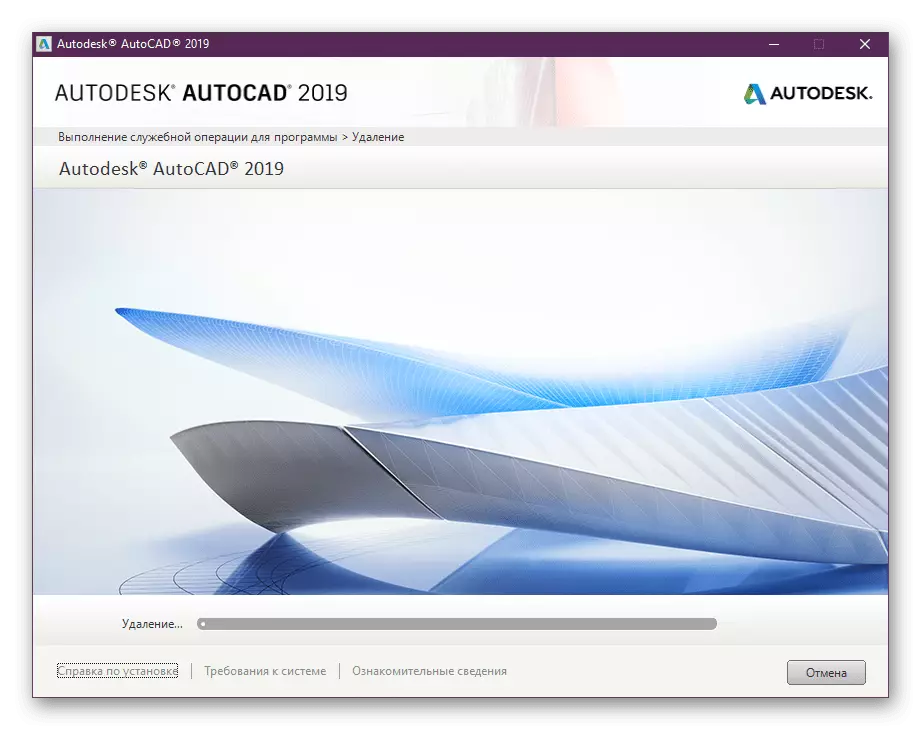
Sa pagtatapos, inirerekomenda na i-restart ang computer upang ang lahat ng mga pagbabago ay pumasok sa puwersa. Pagkatapos lamang na maaari mong ilipat sa pag-install ng isang bagong CAD o isa pang bersyon ng auto channel, ngunit isaalang-alang na ang ilang mga kaugnay na mga file ay mananatili sa PC, at kailangan nilang matanggal nang nakapag-iisa.
Paglilinis ng mga natitirang mga file
Ang pag-clear ng mga natitirang file pagkatapos ng pag-uninstall ng software ay kinakailangan sa mga kaso kung saan ito ay pinlano na magtatag ng isa pang bersyon ng parehong tool, dahil kung minsan ay nagaganap ang mga salungatan sa panahon ng mga pag-install na nauugnay sa pagkakaroon ng hindi kinakailangang data. Bilang karagdagan, hindi lahat ay gustong umalis sa "basura" sa operating system. Samakatuwid, pumunta sa mga landas na nakalista sa ibaba at burahin ang lahat ng mga folder at mga bagay na nauugnay sa AutoCAD.
C: \ program file \ autodesk \
C: \ programdata \ autodesk \
C: \ Users \ lahat ng mga gumagamit \
C: \ Users \ username \ appdata \ roaming \ autodesk \
C: \ Users \ username \ appdata \ local \ autodesk \
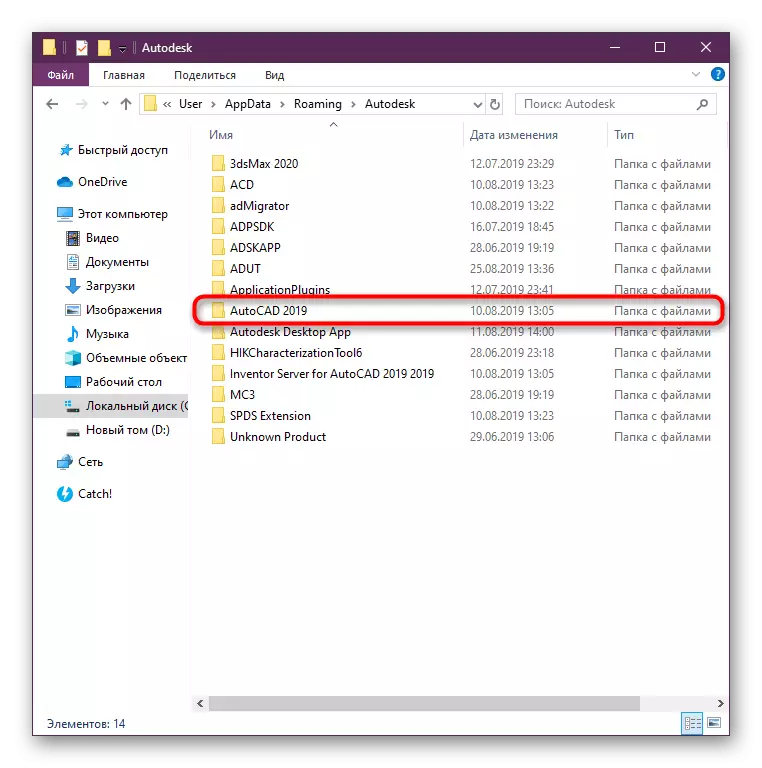
Higit pang mga autocades ay madalas na nag-iimbak ng iba't ibang impormasyon sa pagsasaayos o mga elemento ng pandiwang pantulong sa isang folder na may mga pansamantalang file. Pagkatapos alisin ang software, hindi ito awtomatikong malinis. Kailangan mong gawin ito nang manu-mano, at ang mga detalyadong tagubilin ay matatagpuan sa isa pang aming materyal sa pamamagitan ng pag-click sa link sa ibaba.
Magbasa nang higit pa: Posible bang tanggalin ang folder ng temp system
Paglutas ng mga problema sa pagtanggal ng mga bahagi ng AutoCAD.
Sa pagtatapos ng materyal ngayon, gusto naming pag-usapan ang paglutas ng mga error na lumabas kapag sinubukan mong alisin ang auto channel o nauugnay na mga bahagi. Minsan ito ay tinatawag na hindi tamang pag-install o dahil sa manu-manong pag-alis ng mga mahahalagang file. Samakatuwid, huwag gawin nang walang espesyal na paraan mula sa Microsoft.
I-download ang Microsoft Ayusin ito mula sa opisyal na site
- Pumunta sa opisyal na website ng kumpanya upang i-download ang Microsoft ayusin ito.
- Sa dulo ng pag-download, patakbuhin ang executable file.
- Asahan ang pagpipilian upang buksan ang window ng pag-troubleshoot ng wizard kung saan mag-click sa "Next".
- Ito ay nananatiling lamang upang maghintay para sa dulo ng pag-scan at pag-detect ng mga problema sa pag-uninstall ng software.
- Pumili ng isang uri ng problema na nangyayari sa panahon ng paggamit ng operating system.
- Susunod, ang pag-scan ay magpapatuloy.
- Sa listahan na ipinakita, tukuyin ang software na gusto mong tanggalin.
- Kapag lumitaw ang isang babala, mag-click sa "Oo, subukang tanggalin".
- Maghintay para sa mga error sa pag-troubleshoot.
- Pagkatapos ng diagnosis, makakatanggap ka ng isang paunawa na ang problema ay matagumpay na naayos o mula sa iyo ay nangangailangan ng pagpapatupad ng iba pang mga pagkilos.
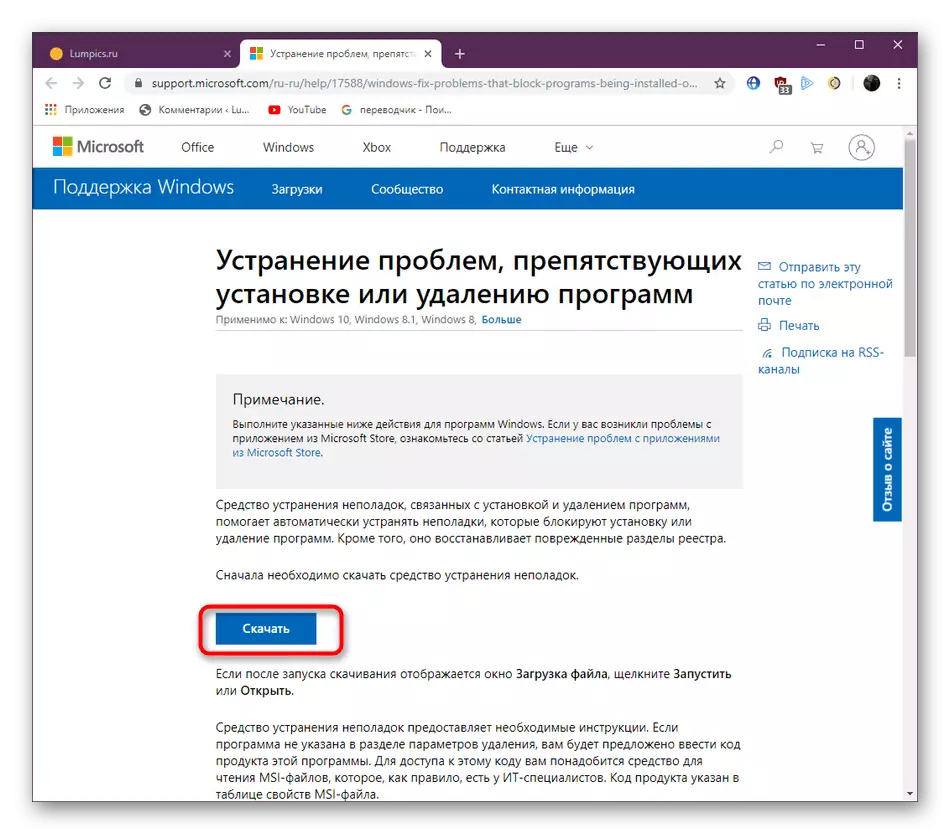
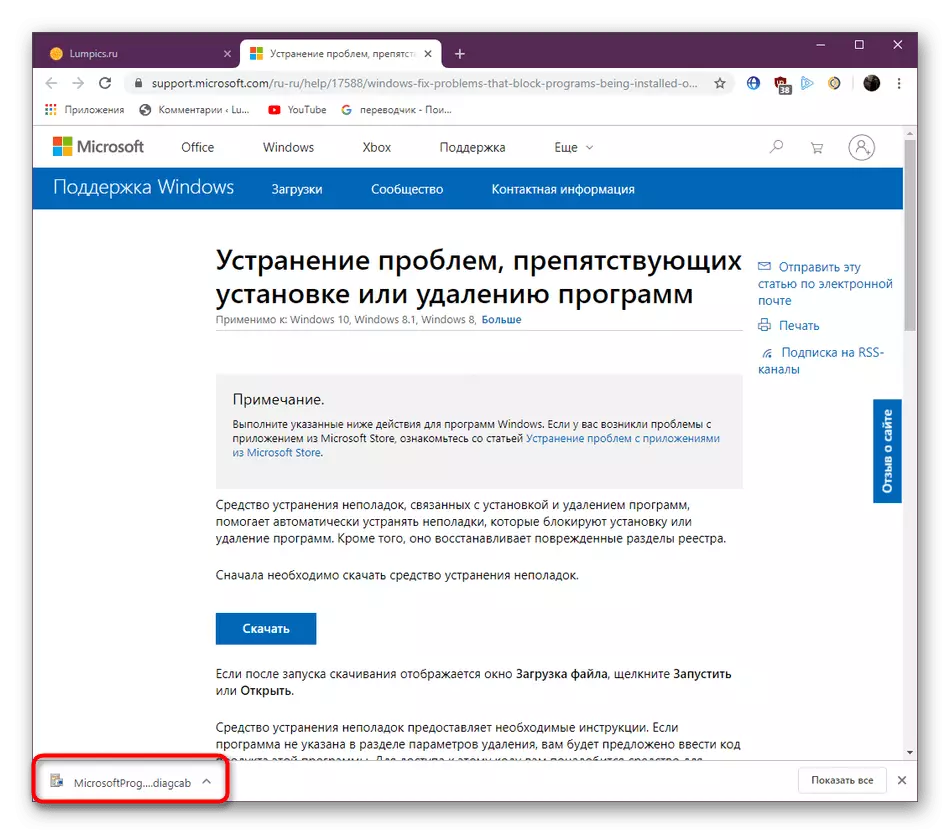
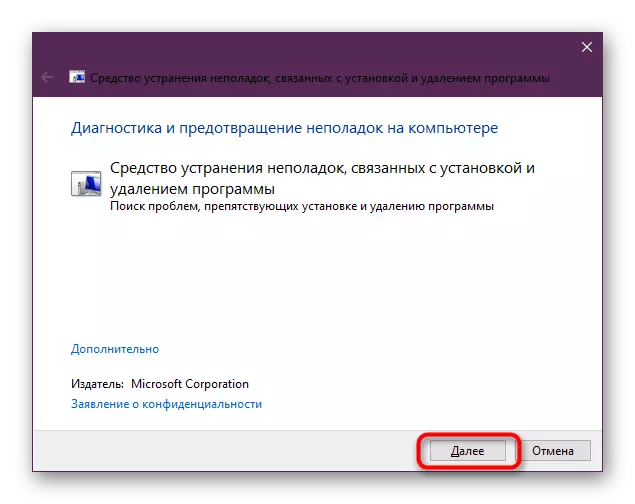
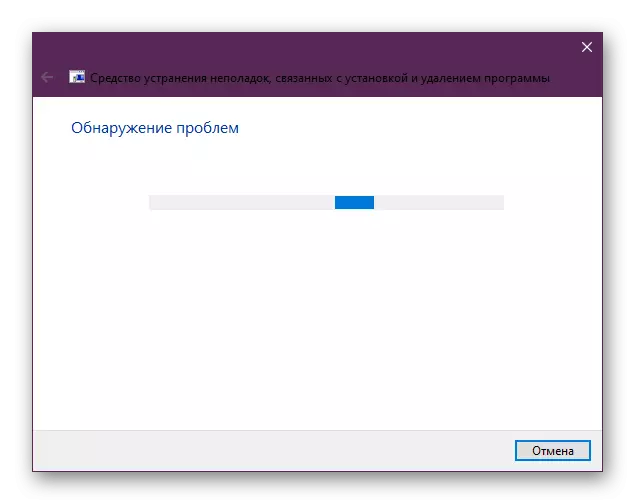
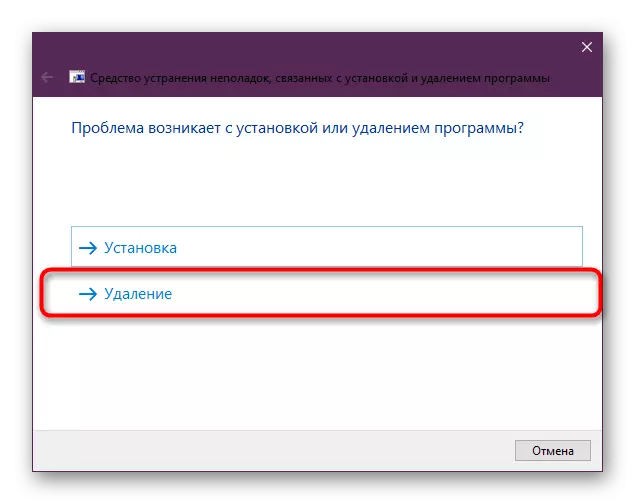
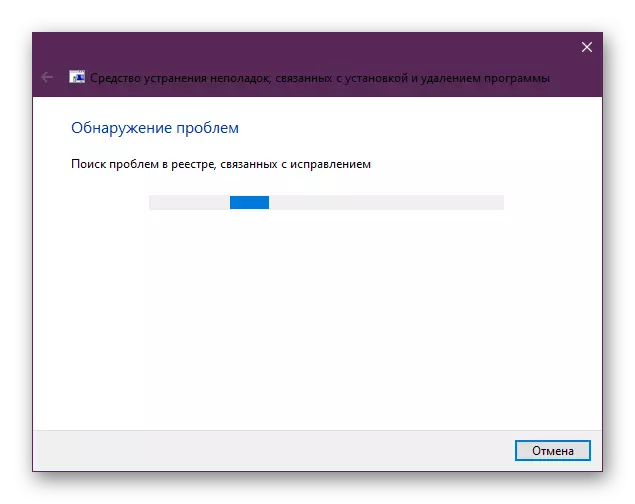
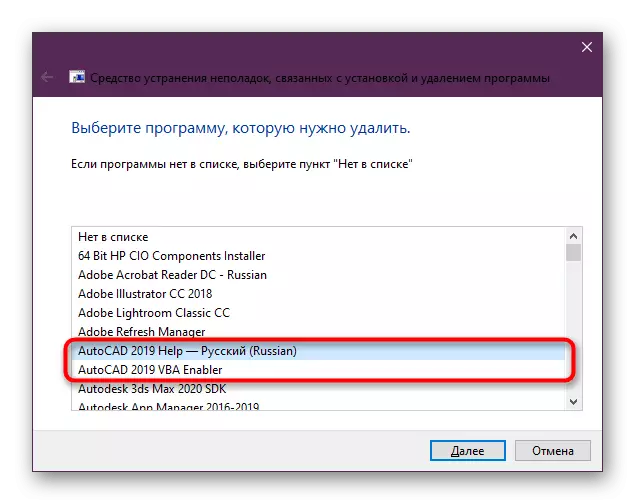
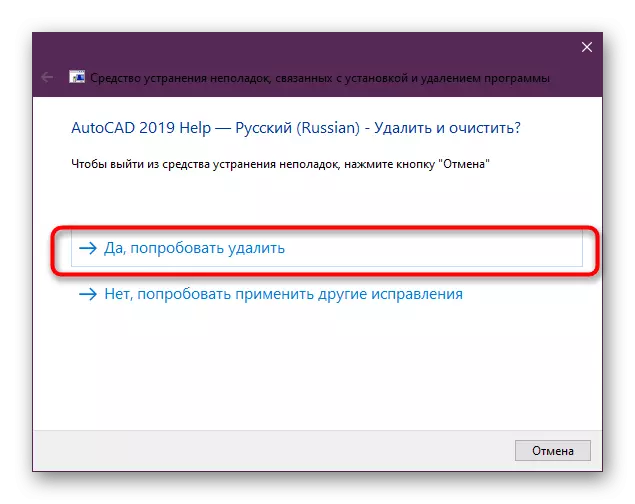
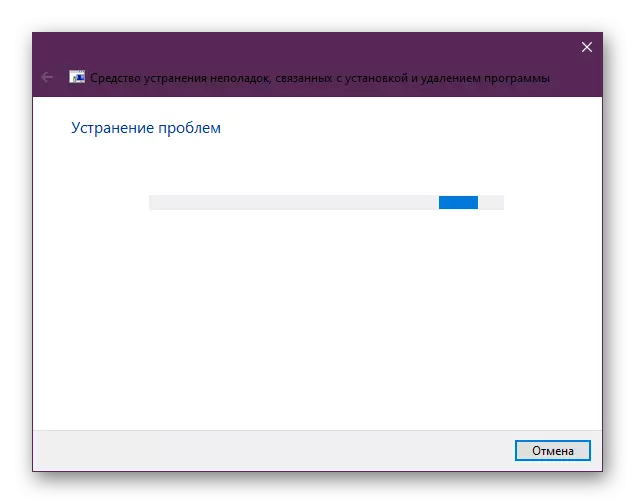
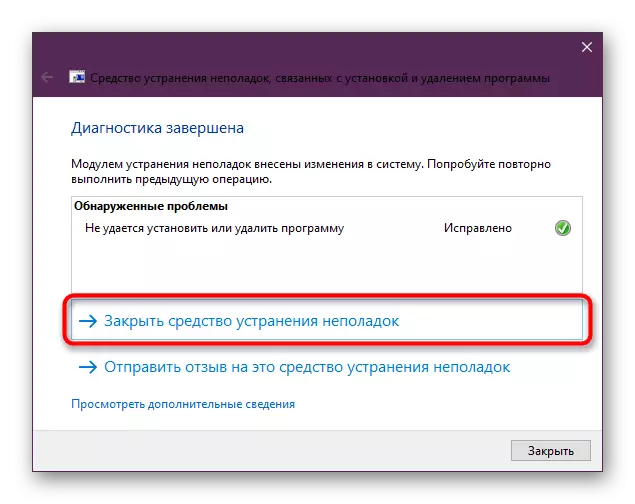
Sa materyal na ito natutunan mo ang lahat tungkol sa pag-uninstall ng AutoCAD program. Tulad ng makikita mo, hindi ito tumatagal ng maraming oras, kailangan mo lamang piliin ang naaangkop na paraan at huwag kalimutang linisin ang lahat ng "tails". Pagkatapos nito, maaari mong ligtas na lumipat sa pag-install ng isang bagong CAD o ibang bersyon ng kotse.
Magbasa nang higit pa:
Pag-install ng software ng AutoCAD sa isang computer
Analogs ng cad autocad.
