
Ang maling operasyon ng mga sangkap ng system ay madalas na humahantong sa isang emergency pagkumpleto ng PC, sinamahan ng isang asul na kamatayan screen o BSOD. Ang mga pagkakamali ay kritikal, at dapat agad silang matanggal. Susunod, susuriin namin ang mga posibleng dahilan para sa isa sa mga kabiguan na may indikasyon ng driver ng fltmgr.sys.
BSOD FLTMGR.SYS SA WINDOWS 7.
Ang error na ito ay nangyayari para sa ilang mga kadahilanan. Una sa lahat, ang mga ito ay posibleng problema sa hard disk ng system. May iba pang mga kadahilanan na nagdudulot ng BSOD fltmgr.sys. Halimbawa, mga error sa mga driver, mga file system o problema sa hardware.Sa aming site mayroong isang pagtuturo para sa mga asul na screen ng isang karaniwang uri. Ang mga rekomendasyon na nakapaloob dito ay maaari ding gamitin upang itama ang mga error na tinalakay ngayon. Kung nabigo ang kanilang tulong upang maalis ang problema, gamitin ang mga pamamaraan na ipinapakita sa ibaba.
Magbasa nang higit pa: asul na screen sa computer: kung ano ang gagawin
Maging sanhi ng 1: system disk
Sa system disk "tulad ng" hindi lamang OS file at mga programa. Ang espasyo nito ay aktibong ginagamit upang mag-imbak ng pansamantalang data na ginagamit ng lahat ng mga proseso ng pagpapatakbo. Ang unang bagay na magbayad ng pansin ay nasa sukat ng libreng espasyo. Kung ito ay hindi sapat (mas mababa sa 10 porsiyento), ang iba't ibang mga problema ay sundin - mga pagkaantala ("preno") at lumilitaw ang mga error. Sa ganitong mga kaso, ito ay resorted sa paglilinis ng disk mula sa basura at paglipat ng malaki (at hindi lamang) mga file at mga folder sa iba pang mga drive.
Magbasa nang higit pa: Paano ayusin ang mga error at alisin ang basura sa isang computer na may Windows 7
Ang pangunahing dahilan kung bakit isinulat namin ang talatang ito ay ang imposibilidad na gamitin ang mga tool sa paglilinis ng systemic at third-party sa isang sitwasyon kung saan ang error ay nangyayari kapag na-load ang Windows. Narito lamang ang paglo-load ng flash drive na may ERD Commander o isang katulad na live distribution ay makakatulong sa amin. Gamit ito, maaari kang magtrabaho sa mga drive nang walang paglulunsad ng OS.
Magbasa nang higit pa:
Paano Mag-record ng ERD Commander sa isang USB Flash Drive
Paano itakda ang pag-download mula sa flash drive sa BIOS
- Pagkatapos ma-load ang ERD, piliin ang sistema sa listahan, guided sa pamamagitan ng bersyon at bit.
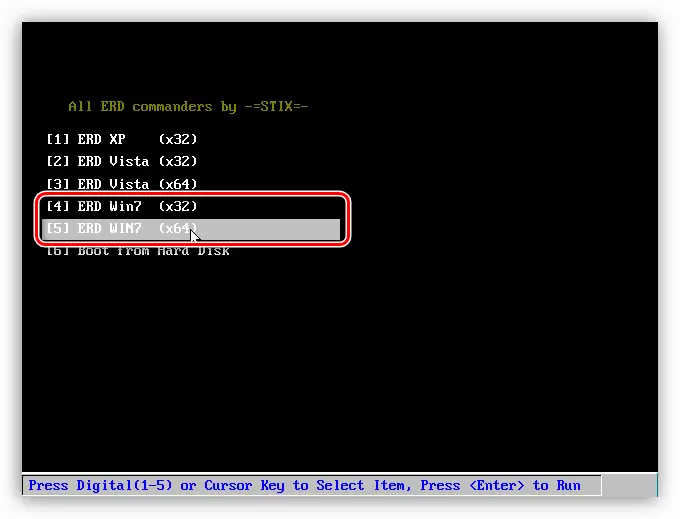
- Kumokonekta kami sa network upang magamit ang mga mapagkukunan ng network bilang isang opsyonal na espasyo sa imbakan ng file. Kung walang mga network drive sa system, hindi mo mai-initialize ang pamamaraan na ito.
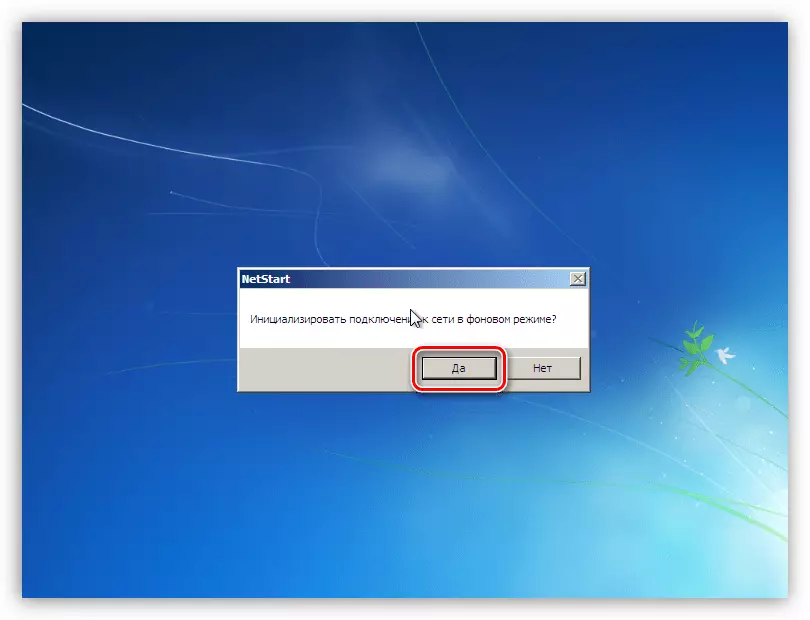
- Sa susunod na hakbang, hihilingin tayong i-reassign ang mga titik ng volume (disk). Magagawa ito para sa kaginhawahan, ngunit alam namin kung paano makipag-usap sa kung ano ang drive, kaya ang pagpipiliang ito ay maaari ding gamitin.
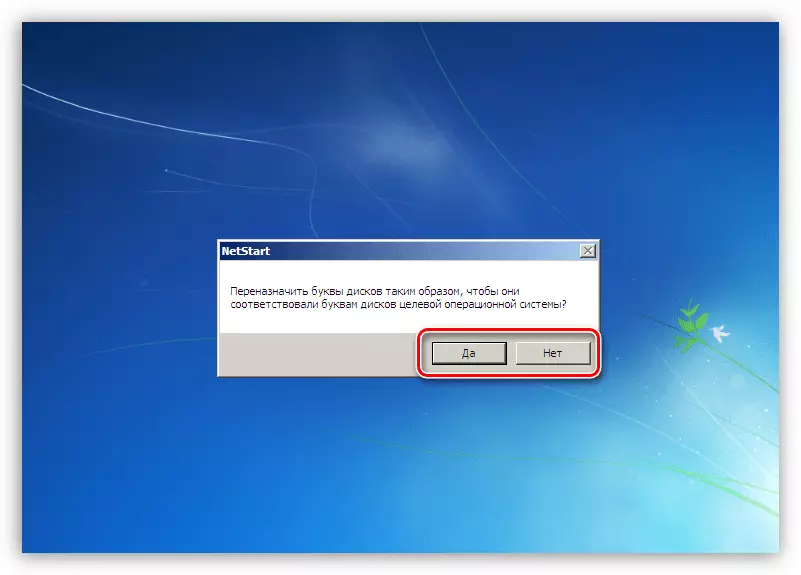
- Inayos namin ang layout ng "Klava". Dito maaari mong iwanan ang awtomatikong itinalaga na opsyon.

- Susunod, ilulunsad ng ERD Commander ang proseso ng pag-scan upang maghanap ng mga naka-install na kopya ng Windows. Pagkatapos makita ang system, piliin ito at pumunta sa susunod na hakbang.
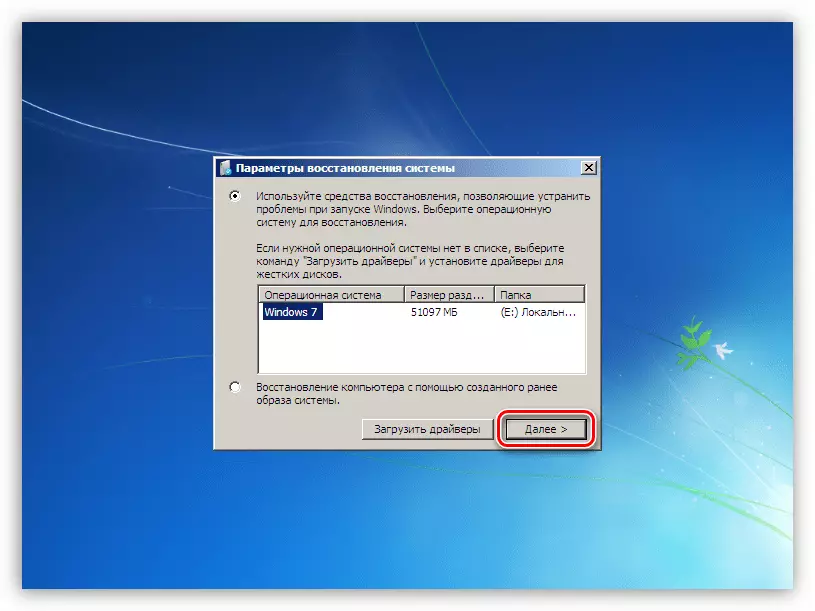
- Sa bintana na may listahan ng mga tool na nakapaloob sa pamamahagi, pumunta sa msdart link ("Microsoft Diagnostics at Recovery Toolset") na matatagpuan sa pinakadulo.
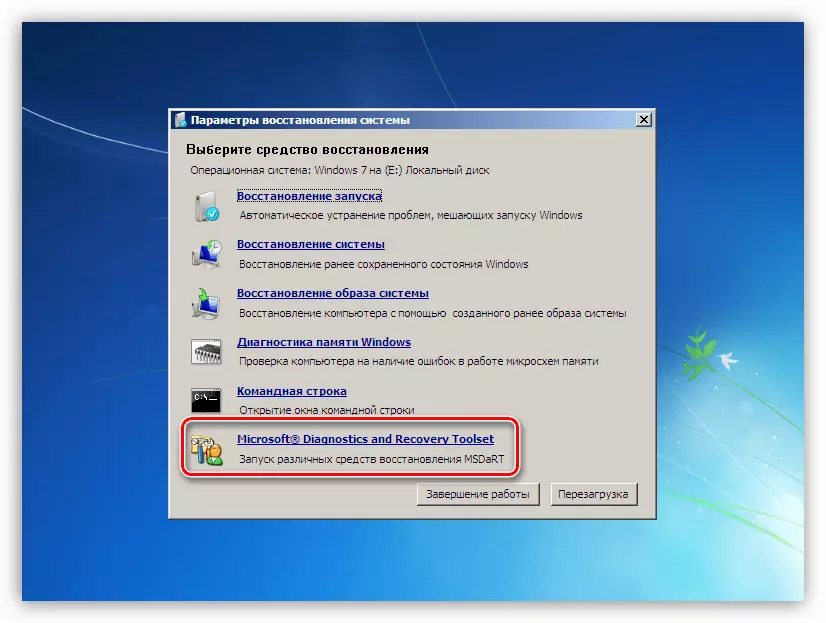
- Hinahanap namin ang seksyon na "Explorer" at mag-click dito.
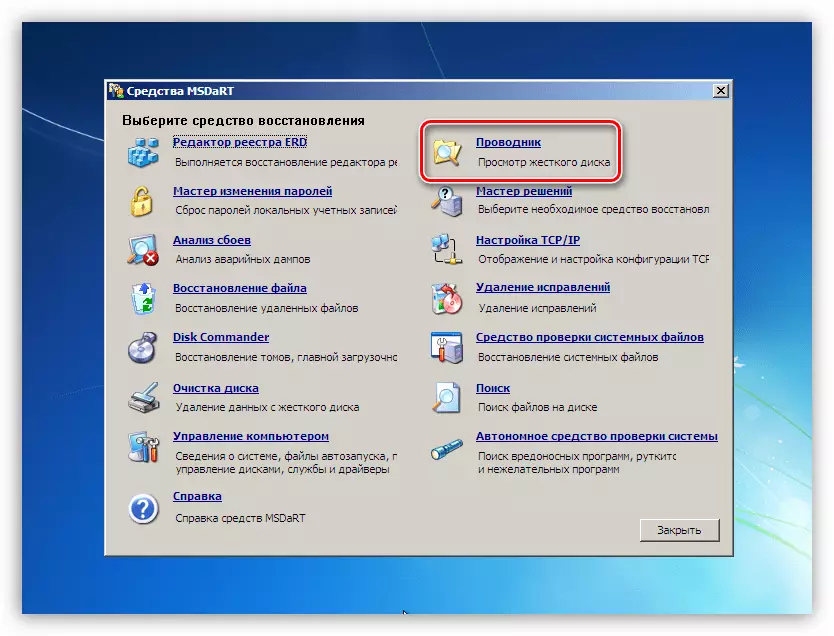
- Sa kaliwang bloke na may isang puno ng folder na hinahanap namin ang isang disk ng system (ito ang magiging "Windows" na direktoryo).
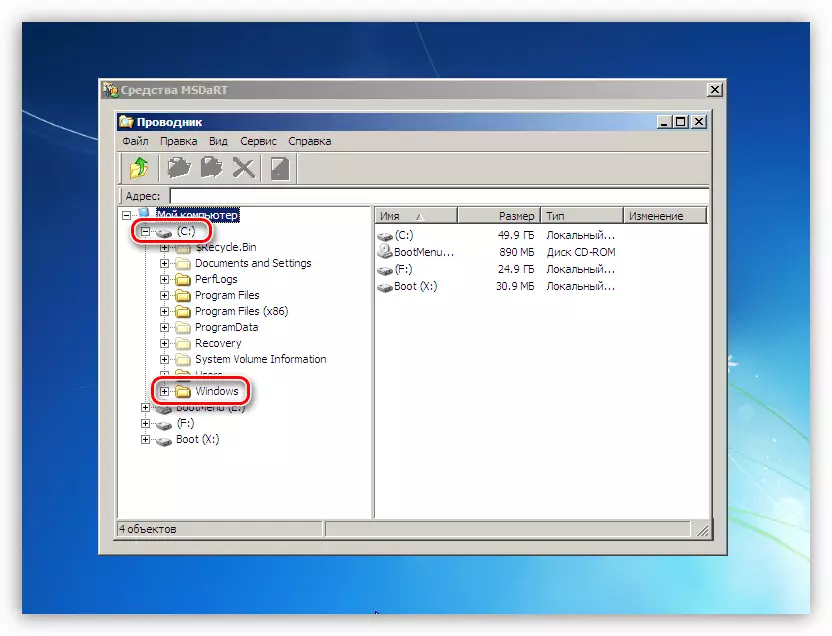
- Una sa lahat, linisin ang "basket". Ang kanyang mga file ay nasa folder na may pangalan na "$ recycle.bin". Mangyaring tandaan na tanggalin lamang namin ang mga nilalaman, ang direktoryo mismo ay dapat na iwan sa lugar.
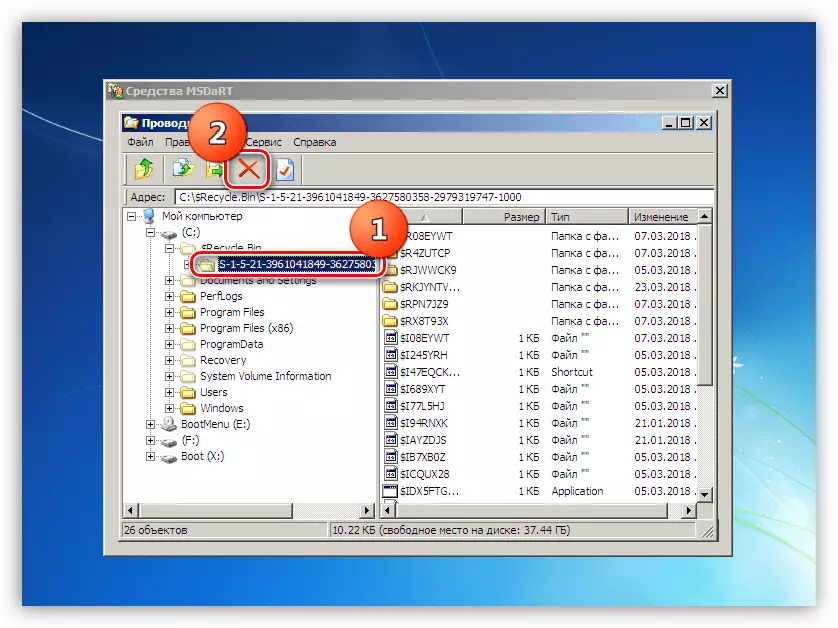
- Ang mga sumusunod na "mga kliyente" ay mga folder na naglalaman ng mga file ng user sa pag-clear. Meron kami
C: \ mga gumagamit \ lumpics.
C - System disk letter, lumpies - pangalan ng account.
Ang espesyal na pansin ay dapat bayaran sa mga folder na may mga pag-download ("mga pag-download" at mga dokumento ("Mga Dokumento"). Kung mayroon kang isang ugali ng pagpapanatili ng maraming mga file sa desktop, maaari mong mahanap ang mga ito sa desktop direktoryo. Maaari kang maglakad at sa iba, huwag lamang tanggalin ang anumang bagay na mahalaga.
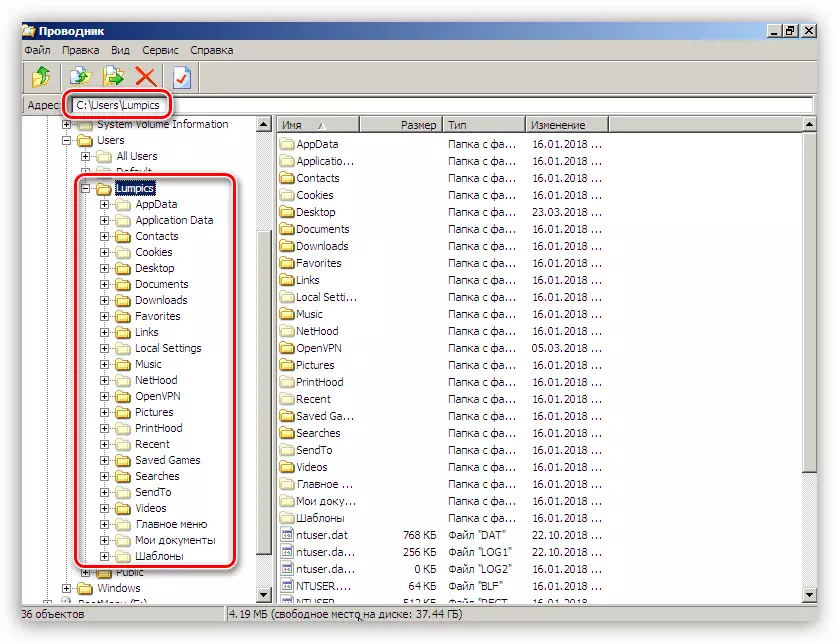
Kung nais mong i-save ang data, habang pinalaya ang lugar, maaari mong ilipat ang mga ito sa isa pang disk o flash drive (dapat itong konektado bago mag-download). Ginagawa ito tulad nito: Mag-click sa file, ibubunyag namin ang menu ng konteksto ng kanang pindutan ng mouse at piliin ang nararapat na item.
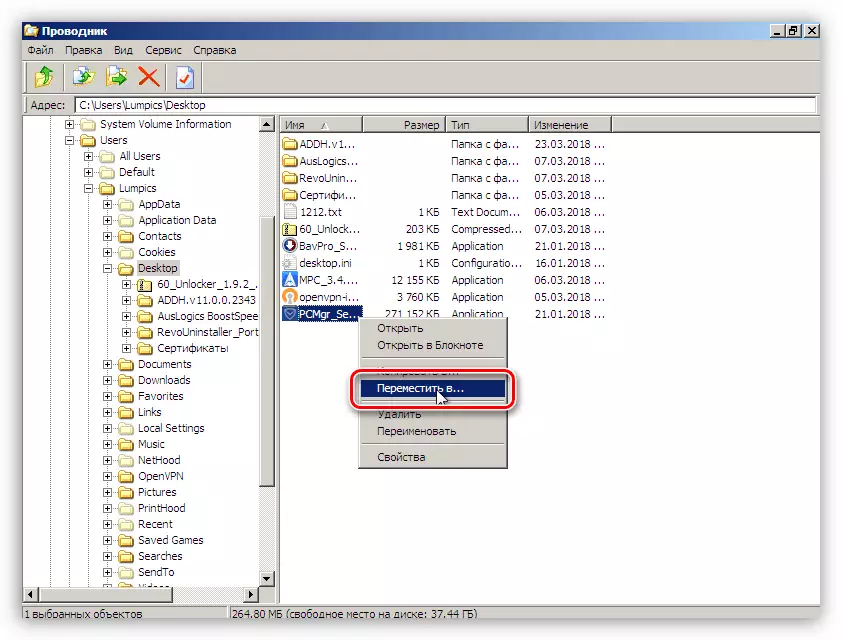
Sa window na bubukas, pumili ng isang bagong lugar upang i-save at i-click ang OK.
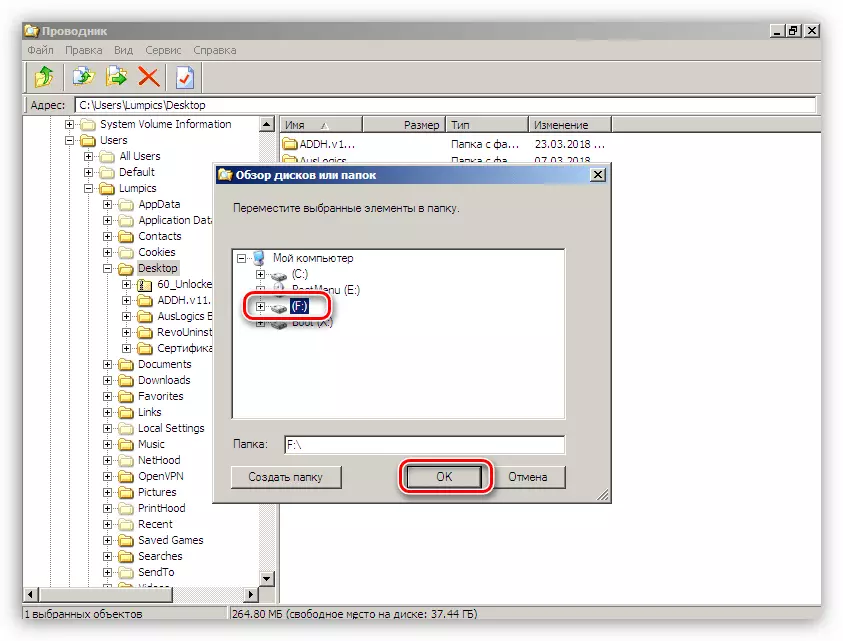
- Matapos makumpleto ang paglilinis, i-reboot ang makina. Siyempre, kakailanganin mong ibalik ang nakaraang mga setting ng BIOS upang simulan ang sistema mula sa hard disk.
Maging sanhi ng 2: pinsala sa driver
Dahil ang driver ng fltmgr.sys ay systemic, iyon ay, isang bahagi ng pamamahagi ng OS, hindi posible na muling i-install ito nang hiwalay. Kapag nasira lamang ang mga tool para sa pagbawi ng mga file system - makakatulong ang SFC o pag-alis. Totoo, kailangan nilang magamit nang may pag-iingat, lalo na kung naka-install ang isang pirata kopya o pagpupulong na "Windows", pati na rin ang iba't ibang mga pakete para sa pagbabago ng disenyo.
Magbasa nang higit pa:
Paano ibalik ang mga file system sa Windows 7.
Ipinapanumbalik ang mga nasira na bahagi sa Windows 7 na may basura
Ang operasyon na ito ay maaaring gawin nang walang pag-download ng mga bintana sa tulong ng na pamilyar na ERD Commander.
- Naglo-load mula sa isang flash drive na may isang distribution kit at maabot ang msdart window. Narito pinili namin ang tool na tinukoy sa screenshot.
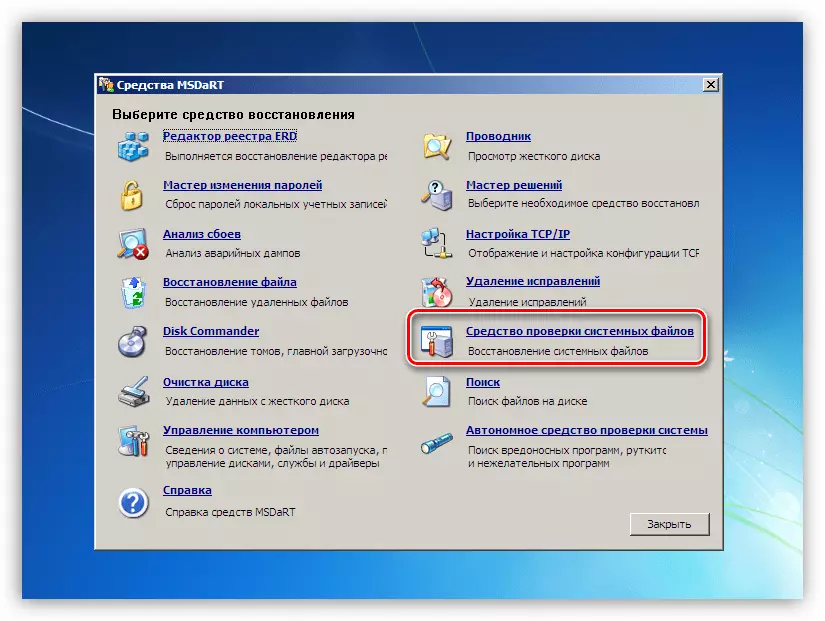
- Sa window ng "System File Recovery Wizard" na bubukas, "Susunod".
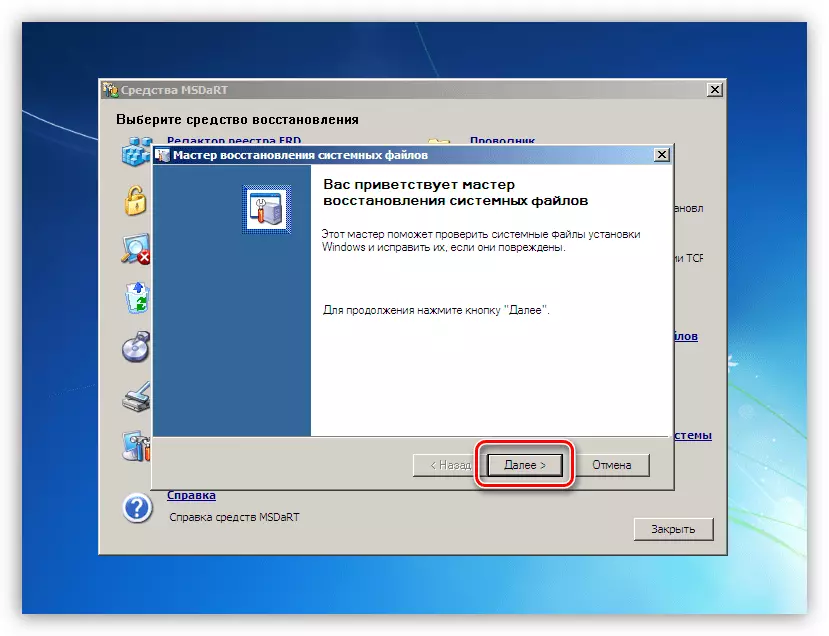
- Iniwan namin ang paglipat sa posisyon ng awtomatikong pagwawasto at simulan ang proseso.
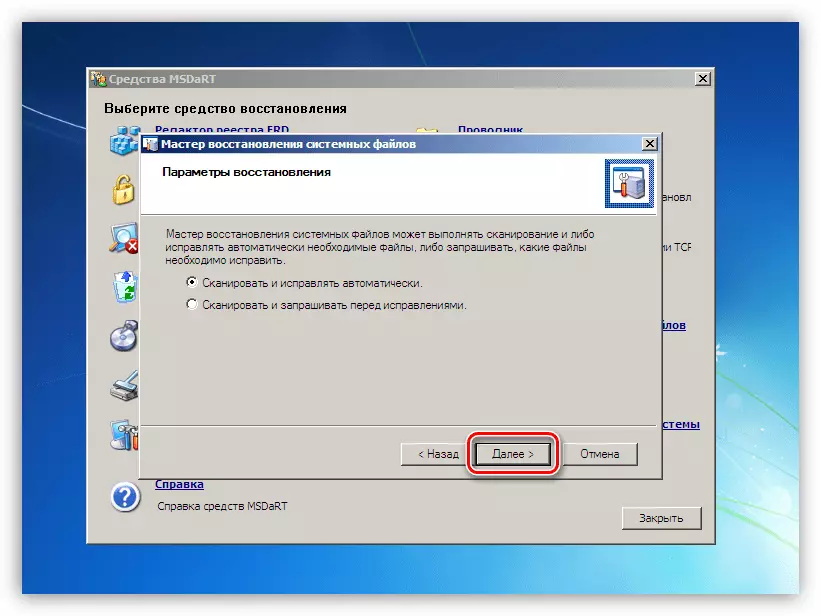
- Naghihintay kami para sa pagkumpleto ng operasyon at i-reboot ang computer mula sa hard disk.

Maging sanhi ng 3: Graphic Adapter.
Ang bahagi ng problema na nagiging sanhi ng isang error ay maaaring maging isang video card o driver nito. Upang suriin, kailangan mong i-off ang card mula sa PC at pang-unawa ang hitsura ng error. Ang imahe sa monitor sa ganitong mga kaso ay ipinapakita sa pamamagitan ng built-in na graphics o iba pang malinaw na magandang GPU kung walang video na kargado sa processor o sa motherboard ang nais na konektor.

Magbasa nang higit pa:
Paano paganahin o huwag paganahin ang built-in na video card sa iyong computer
Paano tanggalin ang video card mula sa computer
Ikonekta ang video card sa motherboard ng PC.
Kung ang pagpapatunay ng adaptor ng graphics ay hindi nagbubunyag ng mga problema, iyon ay, ang asul na screen ay patuloy na nangyari, kailangan mong muling i-install ang driver ng video, na dati inaalis ito sa "Safe Mode".
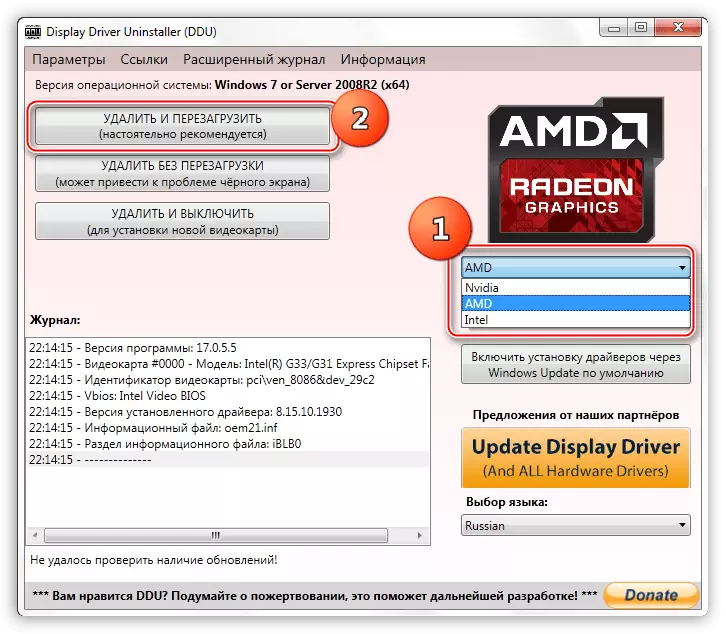
Higit pa: muling i-install ang mga driver ng video card.
Dahilan 4: BIOS
Ang mga hindi wastong setting o pagpapalaganap ng BIOS o UEFI firmware ay maaaring maging sanhi ng isang asul na screen na tinalakay. Ang pag-reset ng mga parameter ay nakasulat sa pangkalahatang artikulo tungkol sa BSOD, kaya sa talatang ito ay sasabihin namin ang tungkol sa kaugnayan ng mga bersyon. Tinitiyak ng pag-update ang pagiging tugma ng lahat ng mga bahagi ng PC at alisin ang posibleng mga error. Upang isipin ang firmware kapag nag-i-install ng mga bagong sangkap, lalo na ang mga gumagamit ng mga driver ng system. Ang mga ito ay mga bagong disc, sa partikular, SSD, nagtatrabaho sa pamamagitan ng mga linya ng PCI-E (NVME), iba't ibang mga controllers at iba pang mga karagdagang kagamitan. Ang pagpapalit ng processor na walang pag-update ng BIOS ay maaari ding maging isang kadahilanan na nakakaapekto sa mga pagkabigo ng sistema.
Hindi kami magbibigay ng mga link sa mga detalyadong tagubilin, dahil maraming mga ito. Makikita mo ang kinakailangang impormasyon nang nakapag-iisa sa pamamagitan ng pagpasok sa paghahanap sa pangunahing pahina ng aming site ng isang kahilingan upang "i-update ang BIOS".
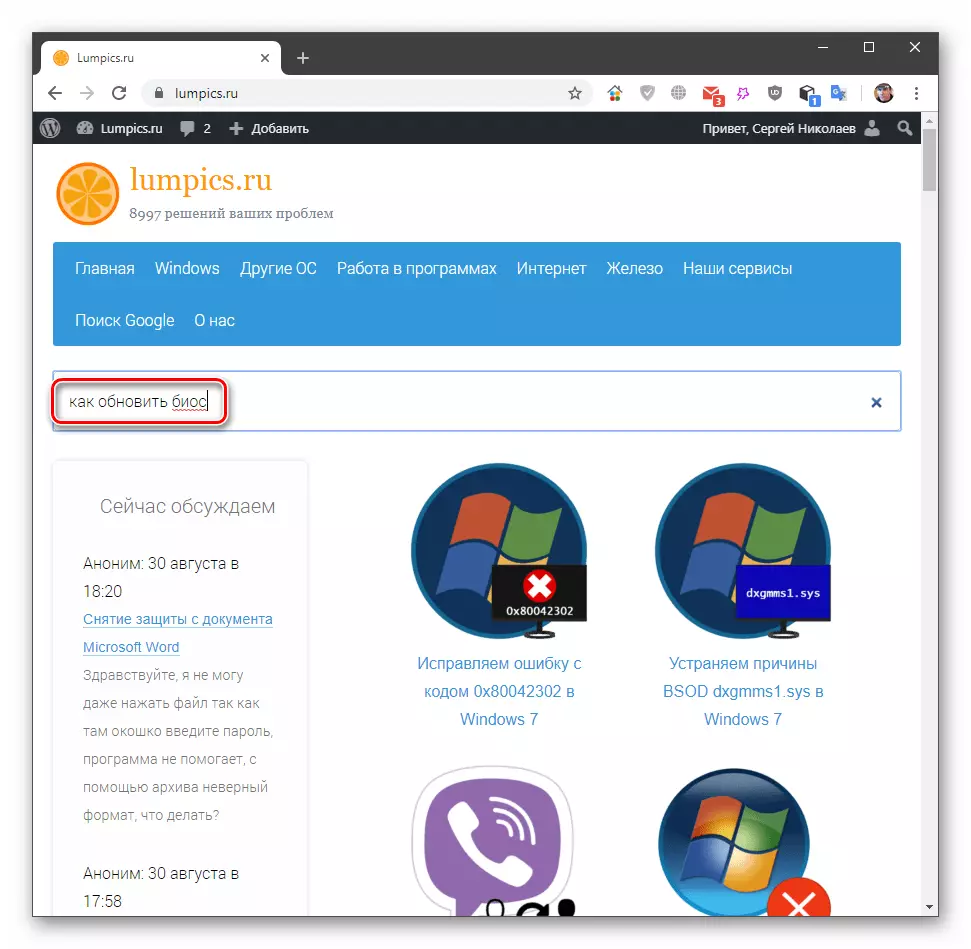
Konklusyon
Ang preping o pumipigil sa hitsura ng isang asul na screen na may isang error na fltmgr.sys sa Windows 7 ay medyo mahirap, dahil ang napakaraming mga kadahilanan ay nakakaapekto sa paglitaw nito. Gayunpaman, maaari kang magbigay ng ilang mga tip. Una, subaybayan ang katayuan ng disk ng system at huwag pahintulutan itong punan ito sa ilalim ng string. Pangalawa, subukang i-update ang sistema at driver sa isang napapanahong paraan, pati na rin sundin ang paglabas ng bagong firmware para sa iyong motherboard sa opisyal na website ng gumawa. Ang pagsunod sa mga rekomendasyong ito ay makabuluhang binabawasan ang panganib ng pagkabigo sa system.
