
Kahit na ang pinaka-baguhan mga gumagamit ay alam na ang bawat monitor ay may isang tiyak na maximum na halaga ng resolution ng screen, na depende sa mga katangian nito. Maaaring i-configure ang parameter na ito sa mga parameter ng system ng OS sa pamamagitan ng pagtatakda ng maximum o anumang intermediate na pagpipilian. Ang pagpapakita ng mga bintana, mga shortcut at iba pang mga bagay ay depende sa naturang pagsasaayos, dahil mas mataas ang pahintulot, mas maraming impormasyon ang angkop sa screen. Minsan hindi na kailangang malaman ang kasalukuyang o limitasyon ng laki ng imahe sa mga pixel. Maaari mong isagawa ang gawain bilang paggamit ng built-in na mga tool sa operating system at sa pamamagitan ng karagdagang software. Gusto naming makipag-usap tungkol dito sa lahat, pagkuha halimbawa Windows 7.
Tukuyin ang resolution ng screen sa Windows 7.
Ang ilang mga gumagamit ay hindi kahit na pinaghihinalaan na ginagamit nila ang isang monitor hindi sa pinaka-naa-access na pahintulot, na pana-panahon nagiging sanhi ng ilang mga paghihirap sa panahon ng operasyon. Bilang karagdagan, may iba pang mga kadahilanan na sanhi ng pangangailangan upang matukoy ang pahintulot. Samakatuwid, iminumungkahi namin ang pamilyar sa iyong sarili sa lahat ng mga pamamaraan para sa pagtanggap ng mga impormasyong ito. Gayunpaman, kinakailangan upang linawin na halos palaging ang buong potensyal ng monitor ay isiwalat lamang pagkatapos i-install ang mga driver ng adaptor ng graphics, na dapat gawin kaagad pagkatapos i-install ang OS. Kung hindi mo pa ipinatupad ang isang katulad na operasyon, matutunan ang materyal sa pagsasanay sa paksang ito, gamit ang iba pang artikulo sa link sa ibaba, at pumunta kami sa kahulugan ng kinakailangang impormasyon.Magbasa nang higit pa: Pag-install ng mga driver sa isang video card
Paraan 1: Aida64.
Upang magsimula, makakaapekto sa paksa ng espesyal na software na nagbibigay-daan sa mabilis mong makita ang halos lahat ng impormasyon tungkol sa pagsasaayos ng bakal at bintana 7. Ngayon ay aabutin namin ang halimbawa ng AIDA64 - ang pinakasikat na solusyon sa planong ito. Ito ay ipinamamahagi para sa isang bayad, ngunit kahit na ang pagsubok lingguhang bersyon ay sapat na upang makita ang mga kinakailangang halaga ng screen:
- Pumunta sa link sa itaas upang galugarin ang lahat ng mga pakinabang ng software na ito at i-download ito mula sa opisyal na site. Pagkatapos i-install at simula sa pangunahing menu, piliin ang seksyong "Display".
- Tingnan natin ang kasalukuyang pahintulot mula sa desktop sa pamamagitan ng pag-click sa kaukulang pindutan.
- Sa listahan na bubukas, nais mong mahanap ang item na "Resolution" at makita ang kondisyon nito.
- Ilipat din sa kategoryang "video-mode" gamit ang kaliwang pane. Ipapakita nito ang lahat ng magagamit na mga pagpipilian sa laki ng imahe sa mga pixel na sinusuportahan ng iyong video card. Sa itaas may mga minimum na halaga, at sa ibaba - ang maximum.
- Ang parehong impormasyon ay maaaring ipakita sa seksyong "monitor", na nakasalalay sa konektadong modelo ng kagamitan.
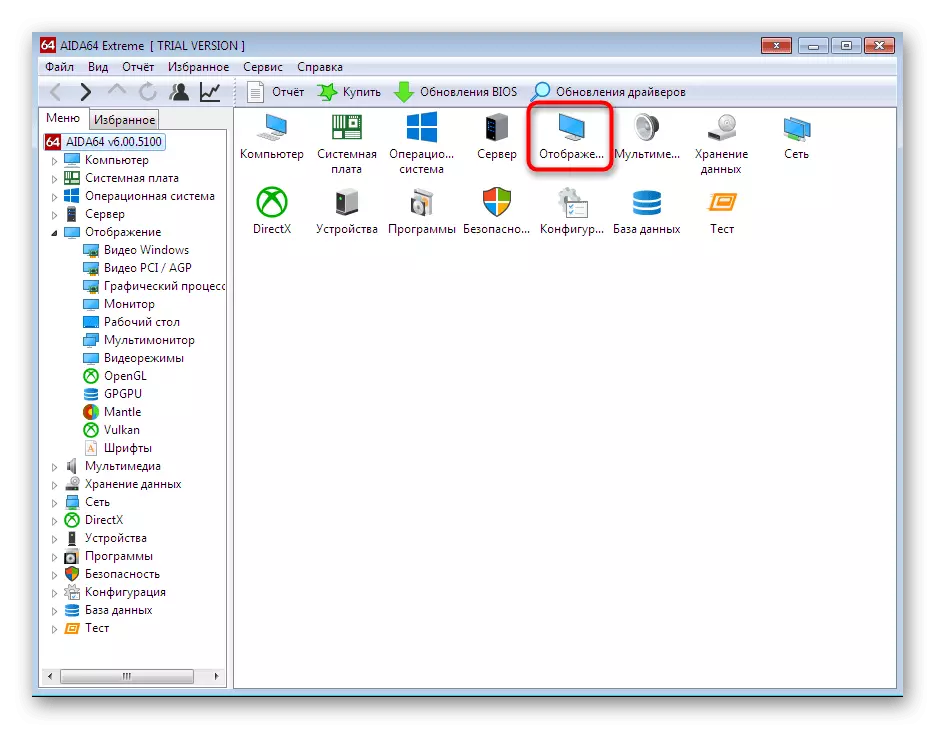
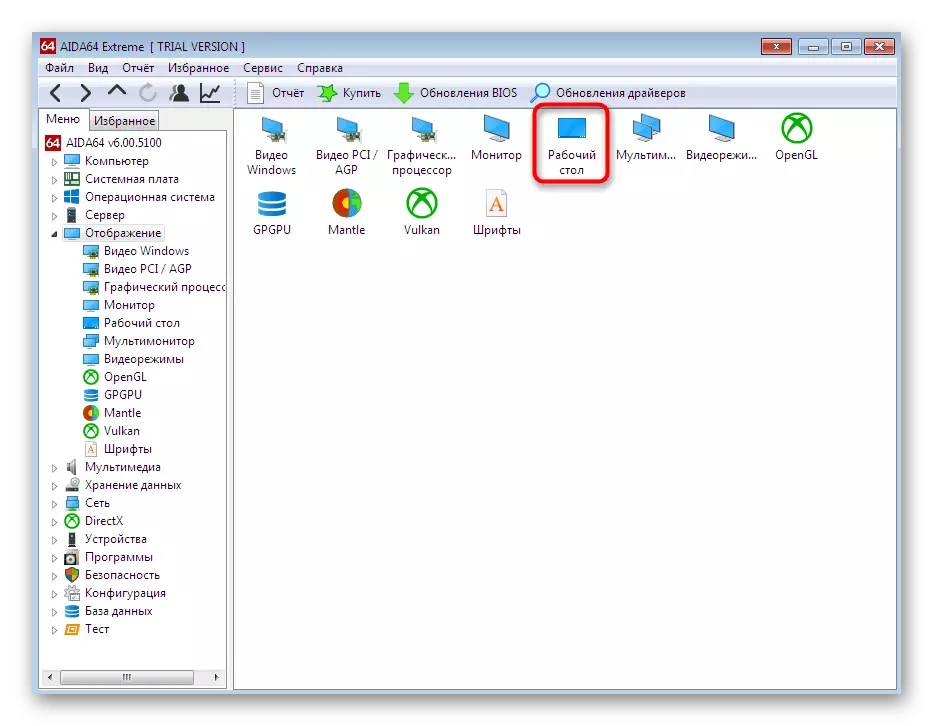
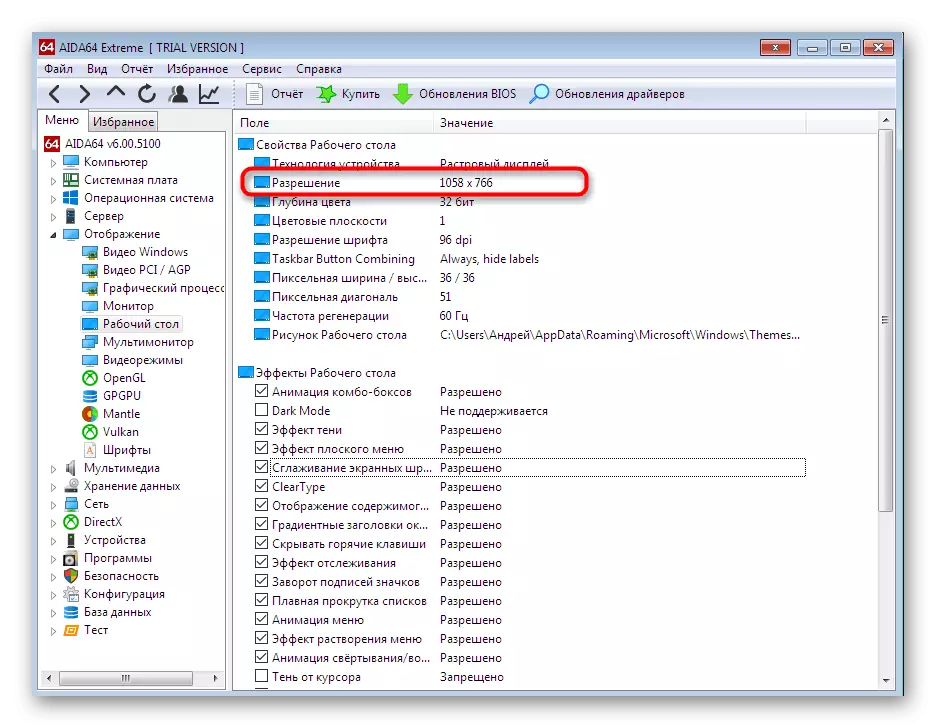
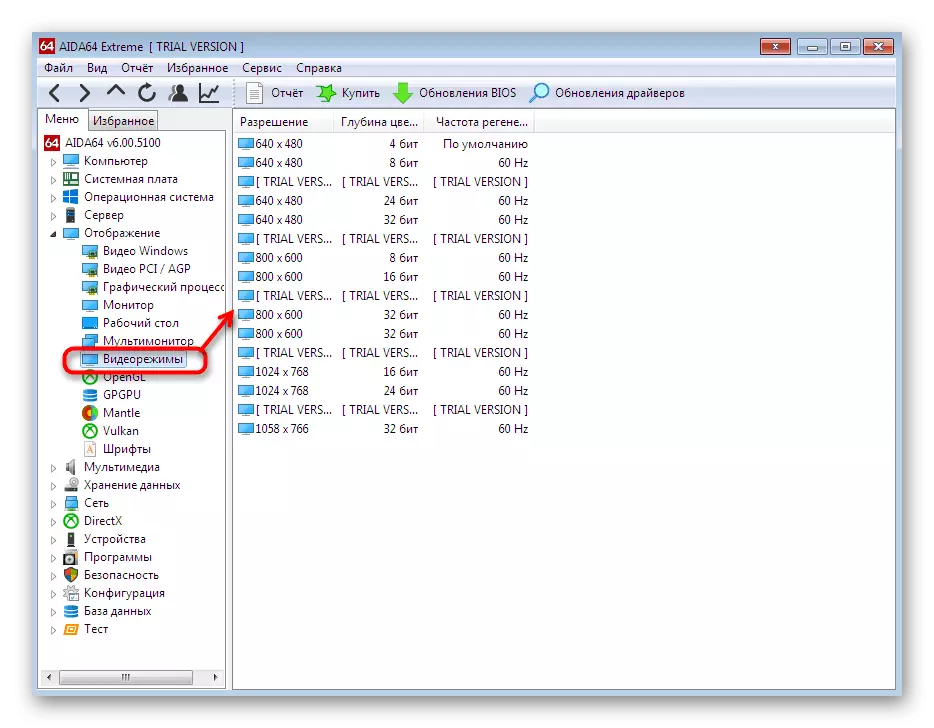
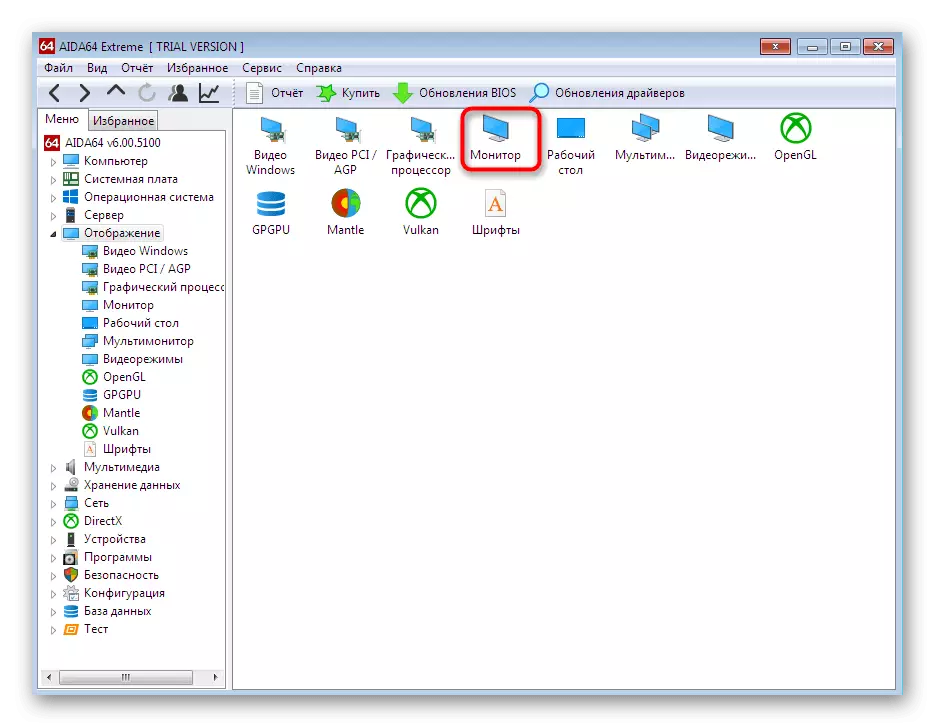
Tulad ng makikita mo, sa Aida64 mayroon pa ring malaking bilang ng mga magkakaibang mga menu at mga seksyon, may mga pagsubok na nagbibigay-daan sa iyo upang masubaybayan ang kalagayan ng bakal. Kung ikaw ay interesado sa pakikipag-ugnayan sa software na ito, inirerekumenda naming pag-aralan ang paksang ito nang mas detalyado sa isang espesyal na materyal sa pag-aaral.
Magbasa nang higit pa: gamit ang programa ng AIDA64.
Paraan 2: Speccy.
Ang Speccy ay isa pang kilalang, ngayon ay isang libreng solusyon mula sa mga developer ng sikat na software na tinatawag na CCleaner. Ang tool na ito ay mayroon ding lahat ng kinakailangang impormasyon tungkol sa hardware at ang operating system, gayunpaman, ang partikular na data ay ipinapakita sa mas detalyadong mode, na sa AIDA ay binuksan lamang pagkatapos ng pagbili ng buong bersyon ay hindi sa lahat.
- Patakbuhin ang Speccy. Maghintay para sa pag-scan ng system, pagkatapos ay makikita mo ang iyong sarili sa pangunahing window na tinatawag na "Pangkalahatang Impormasyon". Mayroon nang isang hiwalay na linya na "graphic device", na nagpapakita ng impormasyon tungkol sa monitor at video adapter. Sa mga bracket sa kanan ng pangalan ng monitor, ipinapakita ang maximum na resolution ng screen.
- Ang karagdagang impormasyon ay maaaring makuha sa pamamagitan ng paglipat sa seksyong "operating system" sa pamamagitan ng panel sa kaliwa. Dito, palawakin ang listahan na "istraktura".
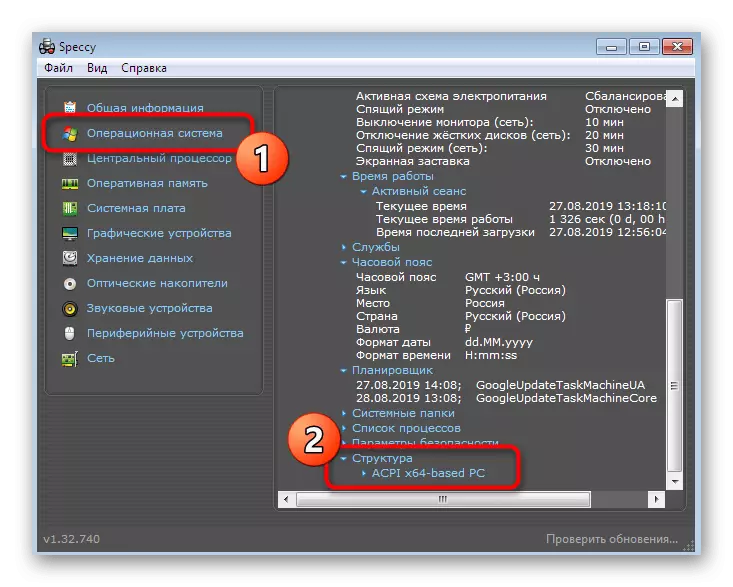
- Sa seksyong "PCI Tire" at "Graphics Adapter", ang data ng monitor ay ipinapakita din, kung minsan ay may kahit isang halaga ng resolution, na nakasalalay sa bersyon ng pagmamaneho.
- Ang lahat ng iba pang mahalagang impormasyon tungkol sa mga graphic device ay matatagpuan sa may-katuturang kategorya.
- Mayroong ipinapakita ang kasalukuyang resolution at ang pinakamataas na suportadong modelo ng monitor.
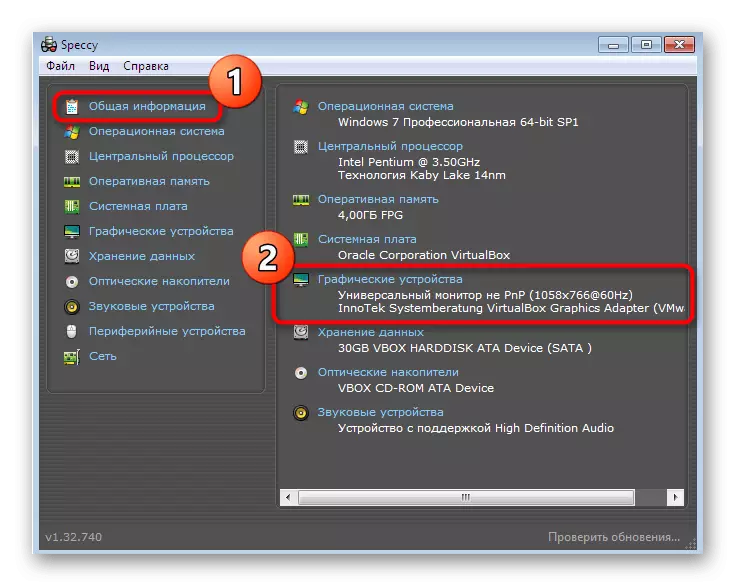
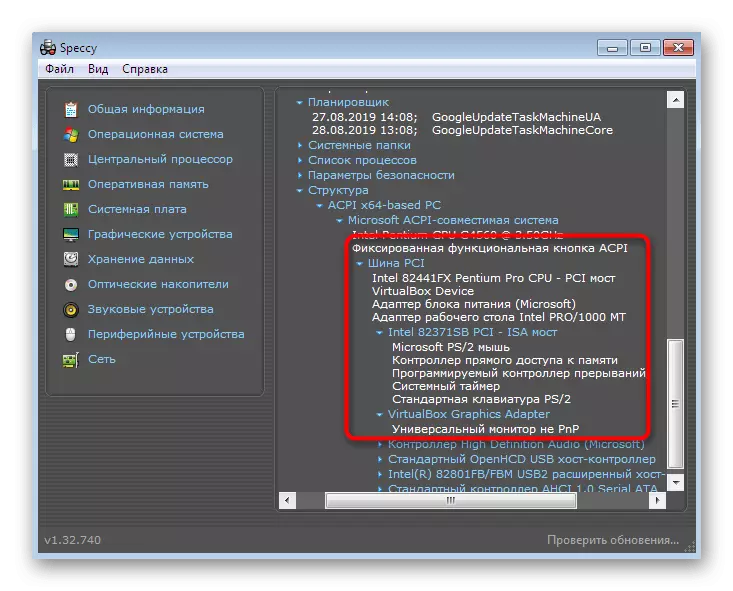
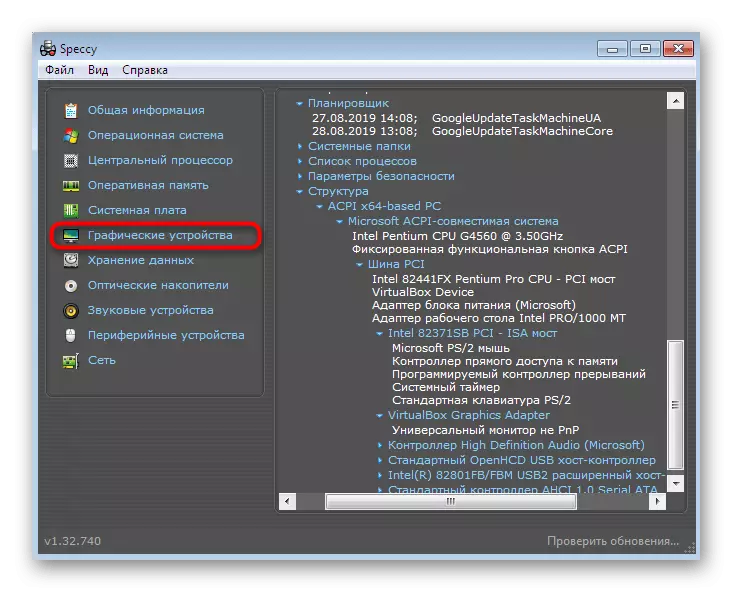
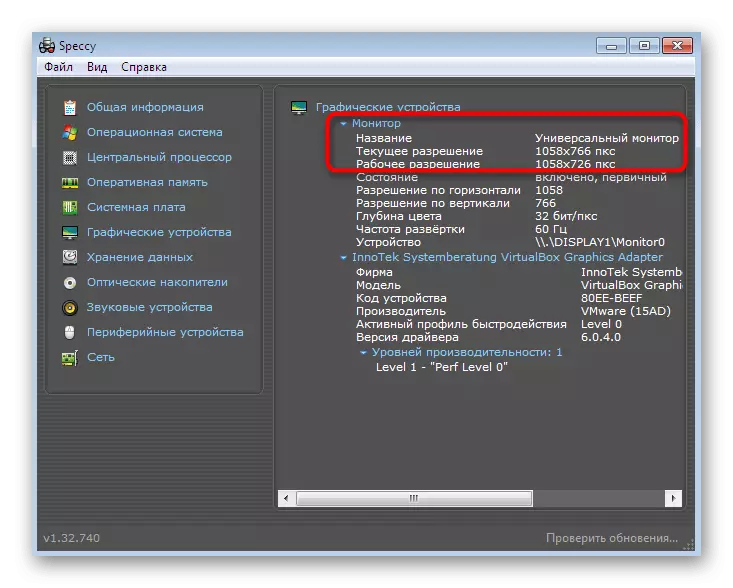
Paraan 3: System spec
Kung para sa anumang kadahilanan ang mga opsyon sa itaas ay hindi dumating, ipinapayo namin sa iyo na magbayad ng pansin sa isa pang libreng programa na tinatawag na System Spec. Walang wikang Ruso, ngunit ang interface ay intuitively malinaw, na gagawing madali upang makuha ang halaga ng resolution ng screen.
- Patakbuhin ang sistema ng pagsasapalaran. Makikita mo ang iyong sarili sa pangunahing window na "System Specification". Mayroon itong pangunahing impormasyon tungkol sa Windows, kabilang ang kasalukuyang resolution. Bukod pa rito lumipat sa "display" upang ipakita ang isang detalyadong ulat tungkol sa detalye.
- Sa seksyon na ito, maaari mong piliin ang ninanais na adaptor sa pamamagitan ng pag-on ng listahan ng pop-up.
- Pagkatapos ay sa mga sukatan, tingnan ang impormasyong kailangan mo.
- Ang lahat ng mga suportadong video mode ay lilitaw sa kanan.
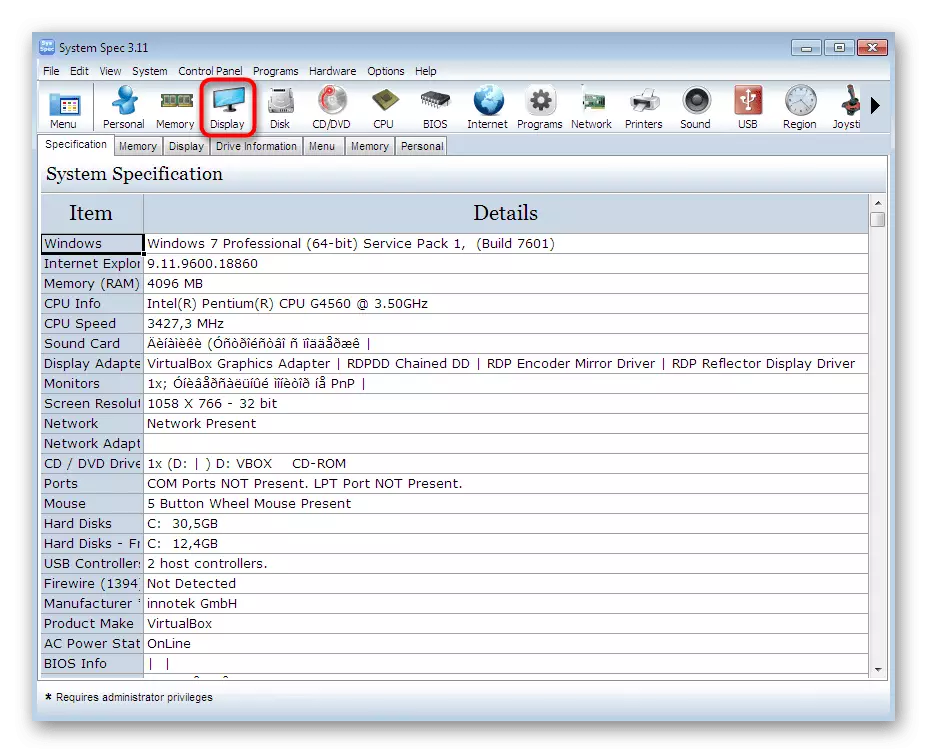
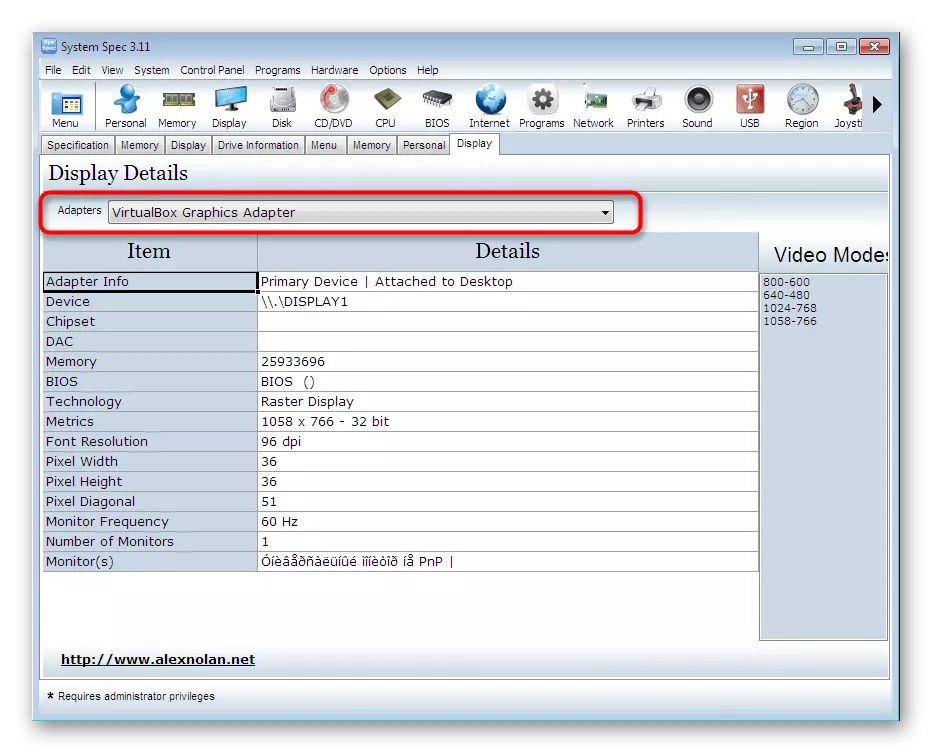
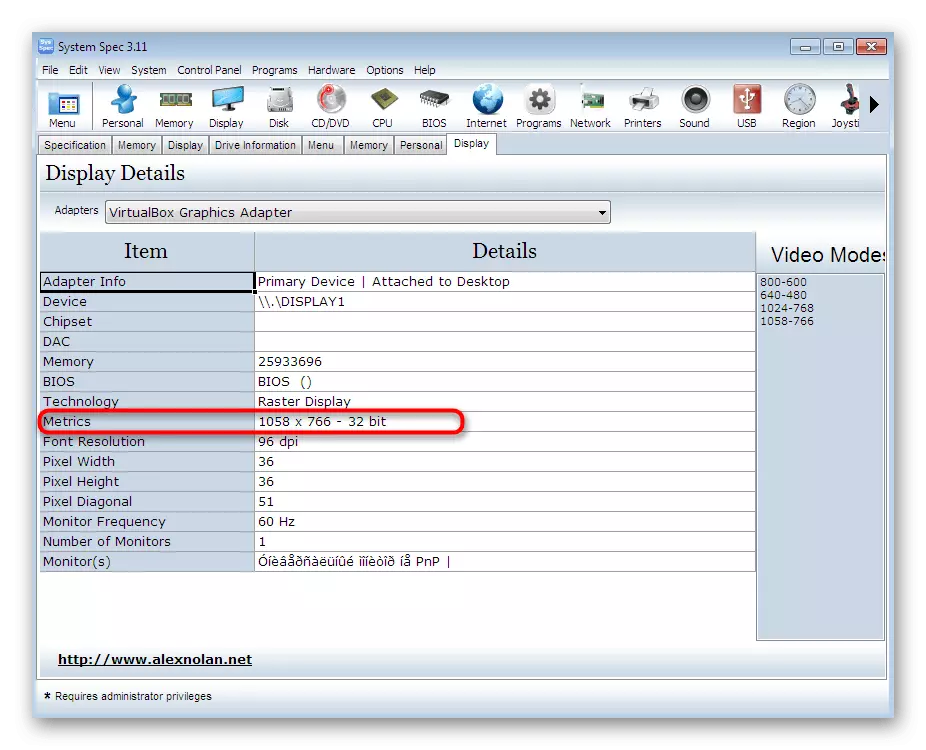
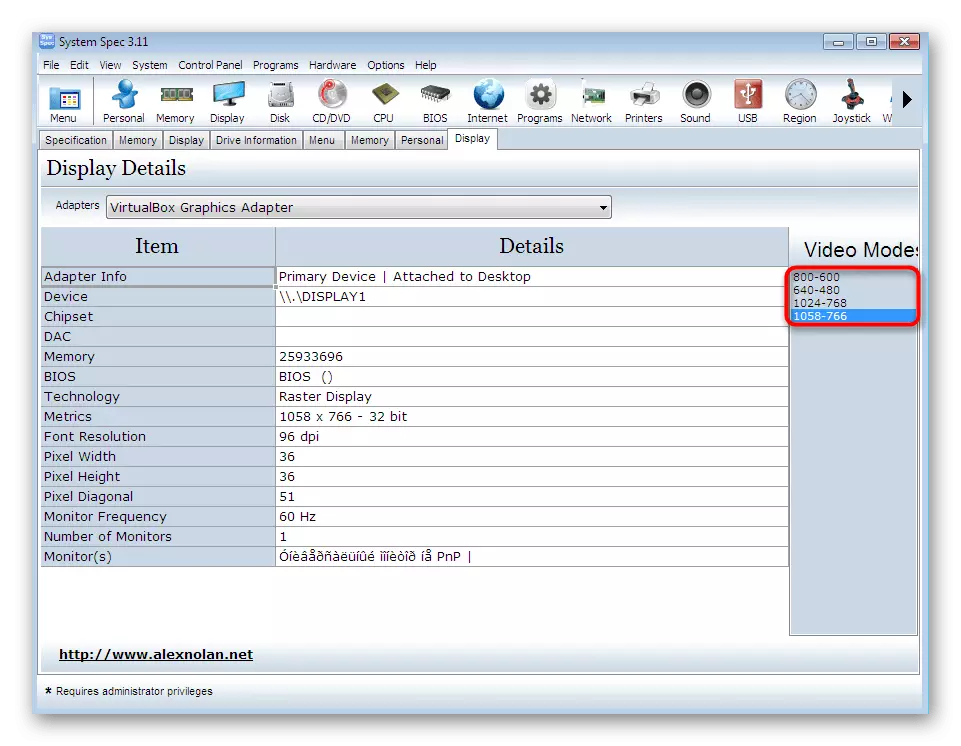
Bilang bahagi ng artikulo ngayon, sinuri lamang namin ang tatlong kinatawan ng naaangkop na software upang matukoy ang resolution ng screen sa Windows 7. Sa katunayan, mayroong isang malaking bilang ng mga katulad na tool sa Internet. Ang popular sa kanila ay nakolekta sa isang hiwalay na pagsusuri sa aming website, dahil maaari mong palaging makahanap ng pinakamainam na software para sa iyong sarili.
Magbasa nang higit pa: mga programa para sa pagtukoy ng bakal ng computer
Paraan 4: Mga setting ng screen sa Windows.
Hindi lahat ng mga gumagamit ay nais na mag-download ng software ng third-party upang tingnan lamang ang isang monitor na katangian. Sa ganitong mga kaso, maaari mong gamitin ang built-in na mga pondo ng OS. Una sa lahat, tingnan ang seksyong "Screen Resolution".
- Upang gawin ito, tawagan ang utility na "Run" sa pamamagitan ng pagpindot sa karaniwang kumbinasyon ng mga panalo + R key. Sa input field, sumulat ng desk.cpl at mag-click sa Enter.
- Ang isang bagong window ng system ay magbubukas kung saan maaari kang pumili ng isang aktibong screen kung ang ilan ay nakakonekta, at tingnan ang kasalukuyang resolution.
- Palawakin ang listahan na may mga halaga upang baguhin o makita ang lahat ng posibleng mga pagpipilian.
- Minsan ang magagamit na laki ng imahe sa pixels ay depende rin sa hertes ng monitor. Kung ang iyong aparato ay sumusuporta sa maramihang mga mode ng frame rate, ipinapayo namin sa iyo na lumipat sa "Advanced Parameter" upang pag-aralan ang mode ng video nang detalyado.
- Sa window na lilitaw, mag-click sa listahan ng lahat ng mga mode.
- Ngayon ay maaari mong tingnan ang ganap na lahat ng umiiral na mga pagpipilian at piliin ang pinaka-angkop para sa iyong mga layunin.
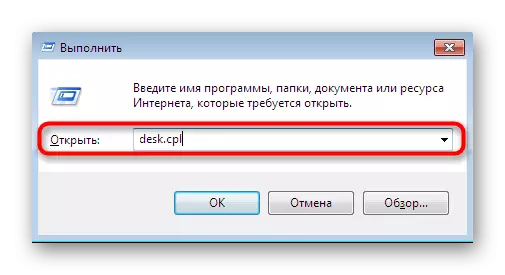
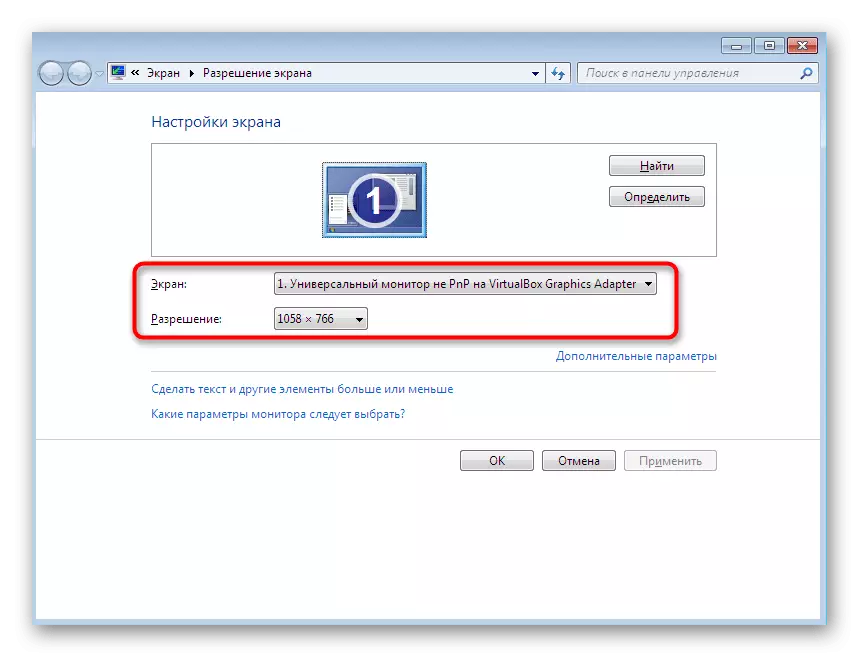
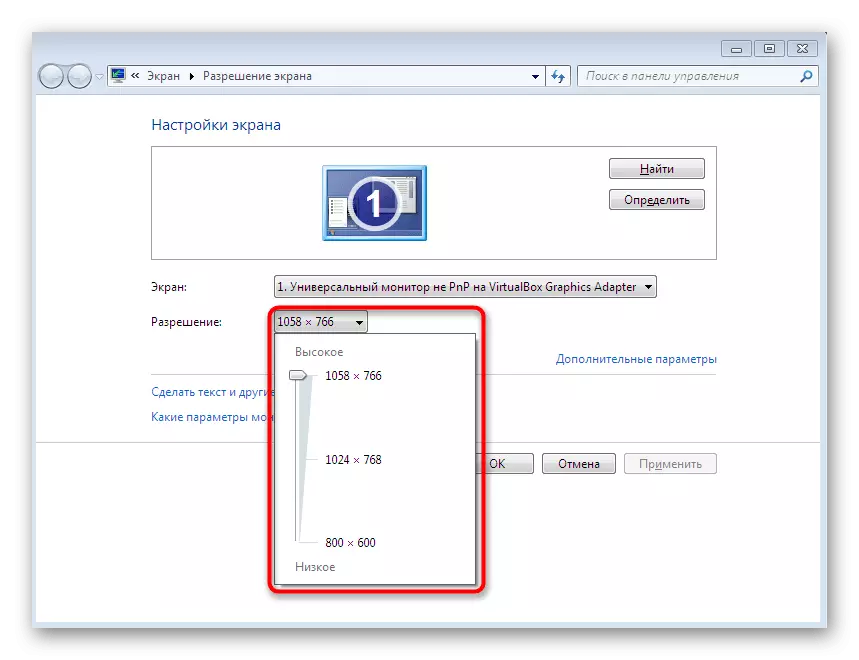
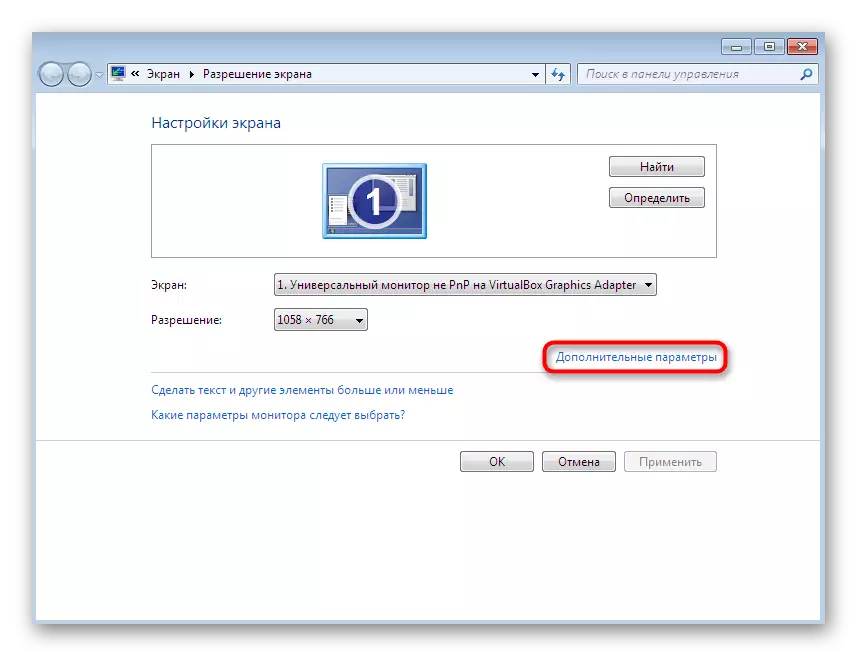


Para sa karagdagang impormasyon tungkol sa menu ng system na isinasaalang-alang, maghanap sa ibang artikulo sa pamamagitan ng pag-click sa link sa ibaba. Doon ay makikita mo ang detalyadong gabay sa pagsasaayos ng monitor bago magsimula ang pakikipag-ugnayan sa OS.
Magbasa nang higit pa: Pag-configure ng isang computer monitor screen sa Windows 7
Paraan 5: DirectX Diagnostic Tool.
Ang isa pang naka-embed na tool na nagbibigay-daan sa iyo upang tingnan ang impormasyon tungkol sa mga bahagi ng software ng operating system ay tinatawag na DirectX Diagnostic Tool. Mayroon din itong mababaw na data sa kasalukuyang resolusyon na maaaring matingnan tulad nito:
- Patakbuhin ang "Run" utility (Win + R), kung saan mo ipasok at i-activate ang dxdiag command.
- Kumpirmahin ang paglulunsad ng diagnostic tool, at pagkatapos ay lumipat sa tab na "Screen".
- Narito ang ipinapakita ang screen mode, ang bitrate at kasalukuyang hertes.
- Kung kailangan mo upang i-save ang lahat ng impormasyon sa isang text file, gawin ito sa pamamagitan ng pag-click sa naaangkop na pindutan sa menu na ito.
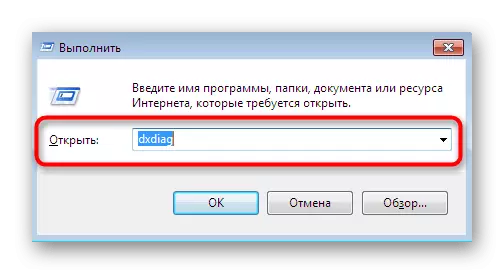
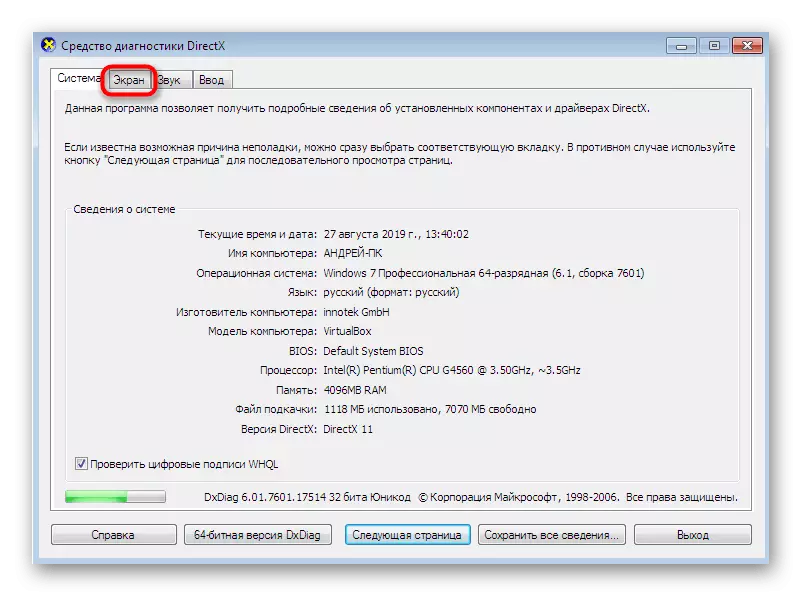
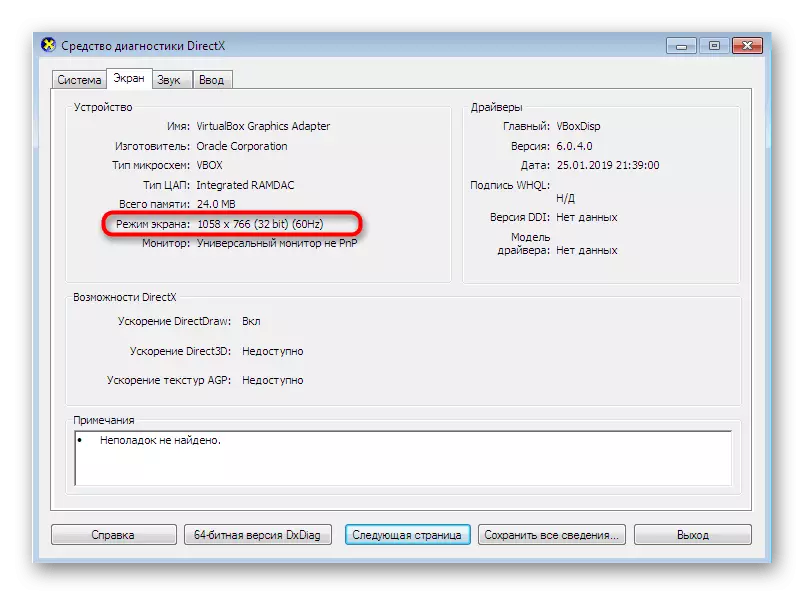

Ang palabas sa resolution ng screen ay isa lamang sa mga maliliit na pag-andar ng diagnostic tool. Sa katunayan, ang kanyang hanay ng mga pagkakataon ay mas malawak. Una sa lahat, gagamitin ang tool na ito kung kailangan mong maghanap at alisin ang mga error sa system o upang suriin ang katumpakan ng mga driver.
Magbasa nang higit pa: Windows system utility para sa diagnostics DirectX.
Ngayon ay pamilyar ka sa limang magkakaibang pamamaraan para sa pagtanggap ng data sa resolution ng screen sa Windows 7. Tulad ng makikita mo, ang lahat ng iba't ibang mga algorithm ng pagkilos ay iba, at ang bilang ng impormasyon na ibinigay ay iba din. Samakatuwid, una naming inirerekomenda ang pag-aaral ng ganap na lahat ng mga desisyon upang kunin at gamitin ang pinakamainam.
