
Ngayon hindi pa rin ang lahat ng mga driver ay ipinamamahagi sa format ng exe, makabuluhang pinasimple ang proseso ng pag-install para sa mga gumagamit. Ang algorithm para sa trabaho ng naturang mga programa ay upang awtomatikong idagdag ang mga kinakailangang mga file sa system, dahil sa una ay mayroon lamang kami ang mga bagay na ito na pagkatapos ay pinagsama sa mga developer ng software. Kung ang tagagawa ay hindi gawin ito at namamahagi ng mga driver lamang sa isang format ng INF o katulad nito, ang gumagamit ay nakaharap sa manu-manong pag-install ng driver. Ito ay tungkol dito na tatalakayin sa ibaba.
Mag-install ng mga driver sa Windows 7 mano-mano
Mayroong iba't ibang mga paraan na maaaring makatulong sa pagpapatupad ng layunin. Ang bawat isa sa kanila ay magiging pinakamainam sa isang tiyak na sitwasyon, dahil ang gumagamit ay mahalaga upang magpasya kung alin ang magiging angkop sa kanya. Susunod, ilalarawan namin nang detalyado ang tungkol sa bawat paraan, at kailangan mo lamang maging pamilyar sa materyal, piliin ang pagtuturo at sundin ito.Paraan 1: pag-install o pag-update ng driver
Ang unang paraan ay ang pinakamadaling, at ginagamit din ng mga gumagamit ng mas madalas kaysa sa iba. Ang ilang mga default na kagamitan ay tinutukoy ng operating system, ngunit walang dalubhasang mga driver, ito ay gumagana hindi ganap na wastong tama. Samakatuwid, sa mga kaso kung saan nakikita ang aparato sa tagapamahala ng aparato, maaari kang gumamit ng mga pagkilos:
- Buksan ang "Start" at pumunta sa seksyong "Control Panel".
- Narito ikaw ay interesado sa kategoryang "Device Manager". I-double click ito gamit ang kaliwang pindutan ng mouse upang pumunta.
- Gumaganap ang tagapamahala ng device ng isang tampok na menu na nagpapakita ng impormasyon tungkol sa lahat ng konektadong mga bahagi, at kontrolado sila.
- Ito ay sapat na para sa iyo upang ipakita ang isang listahan na may kinakailangang kagamitan, i-click ito sa pamamagitan ng PCM at piliin ang "I-update ang mga driver" sa menu ng konteksto.
- Magbubukas ang isang dalubhasang driver ng pagdaragdag ng driver. Nangangailangan ito ng isang item na "Patakbuhin ang paghahanap ng driver sa computer na ito."
- Bigyang-pansin ang "mga driver ng paghahanap sa susunod na lugar". Dito, sa pamamagitan ng default, ang direktoryo ng "Mga Dokumento" ay tinukoy, ngunit hindi lahat ng mga gumagamit ilagay ang magagamit na mga file ng impormasyon doon. Samakatuwid, upang buksan ang browser na kailangan mong mag-click sa "review".
- Sa menu ng Pangkalahatang-ideya ng Folder, piliin ang lokasyon kung saan kinakailangang i-install ang mga file, at pagkatapos ay mag-click sa OK.
- Magkakaroon ng isang bumalik sa pamilyar na menu. Lamang ilipat sa ito sa karagdagang.
- Asahan ang pag-install ng software para sa hardware. Pagkatapos ng screen, isang abiso ay lilitaw na ang operasyon ay matagumpay na nakapasa o ay may ilang mga error.
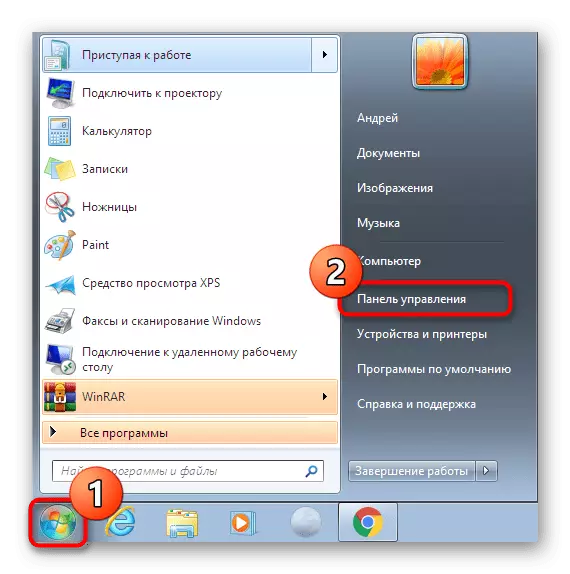
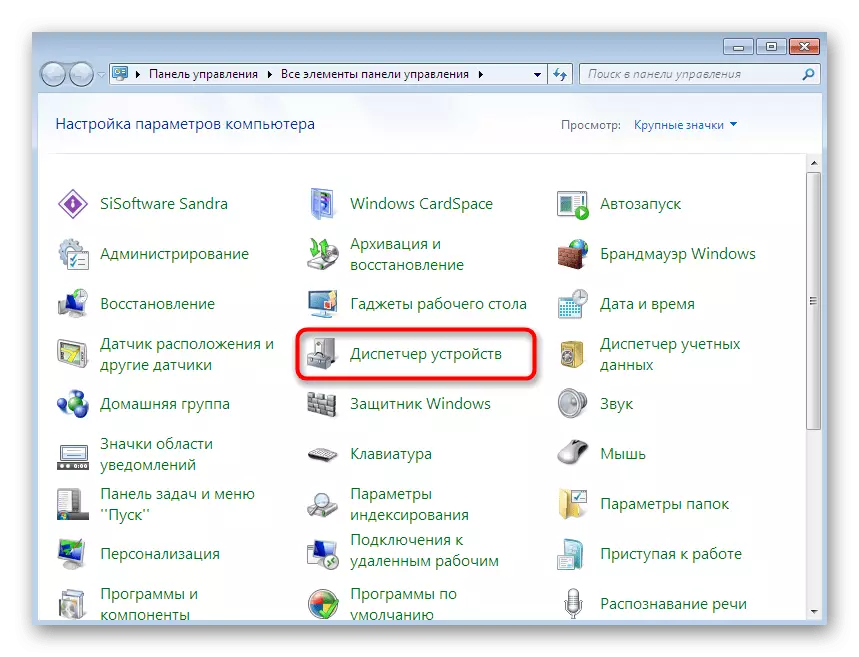
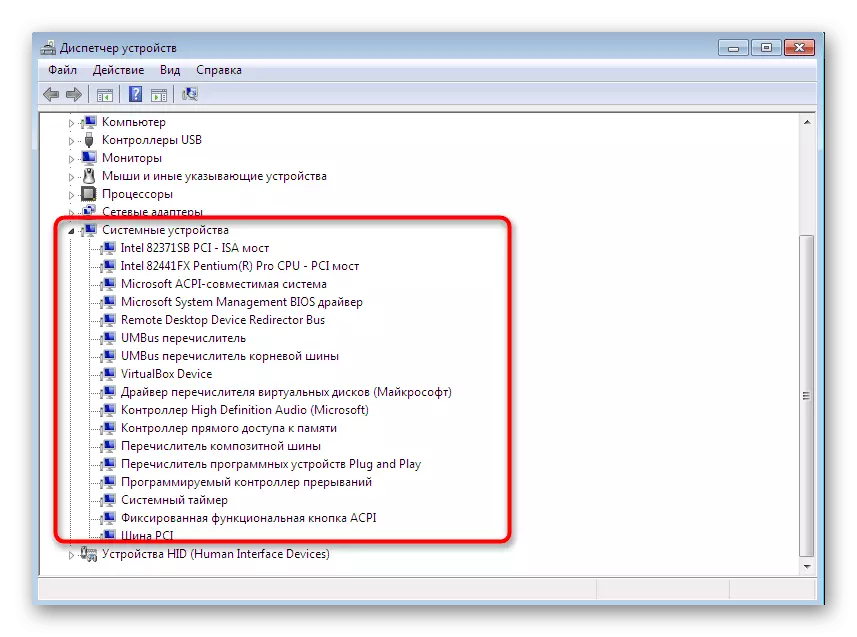
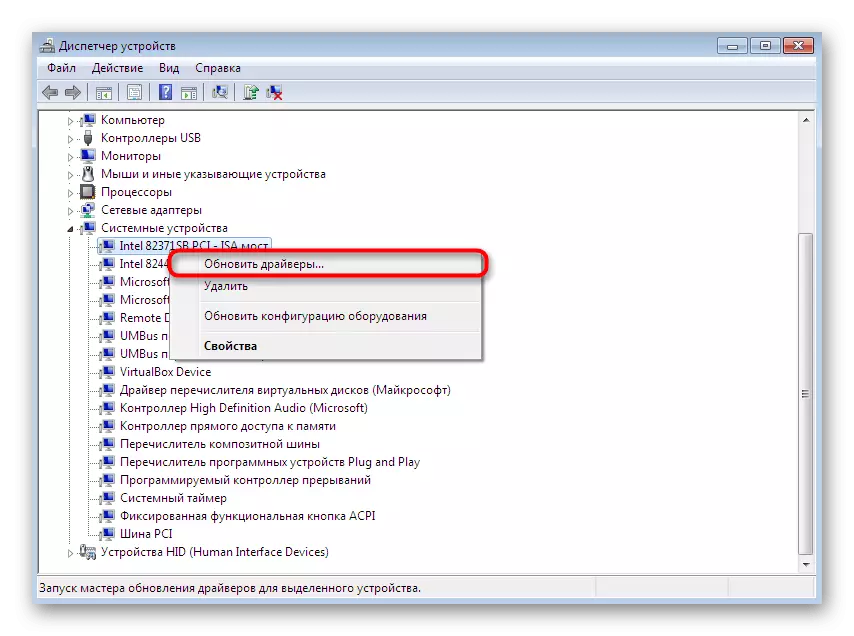
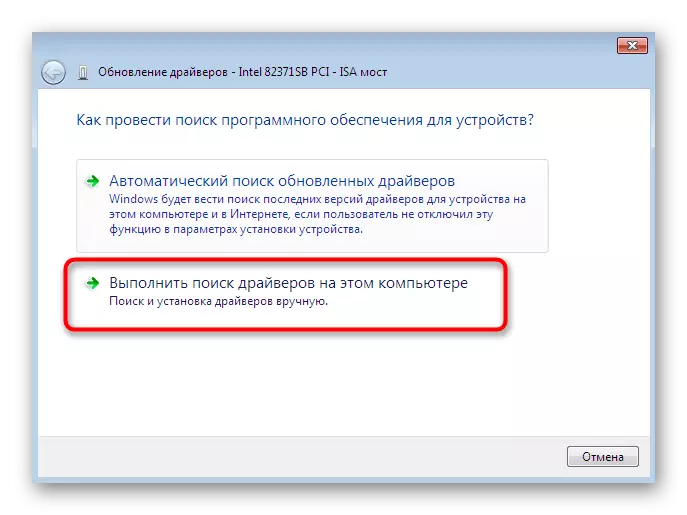
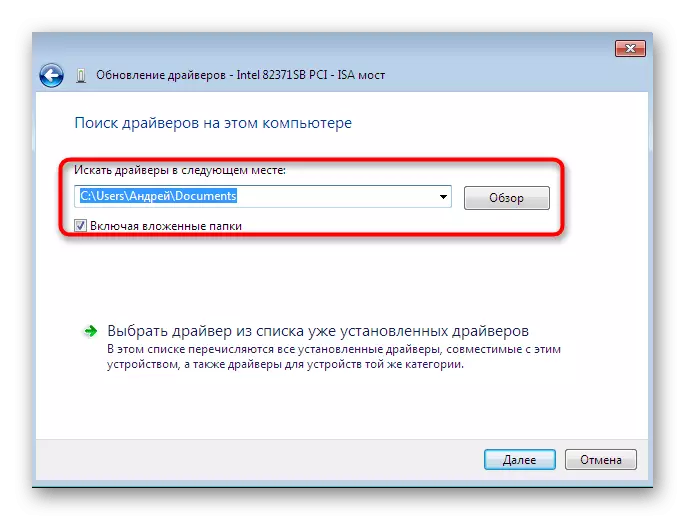
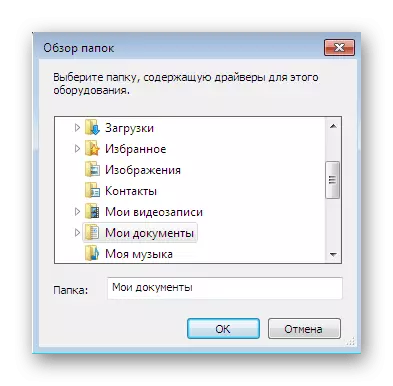
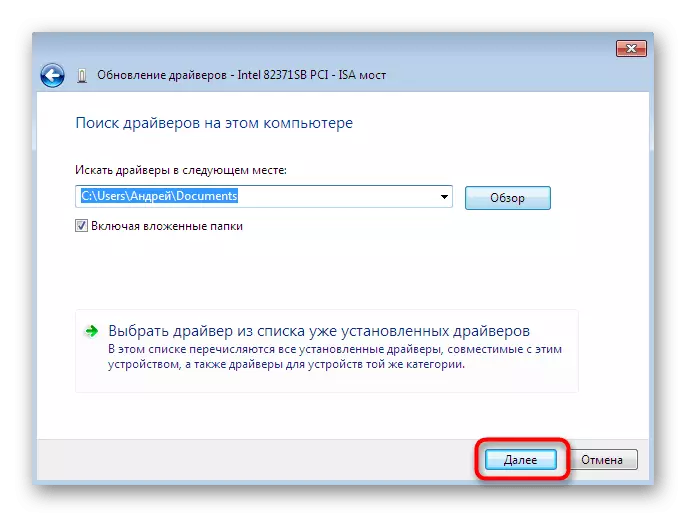
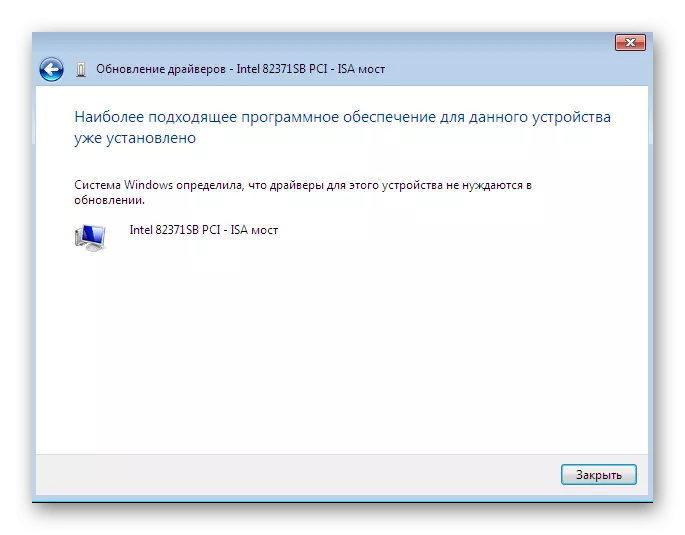
Tulad ng dati, ang lahat ng mga pagbabago upang magkabisa dapat i-restart ang computer. Gawin ito, at pagkatapos suriin muli kung ang na-update na kagamitan ay ipinapakita sa Device Manager.
Pamamaraan 2: I-reinstall ang driver o pagpili sa mga nakaraang bersyon
Minsan mayroong isang pangangailangan upang muling i-install ang mga umiiral na driver o roll bumalik sa nakaraang bersyon. Of course, maaari mong ganap na alisin ang mga kagamitan, at pagkatapos ay muling i-install ang lahat ng kinakailangang mga file, ngunit walang mga garantiya na matapos pagtanggal ng mga bahagi ay magagamit pa rin sa tagapamahala ng aparato. Pagkatapos ito ay inirerekomenda upang maisagawa ang muling i-install ito:
- Ilipat muli sa itinuturing na menu kung saan mo i-click sa PCM device at piliin ang "I-update Driver".
- Sa ibaba ay ang "Piliin ang driver mula sa listahan ng mga naka-install na driver" - kailangan mong i-click ito.
- Sa listahan na bubukas, ito ay nagkakahalaga lamang upang mahanap ang naaangkop na opsyon o pumunta sa pag-install mula sa disk. Sa aming kaso, ang una ay optimal.
- Maghintay para sa proseso upang makumpleto kung ang nararapat na abiso sa ang matagumpay na pag-install ng software ay lilitaw sa screen. Isara ang bintana.
- Pagkatapos nito, isang babala ay lilitaw na ang mga pagbabago na ginawa Magkakabisa lamang pagkatapos ng rebooting ang PC. Gawin ito ngayon o i-set muna para mamaya.
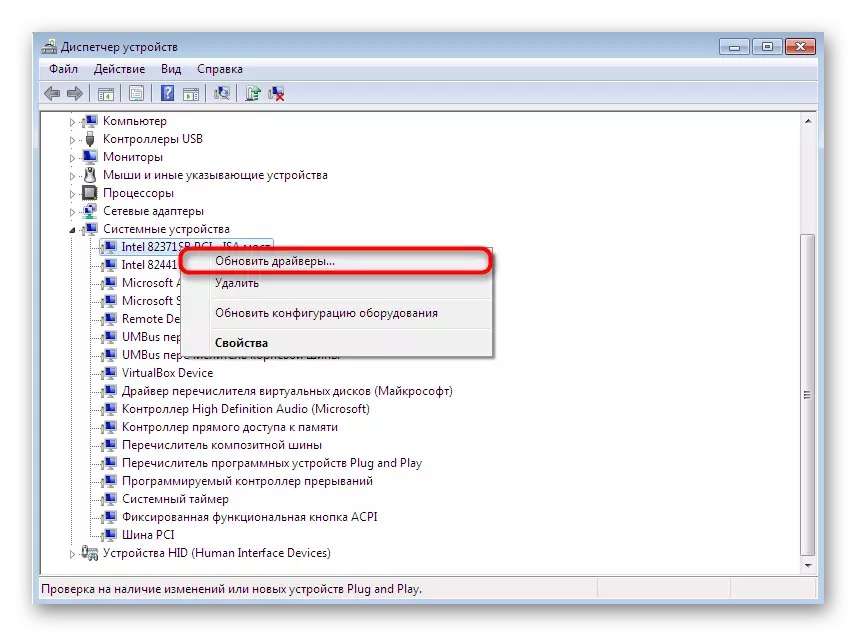
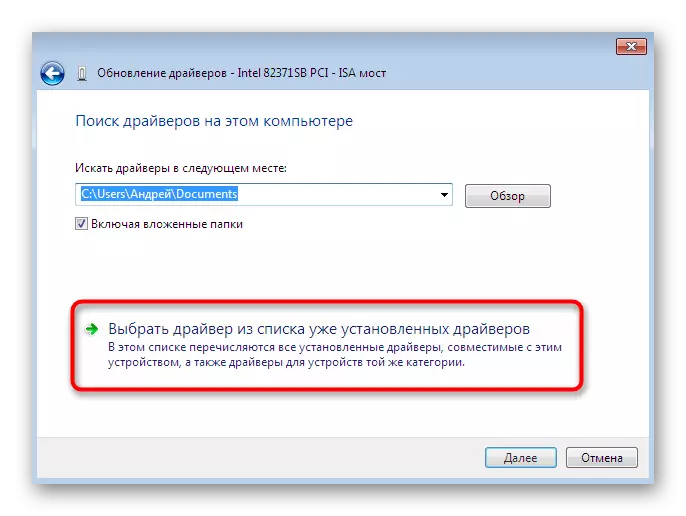
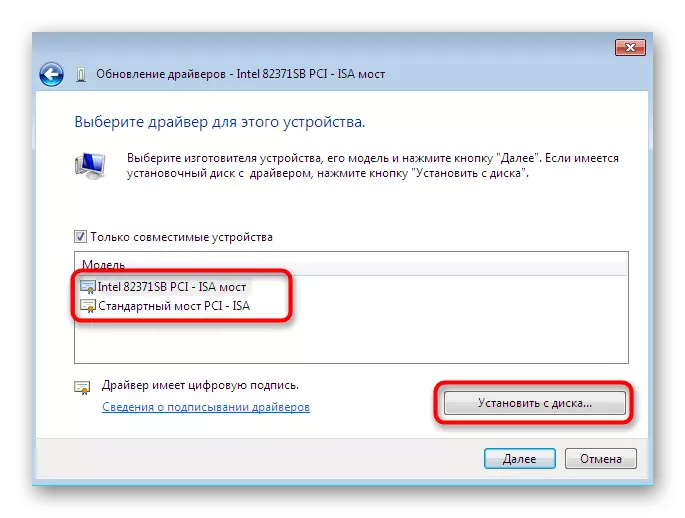
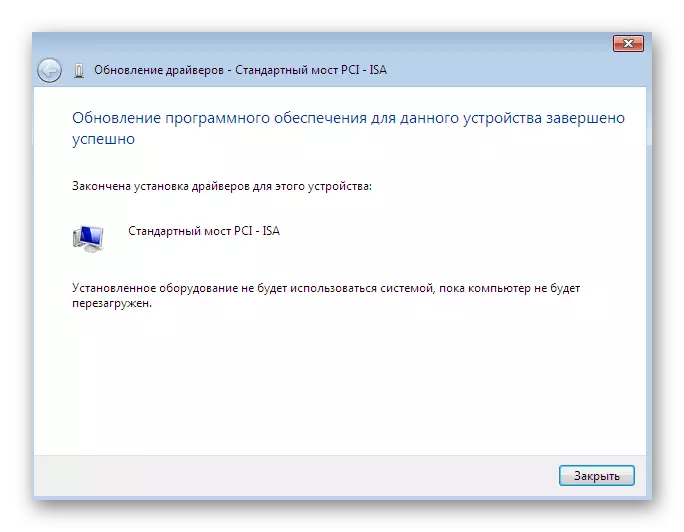

Kapag Isinasagawa ang mga alituntunin sa itaas, dapat itong makitid ang isip sa isip na ang rollback para sa mga nakaraang bersyon ng driver ay nilalagay ang hitsura ng mga pagkabigo at ang paglaho ng mga pagpapabuti na mga developer ay nagdagdag sa mga bagong bersyon.
Paraan 3: Pag-install ng Lumang Kagamitan
Sa ilang mga kaso, kapag ang user ay pagpunta upang i-install ang driver para sa isang napaka-lumang aparato, maaari mong gawin nang walang paghahanap ng mga espesyal na mga file para sa mga ito, dahil ang "I-install ang lumang device" function na ay binuo sa operating system. Ang kanyang mga prinsipyo ng operasyon ay ang mga sumusunod:
- Para sa starters, ang lahat sa parehong menu, i-activate ang pinakaunang string, ang paggawa ng isang solong pag-click ng ang kaliwang pindutan ng mouse sa mga ito.
- Sa tuktok na panel, piliin ang "Pagkilos" at mag-click sa "I-install ang Lumang Device" pop-up menu.
- Tingnan ang mga paglalarawan ng mga kagamitan sa pag-install wizard at pumunta sa karagdagang.
- Markahan ang mga marker "Pag-install ng mga kagamitan napili mula sa manual list" at ilipat sa susunod na hakbang.
- Pagkatapos ng ilang oras, ikaw ay lumitaw sa harap ng buong listahan ng kagamitan, na hinati sa pamamagitan ng kategorya. Sa mga ito, hanapin ang naaangkop na opsyon.
- Pagkatapos ay magkakaroon ng isang karagdagang window na may mga tagagawa at ang mga driver ng modelo. Kung ikaw ay may isang file na may mga file, maaari mong i-click sa "I-install mula sa disk" na pindutan upang ilagay ang iyong bersyon.
- Siguraduhin na ang tamang aparato ay napili, at pagkatapos ay i-click sa "Susunod".
- Asahan ang pagtatapos ng pag-install. Maaaring tumagal ng ilang minuto.
- Sa katapusan, ikaw ay magpakita ng isang abiso ng ang tagumpay ng operasyon o ng isang error na nagaganap sa panahon ng pag-install.
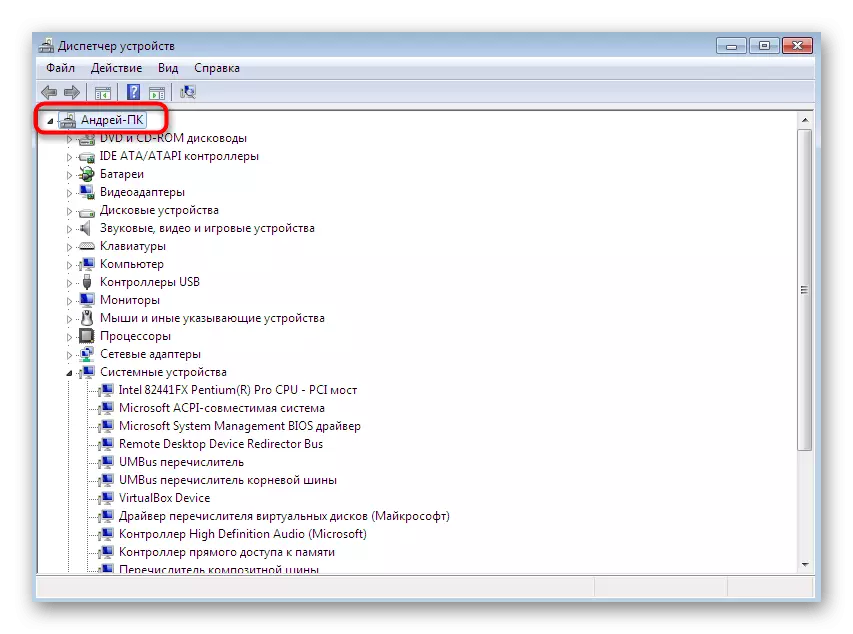
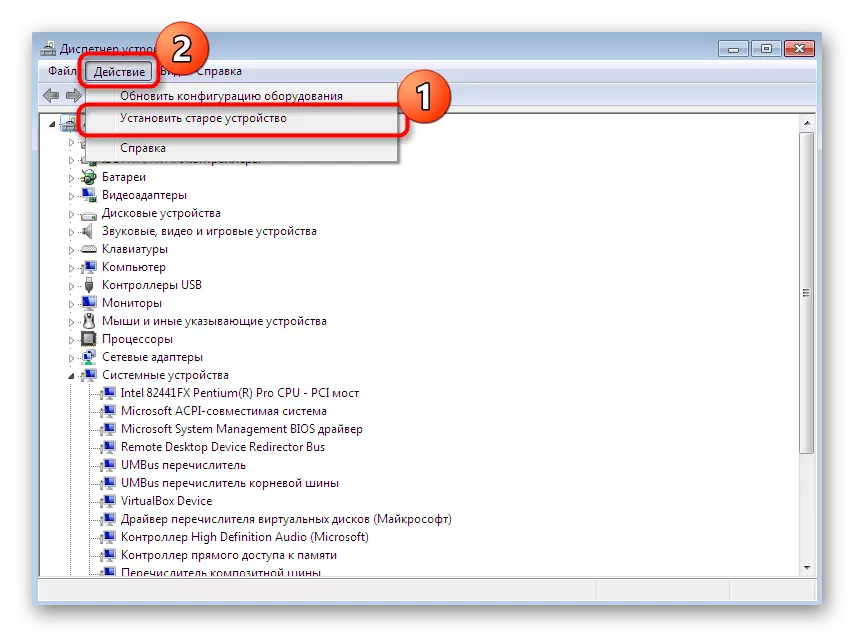
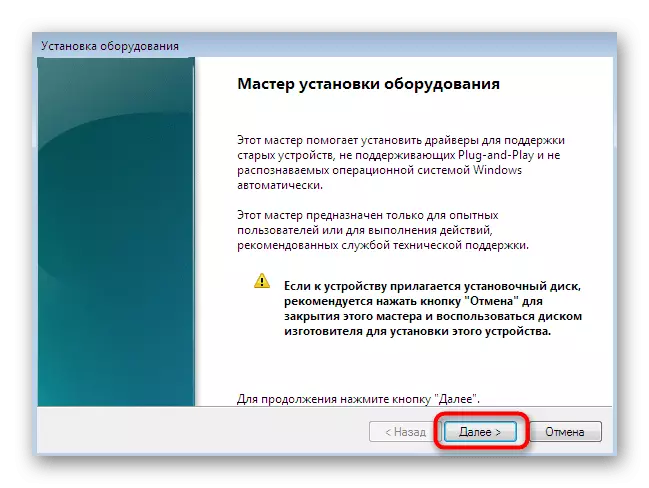
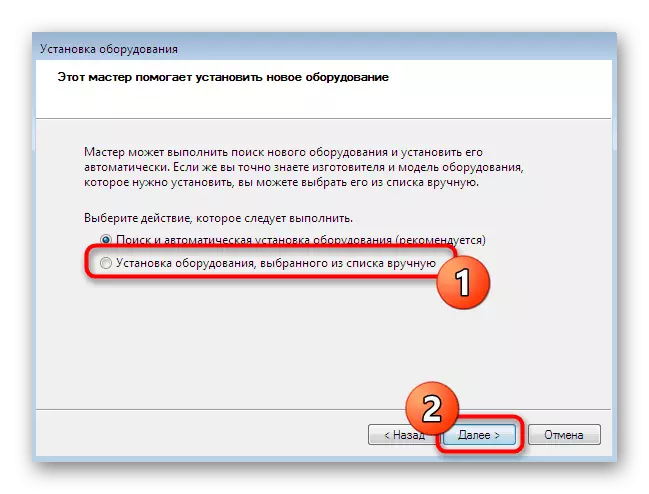
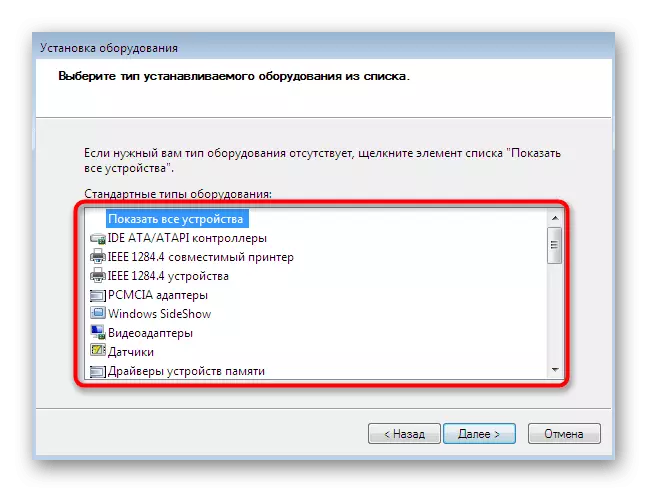
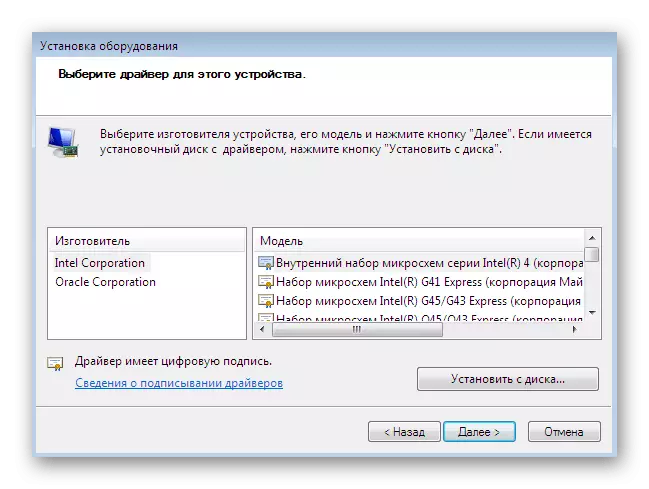
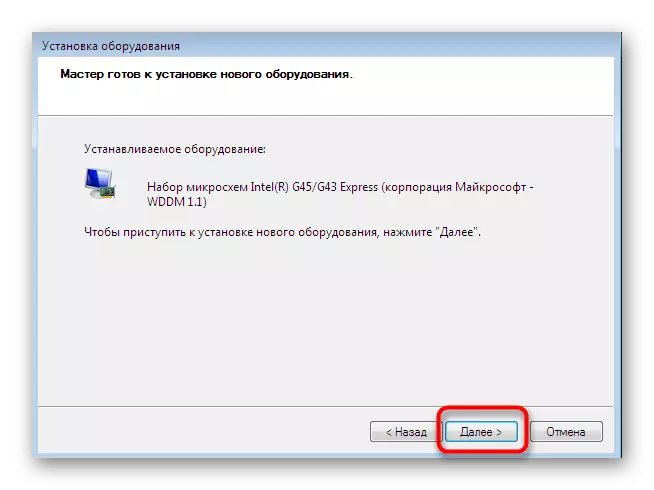

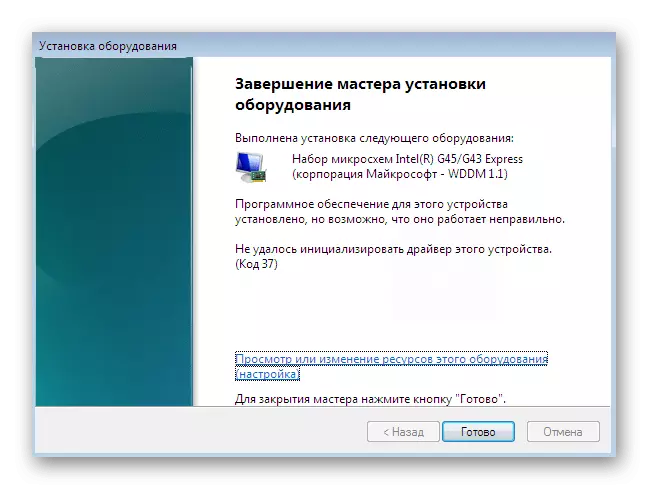
Bukod pa rito, mapapansin natin na hindi mo dapat lang mag-eksperimento sa ang pag-install ng mga lumang kagamitan sa mga sitwasyon kapag sa katunayan ito ay hindi konektado sa ang computer. Minsan ito ay humahantong sa ang paglitaw ng mga asul na screen ng kamatayan at ay naitama sa pamamagitan lamang ng roll back sa mga pagbabago sa pamamagitan ng ligtas na mode.
Pamamaraan 4: Pag-install ng Printer
Kami ay inilalaan ang pag-install ng driver ng printer sa isang hiwalay na paraan, dahil ito ay kailangang mai-hasik sa karagdagang detalye. Ang gawain ay natupad sa pamamagitan ng isa pang menu. Dito, bilang karagdagan sa pag-install ng software, ang mga pangunahing setting ng pag-print patakaran ng pamahalaan ay nangyayari:
- Buksan ang "Start" at pumunta sa seksyon ng "Device at Mga Printer".
- Sa mga ito, i-click sa "Pag-install ng Printer" gamit ang tuktok na panel.
- Piliin ang "Magdagdag Lokal Printer".
- Kung kailangan mong gumamit ng isang non-standard na port para sa pagkonekta sa printer, i-configure ito sa ngayon kaya na walang mga problema sa hinaharap sa hakbang na ito.
- Ngayon sa window na lilitaw sa kaliwa, tukuyin ang mga tagagawa ng aparato, at ang kanan ay sa modelo. Kung ang printer ay hindi nakalista, i-click ang Windows Update Center upang muling i-scan ang mga magagamit na opsyon.
- Itakda ang pangalan ng printer at ilipat sa karagdagang.
- Maghintay hanggang sa ang pag-install ay higit sa.
- Kung ikaw ay pagpunta sa gumamit ng mga karaniwang pag-access sa pamamahala ng mga printer sa network, maaari mong agad na i-configure ang mga parameter na ito sa naaangkop na menu.
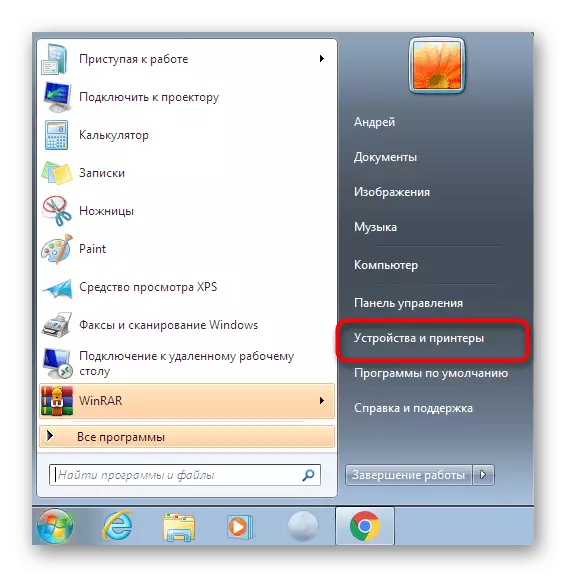
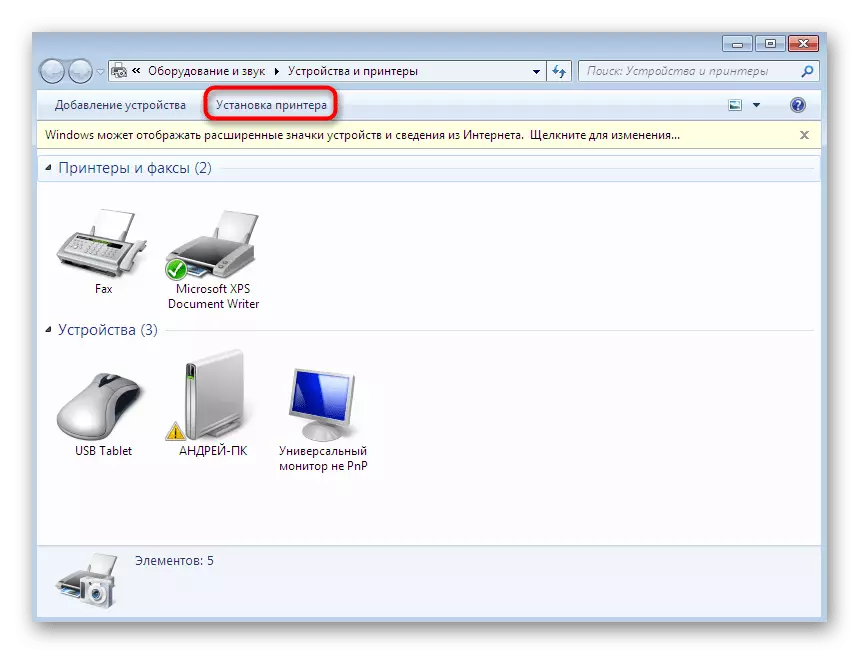
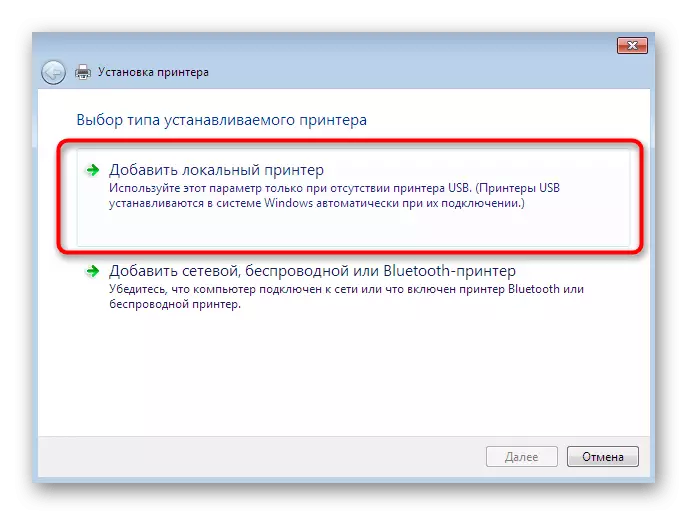
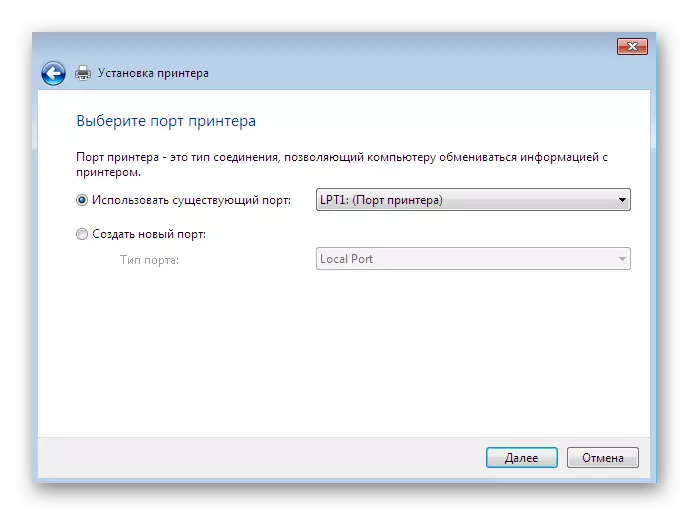
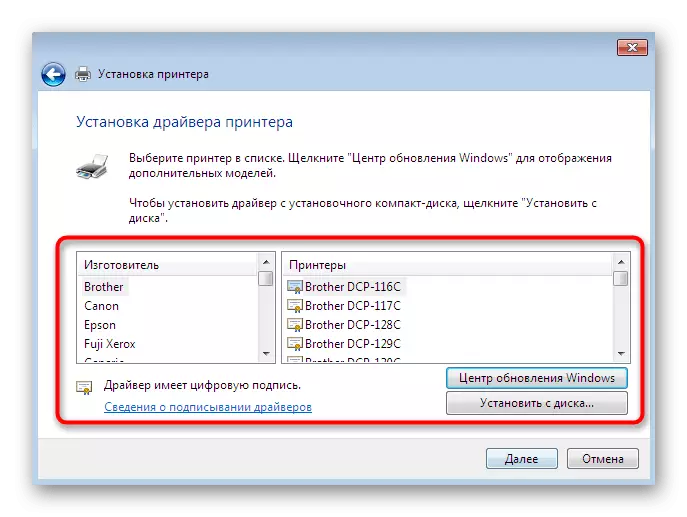
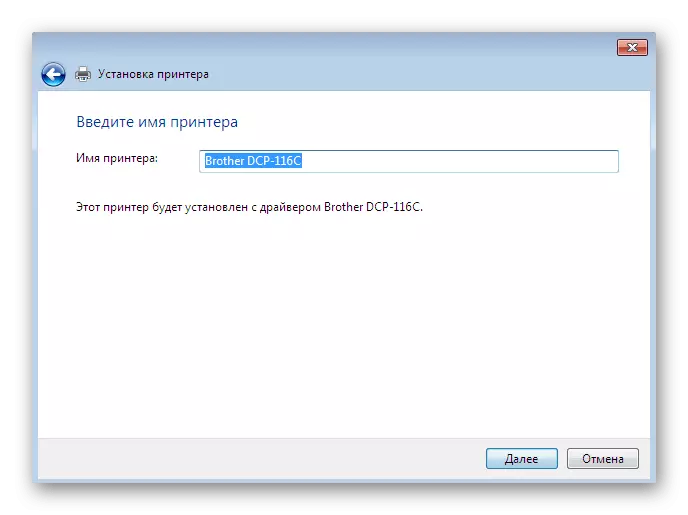
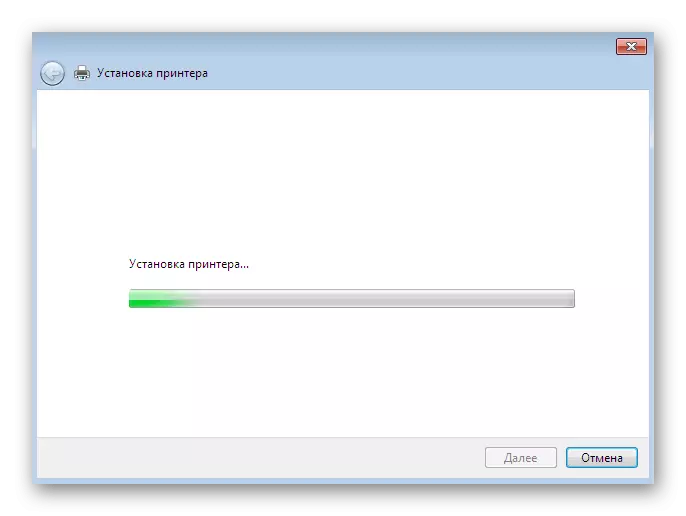
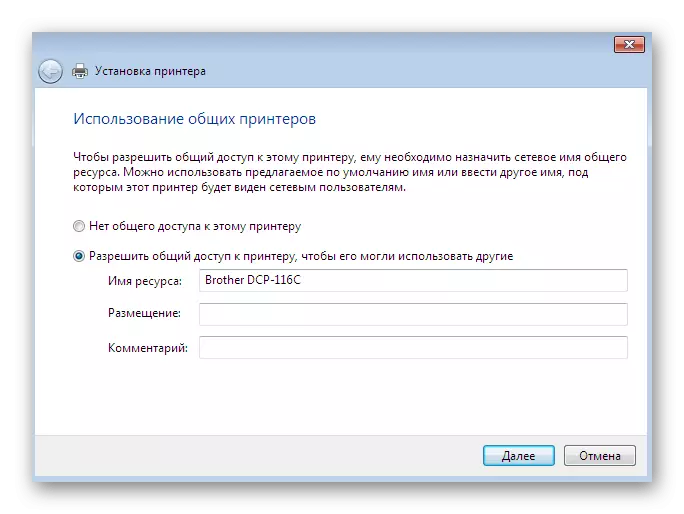
Ang mga ito ang lahat ng magagamit na paraan ng manual install ng driver sa Windows 7. Inirerekomenda namin ang paggamit ng isa sa kanila, at hindi lamang ilagay ang INF file sa direktoryo ng sistema, tulad ng ito halos hindi nagdudulot ng angkop na mga resulta. Hiwa-hiwalay, payuhan ka namin na maging pamilyar sa ang seksyon sa aming website, kung saan makikita mo ang detalyadong mga tagubilin sa pag-install ng mga driver para sa ilang mga aparato na may mga pinaka-magkakaibang mga paraan, kabilang ang manual.
Magbasa nang higit pa: Hanapin at i-install ng mga driver para sa iba't ibang mga aparato
