
Maraming mga gumagamit ng operating system ng Windows 7 ginusto na i-configure ang paglikha ng mga puntos sa pagbawi upang agad na ibalik ang computer sa orihinal na estado, habang nagse-save ng mahalagang data. Kung ang configuration ay nagbibigay nito, pagkatapos ay ilang katulad na mga archive na nilikha sa iba't ibang oras ay maaaring maimbak sa PC. Dahil dito, sa ilang mga kaso, may pangangailangan na tingnan ang mga file na ito para sa iba't ibang layunin. Ngayon gusto namin hindi lamang upang sabihin tungkol sa lugar ng kanilang imbakan, ngunit din ipakita ang iba't ibang mga paraan upang tingnan ang aktibong mga puntos sa pagbawi sa OS na ito.
Tinitingnan namin ang mga naka-save na puntos sa pagbawi sa Windows 7.
Sa loob ng balangkas ng artikulo, maraming tatlong paraan upang tingnan ang kinakailangang impormasyon ay isasaalang-alang. Maaari mong gamitin ang bawat isa sa kanila upang makakuha ng ilang impormasyon. Gayunpaman, ito ay nagkakahalaga ng pagsasaalang-alang na ang prinsipyo ng pagpapatupad ng mga pagpipilian ay radikal na naiiba at magkakaroon ng isang tiyak na tagal ng oras. Samakatuwid, ipinapayo namin sa iyo na pag-aralan ang lahat ng mga tagubilin na isinumite, at pagkatapos ay piliin lamang kung ano ang eksaktong angkop para sa iyo.Paraan 1: Ccleaner.
Upang magsimula, makipag-usap tungkol sa pinaka-simple at mabilis na paraan. Ito ay upang gamitin ang kilalang programa ng third-party na CCleaner. Naglalaman ito ng maraming mga function na nagbibigay-daan sa iyo upang i-optimize ang gawain ng PC, kasama ng mga ito mayroon ding mga punto sa pagtingin para sa kanilang karagdagang pagtanggal, kung kinakailangan. Ang ganitong solusyon ay magiging pinakamainam para sa mga gumagamit na nagnanais na i-uninstall ang mga hindi napapanahong backup.
- Gamitin ang link sa itaas upang maging pamilyar sa buong paglalarawan ng CCleaner at i-download ang libreng bersyon mula sa opisyal na site.
- Pagkatapos ng matagumpay na pag-install at tumakbo, bigyang pansin ang panel sa kaliwa. Mula dito, pumunta sa seksyong "Mga Tool".
- Narito ikaw ay interesado sa subseksiyon "Pagpapanumbalik ng sistema". Mag-click dito gamit ang kaliwang pindutan ng mouse.
- Ngayon ay maaari mong tingnan ang lahat ng mga umiiral na backup na naka-imbak sa isang sistema o iba pang lohikal na dami ng konektadong hard disk. Ang isang maikling paglalarawan ng punto at ang petsa ng paglikha nito ay lilitaw dito. Kung ang mga talaan ay may higit sa isa, ang pinakamatanda sa kanila ay magagamit para sa paglilinis sa pamamagitan ng pag-click sa pindutang "Tanggalin".
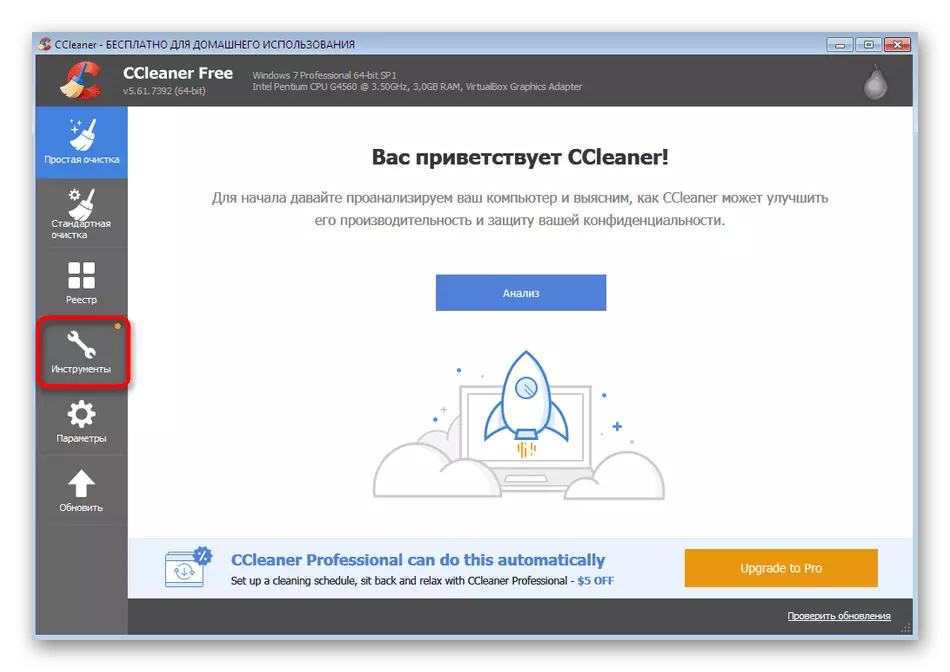
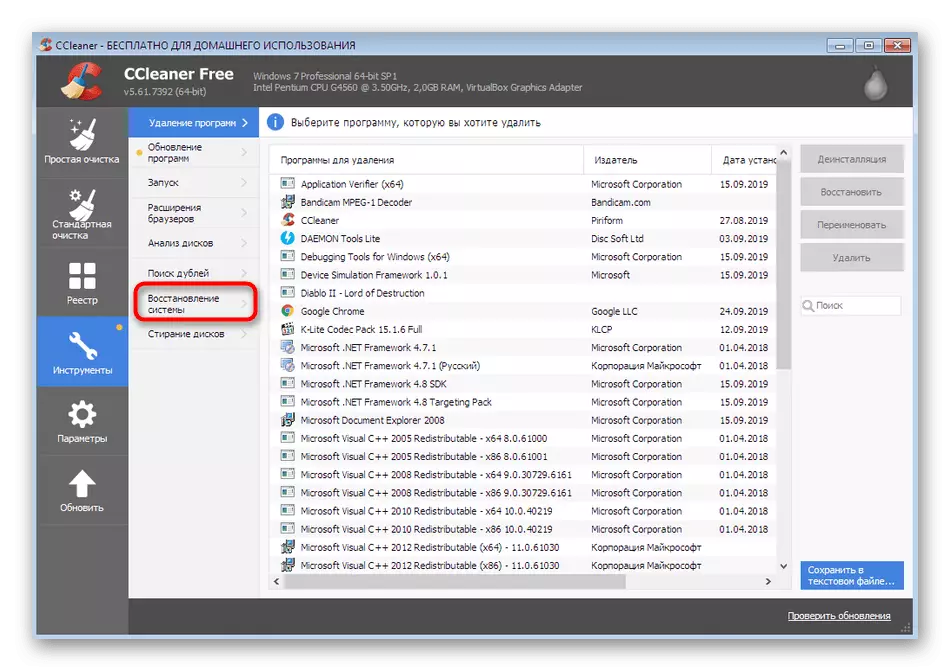

Siyempre, hindi ka papahintulutan ng CCleaner na makita ang lahat ng mga file na bahagi ng punto ng pagbawi, ngunit tinukoy na namin na ang pangunahing gawain nito ay paglilinis mula sa mga hindi kinakailangang mga file, dahil madalas silang sumakop sa isang malaking halaga ng data sa carrier. Kung nais mong makakuha ng karagdagang impormasyon na may kaugnayan sa mga backup na talaan, mas mahusay na gamitin ang dalawang paraan sa ibaba.
Paraan 2: OS Recovery Wizard.
Ang sistema ng rollback sa isang tiyak na punto ay nangyayari sa pamamagitan ng isang espesyal na built-in na tool sa operating system. Maaari lamang itong ilunsad para sa pagtingin sa magagamit na pag-save, nang hindi nagdadala ng pamamaraan hanggang sa wakas. Makakatulong ito upang makita kung gaano katagal ang mga rekord kapag nilikha sila kung saan ang ibig sabihin nito at ang mga programa ay ibabalik sa kanilang unang estado.
- Buksan ang start menu at sa pamamagitan ng kaliwang seksyon pumunta sa "control panel".
- Dito, mag-click sa parameter na "Ibalik" upang simulan ang naaangkop na seksyon.
- Sa window na lumilitaw, makikita mo ang pindutang "Running System Recovery". Maaari mong ligtas na pindutin ito, dahil ang proseso ng pagbawi mismo ay agad na nagsimula.
- Pag-aralan ang iyong sarili sa paglalarawan ng system file restore wizard at lumipat sa susunod na hakbang sa pamamagitan ng pag-click sa "Next".
- Ipinapakita ng talahanayan ang magagamit na naka-save na mga tala. Ipapakita ng mga cell ang petsa, maikling paglalarawan at uri ng backup. Kung nais mong tingnan ang lahat ng umiiral na mga punto, kabilang ang napaka-gulang, markahan ang checkbox na ito ng item.
- Maaari kang pumili ng isa sa mga tala at tingnan ang mga program na nakakaapekto nito.
- Kapag sinimulan mo ang tampok na ito, kailangan mong maghintay ng kaunting oras hanggang makumpleto ang pag-scan.
- Lilitaw ang isang hiwalay na window kung saan makikita mo ang software at mga driver na ibabalik. Gayunpaman, hindi pinapayagan ng mga developer ang isang daang porsiyento na warranty na pagkatapos na ang ilan sa kanila ay gagana nang wasto, na nakasulat nang direkta sa bintana.


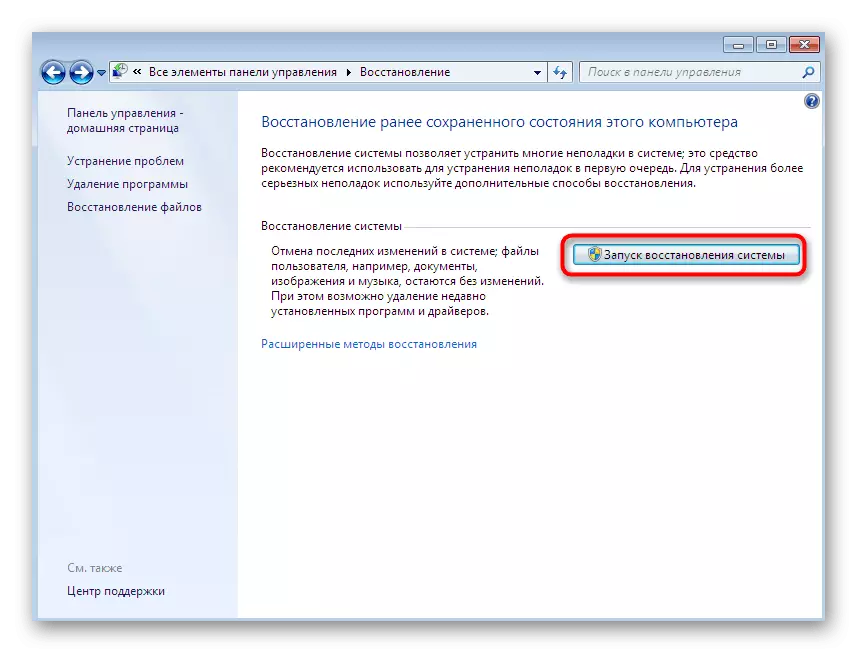


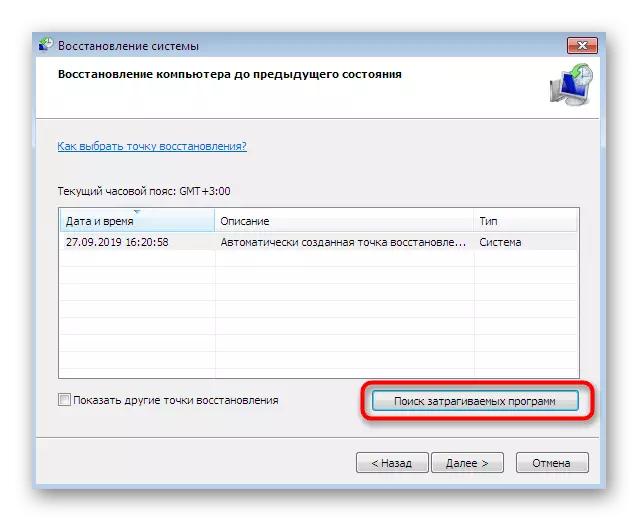

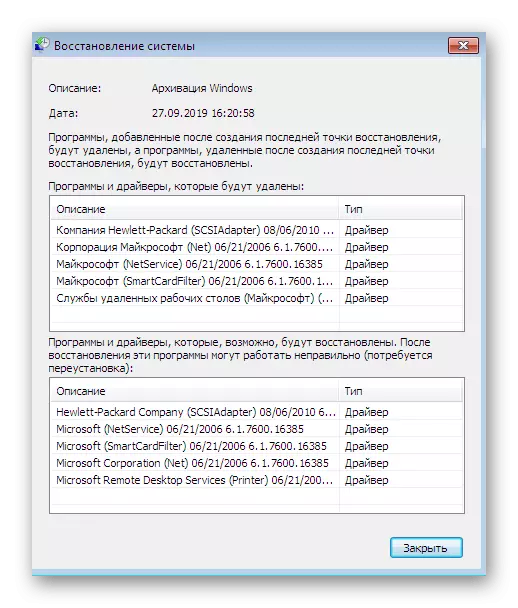
Tulad ng makikita mo, ang itinuturing na mga tagubilin ay nagbibigay-daan sa iyo upang makakuha ng kaunting impormasyon na nauugnay sa mga puntos sa pagbawi, gayunpaman hindi pa rin ito kumpleto, dahil hindi mo maaaring tuklasin ang bawat file at gumagana ito nang hiwalay. Sa kaso ng pangangailangan para sa pagpapatupad ng mga pagkilos na ito, tanging ang huling, ang pinakamahirap na paraan ng materyal ngayon ay makakatulong.
Paraan 3: Pamamahala ng Folder ng System.
Ngayon kami ay nagsasalita lamang tungkol sa mga backup na nilikha ng operating system awtomatikong sa isang iskedyul o sa panahon ng pag-install ng mga update, pati na rin sa manu-manong nilikha sa pag-save sa pamamagitan ng recovery wizard. Isaalang-alang ang maraming mga application ng third-party na posible upang maisakatuparan ang parehong mga pagkilos, hindi ito makatuwiran, dahil sa kanila ang gumagamit mismo ay pipili ng lokasyon ng imbakan, ayon sa pagkakabanggit, maaaring ma-access ang mga ito anumang oras. Para sa posibilidad ng pamamahala ng natagpuang mga archive na nilikha ng OS, kakailanganin mong magsagawa ng maraming mapaghamong pagkilos. Ibinahagi namin ang mga ito sa tatlong yugto upang ikaw ay mas madali, at magsimula sa unang isa.
Hakbang 1: Kanselahin Itago ang mga protektadong folder.
Kung kaagad mong ipagpatuloy ang paghahanap ng kinakailangang direktoryo, malamang na hindi mo mahanap ito, dahil sa default, ang mga protektadong file ay nakatago mula sa mata ng isang ordinaryong gumagamit. Samakatuwid, hindi kinakailangan na gawin nang walang karagdagang mga setting. Ang unang yugto ay upang kanselahin ang itago ng mga protektadong bagay, na nangyayari bilang:
- Ang pagiging sa "control panel", i-click ang LKM sa pamamagitan ng seksyon na "Mga Setting ng Folder".
- Ilipat sa tab na Tingnan.
- Dito, alisin ang checkbox mula sa item na "Itago ang Mga Protektadong System".
- Kapag nagpapakita ng isang babala, basahin ito, at pagkatapos ay mag-click sa opsyon na "Oo".
- Sa pagtatapos ng mga pagbabago, huwag kalimutang mag-click sa "Ilapat".
- Kung hindi ka naka-configure upang ipakita ang mga nakatagong file at mga folder, Bukod pa rito, suriin ang item na "Ipakita ang mga nakatagong file, mga folder" bago lumabas sa menu na ito.


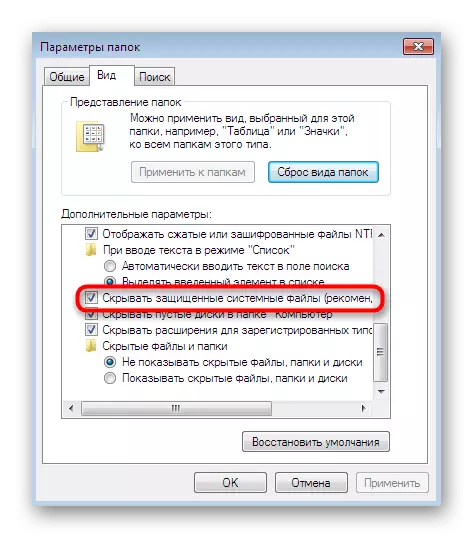


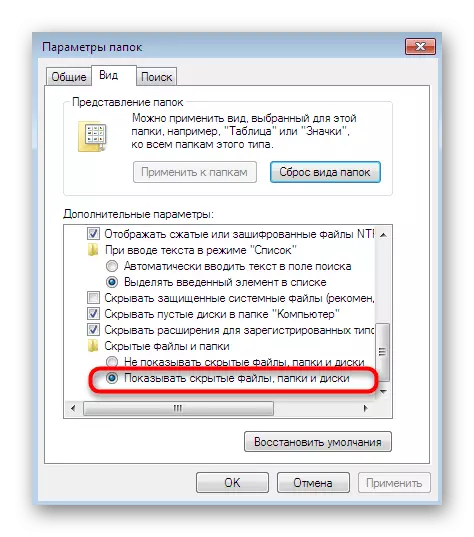
Kung nakatagpo ka ng anumang mga error kapag isinasagawa ang mga tagubiling ito, siguraduhin na ang administrator account ay ginagamit. Kung hindi, ito ay kinakailangan upang mag-log in sa system sa ilalim ng profile na ito, kung hindi, ito ay tama upang maisagawa ito at ang susunod na yugto ay hindi gagana.
Katulad nito, ang pag-access sa anumang secure na direktoryo sa ibang user na bahagi nito, ang home o corporate group ay ibinigay. Gayunpaman, kinakailangan upang isaalang-alang na pagkatapos ng mga pagkilos na ito, ang mga folder ay maaaring mahina sa mga virus. Magsagawa ng katulad na mga manipulasyon sa iyong sariling peligro.
Hakbang 3: Tingnan ang mga file ng pagbawi ng mga file
Kaya nakuha namin ang pangunahing at pinakamahalagang hakbang - tingnan ang mga file ng mga puntos sa pagbawi sa folder na isinasaalang-alang. Pagkatapos gumawa ng mga pagbabago na nabanggit sa itaas, maaari mong tingnan ang "impormasyon ng dami ng system" nang walang anumang problema. Narito ang paghahanap ng direktoryo ng "Windows Backup": Nasa ito na ang mga archive ay naka-imbak at lahat ng iba pang mga file na nauugnay sa mga backup ng system. Ngayon ay pinapayagan kang i-edit, tanggalin at ilipat ang mga data na ito.

Bilang bahagi ng materyal ngayon, natutunan mo ang tungkol sa tatlong iba't ibang mga paraan na nagbibigay-daan sa iyo upang tingnan at pamahalaan ang mga sistema ng pagbawi. Tulad ng sinabi namin, lahat sila ay naiiba sa bawat isa, kaya kailangan mong pumili ng isang solusyon na nakakatugon sa mga pangangailangan. Ang una ay makakatulong upang i-clear ang mga lumang archive, ang pangalawang ay magbibigay-daan sa iyo upang matuto nang mas detalyadong impormasyon tungkol sa mga puntos, at ang ikatlo ay inilaan upang makakuha ng ganap na lahat ng impormasyon at pag-edit ng mga file.
