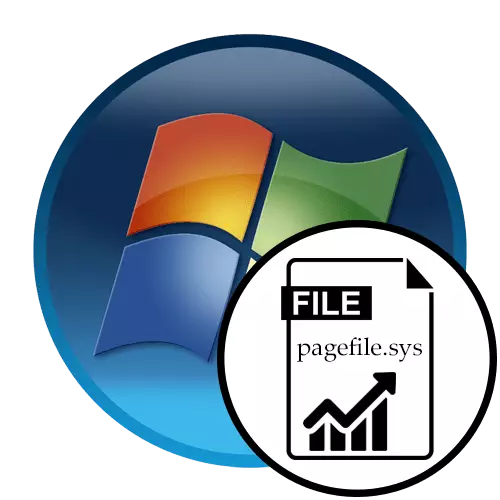
Ngayon hindi lahat ng mga gumagamit ay may pagkakataon na bumili ng sapat na bilang ng RAM para sa computer nito upang sapat na ito para sa ganap na lahat ng proseso. Sa pagsasaalang-alang na ito, marami ang gumamit ng virtual memory o paging file. Ngayon gusto naming ipakita ang isang paraan para sa pagtaas ng memorya na ito gamit ang halimbawa ng Windows 7, na kung saan ay magbibigay-daan sa mabilis mong taasan ang bilis ng computer kung itinakda mo ang lahat ng mga setting ng tama. Mayroon lamang isang paraan kung saan maaari mong makayanan ang gawain na itinakda ngayon. Binubuo ito nang manu-mano na binabago ang laki ng paging file sa pamamagitan ng isang espesyal na menu, ang paglipat na kung saan ay isinasagawa sa pamamagitan ng control panel. Gagawin namin nang detalyado ang pamamaraan na ito sa pamamagitan ng paglalarawan ng lahat ng mga pagkilos, gayunpaman, upang simulan upang simulan ang paggamit ng pinakamainam na laki ng virtual memory.
Matukoy ang pinakamainam na halaga ng Ram.
Kung itinakda mo ang bilang ng PC virtual memory masyadong malaki, pagkatapos ay ang gumagamit ay hindi lamang makita ang isang makabuluhang produktibo makakuha, dahil ang pinakamainam na dami depende sa umiiral na halaga ng RAM ay pinili para sa bawat sistema. Bukod pa rito, ang labis na dami ng paging file ay walang silbi sa mga tuntunin ng pagkonsumo ng hard disk space. Ang lahat ng mga kalkulasyon ng gumagamit ay dapat gumawa nang nakapag-iisa sa pamamagitan ng pagpasok para sa sarili nito. Ang aming indibidwal na artikulo ay makakatulong upang maunawaan ito, maaari mong maging pamilyar sa link sa ibaba.Magbasa nang higit pa: Kahulugan ng pinakamainam na swap file sa Windows
Palakihin ang virtual memory sa Windows 7.
Ngayon ay makakuha ng direkta sa katuparan ng layunin. Tulad ng na nabanggit kanina, mayroon lamang isang paraan lamang ng paggawa nito. Para sa tamang pagsasaayos, dapat mong gawin ang mga pagkilos na ito:
- Buksan ang "Start" at pumunta sa menu na "Control Panel".
- Dito, piliin ang kategoryang "System".
- Bigyang pansin ang kaliwang panel. Mula dito kailangan mong lumipat sa "Advanced System Parameters".
- Ilipat sa tab na "Advanced", kung saan ang setting na kailangan mo ngayon ay.
- Pumunta sa mga setting ng bilis sa pamamagitan ng pag-click sa kaukulang pindutan.
- Narito ikaw ay interesado sa isa pang tab na may pangalan na "Bukod pa".
- Upang i-configure ang paging file sa seksyong "virtual memory", mag-click sa "I-edit".
- Hindi mo magagawang i-edit ang mga setting, kung ang check mark ay naka-install na malapit sa "awtomatikong pumili ng swap file". Alisin ito sa kaso ng availability.
- Ngayon markahan ang "specite size" na string upang maisaaktibo ang kakayahang mag-independiyenteng i-install ang dami ng file na isinasaalang-alang.
- Ang kaukulang mga patlang ay nagpapahiwatig ng unang laki at maximum na swap. Dagdagan ang lakas ng tunog sa isang halaga na itinuturing mong kinakailangan.
- Sa pagtatapos ng buong configuration, ito ay maiiwan lamang upang mag-click sa "Itakda" upang i-save ang setting.
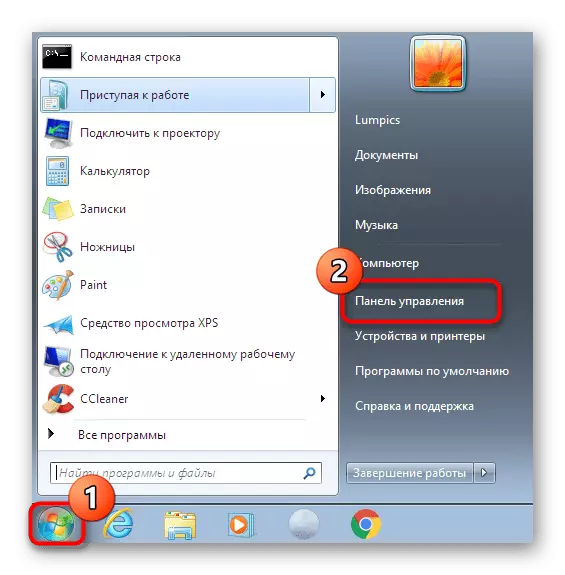
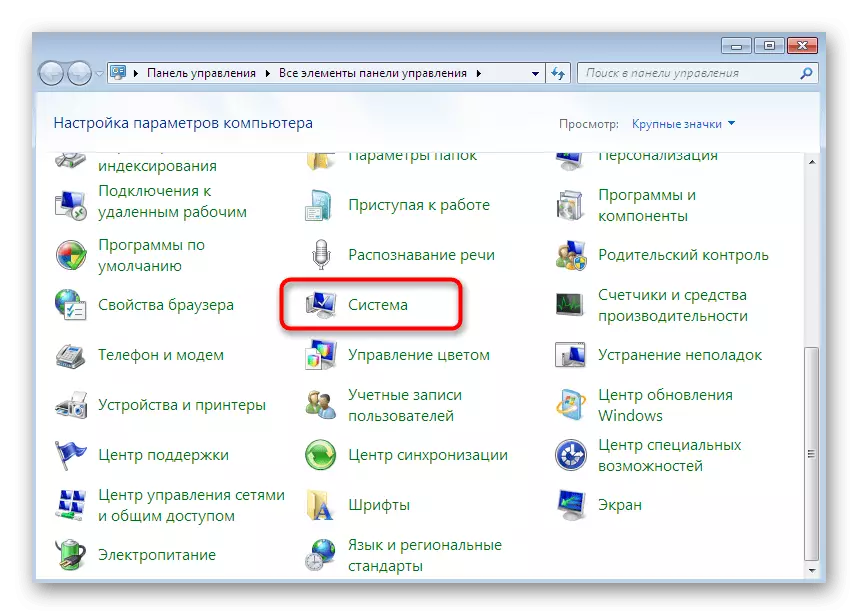
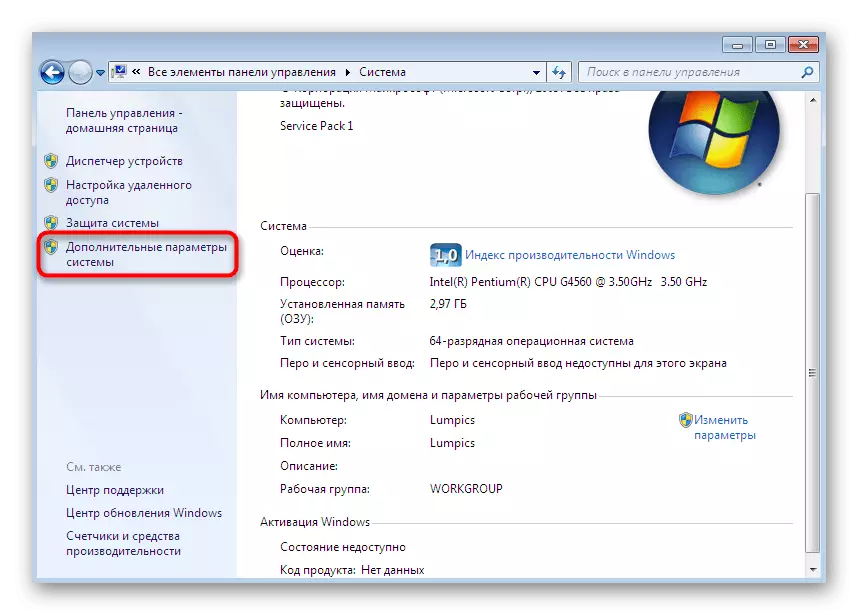
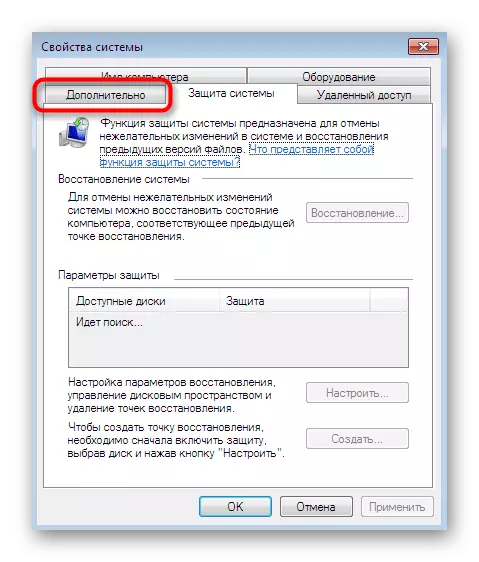
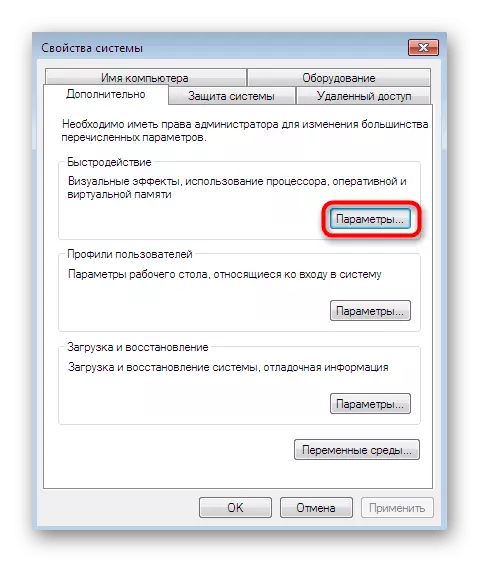
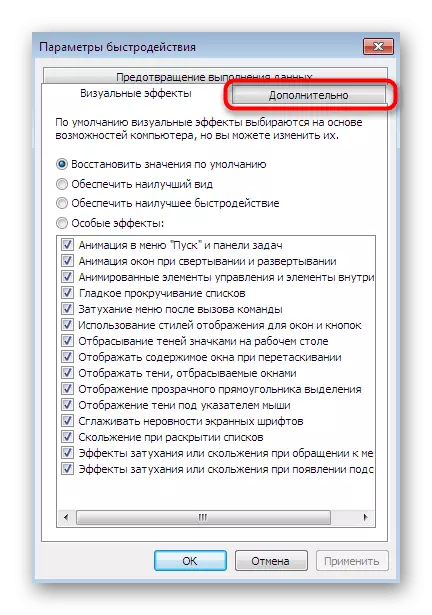
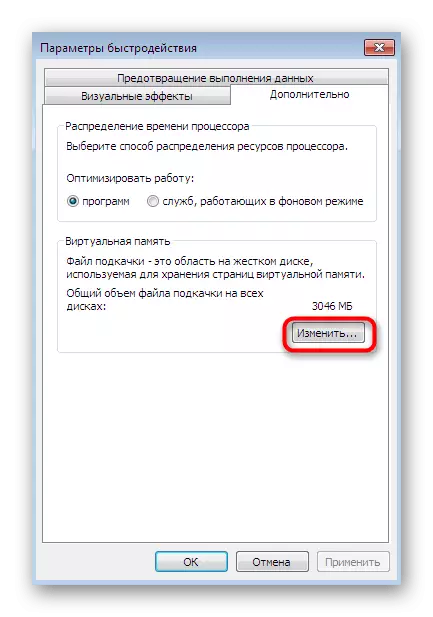
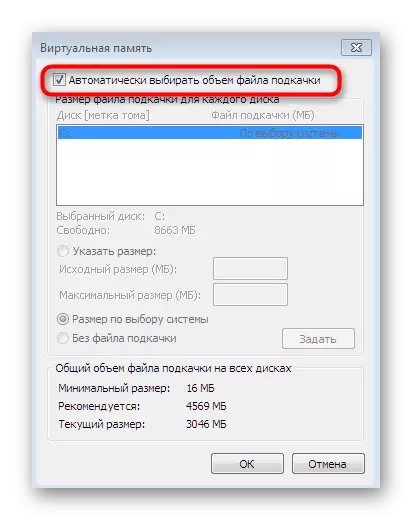
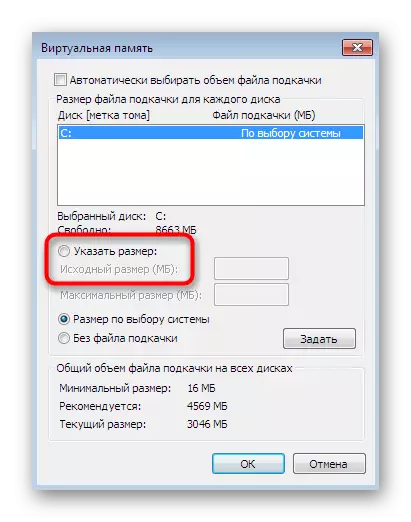
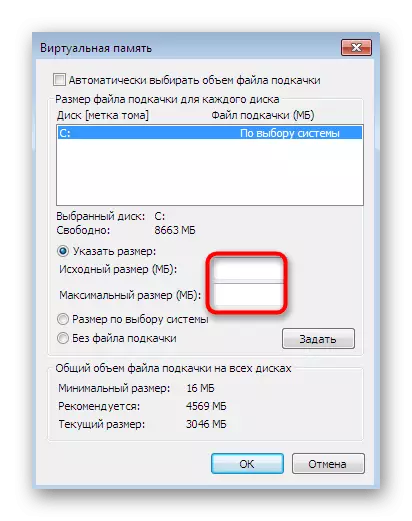
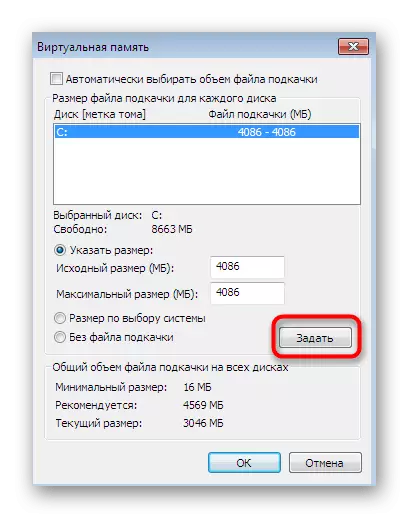
Ang mga pagbabago ay ilalapat lamang pagkatapos i-reboot ang computer, kaya inirerekomenda na gawin ito kaagad upang tantiyahin ang resulta ng naturang pagsasaayos.
Bilang bahagi ng artikulo ngayon, pamilyar ka sa pagpapatakbo ng isang pagtaas sa virtual memory sa Windows 7. Tulad ng makikita mo, ang lahat ng mga aksyon ay literal na isinasagawa sa ilang mga pag-click, at mga paghihirap ay hindi dapat magkaroon ng pinakamaraming mga gumagamit ng pag-noving.
