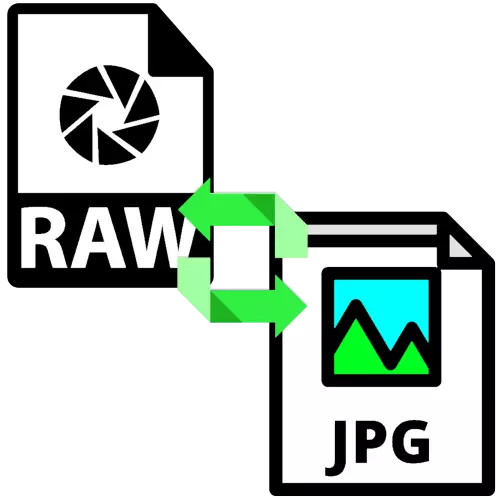
Ang mga photographer at mga gumagamit na kailangang harapin ang mga mapagkukunan ng imahe sa raw na format, ay madalas na nais na i-convert ang mga file sa format ng JPG nang walang labis na oras. Susunod, isinasaalang-alang namin ang ilang mga application na magpasya sa gawaing ito.
Raw conversion sa JPG.
Ang unang kategorya ng mga programa na may kakayahang mag-raw ng data sa natapos na imahe ay nagdadalubhasang converter. Ang pangalawang ay advanced na mga editor ng graphic, sa partikular, mga produkto ng Adobe.Paraan 1: RawExtractor.
Ito ay medyo matanda, ngunit isang epektibong solusyon para sa pag-convert ng mga binary file sa isang ganap na larawan.
I-download ang rawextractor.
- Buksan ang application at gamitin ang pindutang Magdagdag ng RAW sa pangunahing window nito.
- Ang "Explorer" na interface ay ilulunsad - kasama ito, piliin ang target na file at i-click ang Buksan.
- Susunod, i-click ang Mga Pagpipilian.
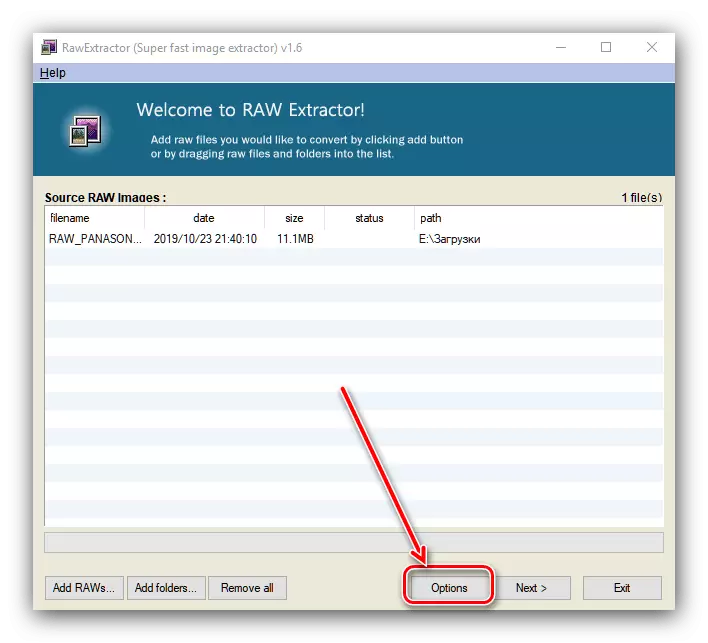
Tiyaking piliin ang "Bumuo ng Half Image" at i-click ang "OK".
- Ngayon i-click ang "Next" upang simulan ang proseso ng conversion.
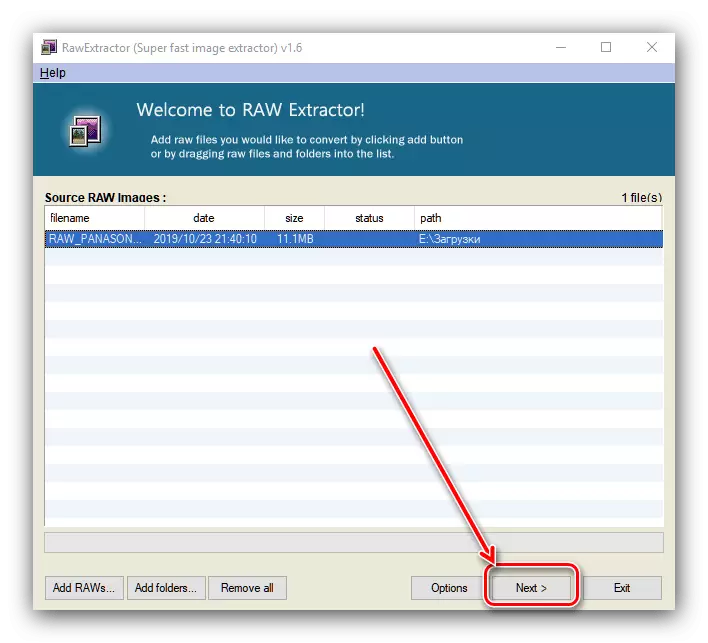
Lilitaw ang mga setting ng pamamaraan. Ilagay ang mga ito tulad ng sa screenshot sa ibaba, at i-click ang "Start".
- Ang oras ng conversion ay depende sa laki ng file at tumatagal mula sa ilang segundo hanggang ilang minuto. Kung ipinasok mo ang tamang mga setting, ang haligi ng "Katayuan" ay ipahiwatig ng "tagumpay".

Buksan ang direktoryo ng file ng pinagmulan (ito ay doon at ang resulta ay nai-save) at suriin ang operasyon ng converter - ang file ay dapat na convert ng tama.


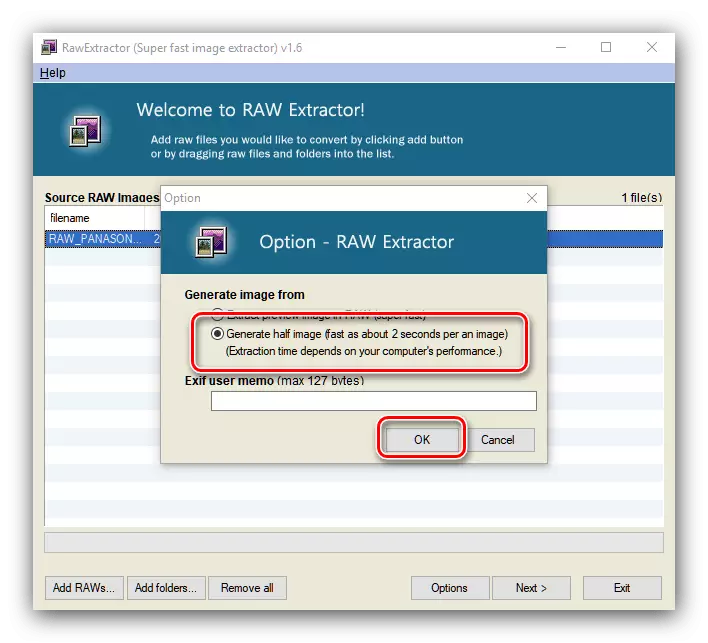

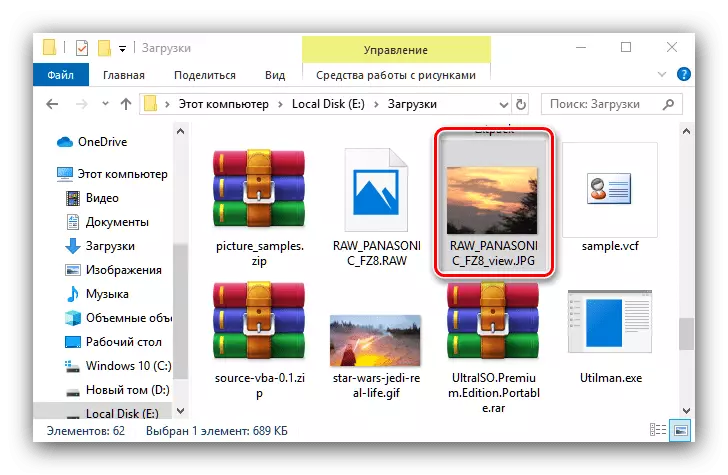
Gumagana nang mabilis at mapagkakatiwalaan ang RawExtractor, ngunit ang application ay walang pagsasalin sa Russian, na hindi masyadong maginhawa.
Paraan 2: Batch Picture Resizer.
Sa aming gawain ngayon, ang resizer ng batch picture ay makayanan ang mga developer ng Russia.
I-download ang Batch Picture Resizer mula sa opisyal na site
- Pagkatapos simulan ang application, ang unang bagay ay mag-click sa pindutang "Magdagdag ng File".
- Gamit ang "Explorer", pumunta sa lokasyon ng target na imahe. Bilang default, kinikilala ng programa ang mga graphic file - upang buksan ang raw data, piliin ang naaangkop na opsyon sa drop-down na menu ng "Uri ng File".
- Susunod, ang proseso ng pagsasaayos ng conversion ay. Sa tab na laki, itakda ang scaling at pagbabawas ng mga parameter ng resultang imahe.

Sa tab na "Converter", piliin ang format ng JPG sa drop-down na menu at itakda ang kinakailangang mga setting ng kalidad ng nagresultang larawan.

Ang seksyon na "I-rotate" ay nagbibigay-daan sa iyo upang i-rotate ang imahe sa ninanais na anggulo, kung ang source frame ay nalinis o hindi masyadong maayos.
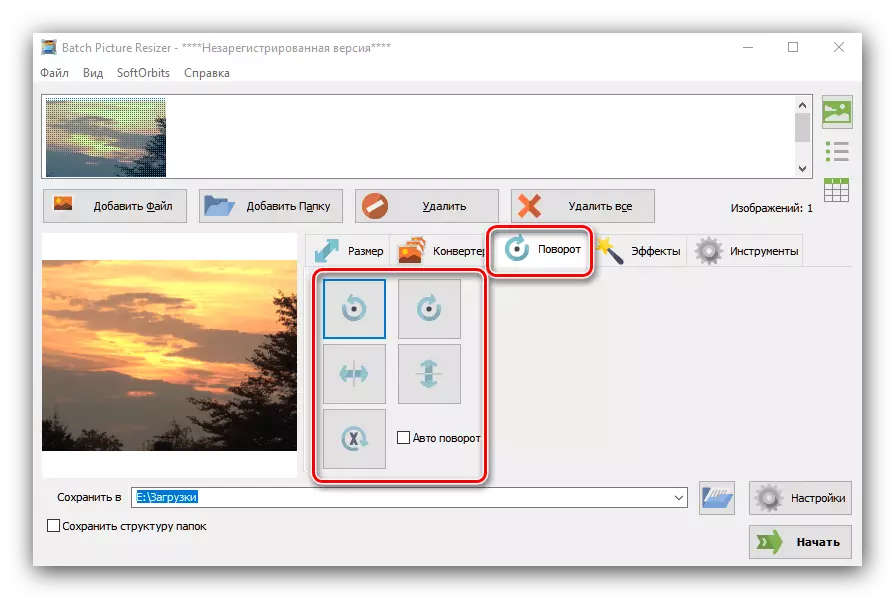
Ang bloke ng "Effects" ay may pananagutan sa pag-set up ng scheme ng kulay ng nagresultang larawan.

Sa "Mga Tool" maaari mong itakda ang user name ng file at magdagdag ng isang watermark.
- Pag-configure ng converter, piliin ang lokasyon kung saan matatagpuan ang tapos na file - mag-click sa pindutan na may icon ng folder na malapit sa "save B" row. Sa interface ng pagpili ng direktoryo, tukuyin ang ninanais na landas.
- Pagkatapos gumawa ng mga kinakailangang pagbabago, i-click ang pindutang "Start".
- Ang application ay hindi nag-uulat sa pagkumpleto ng trabaho, kaya mas mahusay na suriin ito sa iyong sarili.
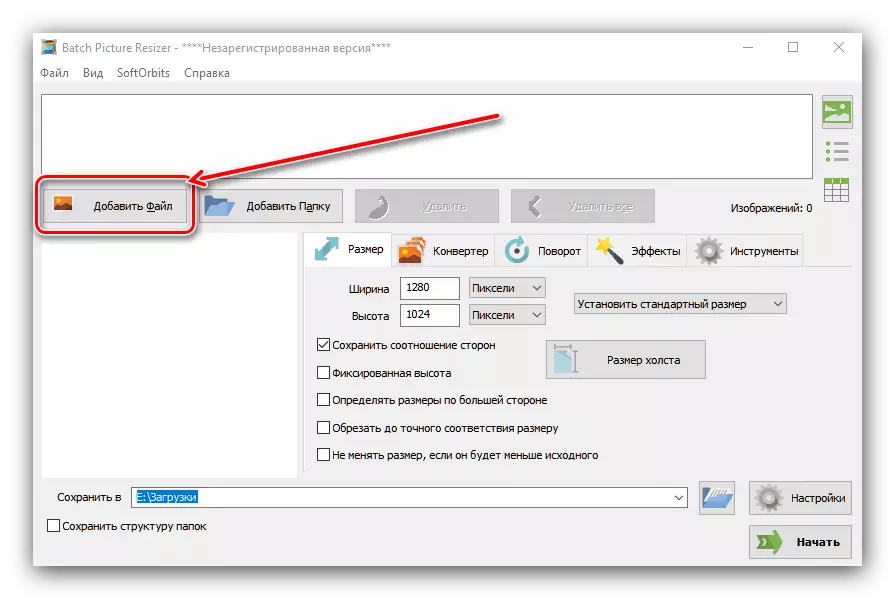
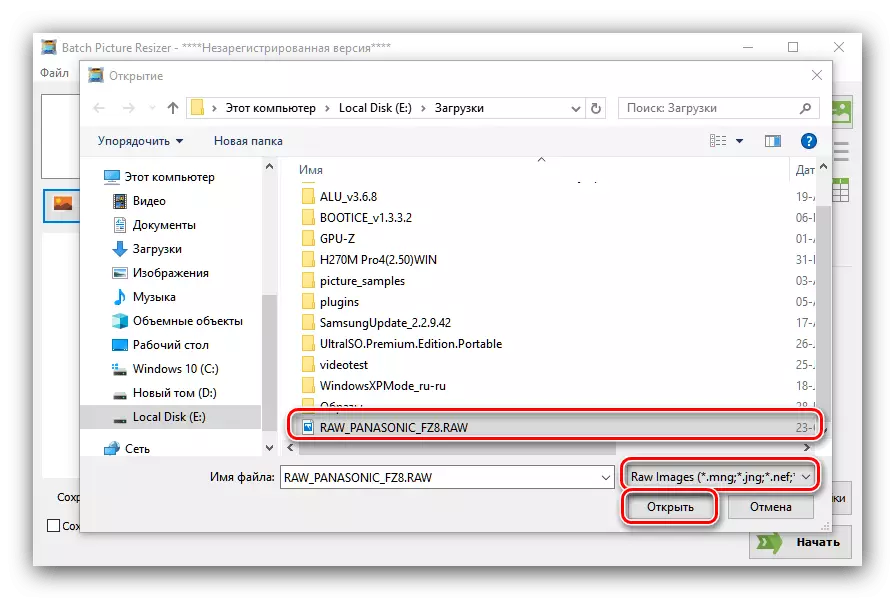
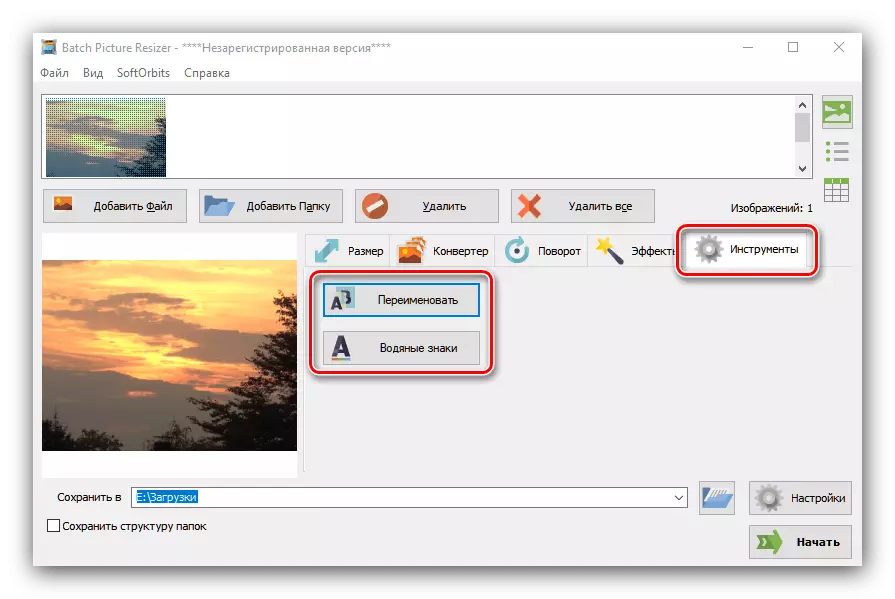



Ang resizer ng batch picture ay maaaring mukhang kumplikado, ngunit sa pangkalahatan ang application na ito ay angkop para sa raw converting jpg. Mula sa mga disadvantages, tandaan namin ang bayad na modelo ng pamamahagi.
Paraan 3: Adobe Lightroom.
Ang isang malakas na Adobe Lightroom Photo Editor ay dinisenyo upang gumana sa RAW, kaya hindi ito mas mahusay para sa pag-convert ng mga file ng format na ito sa JPG.
- Buksan ang application at gamitin ang mga item na "File" - "Import ...".
- Magsisimula ang tool ng pag-import. Gamitin ang file manager panel sa kaliwa upang piliin ang nais na dokumento at piliin ito (siguraduhin na ang top-topoint na imahe ay isang check mark). Pagkatapos ay hanapin ang tamang pindutan sa kanan at mag-click dito.
- I-download at handa ang larawan para sa pagproseso. Isang halimbawa ng pagtatrabaho sa mga larawan sa Laitrum na maaari mong makita sa susunod na link

Aralin: Halimbawa ng pagpoproseso ng larawan sa Lightroom.
Pagkatapos gumawa ng lahat ng mga pagbabago, gamitin ang mga item na "File" - "I-export".
- I-configure ang mga parameter ng pag-export habang itinuturing mo itong kinakailangan (lokasyon at pangalan ng file, sharpness ng output, watermark na pagpapataw, atbp.), At mag-click sa pindutang "I-export".
- Suriin ang kalidad ng conversion sa pamamagitan ng pagbubukas ng target na folder sa "Explorer".
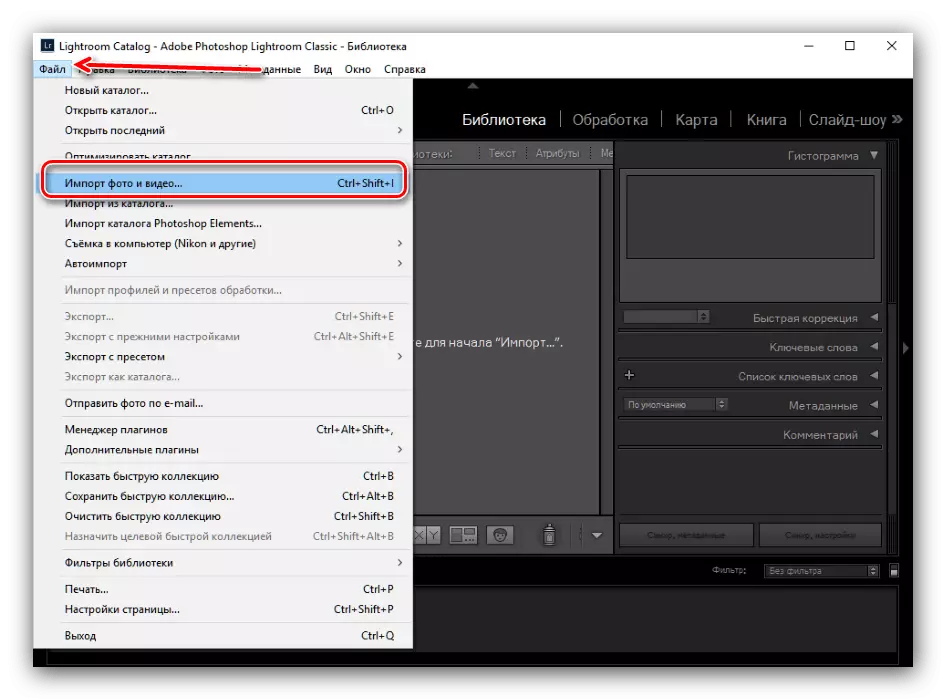
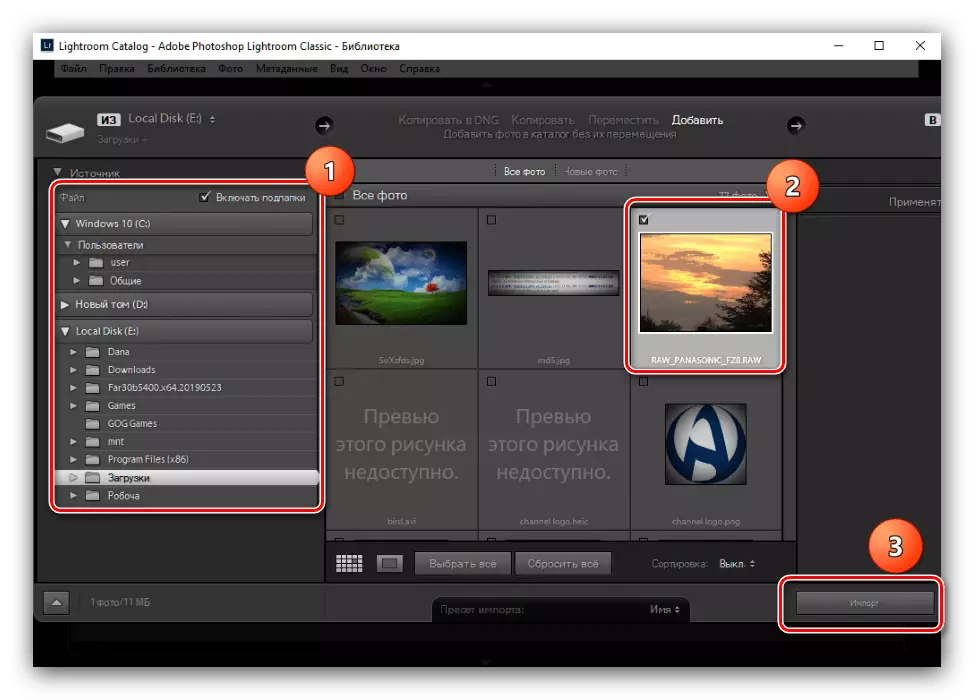
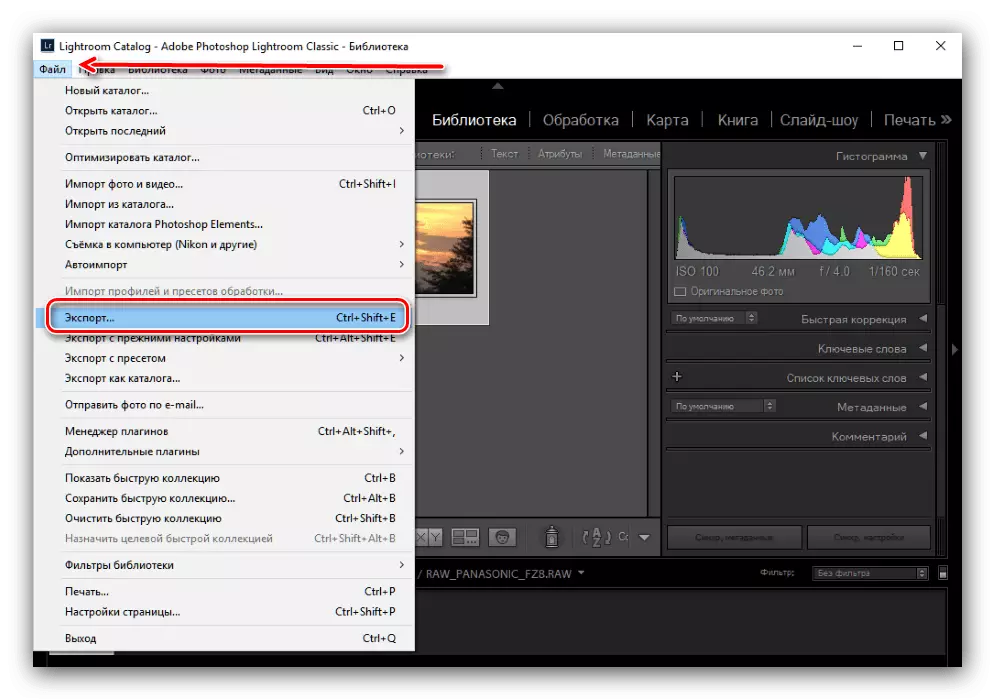

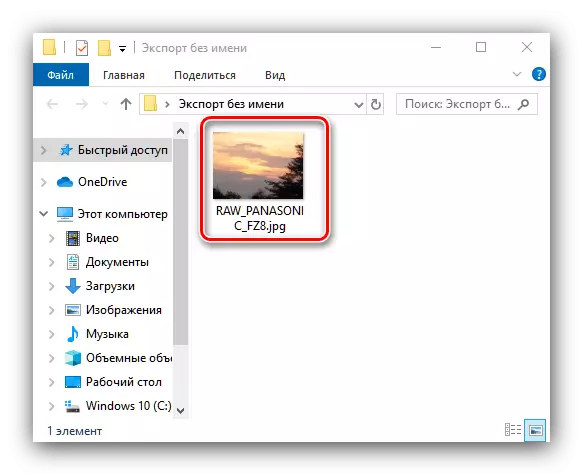
Ang Lightrum ay may ilang mga drawbacks - una, ang application ay binabayaran na may isang limitadong panahon ng validity ng trial na bersyon, at pangalawa, ito ay gumagana malayo mula sa lahat ng mga configuration ng computer "bakal" at ay lubos na hinihingi.
Paraan 4: Adobe Photoshop.
Ang sikat na Adobi Photoshop ay maaaring gumana sa mga raw na imahe.
- Pagkatapos simulan ang programa, gamitin ang toolbar, ang mga item sa menu ng file - bukas.

Sa kaso, kung ang mga raw na file ay hindi buksan, gamitin ang mga rekomendasyon mula sa materyal sa link sa ibaba.
Aralin: Hindi binubuksan ang mga raw file sa Photoshop.
- Bilang default upang gumana sa RAW sa Adobe Photoshop, ginagamit ang built-in na camera raw plugin. Sinusuportahan nito ang pagwawasto ng mga parameter ng load rate ng bit rate: Maaari mong ayusin ang pagkakalantad, gamut, temperatura ng kulay at marami pang iba. Hindi namin tatahan ito nang detalyado, dahil ang pagproseso ng digital na negatibiti sa Adobi Photoshop ay nararapat sa isang hiwalay na artikulo.

Ipaalam sa amin ang conversion sa JPG - para sa pag-click na ito sa pindutan ng "I-save ang Larawan".
- Lilitaw ang window ng setup ng conversion. Una sa lahat sa "format" block sa drop-down na menu, piliin ang posisyon na "JPEG". Susunod, i-configure ang mga setting ayon sa iyong mga kagustuhan at mag-click sa pindutang I-save.
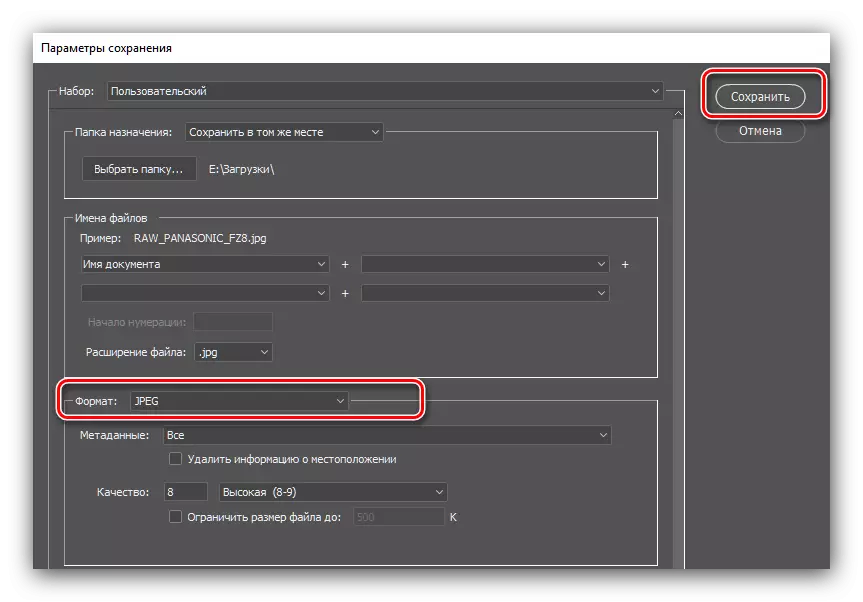
Tulad ng kaso ng natitirang mga application na ipinakita dito, suriin ang natapos na imahe at ang kalidad ng pagbabagong-anyo ay kailangang maging malaya.

Ang Adobi Photoshop ay naghihirap mula sa parehong mga depekto tulad ng nabanggit sa itaas ng Lightrum, at mayroon ding mga tiyak na problema na tiyak sa graphic na editor na ito tulad ng isang mataas na pag-load sa RAM.
Konklusyon
Ipinakilala namin sa iyo na i-convert ang raw na data ng raw camera matrix sa isang buong imahe ng JPG. Kabilang sa mga desisyon na ipinakita ay angkop para sa anumang mga kategorya ng mga gumagamit.
