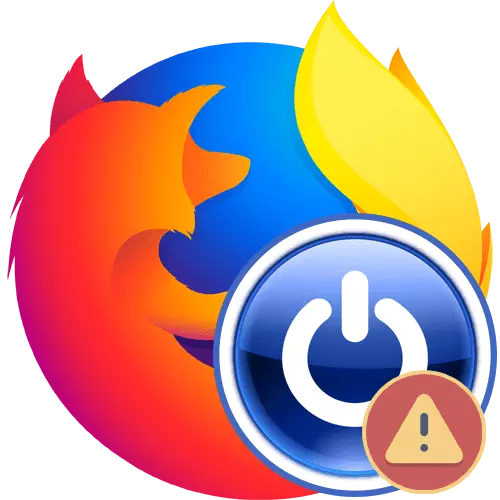
Ang web browser ay ginagamit ng mga gumagamit upang tingnan ang mga site sa Internet araw-araw. Ang isa sa mga pinaka-popular na programa ng ganitong uri ay Mozilla Firefox. Gustung-gusto niya ang mga gumagamit sa partikular dahil sa kanilang katatagan ng trabaho. Gayunpaman, hindi mo dapat kalimutan na ang anumang software sa isang tiyak na punto ay maaaring mabigo, na nauugnay sa systemic, panloob na mga error o anumang mga pagkilos ng gumagamit mismo. Susunod, gusto naming makipag-usap tungkol sa mga problema sa paglunsad ng browser na ito, kunin para sa bawat uri ng pag-troubleshoot para sa maraming iba't ibang mga solusyon.
Nilutas namin ang mga problema sa paglunsad ng Mozilla Firefox browser
Sa isang error, isang partikular na abiso na nagpapakita ng kakanyahan ng problema ay madalas na lumilitaw sa screen. Stripping mula dito, maaari ka nang pumili ng angkop na solusyon. Hinati namin ang mga tagubilin ngayon sa mga kategorya. Mayroon ka ring pumili lamang sa isa na angkop para sa iyo, at pagkatapos ay sundin lamang ang mga rekomendasyon na ibinigay.Error "Mozilla Crash Reporter"
Una, isaalang-alang natin ang sitwasyon kapag ang di-inaasahang browser ay nakumpleto ang trabaho pagkatapos ng paglunsad, pagpapakita ng notification ng "Mozilla Crash Reporter". Nangangahulugan ito na ang programa ay nahulog dahil sa systemic o panloob na pagkabigo na hindi malulutas ang kanilang sarili sa ilang segundo. Sa ganitong sitwasyon, dapat mong subukan ang iba't ibang mga pamamaraan, ngunit ito ay kapaki-pakinabang mula sa pag-update ng software na bahagi ng computer.
Paraan 1: Pag-update ng Software at Windows.
Ang Mozilla Firefox ay gumagamit ng hindi lamang panloob na mga file, kundi pati na rin ang mga bahagi ng system at kahit na mga bahagi sa panahon nito. Kung ang isang bagay ng mga function na ito ay hindi tama o hindi na ginagamit, ito ay posible sa isang matalim hindi inaasahang pagkumpleto ng proseso. Minsan ito ay konektado sa hindi napapanahong mga database ng proteksyon ng anti-virus, na nagsisiguro ng seguridad sa Internet, pati na rin ang pinaka-bersyon ng browser. Lubos naming pinapayuhan ka na i-update ang lahat ng ito, at pagkatapos ay i-ulit ang browser. Ang mga naka-deploy na gabay sa paksang ito ay naghahanap ng sa magkakahiwalay na mga artikulo sa aming website, na ipinakita sa anyo ng mga sanggunian.
Magbasa nang higit pa:
Suriin at i-install ang mga update para sa Mozilla Firefox
Paano i-update ang mga driver sa isang computer
Pag-update ng Windows sa pinakabagong bersyon
Paraan 2: Pag-aalis ng mga potensyal na pagbabanta
May mga madalas na kaso kapag ang paggana ng web browser na nakakasagabal sa mga virus na nakakaapekto sa ilang mga serbisyo at proseso ay nakakasagabal. Halos imposible na makilala ang mga ito nang walang tulong ng mga solusyon sa third-party, kaya dapat mong gamitin ang isang espesyal na programa para sa pag-scan ng isang sistema sa mga nakakahamak na file. Kung sila ay natagpuan at matagumpay na inalis, malamang, ang Firefox ay ibabalik.
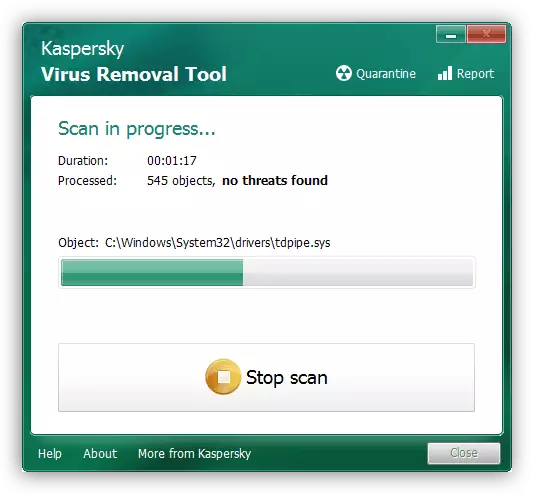
Paraan 3: Paggamit ng secure na mode
Nagbigay ang mga developer ng posibleng mga problema sa iba't ibang mga karagdagang bahagi at pag-andar, kaya ipinatupad ang isang ligtas na mode kung saan ang browser ay nagsimula sa "purong" form. Subukan na gawin ito tulad nito:
- Pindutin nang matagal ang shift key, at pagkatapos ay i-double click sa shortcut ng web browser para sa startup nito. Ang isang abiso ng secure na mode ay aabisuhan sa screen. Kumpirmahin ito sa pamamagitan ng pagpili ng naaangkop na opsyon.
- Kung ang paglunsad sa isang ligtas na mode ay posible, ang pangunahing window ng programa ay lilitaw sa abiso na hindi posible na ibalik ang nakaraang sesyon.
- Ngayon ay kailangan mong magparehistro sa address bar tungkol sa: crash at pindutin ang Enter. Sa pahinang ito makikita mo ang mga tagatukoy ng error sa panahon ng mga pagtatangka ng karaniwang paglunsad.
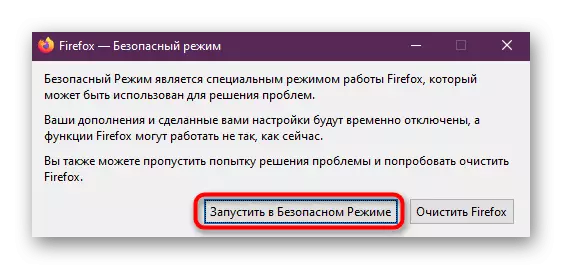
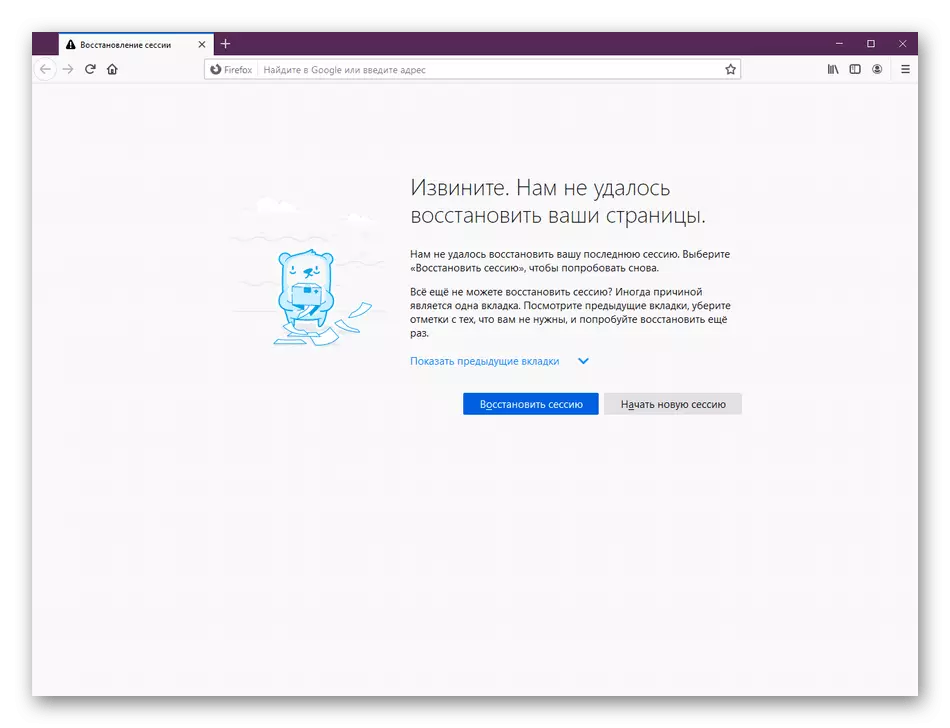
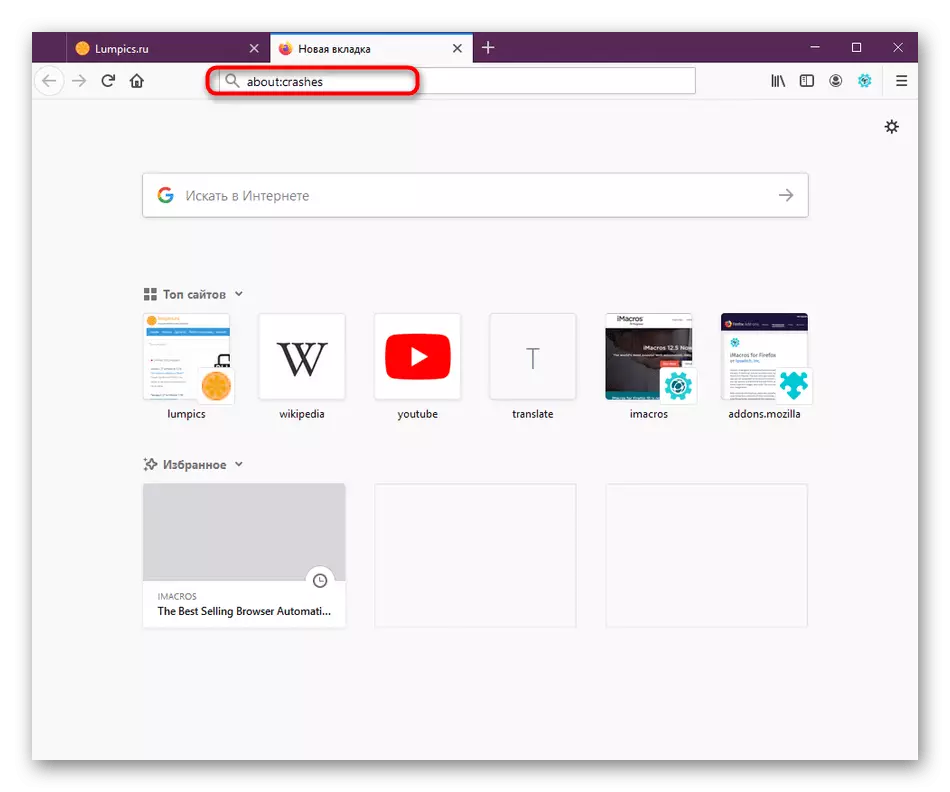
Minsan hindi posible na malaman kung paano ang code ay may pananagutan kung anong error. Sa kasong ito, kailangan mong mag-apela sa opisyal na suporta para sa Firefox. Kung hindi mo maaaring simulan ang browser sa isang ligtas na mode, buksan ang utility na "Run" (Win + R), pumasok doon "% AppData% \ Mozilla \ Firefox \ Crash Reports \ Isinumite" at mag-click sa Enter. Sa window na lilitaw, patakbuhin ang pinakabagong mga file na nilikha sa pamamagitan ng petsa sa pamamagitan ng text editor at kopyahin ang mga notification. Gumawa ng isang error application sa pamamagitan ng pag-click sa sumusunod na link.
Pumunta sa paghahanda ng sirkulasyon ng error sa Mozilla Firefox
Ang mensahe na "Firefox ay tumatakbo na, ngunit hindi tumugon"
Ang ikalawang error na may paglulunsad ng browser sa ilalim ng pagsasaalang-alang ngayon ay may teksto "Ang Firefox ay tumatakbo na, ngunit hindi tumugon" at nangangahulugan na ang proseso ng programa ay nalikha na, ngunit ang pag-access ay hindi gumagana para dito. Minsan ang problemang ito ay nagpukaw ng mga menor de edad na pagkabigo na nalutas ng isang banal na reboot ng proseso, ngunit nangyayari ito na ito ay konektado sa higit pang mga global na kahirapan.
Paraan 1: Pagkumpleto ng proseso ng Firefox.
Una, hayaan nating malaman ito gamit ang pinakasimpleng operasyon. Kung gumagana ito, nangangahulugan ito na sa hinaharap na mga problema sa browser ay hindi dapat sundin, at mas kumplikadong mga desisyon ay hindi magiging kapaki-pakinabang sa lahat. Ang pagkumpleto ng proseso para sa muling pagsisimula ng browser ay literal sa dalawang pag-click.
- Buksan ang task manager sa pamamagitan ng pagpili ng naaangkop na item sa menu ng konteksto ng taskbar na lumilitaw sa pamamagitan ng pagpindot sa PCM dito. Gamitin ang Ctrl + Shift + Esc kumbinasyon para sa mabilis na pagsisimula ng application na ito.
- Sa listahan ng mga proseso, hanapin ang "Firefox" at i-right-click ito.
- Sa menu ng konteksto na lilitaw, ikaw ay interesado sa "Alisin ang gawain".
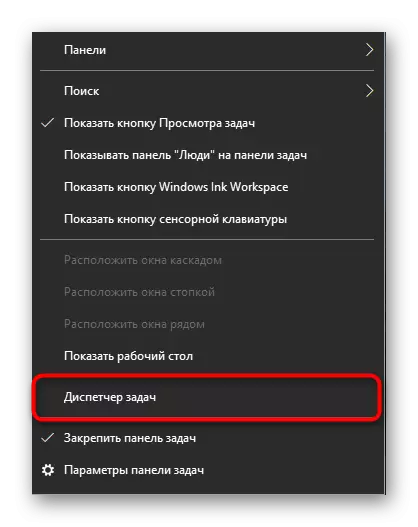
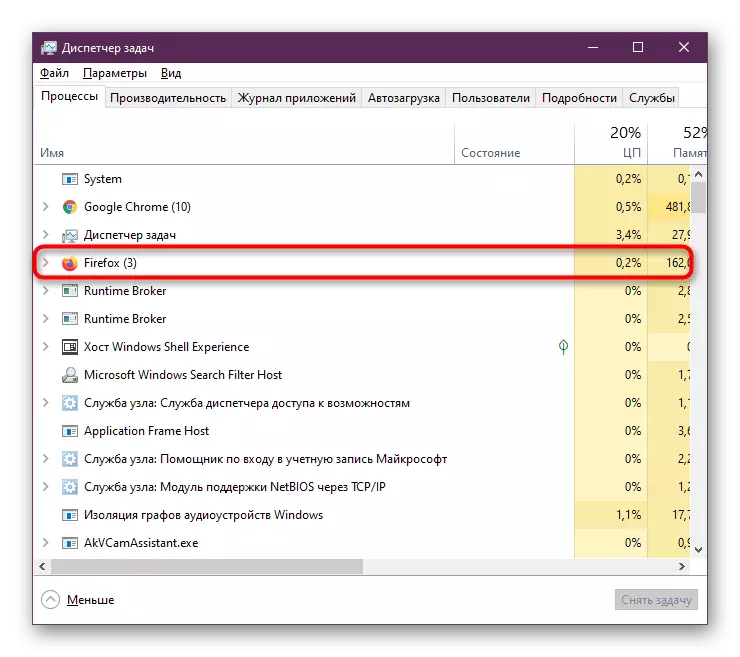

Pagkatapos nito, matapang isara ang "Task Manager" at magpatuloy upang muling simulan ang browser gaya ng dati. Kung ang problema ay paulit-ulit, ito ay kinakailangan upang resort sa mga pamamaraan na inilarawan sa ibaba.
Paraan 2: Ayusin ang mga karapatan sa pag-access
Minsan lumalampas sa sagot, na sa dulo ay hindi magreresulta sa anumang bagay, ay dahil sa ang katunayan na ang folder ng gumagamit ay may limitadong antas ng pag-access, at mas partikular, ang "Read Only" attribute ay inilalapat dito, na pumipigil sa Firefox na gawin tamang pagbabago. Ang gumagamit, may mga karapatan sa administrator, ay maaaring mag-check nang malaya at itama ang sitwasyong ito kung kinakailangan, na ang mga sumusunod:
- Patakbuhin ang "Run" utility gamit ang win + R key na kumbinasyon. Dito ipasok ang landas% AppData% \ Mozilla \ Firefox \ Profiles \ at pindutin ang Enter key.
- Ang window na "Explorer" ay bubukas, kung saan ipapakita ang katutubong direktoryo ng lahat ng umiiral na mga profile. Kung hindi ka gumawa ng anumang mga pagbabago, pagkatapos ay isang folder lamang ang makikita dito. Sa ibang sitwasyon, dapat mong piliin ang isa na naka-configure bilang default o gawin ang mga sumusunod na pagkilos sa bawat katalogo. Pindutin ang routing line gamit ang kanang pindutan ng mouse.
- Sa hitsura ng konteksto na lumilitaw, pumunta sa "Properties".
- Sa tab na Pangkalahatan, makikita mo ang seksyong "Mga Katangian" sa ibaba. Dito kakailanganin mong alisin ang checkbox mula sa read-only na item (naaangkop lamang sa mga file sa folder). "
- Pagkatapos nito, i-save ang lahat ng mga pagbabago sa pamamagitan ng pag-click sa "Ilapat", at isara ang window.
- Kapag lumitaw ka ng isang babala, mag-click sa pindutang "OK".
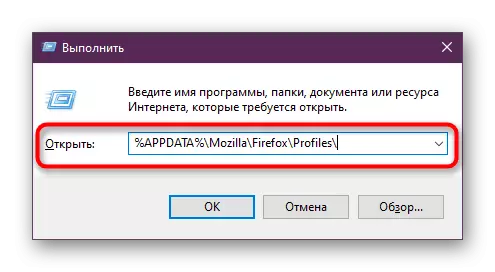
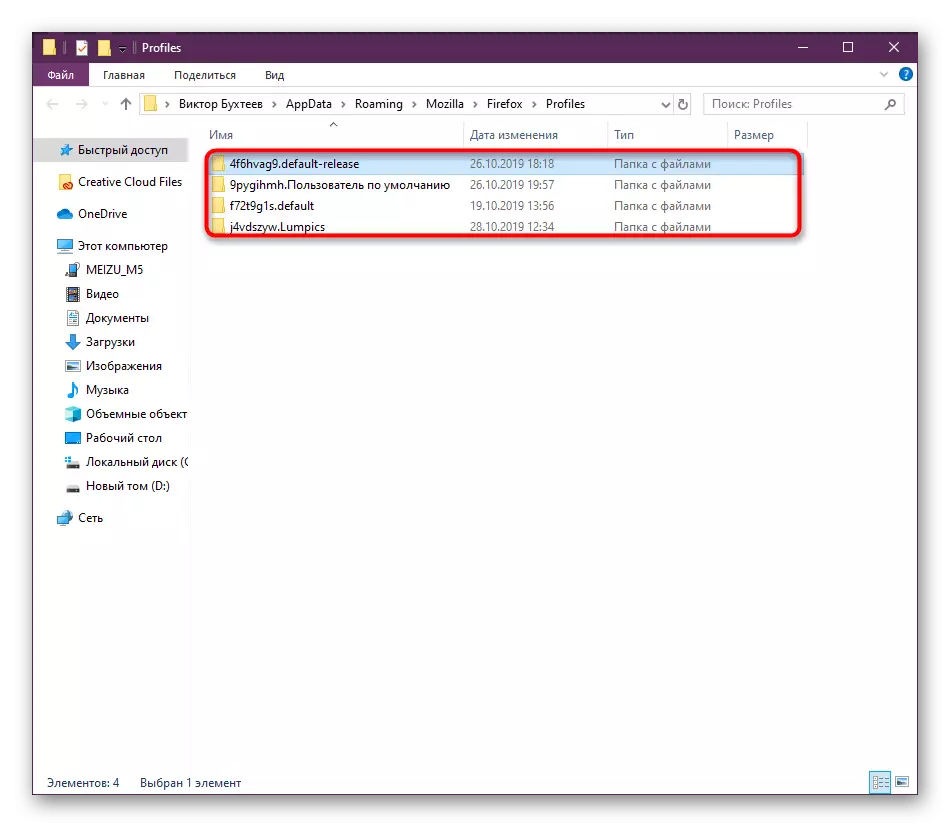
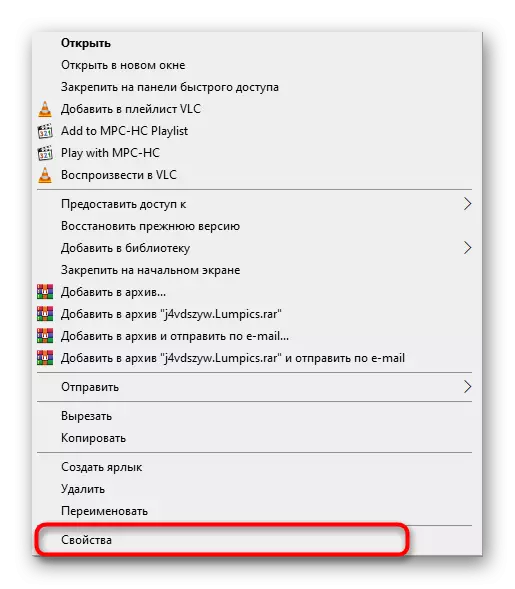


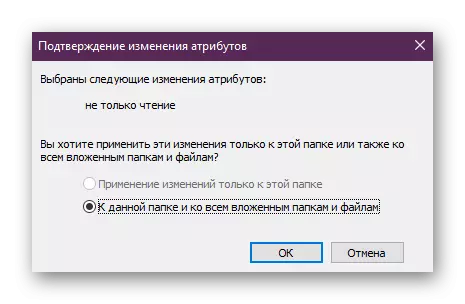
Minsan imposibleng gumawa ng tamang pagbabago, na nauugnay sa kakulangan ng mga karapatan ng administrator o sa iba pang mga dahilan. Pagkatapos ay nananatili lamang itong gamitin ang sumusunod na opsyon.
Paraan 3: Paglikha ng isang bagong profile
Ang paglikha ng isang bagong profile ay ang tanging paraan upang malutas ang problema sa pag-access sa mga account nang walang paunang muling i-install ang browser at tanggalin ang lahat ng data. Sa hinaharap, maaari mong ilipat ang lahat ng mahahalagang setting mula sa iyong nakaraang account, ngunit sasabihin namin ito sa isang maliit na mamaya. Ngayon tingnan natin kung paano lumikha ng isang profile nang hindi naglulunsad ng Firefox.
- Buksan ang "Run" na utility na maginhawa para sa iyo, halimbawa, sa pamamagitan ng pagpindot sa Win + R hot key. Sa field ng Firefox.exe -P at pindutin ang Enter key.
- Sa bintana na bubukas, maaari mong subukan na pumili ng isa pang account, kung mayroong isang pagkakataon, at ilunsad ang isang browser sa pamamagitan nito. Kung hindi man, kailangan mong mag-click sa pindutang "Lumikha".
- Tingnan ang impormasyong ipinakita sa "paglikha ng master ng profile", at pagkatapos ay pumunta pa.
- Itakda ang username para sa user at itakda ang folder ng imbakan ng data. Ngayon inirerekomenda na pumili ng isang direktoryo sa lugar kung saan mayroon kang tamang antas ng pag-access.
- Pagkatapos lumabas sa wizard, nananatili lamang ito upang mag-click sa "Run Firefox" upang suriin ang pagiging epektibo ng pamamaraan.


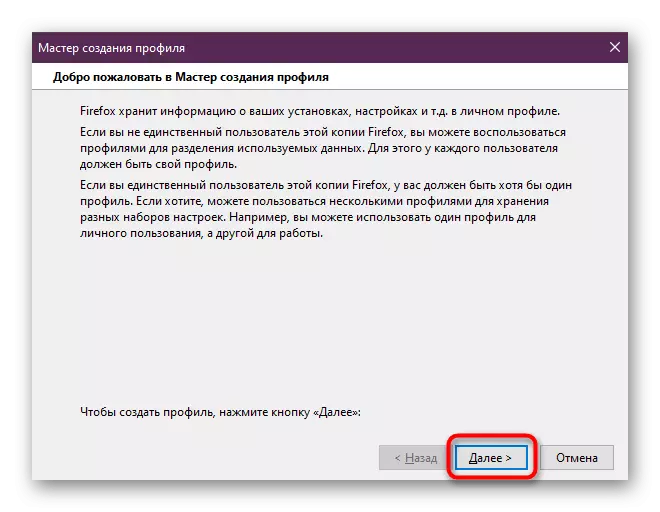
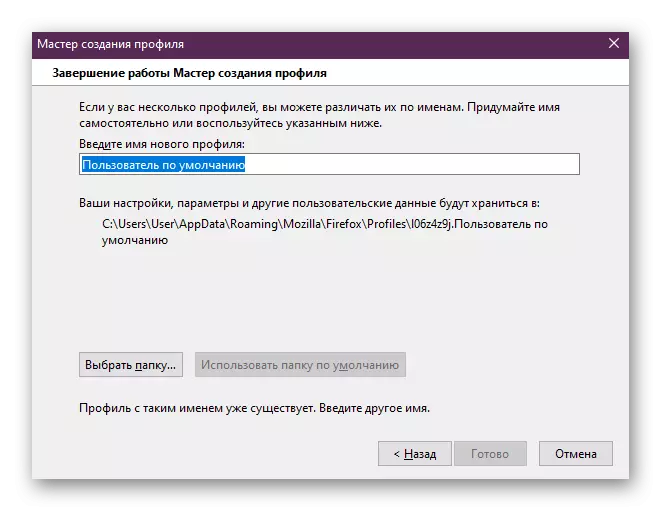

Tulad ng para sa paglipat ng mga magagamit na setting, ito ay ginagawa sa iba't ibang paraan. Ang lahat ng mga detalyadong tagubilin sa okasyong ito ay makikita mo sa ibang materyal sa aming website sa pamamagitan ng pag-click sa sumusunod na link. Doon, piliin ang pinakamainam na paraan para sa karagdagang pagpapatupad.
Magbasa nang higit pa: Paano i-save ang mga setting ng browser ng Mozilla Firefox
Configuration File Reading Error / Error sa Xulrunner
Hindi namin inilaan ang data ng error sa magkahiwalay na mga seksyon, dahil ang paraan ng paglutas ng mga ito ay magkapareho. Abiso "Ang error ng pagbabasa ng isang configuration file", tulad ng "Error sa Xulrunner", ay nagpapahiwatig na may mga problema sa pagbabasa ng mga file ng programa. Maaaring mangyari ito pagkatapos ng pag-update, pagtatakda ng ilang mga extension o para sa iba pang mga dahilan. Ang problema ng mga malfunctions ay nalutas lamang sa pamamagitan ng ganap na muling pag-install ng browser. Bago ito, maipapayo na i-save ang folder ng gumagamit kung ang iyong profile ay hindi nauugnay sa Mozilla Web Service. Ang Deployed Program Reinstall Guides ay naghahanap sa iba pang mga artikulo sa aming site pa.Magbasa nang higit pa:
PAANO TANGGALIN ang Mozilla Firefox mula sa isang computer ganap.
Paano I-install ang Mozilla Firefox.
File Pagbubukas ng error para sa pag-record
Kung, kapag sinubukan mong simulan ka, lumilitaw ka sa screen na "Error sa pagbubukas ng isang file para sa pag-record", nangangahulugan ito na ang web browser ay tumangging magbukas nang walang mga karapatan sa administrator. Sa kasong ito, maaari kang mag-log in sa system sa ilalim ng account ng user na ito o simulan ang application mula sa pangalan nito. Upang gawin ito, mag-click sa PCM executable file at sa menu ng konteksto na lilitaw, i-click ang "Run on the Administrator".
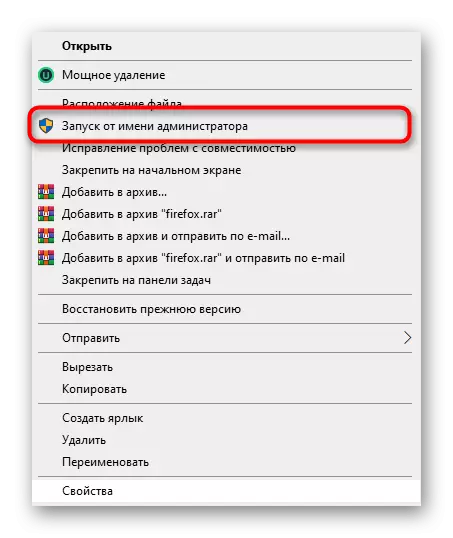
Mga problema sa startup pagkatapos ng pag-update / pag-setup ng mga add-on / setting
Ang huling dahilan kung bakit nais naming makipag-usap sa balangkas ng materyal ngayon ay ang gumawa ng mga problema pagkatapos ng pag-update ng web browser, pag-install ng mga karagdagan o manu-manong pagbabago ng configuration ng browser. Kadalasan walang mga mensahe sa ganitong sitwasyon sa screen, at ang browser ay tumangging magsimula. Kung talagang nangyari ito, kailangan mong baguhin ang profile o likhain itong muli tulad ng ipinapakita sa itaas. Sa kaso ng di-tugon na paraan, i-reset ang mga setting.
Magbasa nang higit pa: I-reset ang mga setting sa Mozilla Firefox
Tulad ng makikita, mayroong isang malaking bilang ng maraming iba't ibang mga problema na humahantong sa mga error kapag binubuksan ang Mozilla Firefox. Ang ilan sa kanila ay nalutas sa pamamagitan ng isang banal na reboot ng proseso o pagbabago ng profile, ang iba ay nangangailangan ng mas malubhang diskarte. Gamit ang lahat ng ito ay makakatulong sa iyo ang aming mga tagubilin, ito ay nananatiling lamang upang maingat na suriin ang mga ito.
