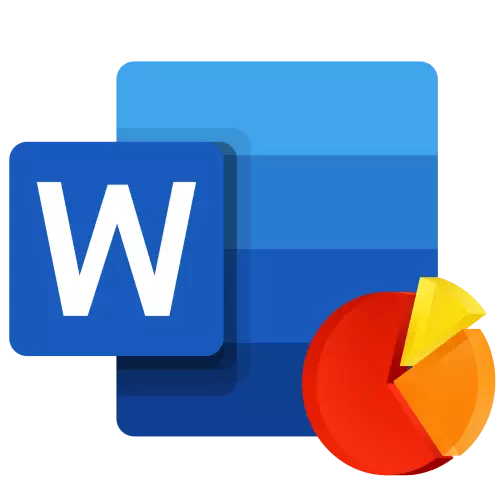
Ang mga tsart ay tumutulong upang kumatawan sa numerong data sa isang graphical na format, isang makabuluhang pagpapasimple ng pag-unawa sa malaking halaga ng impormasyon. Sa kanilang tulong, maaari ka ring magpakita ng mga relasyon sa pagitan ng iba't ibang hanay ng data. Ang bahagi ng pakete ng opisina mula sa Microsoft - ang salitang editor ng salita - ay nagbibigay-daan din sa iyo upang lumikha ng mga tsart, at pagkatapos ay sasabihin namin tungkol sa kung paano ito gawin dito.
MAHALAGA: Ang pagkakaroon ng Microsoft Excel na naka-install na software sa computer ay nagbibigay ng mga advanced na tampok para sa pagbuo ng mga diagram sa Word 2003, 2007, 2010 - 2016 at higit pang mga pinakabagong bersyon. Kung hindi naka-install ang tabular na processor, ginagamit ang Microsoft Graph upang lumikha ng mga diagram. Ang diagram sa kasong ito ay ipapakita sa mga kaugnay na data - bilang isang talahanayan kung saan hindi ka lamang maipasok ang iyong data, kundi i-import din ang mga ito mula sa isang dokumento ng teksto at kahit na ipasok mula sa iba pang mga programa.
Paglikha ng isang pangunahing tsart sa Salita
Magdagdag ng tsart sa isang text editor mula sa Microsoft ay maaaring sa dalawang paraan - upang ipakilala ito sa isang dokumento o ipasok ang naaangkop na bagay mula sa Excel (sa kasong ito ay may kaugnayan sa data sa source sheet ng processor ng talahanayan). Ang pangunahing pagkakaiba sa pagitan ng mga diagram ay kung saan ang data na nakapaloob sa mga ito ay naka-imbak at kung paano sila ay na-update kaagad pagkatapos ng insertion. Higit pang lahat ng mga nuances ay tatalakayin sa ibaba.Tandaan: Ang ilang mga tsart ay nangangailangan ng isang partikular na lokasyon ng data sa Microsoft Excel Sheet.
Pagpipilian 1: Pagpapatupad ng isang diagram sa isang dokumento
Ang excel diagram na naka-embed sa salita ay hindi magbabago kahit na pag-edit ng source file. Ang mga bagay na idinagdag sa dokumento ay naging bahagi ng isang text file at mawawala ang ugnayan sa talahanayan.
Tandaan: Dahil ang data na nakapaloob sa diagram ay maiimbak sa Word Document, ang paggamit ng pagpapatupad ay pinakamainam sa mga kaso kung saan hindi mo kailangang baguhin ang mga data na ito gamit ang source file. Ang pamamaraan na ito ay may kaugnayan at pagkatapos ay kapag hindi mo nais na magtrabaho ang mga gumagamit sa dokumento sa hinaharap, kailangang i-update ang lahat ng impormasyon na nauugnay dito.
- Upang magsimula, i-click ang kaliwang pindutan ng mouse sa lugar ng dokumento kung saan nais mong magdagdag ng tsart.
- Susunod, pumunta sa tab na "Ipasok", kung saan sa pangkat ng mga tool na "ilustrasyon" mag-click sa item na "Diagram".
- Sa di-dialog box na lilitaw, piliin ang diagram ng nais na uri at pagtingin, na nakatuon sa mga partisyon sa sidebar at ang mga layout na ipinakita sa bawat isa sa kanila. Pagpapasya sa pagpili, i-click ang "OK".
- Ang isang diagram ay lilitaw sa sheet, at isang maliit na mas mababa - ang maliit na maliit ng dahon ng Excel, na kung saan ay nasa pinaghiwalay na window. Ipinapahiwatig din nito ang mga halimbawa ng mga halaga na inilalapat sa elemento na pinili mo.
- Palitan ang default na data na ipinakita sa window ng Excel na ito sa mga halaga na kailangan mo. Bilang karagdagan sa mga impormasyong ito, maaari mong palitan ang sample na mga lagda ng mga axes ( Hanay 1. ) at ang pangalan ng alamat ( Hilera 1.).
- Pagkatapos mong ipasok ang kinakailangang data sa window ng Excel, mag-click sa simbolo ng "pagbabago ng data sa Microsoft Excel" at i-save ang dokumento gamit ang mga item na "File".
- Pumili ng isang lugar upang i-save ang dokumento at ipasok ang nais na pangalan. Mag-click sa pindutang I-save, pagkatapos ay maaaring sarado ang dokumento.
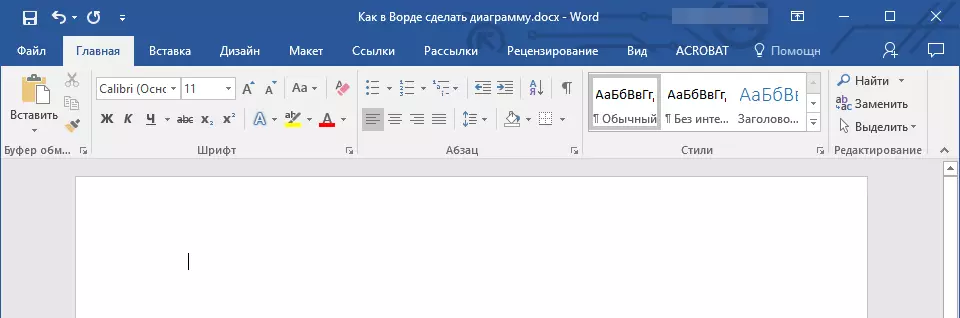

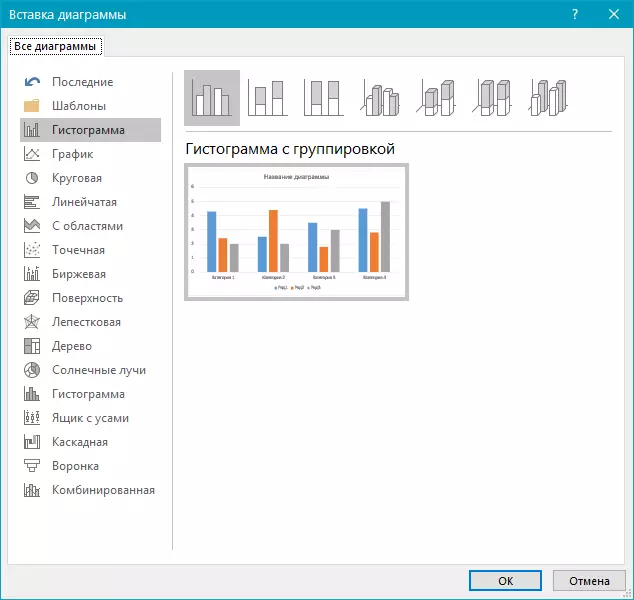
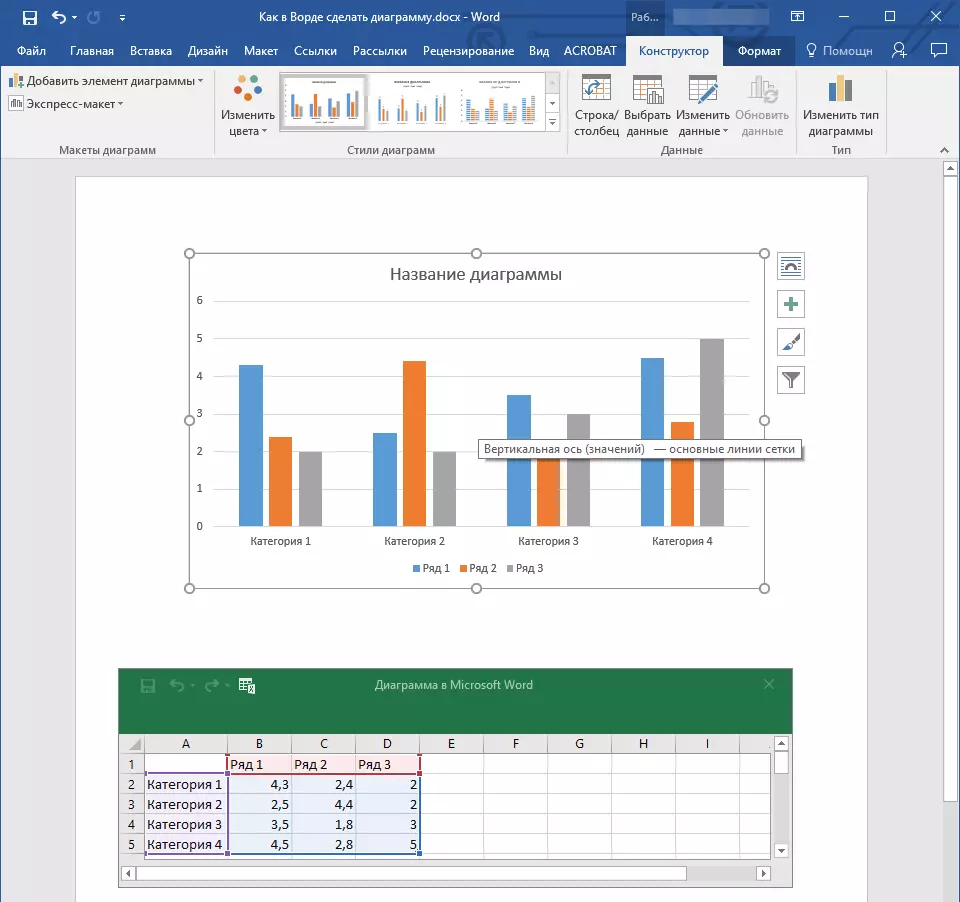
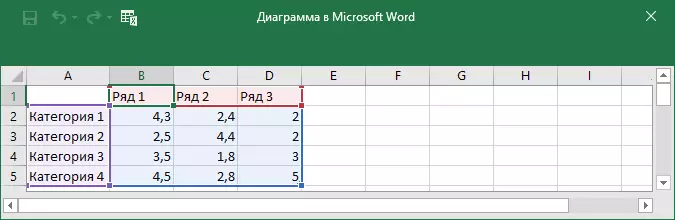
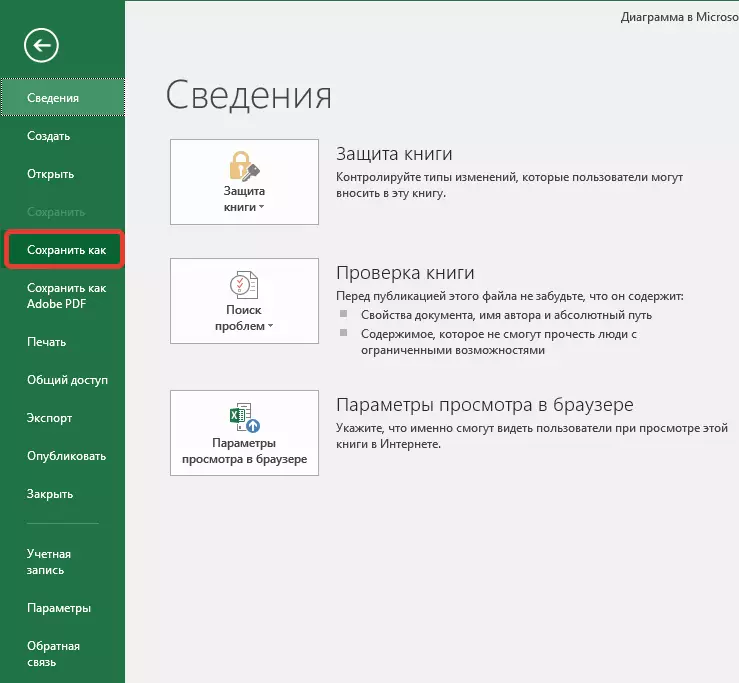
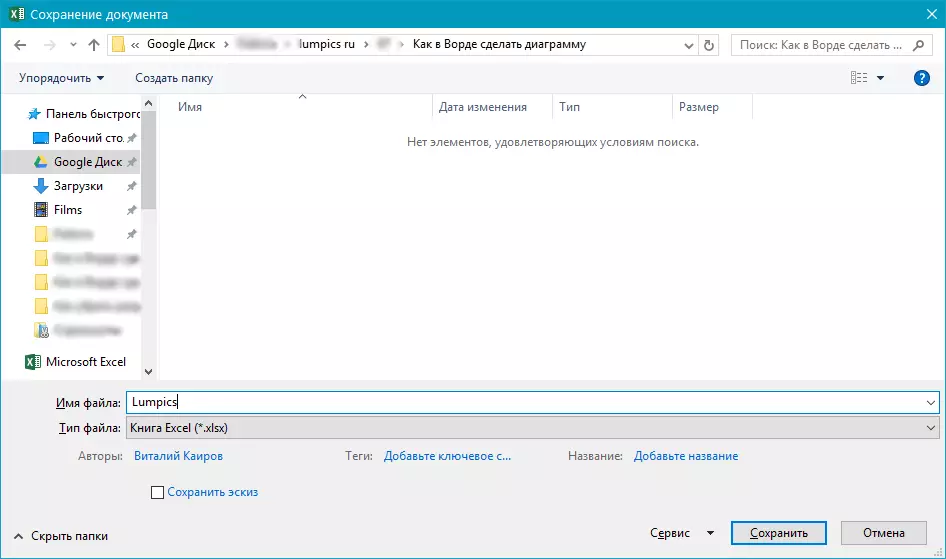
Ito ay isa lamang sa mga posibleng pamamaraan kung saan maaari kang gumawa ng isang tsart sa talahanayan sa salita.
Pagpipilian 2: Kaugnay na tsart mula sa Excel.
Ang pamamaraan na ito ay nagbibigay-daan sa iyo upang lumikha ng isang diagram nang direkta sa Excel, sa isang panlabas na programa ng programa, at pagkatapos ay ipasok ito sa salita nito nauugnay na bersyon. Ang data na nakapaloob sa bagay ng ganitong uri ay maa-update kapag gumagawa ng mga pagbabago / karagdagan sa panlabas na sheet kung saan sila ay nakaimbak. Ang parehong text editor ay mag-iimbak lamang ng lokasyon ng source file, na nagpapakita ng nauugnay na data na ipinapakita dito.
Ang diskarte na ito sa paglikha ng mga diagram ay lalong kapaki-pakinabang kapag kinakailangan upang isama ang impormasyon kung saan hindi ka mananagot. Halimbawa, maaari itong maging data na nakolekta ng isa pang user, at kung kinakailangan maaari itong baguhin ang mga ito, i-update at / o suplemento.
- Sinasamantala ang sumusunod na pagtuturo sa ibaba, lumikha ng isang tsart sa Excel at gawin ang kinakailangang impormasyon.
Magbasa nang higit pa: Paano gumawa ng diagram sa Excel
- I-highlight at i-cut ang resultang bagay. Maaari mo itong gawin sa pamamagitan ng pagpindot sa mga key na "Ctrl + X" o gamit ang mouse at menu sa toolbar: Pumili ng diagram at i-click ang "Cut" (Exchange Buffer, tab "Home").
- Sa dokumento ng Word, mag-click sa lugar kung saan nais mong magdagdag ng isang bagay na inukit sa nakaraang hakbang.
- Ipasok ang diagram gamit ang mga key na "Ctrl + V", o piliin ang naaangkop na command sa pindutan ng control panel ("paste" na pindutan sa block option clipboard).
- I-save ang dokumento kasama ang diagram na ipinasok dito.
Tandaan: Ang mga pagbabago na ginawa mo sa dokumentong pinagmulan ng Excel ay agad na ipinapakita sa dokumento ng salita kung saan ipinasok mo ang isang tsart. Upang i-update ang data kapag binuksan mo muli ang file pagkatapos na sarado, kakailanganin mong kumpirmahin ang pag-update ng data (pindutan "Oo").
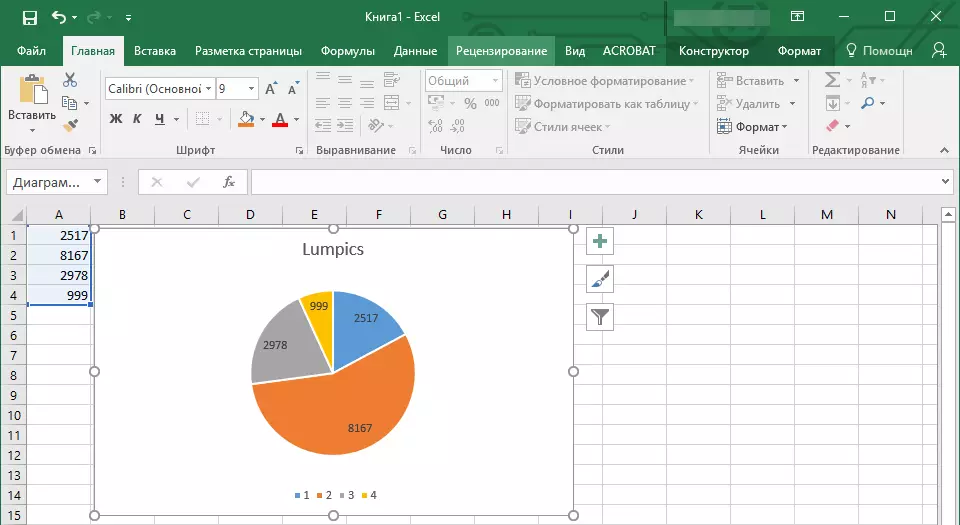
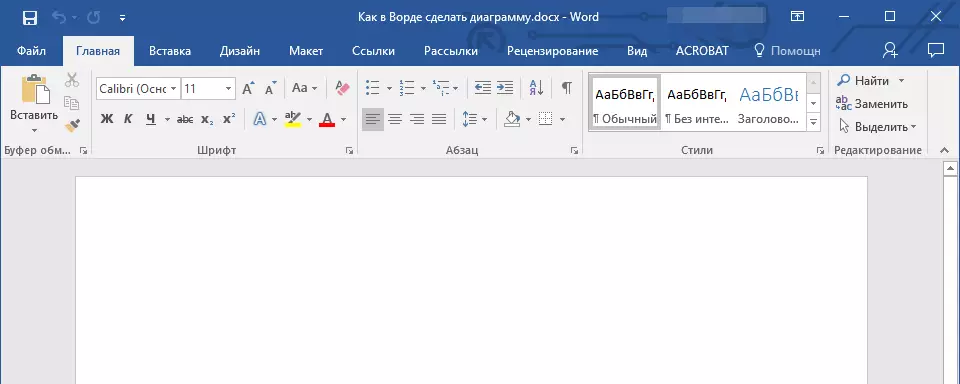
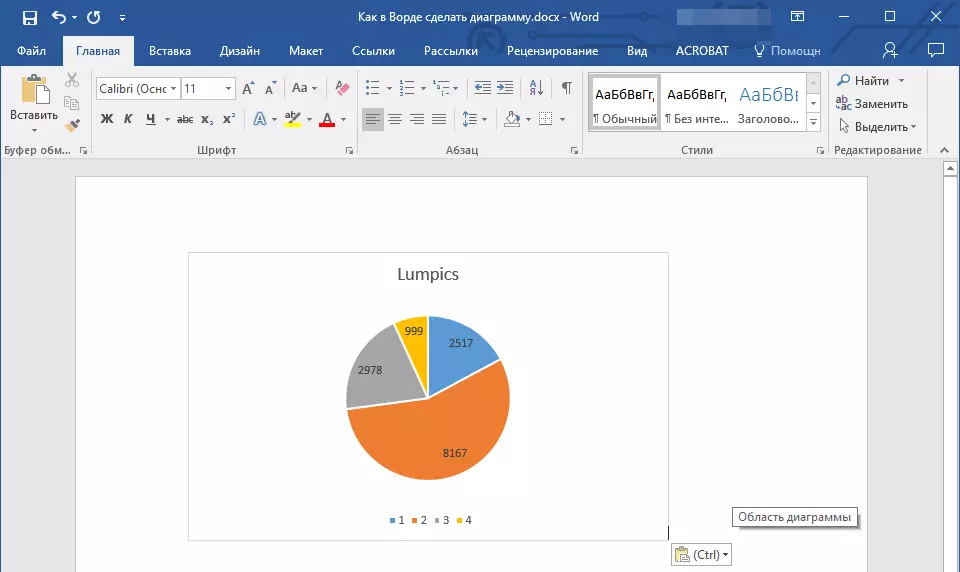
Sa isang kongkretong halimbawa, isinasaalang-alang namin ang isang pabilog na diagram sa salita, ngunit sa ganitong paraan maaari kang lumikha ng anumang iba pang, kung ito ay isang graph na may mga haligi, tulad ng sa nakaraang halimbawa, isang histogram, bubble, atbp.
Pagbabago ng layout at estilo ng diagram
Ang diagram na iyong nilikha sa salita ay maaaring palaging mai-edit at suplemento. Hindi kinakailangan na manu-manong magdagdag ng mga bagong elemento, upang baguhin ang mga ito, format - palaging may posibilidad na mag-apply ng isang handa na estilo o layout, na sa arsenal ng isang text editor mula sa Microsoft ay naglalaman ng maraming. Ang bawat ganoong item ay maaaring palaging mabago nang manu-mano at isinaayos alinsunod sa mga kinakailangan o ninanais na mga kinakailangan, posible ring magtrabaho sa parehong paraan sa bawat indibidwal na bahagi ng diagram.Application ng isang yari na layout.
- I-click ang diagram na nais mong baguhin, at pumunta sa tab na "Designer", na matatagpuan sa pangunahing tab na "nagtatrabaho sa mga chart".
- Piliin ang layout na nais mong gamitin (Group "Chart Styles"), pagkatapos nito ay matagumpay na mabago.
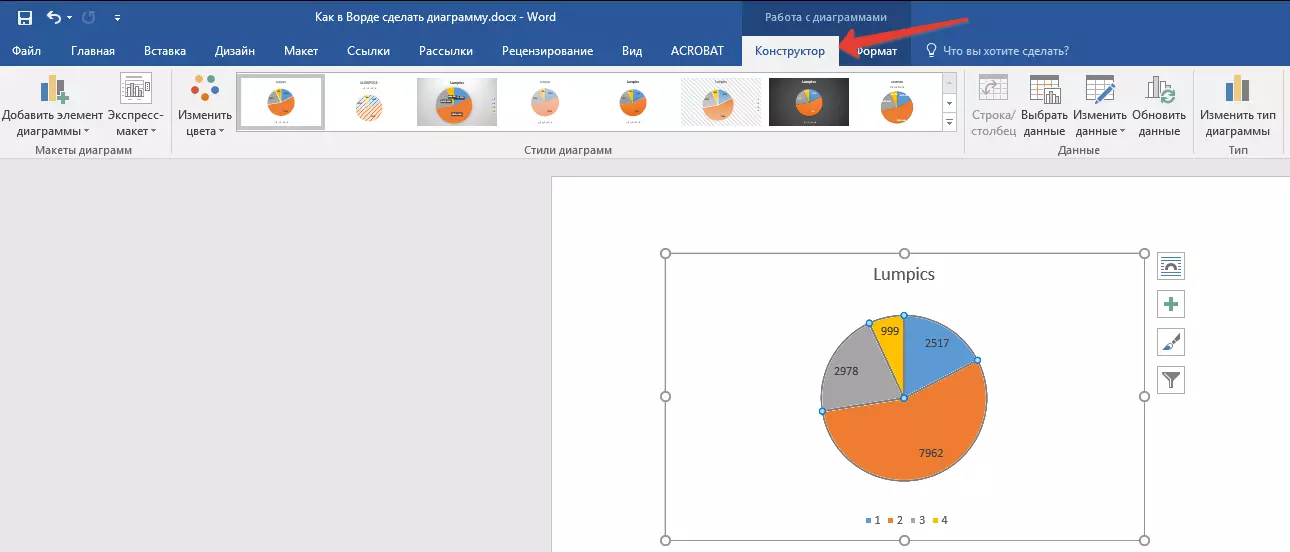

Tandaan: Upang makita ang lahat ng magagamit na mga estilo, mag-click sa pindutan na matatagpuan sa kanang ibabang sulok ng bloke na may mga layout - mayroon itong isang form ng isang tampok na kung saan ang tatsulok na pagturo ay matatagpuan.
Application ng tapos na estilo
- I-click ang diagram kung saan nais mong ilapat ang natapos na estilo at pumunta sa tab na "Designer".
- Sa grupo ng "Chart Styles", piliin ang nais mong gamitin para sa iyong diagram
- Ang mga pagbabago ay agad na makakaapekto sa bagay na iyong nilikha.
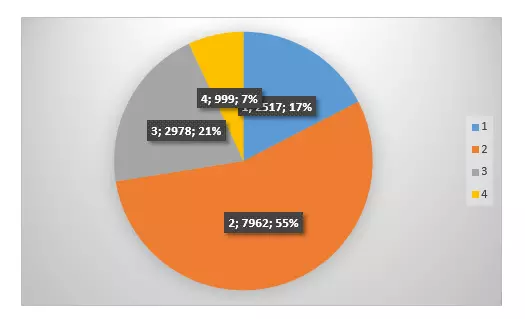
Gamit ang mga rekomendasyon sa itaas, maaari mong baguhin ang iyong mga diagram nang literal na "on the go", pagpili ng angkop na layout at estilo depende sa kung ano ang kinakailangan sa sandaling ito. Sa ganitong paraan, maaari kang lumikha ng maraming iba't ibang mga template upang gumana, at pagkatapos ay baguhin ang mga ito sa halip ng paglikha ng mga bago (sa kung paano i-save ang mga tsart bilang isang template na ilalarawan namin sa ibaba). Isang simpleng halimbawa: Mayroon kang isang tsart na may mga haligi o isang pabilog na tsart - Pagpili ng angkop na layout, maaari kang gumawa ng isang tsart na may mga porsyento na ipinapakita sa imahe sa ibaba.
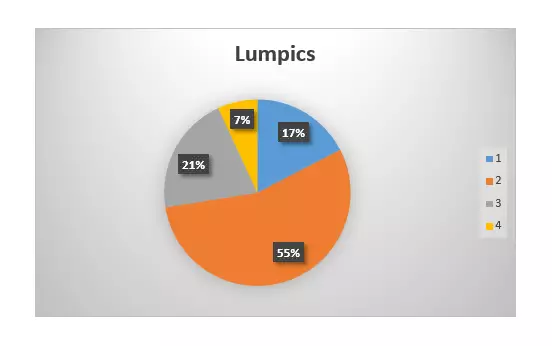
Manu-manong pagbabago ng layout.
- Mag-click sa tsart o hiwalay na item, na ang layout na nais mong baguhin. Maaaring magawa ito nang iba:
- Mag-click kahit saan sa tsart upang i-activate ang tool na "Work with Charts".
- Sa tab na "Format", ang "kasalukuyang fragment" na grupo, mag-click sa arrow sa tabi ng item na "Chart Elemento", pagkatapos ay maaari mong piliin ang nais na item.
- Sa tab na "Designer" sa grupo ng "Mga Layout ng Diagram", mag-click sa unang item - "Magdagdag ng tsart item".
- Sa unfolding menu, piliin kung ano ang gusto mong idagdag o baguhin.


Tandaan: Ang mga parameter ng layout na napili at / o binago mo ay ilalapat lamang sa dedikadong elemento (bahagi ng bagay). Kung inilalaan mo ang buong tsart, halimbawa, ang parameter "Mga tag ng data" ay ilalapat sa lahat ng nilalaman. Kung ang data point lamang ay inilalaan, ang mga pagbabago ay ilalapat eksklusibo dito.
Manu-manong pagbabago ng format ng elemento
- Mag-click sa diagram o hiwalay na item nito na ang estilo na gusto mong baguhin.
- Pumunta sa tab na "Format" ng seksyong "Work with Charts" at isagawa ang kinakailangang pagkilos:
- Upang mag-format ng dedikadong elemento ng diagram, piliin ang "Format ng napiling fragment" sa grupo na "kasalukuyang fragment". Pagkatapos nito, maaari mong itakda ang mga kinakailangang parameter ng pag-format.
- Upang mag-format ng isang figure, na isang elemento ng tsart, piliin ang nais na estilo sa grupo ng "Figure Styles". Bilang karagdagan, maaari mo ring ibuhos ang figure, baguhin ang kulay ng contour nito, magdagdag ng mga epekto.
- Upang mag-format ng teksto, piliin ang nais na estilo sa Grupo ng Mga Estilo ng WordArt. Dito maaari mong isagawa ang "punan ng teksto", upang tukuyin ang "tekstong circuit" o magdagdag ng mga espesyal na epekto.
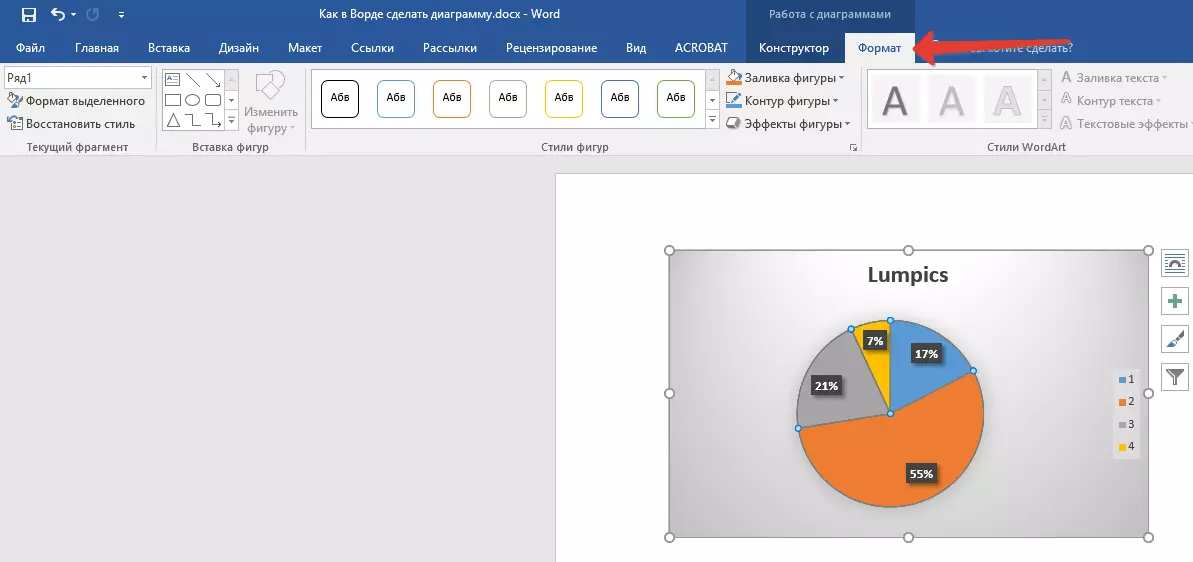




Nagse-save bilang isang template
Madalas itong nangyayari na ang diagram na iyong nilikha ay maaaring kailanganin sa hinaharap, eksaktong pareho o ang analogue nito, hindi na ito napakahalaga. Sa kasong ito, pinakamahusay na mapanatili ang nagresultang bagay bilang isang template, pinasimple at pinabilis ang trabaho nito sa hinaharap. Para dito:
- Mag-click sa diagram Right-click at piliin ang "I-save bilang isang template" sa menu ng konteksto.
- Sa system na "Explorer" na lumilitaw, tukuyin ang lugar upang i-save at itakda ang nais na pangalan ng file.
- Mag-click sa pindutang I-save upang kumpirmahin.


Konklusyon
Iyon lang, ngayon alam mo kung paano sa Microsoft Word gumawa ng anumang tsart - isang naka-embed o nauugnay, pagkakaroon ng iba't ibang hitsura, na maaaring palaging mabago at nababagay sa iyong mga pangangailangan o kinakailangang mga kinakailangan.
