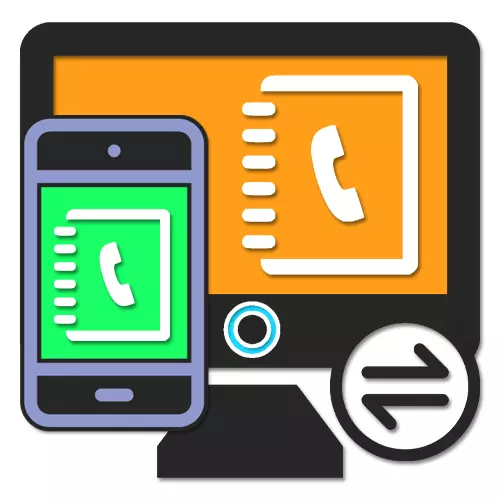
Ang mga contact sa smartphone ay may napakahalagang papel, habang pinapanatili ang lahat ng mahahalagang impormasyon tungkol sa mga kaibigan, kamag-anak at mga tao lamang, pagkatapos ay nagpapahintulot sa iyo na tumawag at magpadala ng mga mensahe. Ito ay nangyayari na para sa anumang kadahilanan na naroroon lamang sila sa computer, na nangangailangan ng paglilipat sa Android. Ito ay tungkol sa pamamaraang ito na tatalakayin natin sa kurso ng artikulong ito.
Maglipat ng contact sa computer sa android.
Sa kabuuan, may mga hindi maraming mga paraan upang maglipat ng mga contact mula sa isang computer sa telepono, para sa pinaka-bahagi na naaangkop sa panahon ng paglipat mula sa isang Android device papunta sa isa pa. Bigyan namin ng pansin ang paglipat, habang ang paglikha ng isang file ay isang mahalagang bahagi ng isang paraan lamang.
Pag-update ng pag-synchronize
- Para sa isang matatag na pagpapakita ng bagong idinagdag na contact para sa Android, ang mga karagdagang aksyon ay karaniwang hindi kinakailangan. Gayunpaman, kung ang card ay hindi lumitaw mismo, buksan ang application na "Mga Setting" at pumunta sa seksyong "Mga Account".
- Mula sa listahan ng mga "account", piliin ang Google account at pagkatapos lumipat sa pahina ng mga setting ng pag-synchronise pindutin ang item na Contact upang i-on. Bilang karagdagan, palawakin ang menu sa anyo ng mga pindutan ng tatlong puntos sa kanang itaas na sulok ng screen at mag-tap sa string na "I-synchronize".
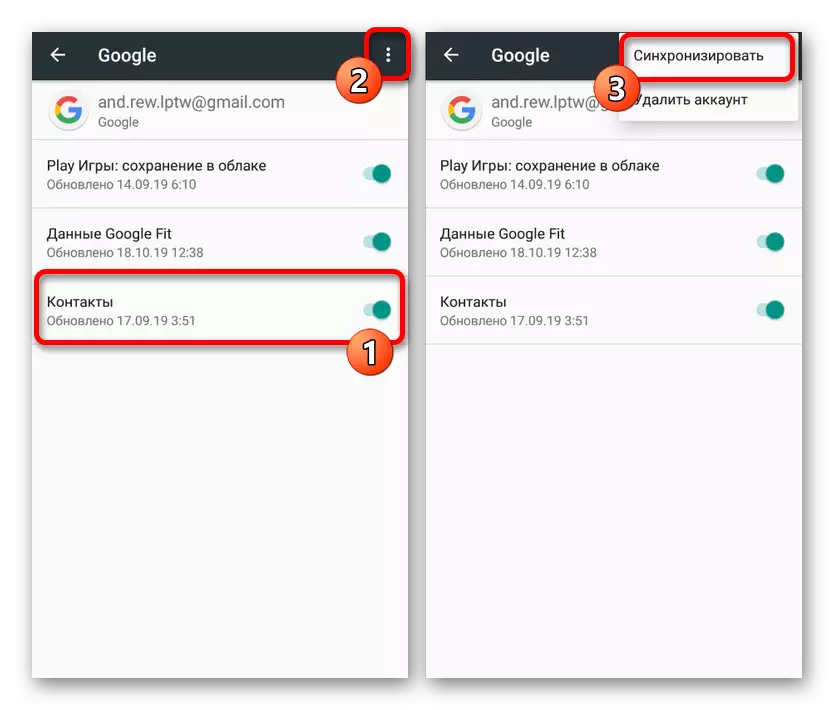
Magbasa nang higit pa: Paano i-synchronize ang mga contact sa android.
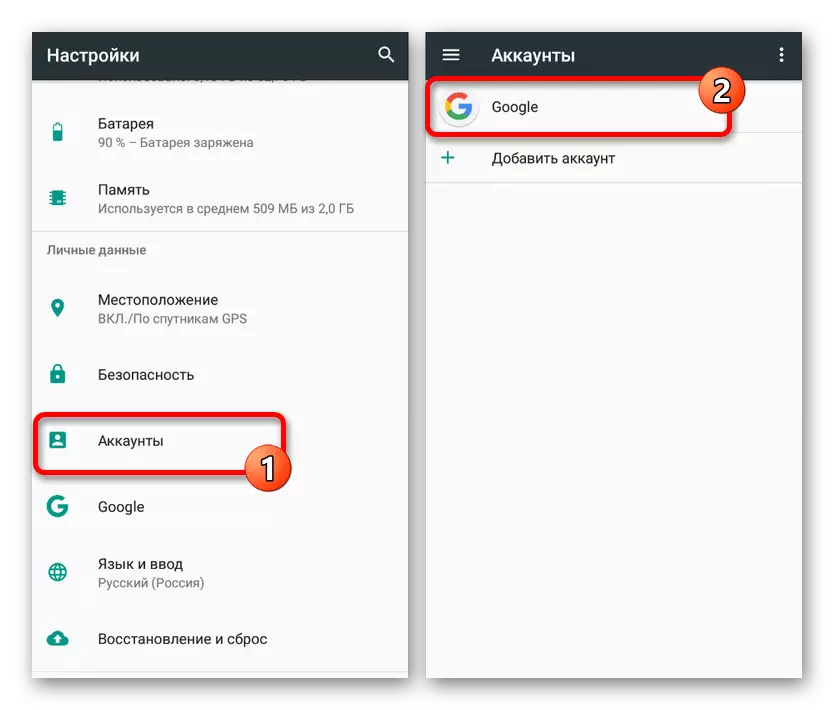
Bilang resulta, pagkatapos na ginawa ang mga pagkilos, ang bagong contact na idinagdag sa Google sa PC ay lilitaw sa naaangkop na application sa telepono. Tandaan na posible na lamang kapag kumokonekta sa Internet at kapag ginagamit ang parehong account.
Paraan 2: Paglipat ng File
Sa kakanyahan, ang pamamaraan na ito ay direktang pinagsasama ang naunang isa, ngunit gumaganap din bilang isang alternatibong solusyon kung sakaling wala kang koneksyon sa internet. Ang pamamaraan ay naglilipat ng isa o higit pang mga katugmang file mula sa computer patungo sa telepono at pagkatapos ay idinagdag sa pamamagitan ng mga setting ng espesyal na application. Papayagan nito ang na-import kahit na walang pag-synchronize sa Google Account.
Hakbang 2: Mag-import ng mga contact
- Pagkatapos magsagawa ng mga hakbang mula sa unang hakbang, buksan ang anumang file manager sa telepono at pumunta sa folder ng file. Kinakailangan upang suriin, dahil kung ang folder ay nawawala, ang pagkopya ay kailangang paulit-ulit.
- Patakbuhin ang karaniwang application ng contact at palawakin ang pangunahing menu sa itaas na kaliwang sulok. Dito, piliin ang "Mga Setting".
- Sa isinumit na pahina, hanapin ang "pamamahala" na bloke at gamitin ang pindutan ng pag-import. Kasabay nito, sa window na "Import" na lilitaw, piliin ang opsyon na "VCF file".
- Sa pamamagitan ng file manager, pumunta sa nais na folder at i-tap ang file upang idagdag. Pagkatapos nito, magsisimula ang pamamaraan ng pag-import, pagkatapos makumpleto kung saan lilitaw ang card sa pangunahing listahan.
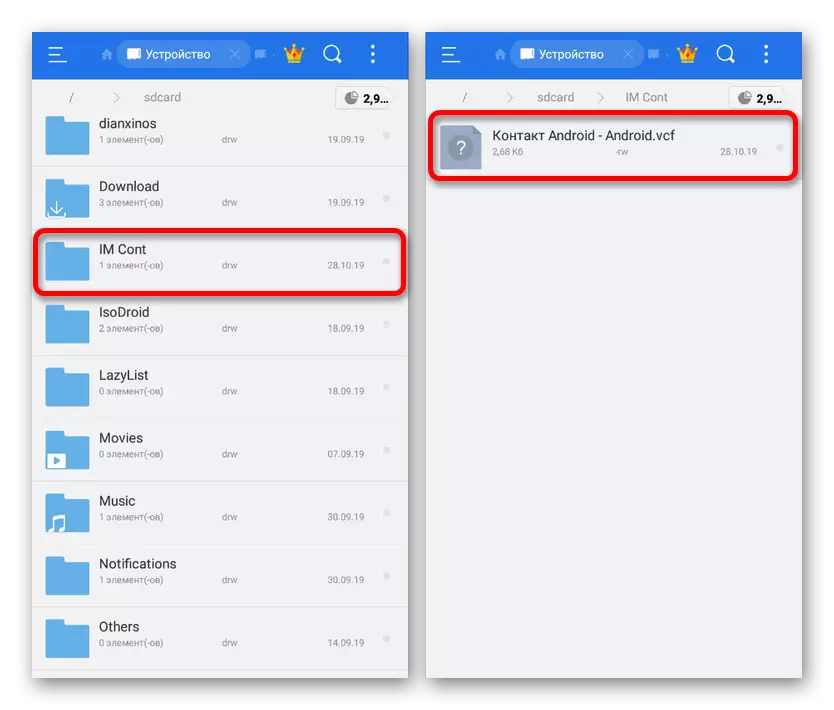
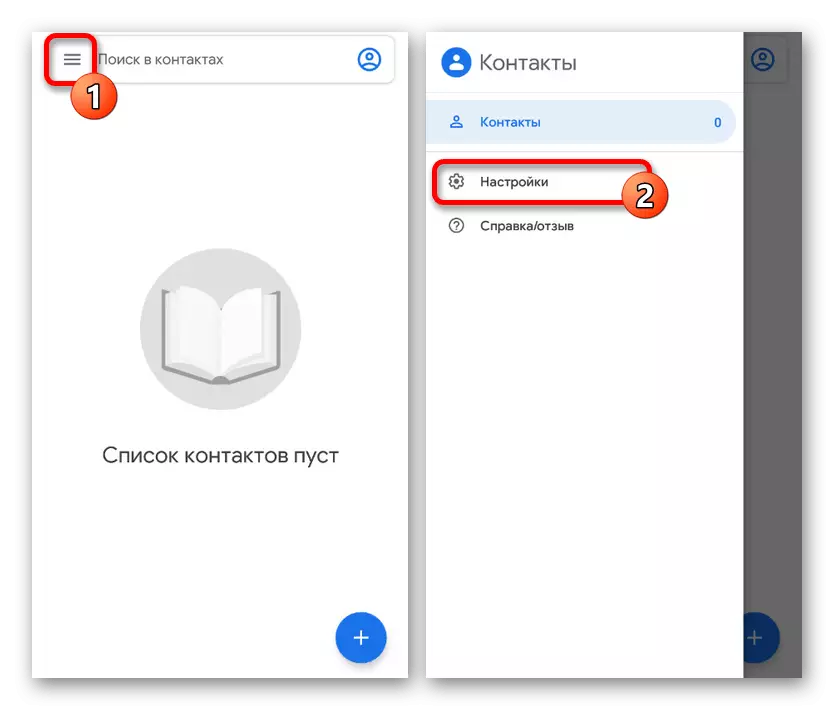
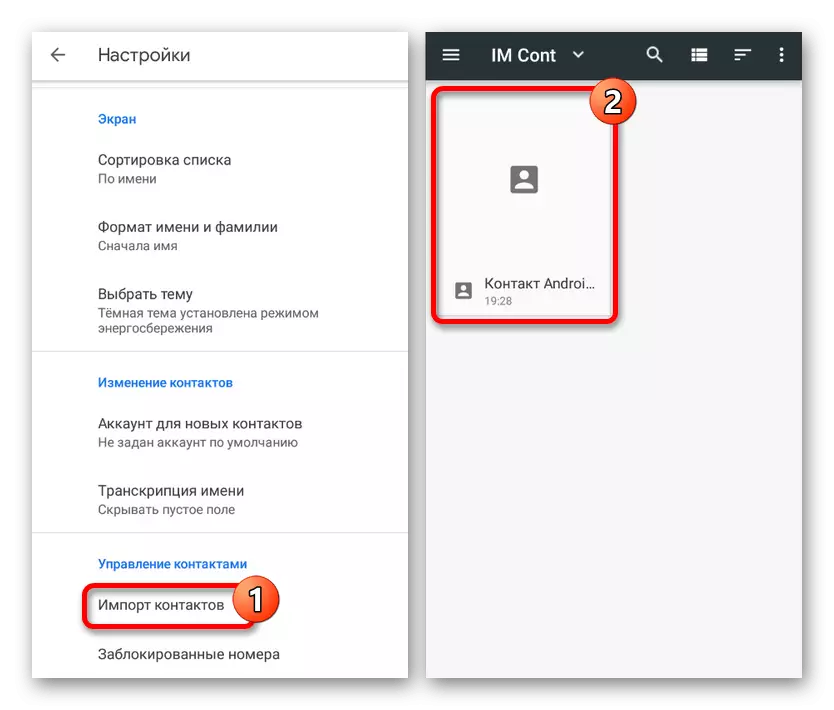
Ang pamamaraan ay magkapareho sa lahat ng mga application ng contact sa Android, hindi binibilang ang posibleng mga pagkakaiba sa lokasyon ng mga item sa menu. Bilang karagdagan, mayroong isang malaking bilang ng mga paraan ng paglipat ng file sa panloob na memorya na gumawa ng solusyon na ito para sa tunay na unibersal.
Paraan 3: Makipag-ugnay sa Outlook.
Sa Windows operating system, pati na rin sa Android, ang mga contact na naka-save bago ito sa programa ng Outlook ay maaaring magamit. Upang ilipat ang naturang impormasyon, ang programa o opisyal na serbisyo sa web ay kinakailangan, pati na rin ang site mula sa unang bahagi ng artikulo. Kasabay nito, dahil sa reverse compatibility para sa paglipat, ang anumang pantulong na paraan ay kinakailangan.
Pagpipilian 1: Microsoft Outlook.
- Ang isang mas maraming nalalaman na diskarte ay nangangailangan ng paggamit ng programa ng MS Outlook, dahil maaari mong i-export ang mga contact mula sa panloob na database o mula sa anumang idinagdag na account. Isang paraan o isa pa, una, bukas at pumunta sa tab ng mga tao sa ibabang kaliwang sulok.
- Ang pagiging nasa tab na ito, i-click ang pindutan ng file sa tuktok na panel at pumunta sa pahina ng Buksan at I-export. Dito dapat mong piliin ang item na "I-import at i-export".
- Sa window ng Import at Export Wizard, piliin ang I-export upang mag-file ng item at i-click ang Susunod.
- Ang susunod na hakbang ay maaaring iwanang walang pagbabago, pagtigil sa window ng pagpili ng folder para sa pag-export. Kung dati kang lumipat sa tab na "Mga Tao", ang bloke ng "Mga Contact" ay mapapansin nang maaga o maaaring i-highlight nang manu-mano.
- Sa pamamagitan ng pagkumpirma sa pag-export ng folder at pagpindot sa "Next", makikita mo ang iyong sarili sa huling pahina. Manu-mano, o gamit ang pindutan ng Pangkalahatang-ideya, piliin ang direktoryo upang lumikha ng isang file at magtalaga ng anumang pangalan.
- Bilang resulta, ang isang CSV file ay malilikha na naglalaman ng data sa bawat contact sa Outlook account. Kung mayroon kang mga katanungan, maaari mong pamilyar ang iyong sarili sa isang mas detalyadong artikulo sa site sa paksang ito.
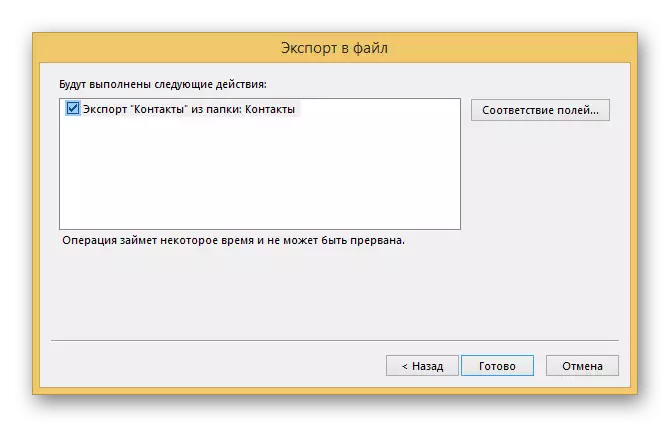
Magbasa nang higit pa: Paano i-export ang mga contact mula sa Outlook.
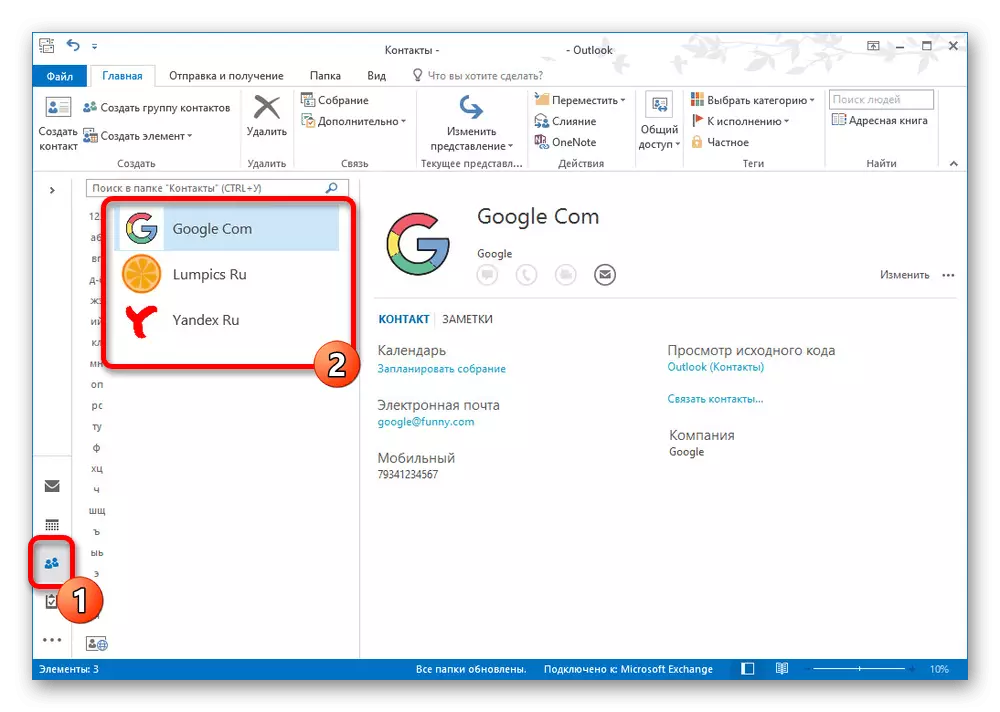
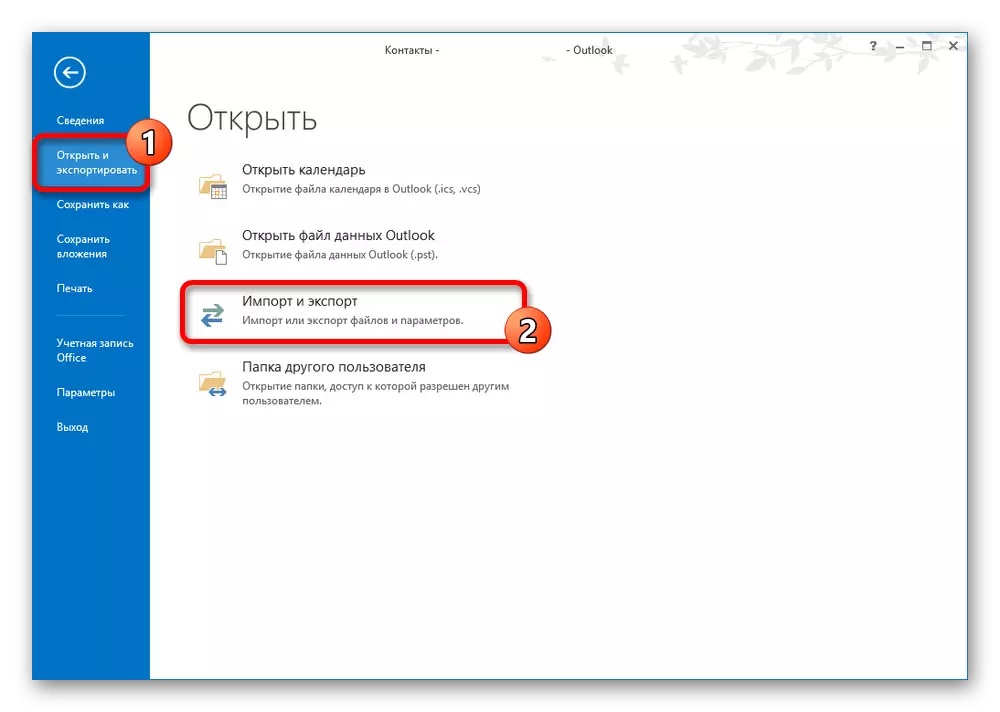
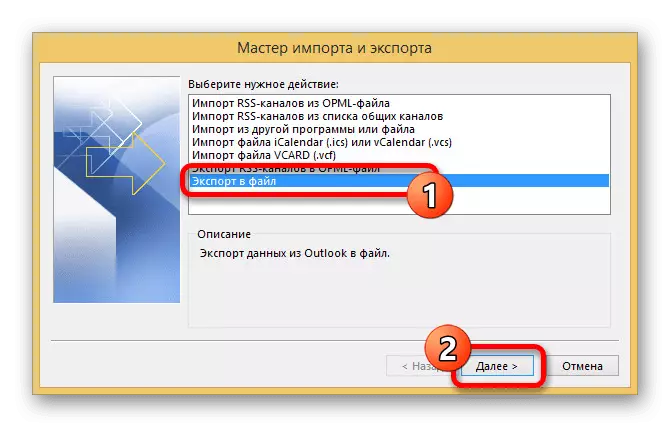
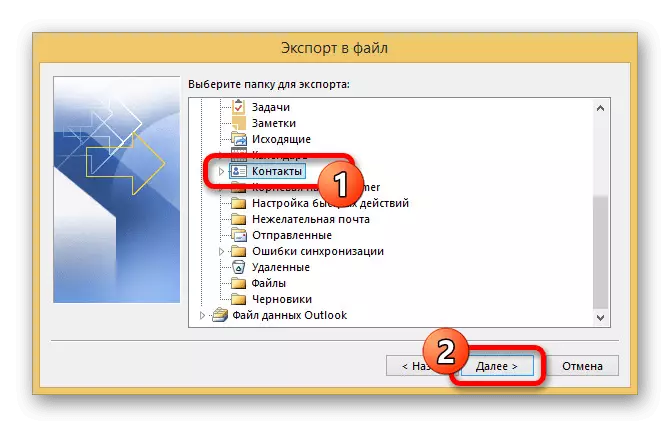
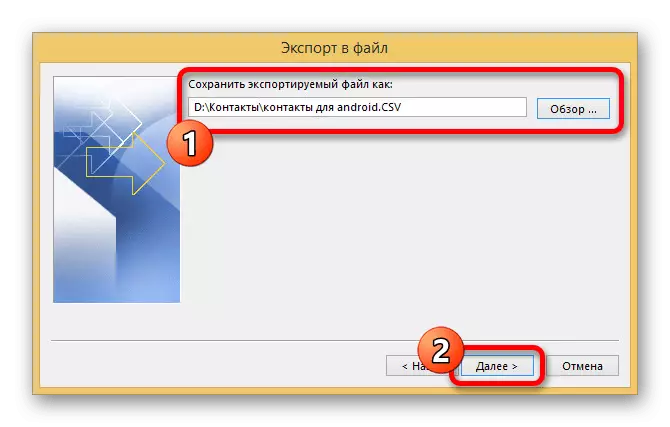
Pagpipilian 2: Serbisyong Outlook Web.
- Bilang karagdagan sa programa sa Windows, ang mga export ay magagamit sa pamamagitan ng serbisyo ng Outlook Web, na nararapat paghiwalayin ang pansin dahil sa kadalian ng paggamit. Una sa lahat, pumunta sa naaangkop na pahina o gamitin ang tab ng mga tao sa mailbox.
Pumunta sa pahina ng "Mga Tao" sa Outlook.
- Anuman ang napiling mga contact sa kanang bahagi ng window, i-click ang pindutang "Pamamahala" at piliin ang I-export.
- Gamit ang drop-down na listahan, tukuyin ang nais na folder o "lahat ng mga contact" at i-click ang I-export.
- Bilang resulta, lilitaw ang isang karaniwang file sa pag-save ng file na may posibilidad na pumili ng isang pangalan. I-click ang "I-save" upang makumpleto ang pamamaraan.
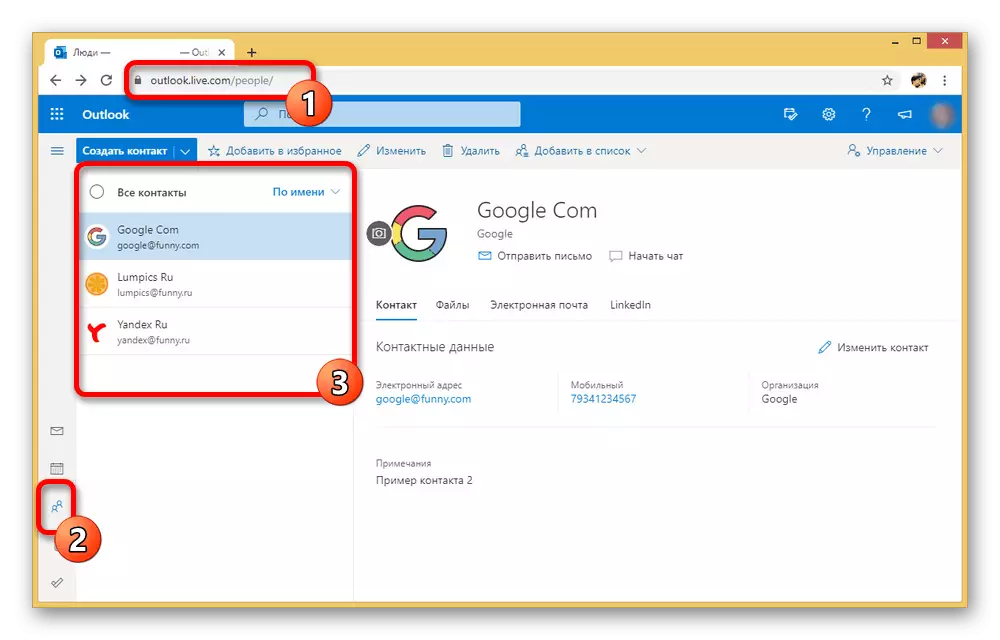
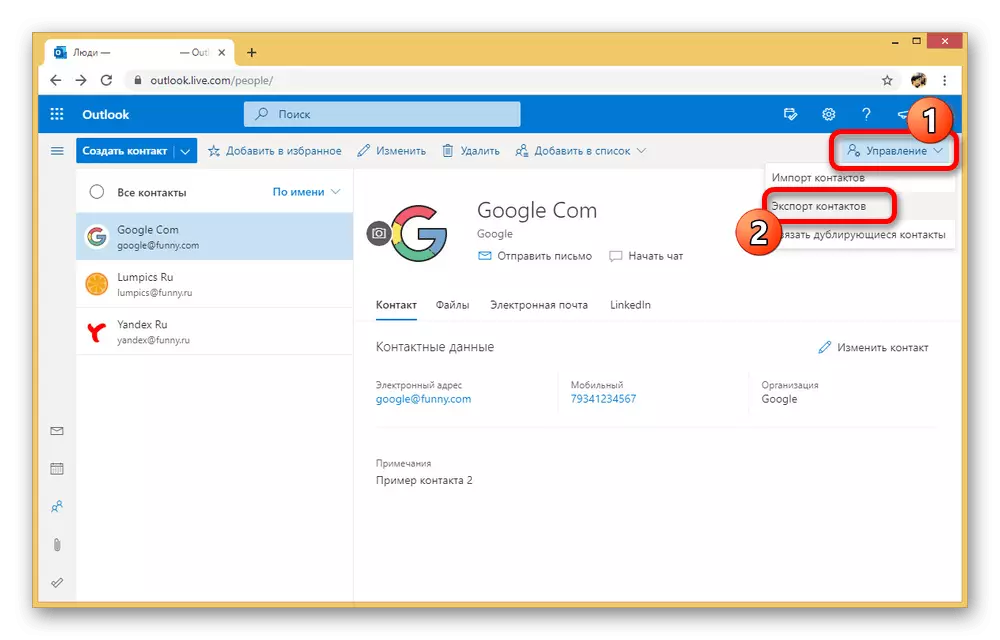
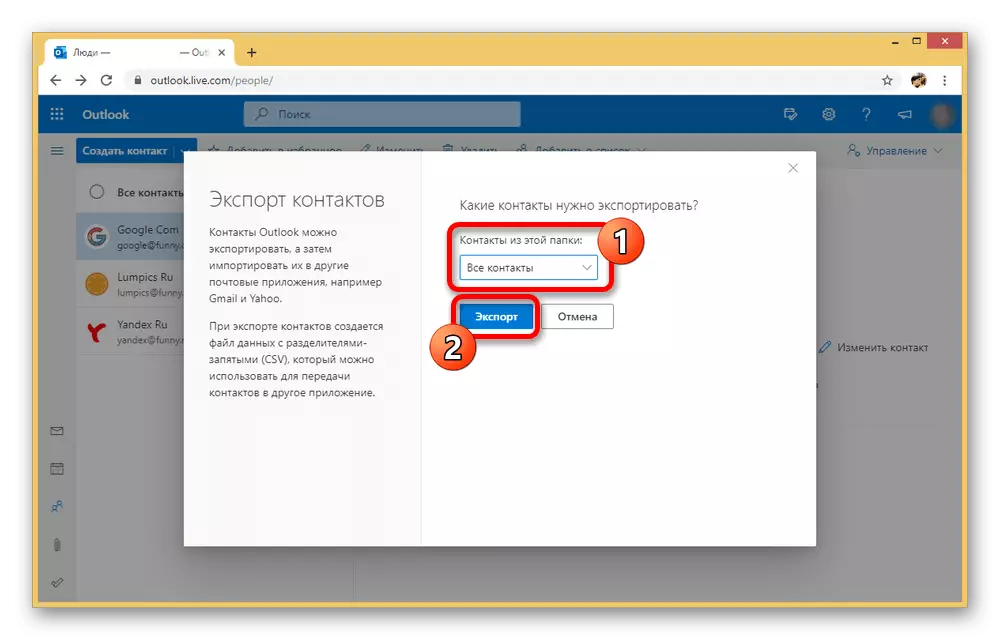
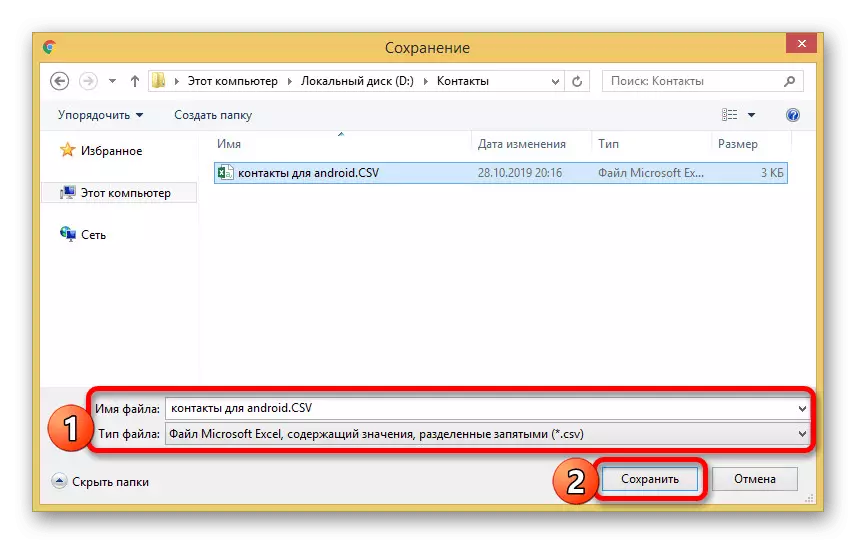
Mag-import ng mga file
Anuman ang napiling paraan ng pag-export, kinakailangan na mag-import ng mga contact mula sa unang paraan ng artikulong ito. Kasabay nito, isaalang-alang na hindi lahat ng mga application ng Android ay sumusuporta sa mga file ng CSV, na kung saan ang direktang paglipat nang hindi imposible ang mga serbisyo ng Google.
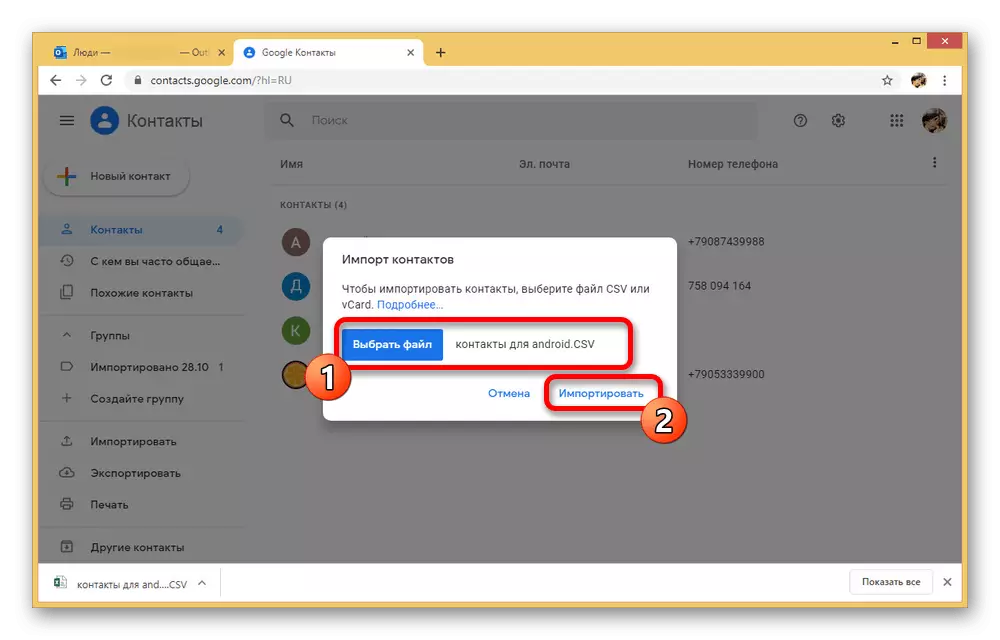
Tulad ng makikita mo, ang paraan ay lubos na madaling ipatupad at nagbibigay-daan sa mabilis mong ilipat ang mga file mula sa isang platform papunta sa isa pa sa ilang mga pag-click. Bukod dito, ang diskarte na ito ay naiiba mula sa iba pang mga pagpipilian sa pamamagitan ng ang katunayan na maaari itong magamit upang magpadala hindi lamang sa PC, ngunit din sa Windows Phone sa Android.
Umaasa kami na ang mga pamamaraan na isinasaalang-alang sa amin ay naging sapat upang maglipat ng mga contact mula sa computer patungo sa Android device. Huwag kalimutan na pagsamahin ang mga pamamaraan sa bawat isa, kung ang isang tiyak na bagay ay hindi gumagana.
