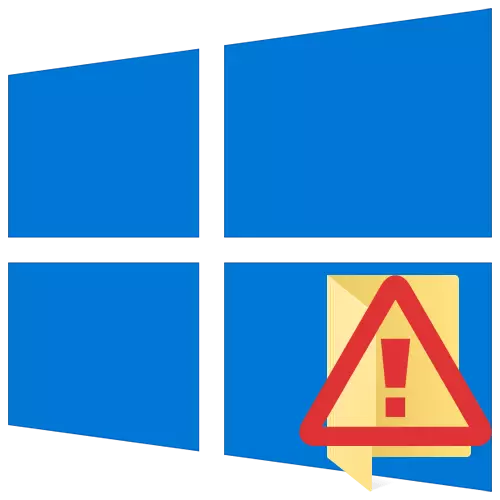
Buksan ang nais na folder o file sa Windows operating system ay hindi palaging. Isa sa mga dahilan kung bakit imposibleng gawin - ang error ay "tinanggihan ang pag-access." Mula sa artikulong ito matututunan mo kung paano alisin ang tinukoy na problema sa mga device na tumatakbo sa Windows 10.
Pagwawasto ng error na "tinanggihan ang pag-access"
Ang isa sa mga pangunahing dahilan para sa hitsura ng isang error ay ang kakulangan ng naaangkop na mga karapatan sa pag-access mula sa gumagamit. Gayunpaman, may mga kaso kapag ang problema ay sanhi ng pagkabigo ng sistema at malulutas ang isang banal na reboot ng computer. Maaari kang pumili ng tatlong pangunahing pamamaraan upang maalis ito - sa pamamagitan ng mga setting ng OS, mga kagamitan sa system at software ng third-party. Sasabihin namin ang tungkol sa bawat isa sa kanila sa mga detalye.Paraan 1: Specialized Software.
Magsimula tayo sa pinakasimpleng paraan. Ang kakanyahan nito ay mag-isyu ng kasalukuyang account ng karapatang gumamit ng problema sa folder o isang file. Gagamitin ba nito ang programa Takeownershipex. . Ang pamamaraan ay dapat na tulad ng sumusunod:
I-download ang Takeownershipex.
- Mag-navigate sa opisyal na website ng programa at i-download ang archive na may software. Ang link dito ay nasa ilalim ng tinukoy na pahina.
- Alisin ang lahat ng mga file mula sa na-download na archive sa isang hiwalay na folder, pagkatapos ay patakbuhin ang "takeownershipex-1.2.0.1-win8".
- Sa susunod na window, piliin ang wika kung saan ang programa ay lalong mai-install.
- Susundan nito ang isang karaniwang proseso - kumpirmasyon ng kasunduan sa lisensya, ang pagpili ng folder para sa software at direktang pag-install. Hindi ka titigil sa bawat hakbang, dahil ang mga problema sa yugtong ito ay hindi ka maaaring magkaroon.
- Sa pagtatapos ng pag-install, patakbuhin ang programa. Kapag una kang magsimula, susuriin ka para sa pagkakaroon ng mga sangkap ng system. Kung hindi nakita, makikita mo ang bintana na may panukala ng kanilang pag-install. I-click ang pindutang "I-download at I-install ang Component na ito.
- Pagkatapos nito, maghintay. Ang proseso ng pag-install ay kukuha ng mga 10 minuto. Ito ay ipapakita sa isang hiwalay na window sa anyo ng isang sukatan ng pagpuno.
- Sa pagtatapos ng pag-install, makikita mo ang naaangkop na abiso. Isara ito at i-restart ang application.
- Pagkatapos ilunsad, ang default na interface ay nasa Ingles. Lumipat ito nang opsyonal sa Russian (piliin ang naaangkop na item sa drop-down na menu sa kanang sulok sa ibaba), pagkatapos ay i-click ang pindutang "Kumuha ng Mga Karapatan sa Access".
- Ang isang maliit na window ay lilitaw sa tree catalog ng lahat ng mga partisyon ng hard disk. Kailangan mong hanapin at tukuyin ang isang problema sa folder dito, pagkatapos ay i-click ang "OK".
- Ang proseso ng pagbibigay ng angkop na mga karapatan ay awtomatikong magsisimula. Kailangan mong maghintay hanggang maabisuhan ang screen ng matagumpay na pagkumpleto ng operasyon.
- Isara ito at ang application mismo. Subukan upang buksan ang isang problema folder. Tandaan na ang lahat ng mga pagbabago na ginawa ay maaaring ibalik sa orihinal na estado nito. Upang gawin ito, pagkatapos simulan ang programa, pindutin lamang ang pangalawang "ibalik ang mga karapatan sa pag-access" at piliin ang naunang binagong folder.
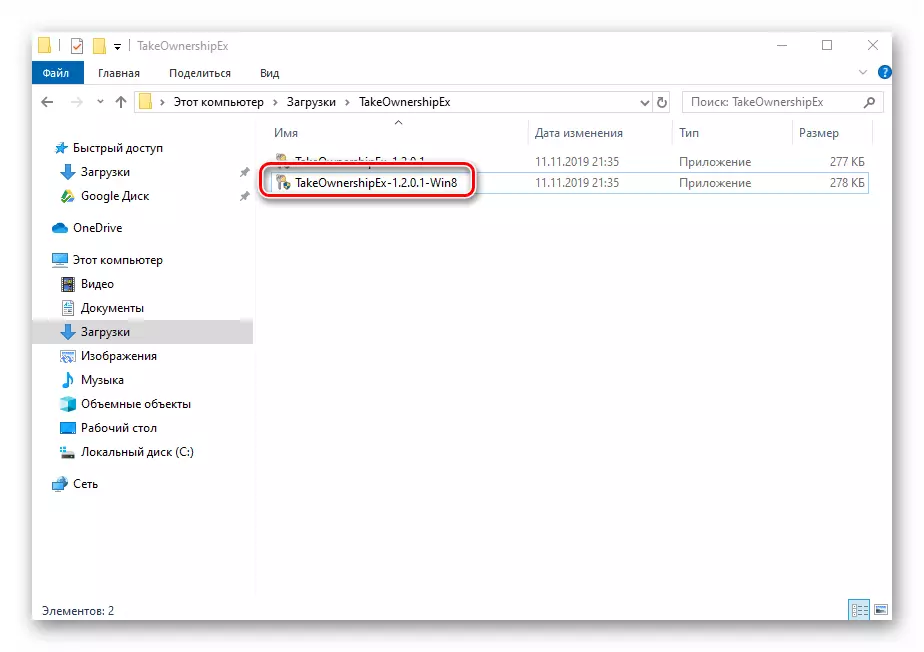

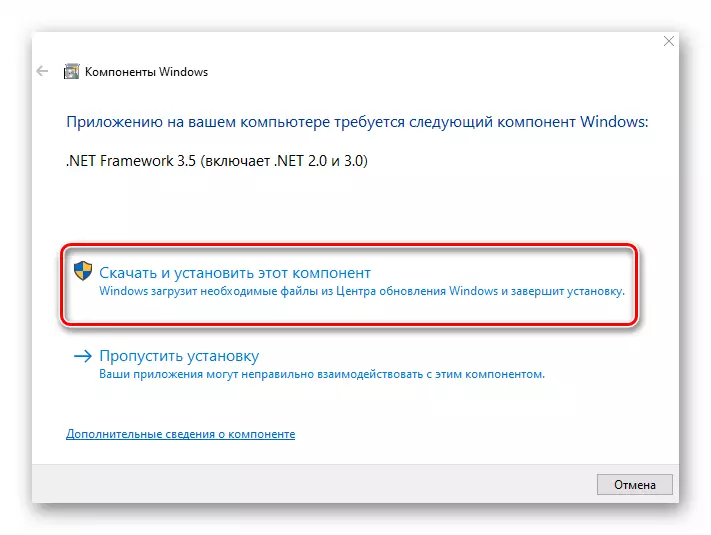
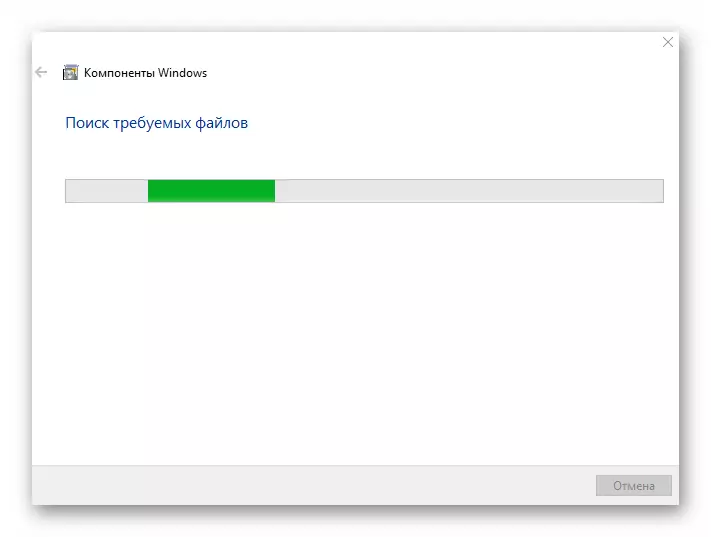



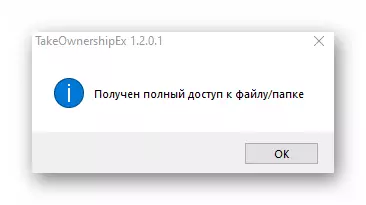

Paraan 2: Mga Setting ng Windows.
Ang pamamaraan na ito ay malulutas ang problema sa karamihan ng mga kaso. Bilang nakaraang isa, ito ay binubuo sa pagbibigay ng mga espesyal na karapatan sa tamang gumagamit ng PC. Kakailanganin mo ang mga sumusunod:
- Sa folder o file na nais mong ibalik ang access, i-right-click. Sa menu ng konteksto na lilitaw, piliin ang string na "Properties".
- Lilitaw ang isang bagong window na may ilang mga tab mula sa itaas. Pumunta sa tab na "Seguridad". Sa loob nito, bigyang-pansin ang unang bloke ng "grupo at mga gumagamit". Kailangan mong i-click ang pindutang "Baguhin", na nasa ilalim nito.
- Susunod, suriin kung walang mga user sa listahan ng mga gumagamit sa listahan ng pangalan ng account kung saan ka pumasok sa system. Kung mayroong, pagkatapos ay piliin ito sa isang solong pag-click ng kaliwang pindutan ng mouse at suriin ang block sa ibaba sa harap ng string ng "Buong Access". Kung hindi man, i-click ang pindutang Idagdag.
- Sa ilalim na patlang, ipasok ang buong pangalan ng iyong account, isinasaalang-alang ang mga titik ng upper at lower register, at pagkatapos ay i-click ang pindutang "Mga Pangalan ng Suriin". Ilalapat ng system ang rekord ng maayos sa pamamagitan ng pagdaragdag ng mga halaga nito. Pagkatapos ay mag-click sa pindutang "OK".
- Sa isang bukas na naunang window, sa listahan ng mga gumagamit, lilitaw ang isang idinagdag na account. Magsagawa ng mga hakbang na inilarawan sa itaas: Piliin ang username at itakda ang marka malapit sa string na "Buong Access". Kumpirmahin ang iyong mga intensyon sa pamamagitan ng pag-click sa "Ilapat" at "OK".
- Pagkatapos nito, isara ang lahat ng mga bintana at subukan buksan ang isang folder ng problema o file. Sa isang malaking posibilidad, ang lahat ay gagana gaya ng inaasahan.




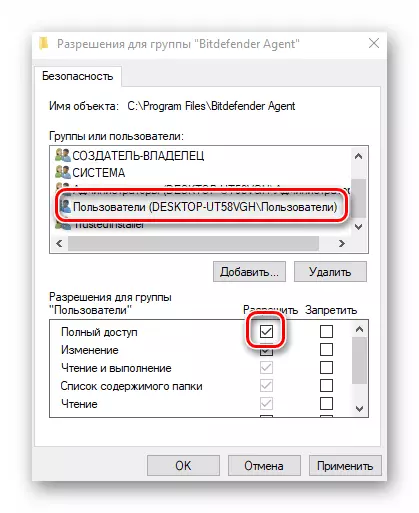
Paraan 3: Command String.
Tulad ng ito ay malinaw mula sa paraan ng paraan, ito ay kinakailangan upang resort sa tulong ng "command line" upang ipatupad ito. Ito ay inireseta ng isang espesyal na utos na awtomatikong nagbibigay ng pahintulot sa nais na folder o file. Magsagawa ng mga sumusunod na pagkilos:
- Pindutin ang key na kumbinasyon na "Manalo" at "R". Lilitaw ang window ng "Run", kung saan nais mong pumasok sa cmd command. Pagkatapos, hawak ang "Shift" at "Ctrl" na mga susi, mag-click sa "Enter" na keyboard. Ang mga pagkilos na ito ay magbibigay-daan sa iyo upang patakbuhin ang "command line" sa ngalan ng administrator. Alalahanin na magagawa ito sa iba pang mga paraan.

Magbasa nang higit pa: Patakbuhin ang "command line" sa ngalan ng administrator sa Windows 10
- Susunod, kailangan mong ipasok ang sumusunod na command sa window na bubukas at i-click ang "Enter":
Takeown / f "c: \ folder \ lumpics" / r / d y
Mangyaring tandaan na sa halip ng isang halaga sa mga quote, kailangan mong tukuyin ang landas sa isang folder ng problema o isang file sa iyong PC disk.
- Pagkatapos nito kailangan mong maghintay. Kung ang isang malaking bilang ng mga file ay nasa tinukoy na folder, ang proseso ay aabutin ng ilang oras. Sa anumang kaso, sa dulo ay makikita mo ang sumusunod na post:
- Ito ay nananatiling lamang upang isara ang lahat ng mga programa at bintana, pagkatapos ay muling subukan na buksan ang isang file o folder, access sa kung saan ay sarado.
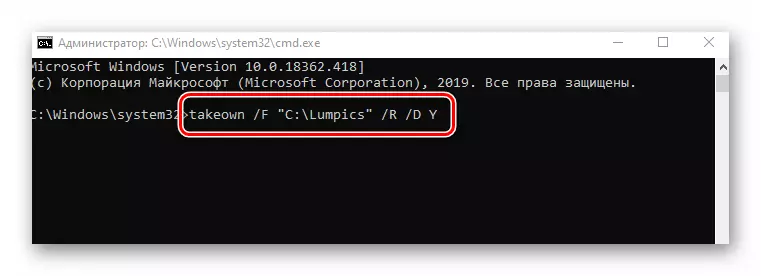

Kaya, ang paggamit ng alinman sa mga pamamaraan na inilarawan, maaari mong mapupuksa ang error na "tinanggihan ang pag-access." Alalahanin na ang isang katulad na problema ay madalas na natagpuan at kapag sinusubukang magbukas ng catalog sa isang flash drive. Kung nakatagpo ka ng katulad, inirerekumenda namin ang pagbabasa ng aming hiwalay na manu-manong:
Magbasa nang higit pa: paglutas ng problema "Tinanggihan ang Access" sa flash drive
