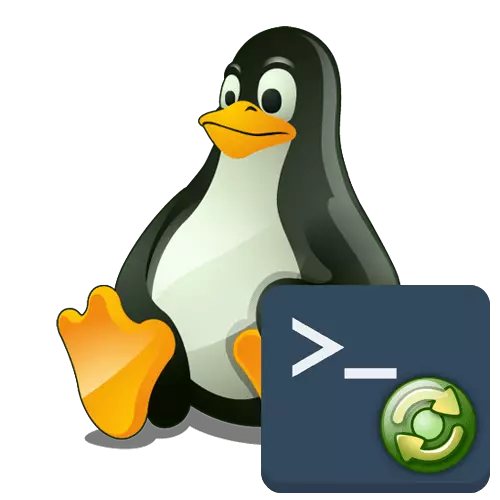
Ang mga may hawak ng iba't ibang mga distribusyon ng Linux ay paminsan-minsan ay nakaharap sa pangangailangan na i-restart ang operating system, kung ano ang kailangang gawin pagkatapos gumawa ng anumang mga pagbabago sa mga parameter o kapag lumitaw ang mga problema. Kadalasan, ang gawain ay isinasagawa sa pamamagitan ng graphical na interface, ngunit ang pagpipiliang ito ay hindi palaging gumagana nang epektibo. Iyon ang dahilan kung bakit marami ang gumamit ng commissioning ng terminal commands, na responsable para sa pagpapakain sa signal upang i-reboot. Ngayon gusto naming sabihin sa iyo ang tungkol sa lahat ng magagamit na mga paraan upang i-restart ang Linux sa pamamagitan ng console sa halimbawa ng Ubuntu.
I-reboot ang Linux sa pamamagitan ng console
Tulad ng alam mo na, ang mga tagubilin ngayon ay batay sa Ubuntu, gayunpaman, ang mga may-ari ng iba pang mga distribusyon ay magiging kapaki-pakinabang din, dahil ang mga pagkakaiba ay halos hindi kailanman sinusunod. Kung bigla kang nakakakita ng mensahe ng error kapag sinubukan mong ipasok ang ilang command, sa mga sumusunod na impormasyon ng mga linya ay ipapakita kung bakit hindi maaaring makumpleto ang query na ito. Gamitin ang natanggap na impormasyon upang makahanap ng isang alternatibo, halimbawa, sa opisyal na dokumentasyon. Pumunta kami sa pagsasaalang-alang sa lahat ng mga pamamaraan, at may sapat na sa kanila.Paraan 1: Reboot Team.
Sa koponan ng reboot, kahit na ang pinaka-baguhan na gumagamit ng mga operating system ng Linux ay narinig. Ang lahat ng kakanyahan nito ay upang ipadala ang kasalukuyang sesyon upang i-reboot, at ang mga karagdagang argumento ay hindi tinukoy.
- Buksan ang menu ng application at tumakbo mula sa "terminal" mula doon. Upang gawin ito, maaari mong gamitin ang isa pang maginhawang pagpipilian, halimbawa, ang karaniwang hot key Ctrl + Alt + T.
- Ang reboot action sa pamamagitan ng reboot ay tinukoy sa ngalan ng superuser, kaya ang input line ay ganito ang hitsura: sudo reboot.
- Alinsunod dito, kakailanganin mong kumpirmahin ang account sa pamamagitan ng pagsulat ng isang password mula dito. Isaalang-alang na ang ipinasok na mga character ng password sa console ay hindi ipinapakita.
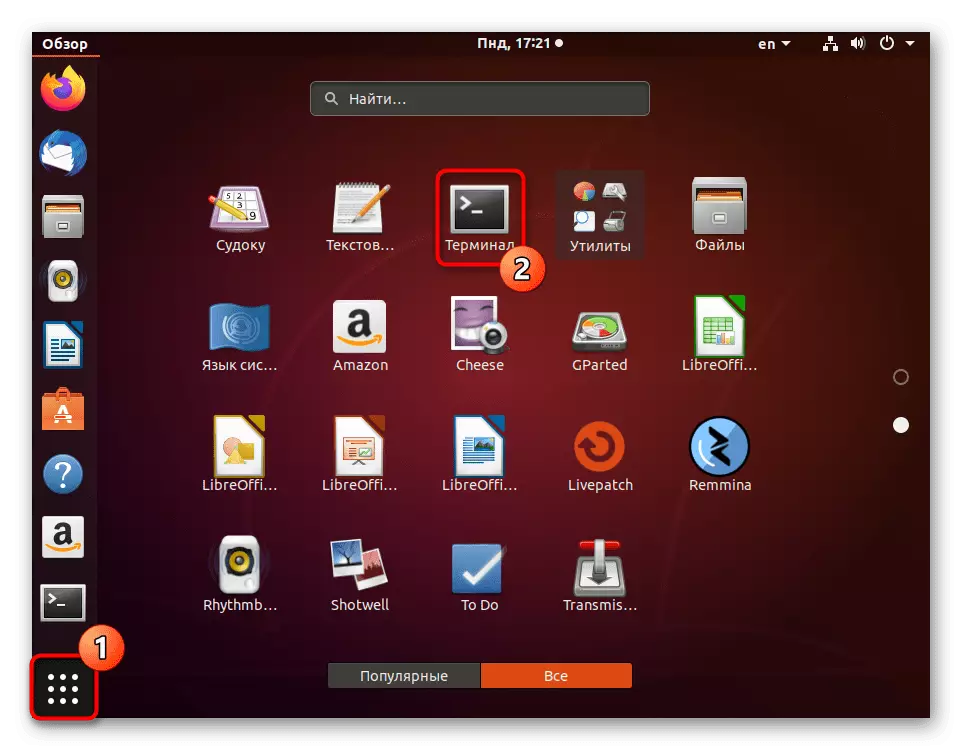
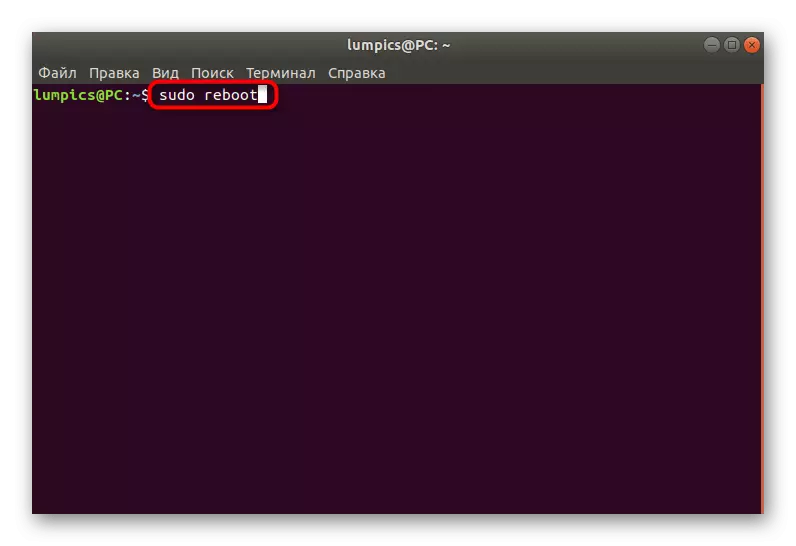
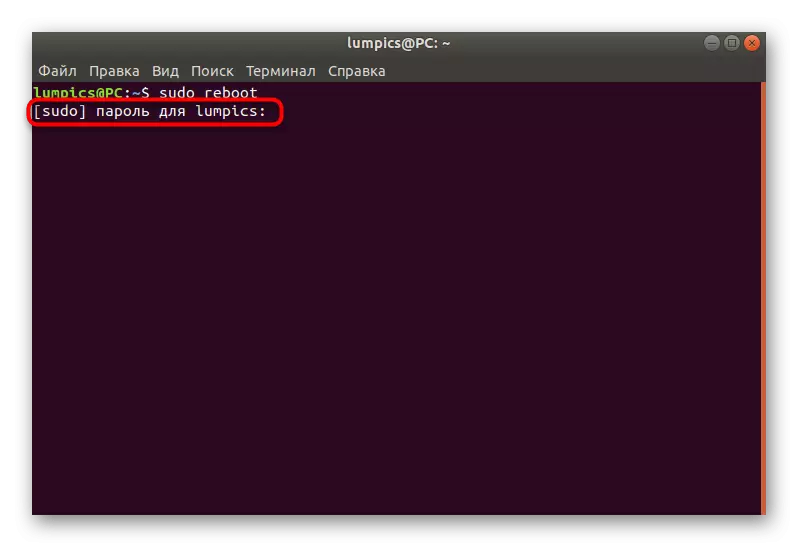
Ang computer ay agad na makumpleto ang trabaho nito, at pagkatapos ng ilang segundo ang bagong sesyon ay magsisimula sa karaniwang mode. Awtomatiko itong i-on ang virtual console na may graphic shell, kahit na gumamit ka ng isa pang terminal bago iyon.
Paraan 2: Shutdown Team.
Minsan ang gumagamit ay kinakailangan upang i-restart ang PC sa pamamagitan ng isang tiyak na tagal ng oras, halimbawa, sa ilang minuto. Ang reboot command ay hindi angkop para sa mga layuning tulad, kaya nag-aalok kami upang magamit ang alternatibo sa anyo ng shutdown.
- Patakbuhin ang "terminal" at tukuyin ang sudo shutdown -r +1, kung saan ang +1 ay ang oras kung saan ang utos ay pinapatakbo. Sa kasong ito, ito ay isang minuto. Tukuyin ang 0 o ngayon kung nais mong patakbuhin agad ang proseso ng interes.
- Ang shutdown command ay nakasalalay din sa superuser, kaya kukuha ng isang password upang i-activate ito.
- Ang bagong linya ay nagpapakita ng impormasyon na ang gawain ay nilikha para sa isang tiyak na oras. Kung nais mong kanselahin ito, gamitin ang utos mula sa parehong linya.
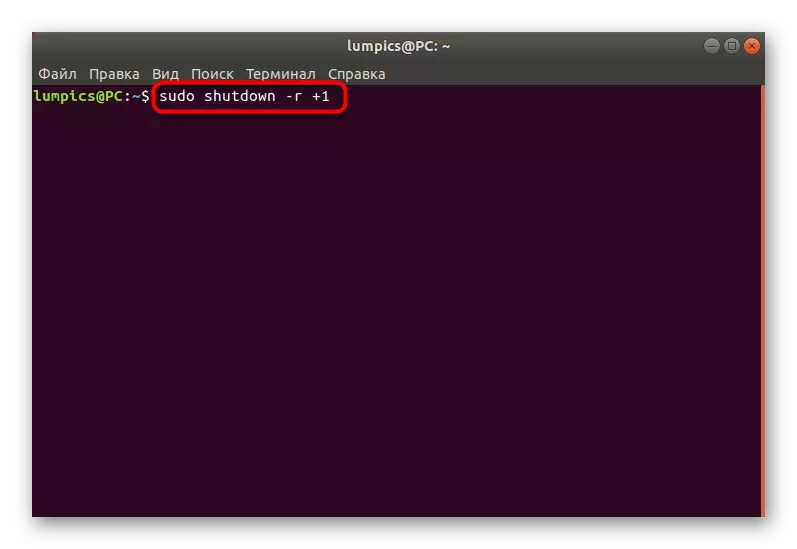
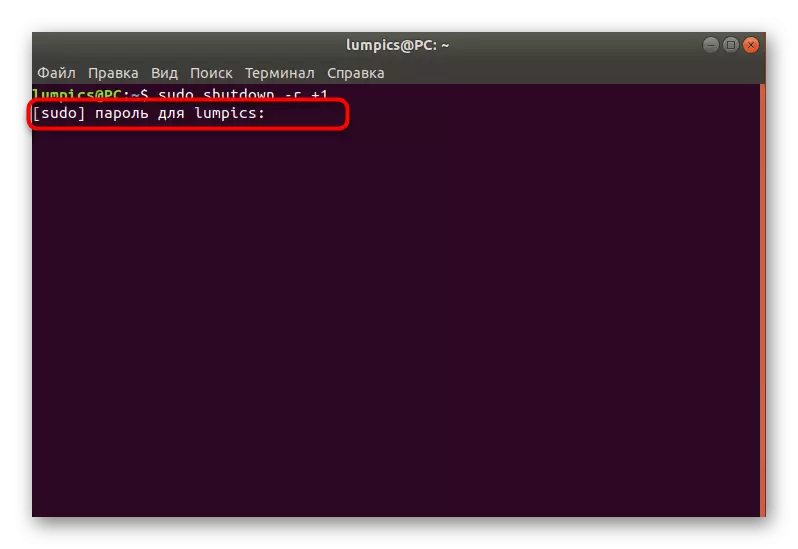
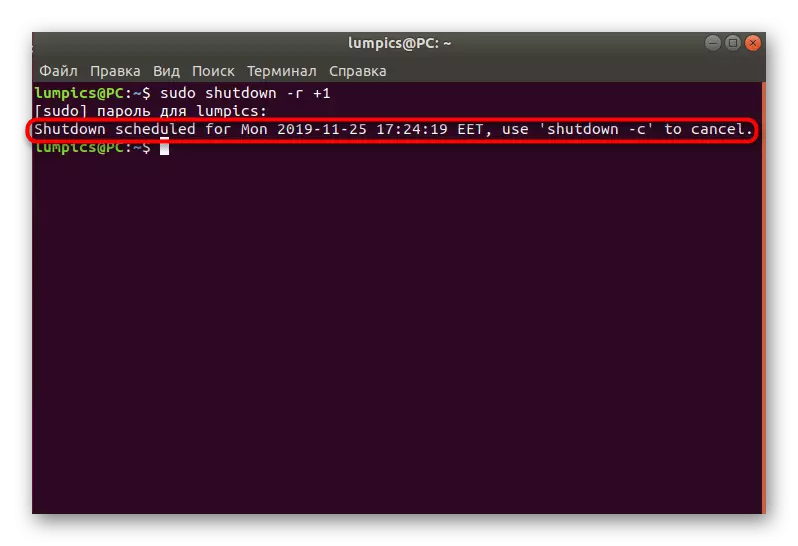
Paraan 3: Init Script.
Ang ilang mga distribusyon ay sumusuporta sa init script, na maaari mong basahin tungkol sa mas detalyado sa kanilang opisyal na dokumentasyon. Magkasama rin ang tungkol sa mga pangunahing setting na nauugnay sa mga script na ito. Ngayon ay tutukuyin namin ang lahat ng mga sandaling ito, dahil hindi sila magkasya sa balangkas ng materyal na ito. Sinasabi lamang namin sa akin kung ano ang init ay may anim na parameter, kung saan 0 ay upang i-off ang computer, at 6 ay isang reboot ng session. Ito ang huling parameter na gagawin namin ngayon. Upang maisaaktibo ito, ang console ay kailangang pumasok sa sudo init 6. Tulad ng naintindihan mo mula sa sudo console, ang pagkilos na ito ay dinala lamang sa pamamagitan ng ugat.
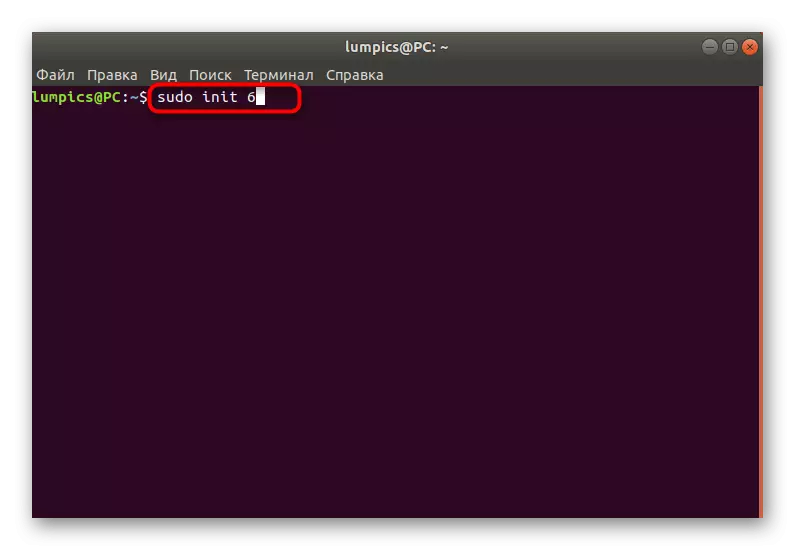
Paraan 4: serbisyo ng komunikasyon ng D-bus
Tulad ng marahil napansin mo, ang lahat ng tatlong pamamaraan sa itaas para sa pag-activate ay nangangailangan ng pagkakaroon ng isang superuser password, ngunit hindi lahat ng mga gumagamit ay may pagkakataon na ipakilala ito. Lalo na para sa gayong mga layunin, nag-aalok kami upang magamit ang mga mensahe ng D-bus system. Ito ang karaniwang utility ng Linux na nagbibigay-daan sa mga programa upang makipag-ugnay sa bawat isa, at isang mahaba at hindi maunawaan na utos na nagpapadala ng isang restart system, tulad ng sumusunod: / USR / bin / dbus-magpadala - "org.freedesktop. ConsoleKit" / org / freedesktop / consolit / manager org.freedesktop.consolekit.manager.restart. Matapos ang input at activation nito, agad na makumpleto ang kasalukuyang sesyon.
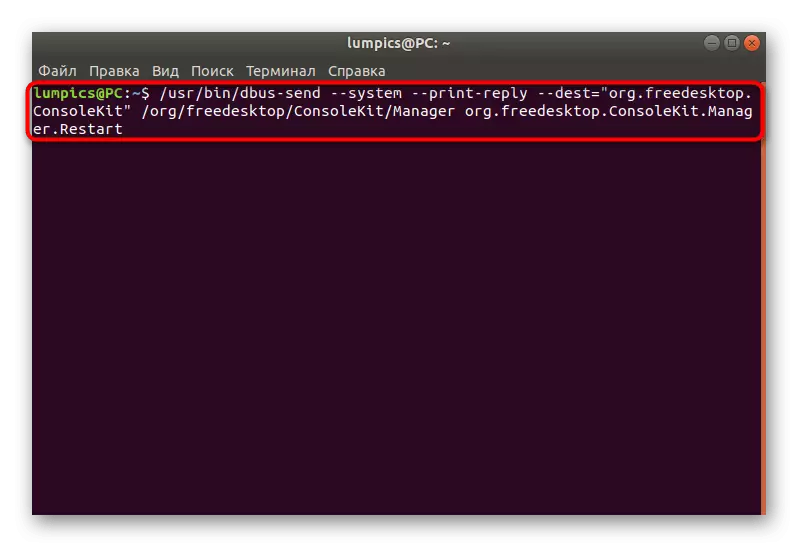
Paraan 5: Hot Keys Sysrq.
Ang pamamaraan na ito ay hindi direktang nauugnay sa console, dahil naka-configure ito sa pamamagitan nito, at ang karagdagang reboot ay ginaganap sa pamamagitan ng mga hotkey. Gayunpaman, nagpasya kaming isama ito sa listahang ito dahil sa mga hindi pangkaraniwang at mga tampok ng paggamit. Ang Hot Keys Sysrq ay magiging kapaki-pakinabang sa mga sitwasyong iyon kung saan ang graphic shell ay hindi tumutugon.
- Patakbuhin ang terminal at ipasok doon echo 1> / proc / sys / kernel / sysrq.
- Sundin ang configuration file sa pamamagitan ng isang maginhawang text editor, halimbawa, sudo nano /etc/sysctl.conf.
- Ang file na ito ay matatagpuan sa seksyon ng system, kaya ang operasyon ng superuser ay kailangang buksan.
- Patakbuhin ang file at ipasok ang kernel.sysrq string doon.
- I-save ang mga setting at isara ang text editor.
- Pagkatapos nito, kinakailangan upang i-clamp Alt + SysRq + key code. Magsalita kami nang higit pa tungkol dito nang mas detalyado.
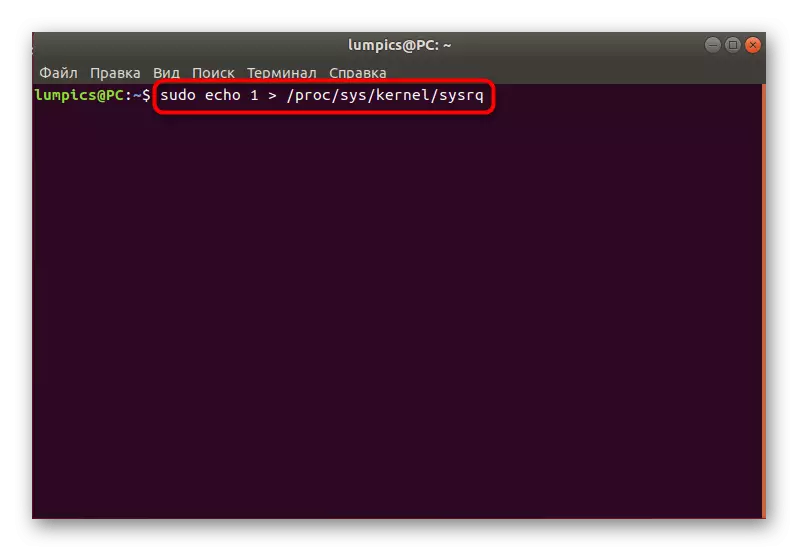
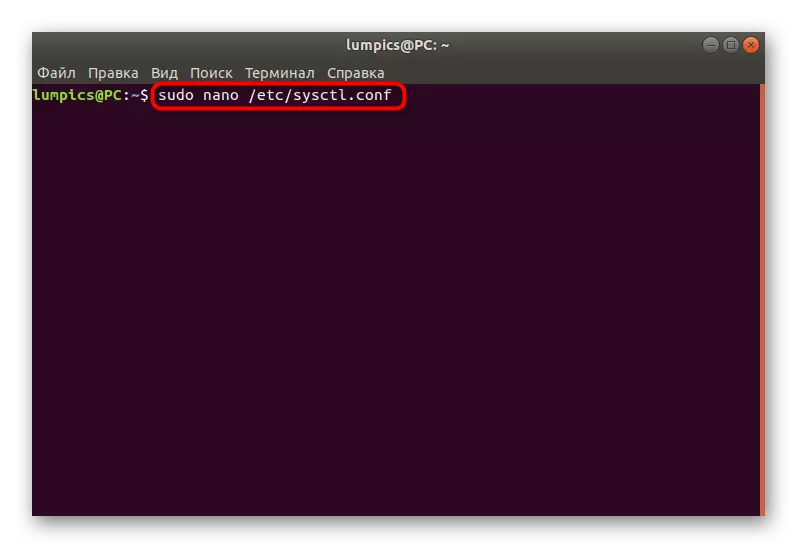
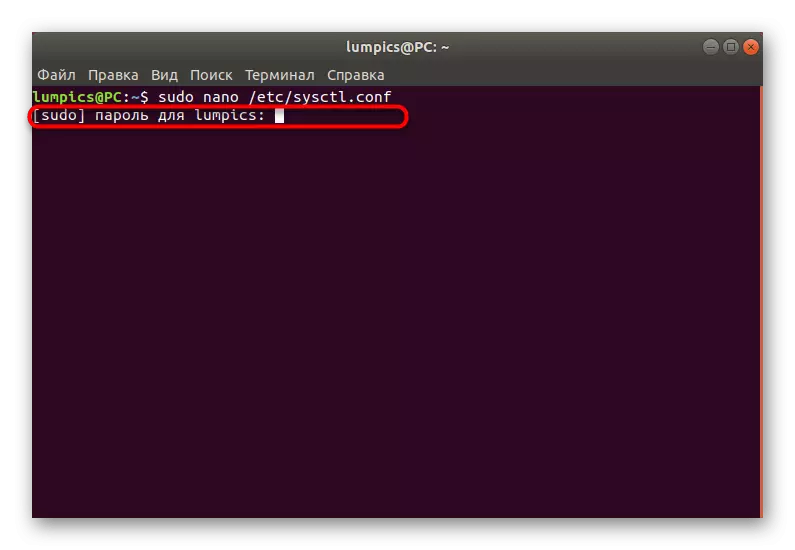
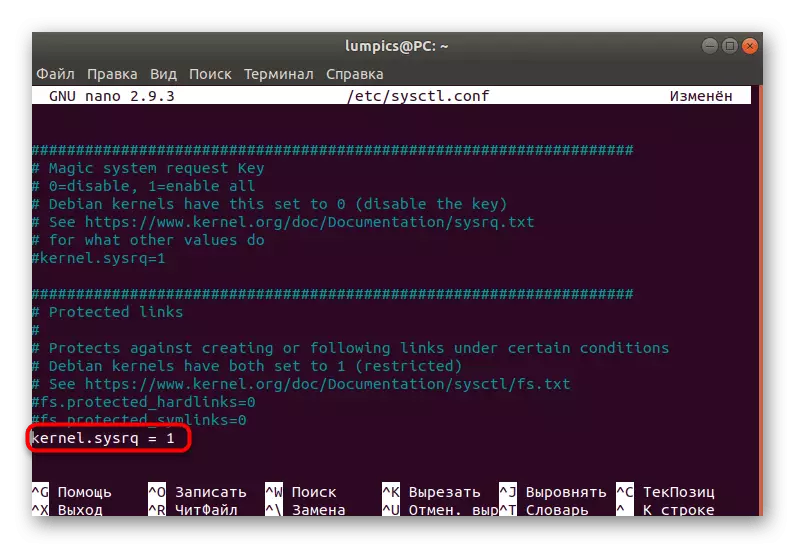
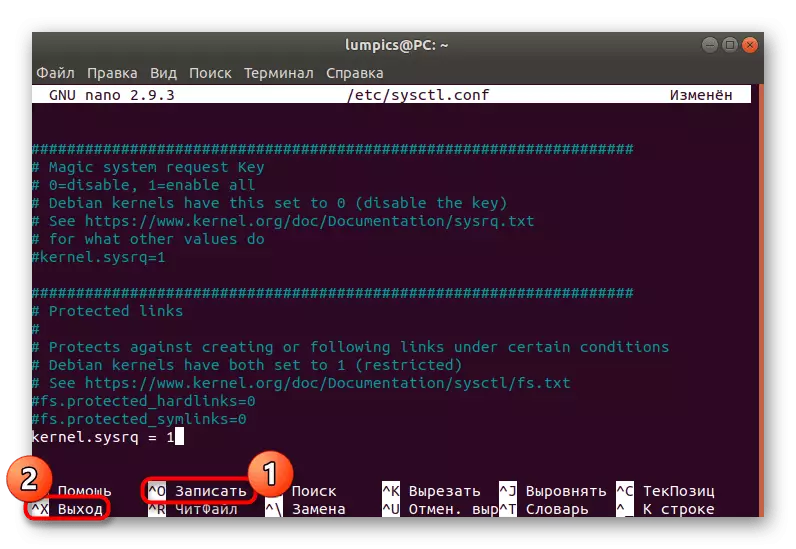
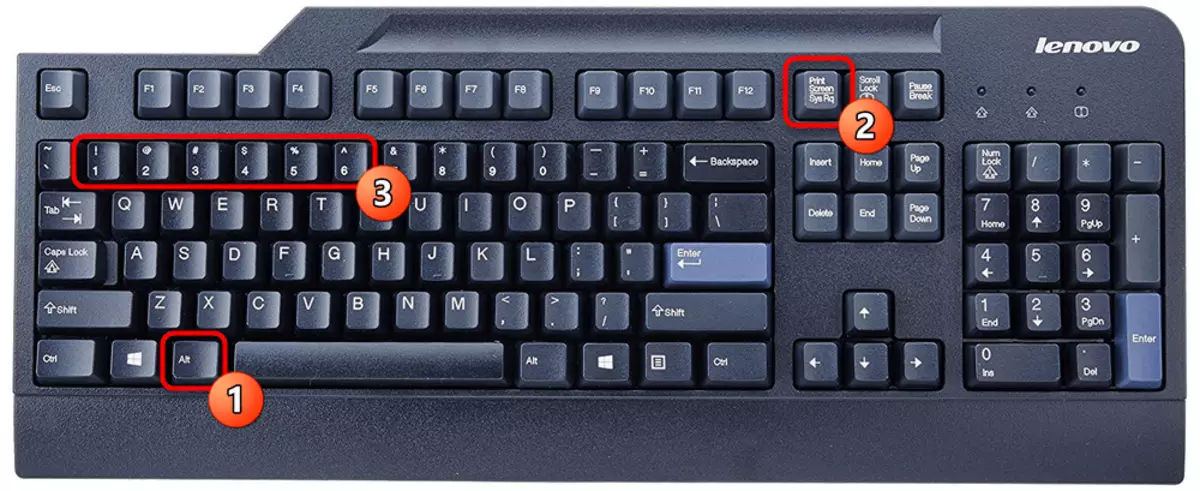
Ang tamang restart ay isinasagawa sa pamamagitan ng pagtukoy ng isang tukoy na pagkakasunud-sunod ng mga key code. Ang bawat isa sa kanila ay may sumusunod na form:
- R - Ibalik ang kontrol ng keyboard, kung ang gawain ng iyon ay hindi inaasahang nakumpleto.
- E - Ipadala ang lahat ng mga proseso ng Sigterm signal, na nagreresulta sa kanilang pagkumpleto.
- Ako - ay pareho, ngunit lamang sa pamamagitan ng Sigkill signal. Kinakailangan sa mga kaso kung saan ang ilang mga proseso ay hindi nakumpleto pagkatapos ng SIGTERM.
- S - Responsable para sa pag-synchronize ng mga sistema ng file. Sa operasyong ito, ang lahat ng impormasyon ay mai-save sa hard disk.
- U - I-unmount ang FS at i-mount muli ang mga ito sa read-only na mode.
- B - Patakbuhin ang proseso ng pag-reboot ng computer, hindi papansin ang lahat ng mga babala.
Kailangan mo lamang pindutin ang bawat kumbinasyon sa parehong oras upang ang pag-reset ay tama.
Paraan 6: Remote Reboot.
Ang ilang mga gumagamit ay aktibong gumagamit ng mga espesyal na tool upang malayuang pamahalaan ang mga desktop. Kadalasan may naaangkop na mga utos sa naturang mga solusyon na nagbibigay-daan sa iyo upang ipadala ang kinakailangang computer upang i-restart. Halimbawa, bigyang pansin ang sumusunod na SSH: ssh [email protected] / sbin / reboot. Ito ay sa prinsipyong ito na ang isang restart ng napiling remote PC sa server na ito ay nangyayari. Kung gumagamit ka ng iba pang mga kontrol, basahin ang opisyal na dokumentasyon upang makuha ang kinakailangang impormasyon.
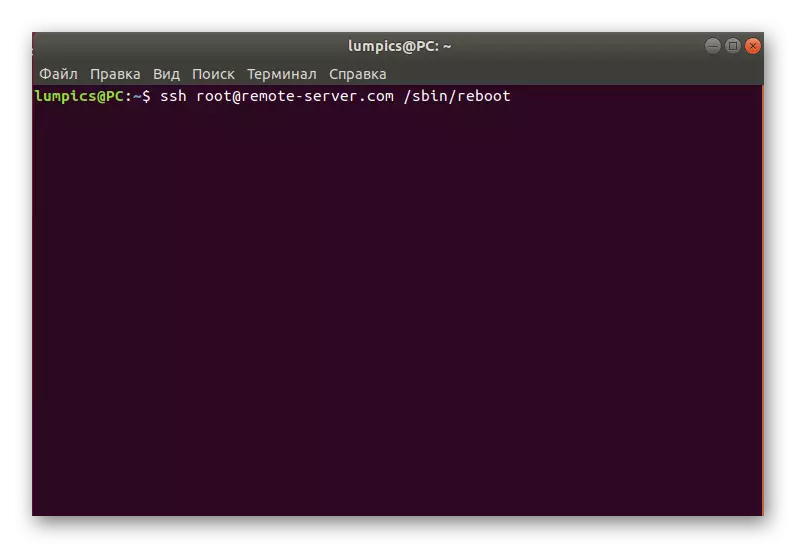
Paraan 7: I-reboot ang mode ng pagbawi
Bilang huling paraan, nais naming sabihin kung paano reboot ang PC sa mode ng pagbawi, dahil maraming mga gumagamit ang nawala sa menu na ito at i-off lamang ang computer sa pamamagitan ng pindutan, at pagkatapos ay nagsimula itong muli. Sa kaso kapag lumipat ka sa mode ng pagbawi, maaari mong patakbuhin ang console at gamitin ang alinman sa mga pamamaraan sa itaas:
- Sa menu ng pagbawi, ikaw ay interesado sa "Magpatuloy sa normal na pag-download" o "pumunta sa suspector command interpreter". Sa unang kaso, ang simula ng OS ay nagsisimula lamang, at ang pangalawang item ay magsisimula sa console sa ugat.
- Kung patakbuhin mo ang terminal, pagkatapos ay kumpirmahin ang operasyon na ito sa pamamagitan ng pagpindot sa Enter key.
- Susunod, ito ay nananatiling lamang upang magpasok ng angkop na utos, halimbawa, i-reboot upang magpadala ng PC upang i-restart.
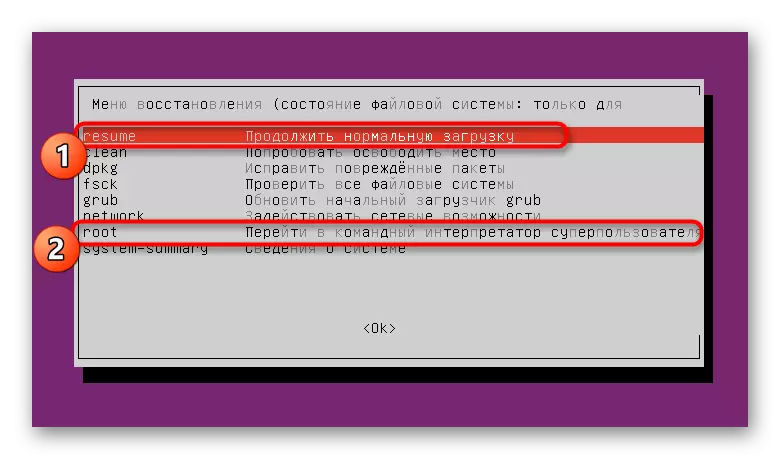
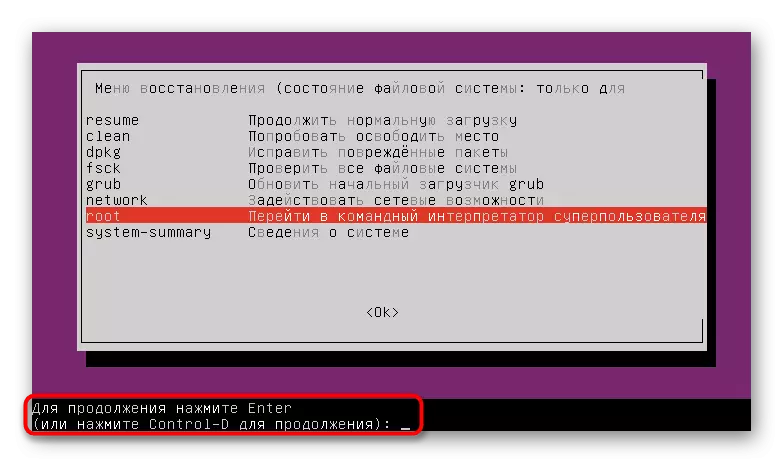
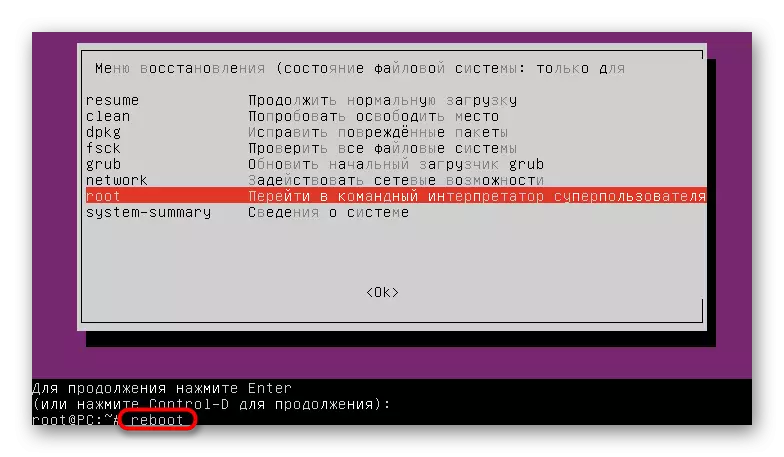
Tulad ng makikita mo, mayroong isang malaking bilang ng mga pamamaraan na nagbibigay-daan sa mabilis mong i-restart ang sistema ng Linux sa pamamagitan ng console. Ito ay nananatiling lamang upang maunawaan kung alin sa mga pagpipiliang ito ang dapat gamitin sa isang partikular na sitwasyon upang matugunan ang mga kondisyon na nangangailangan ng pag-restart ng OS.
