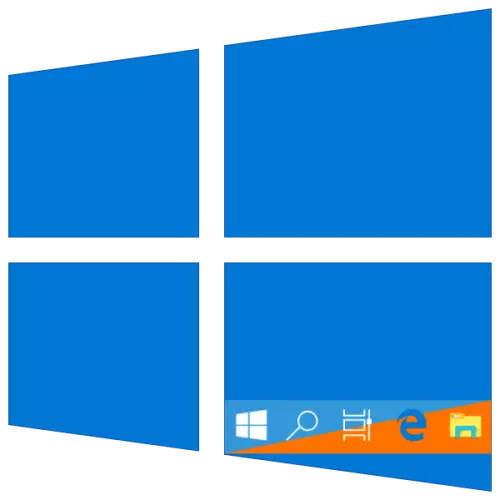
Ang Taskbar ay isang mahalagang elemento ng disenyo ng Windows 10, na naglalaman ng mga shortcut ng pagpapatakbo at nakapirming mga application at mga folder. Ang karaniwang hitsura at kulay nito ay maaaring mag-ayos ng malayo mula sa lahat ng mga gumagamit, at samakatuwid ngayon ay sasabihin namin kung paano baguhin ito.
Paraan 3: Pag-edit ng Registry
Mga advanced na gumagamit upang makamit ang resulta na nakuha kapag gumaganap ang nakaraang paraan ay maaaring makipag-ugnay sa "Registry Editor" na binuo sa Windows. Sa tulong nito, maaari itong gawin upang ang pagbabago ng kulay ay inilalapat lamang sa taskbar, ngunit hindi sa menu na "Start" at ang menu ng "Notification Center", na siyang pinakatumpak na desisyon ng aming gawain ngayon. Isaalang-alang ang parehong mga pagpipilian.
Pagbabago ng kulay lamang taskbar
- Sundin ang mga hakbang mula sa Paraan 2 ng artikulong ito o ang mga tagubilin na ipinakita sa itaas, pagkatapos ay patakbuhin ang registry editor at pumunta dito sa susunod na paraan:
Computer \ HKEY_CURRENT_USER \ Software \ Microsoft \ Windows \ CurrentVersion \ Themes \ personalize
- I-double click ang LKM patakbuhin ang parameter ColorPrevalence. . Baguhin ang default na halaga (karaniwang ipinahiwatig 0 o 1) sa 2. Pagkatapos nito, i-click ang "OK" upang baguhin ang mga pagbabago upang magkabisa.
- Lumabas sa system at mag-log in dito o i-restart lamang ang PC. Ang kulay na pinili mo ay ilalapat lamang sa taskbar, at ang "Start" at "Center of Notification" ay babalik sa dating hitsura nito.
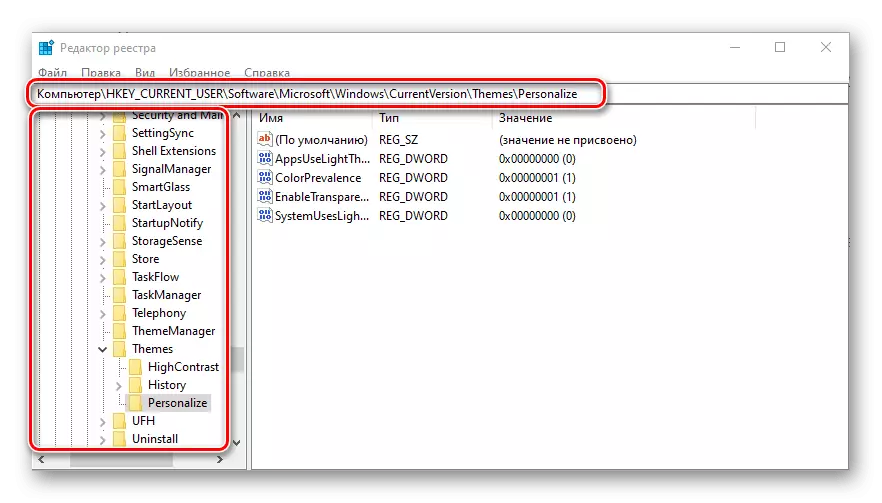
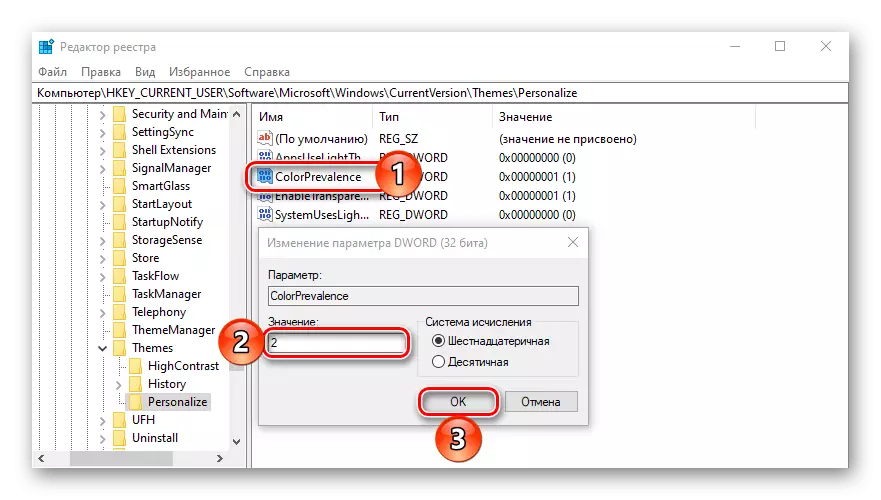
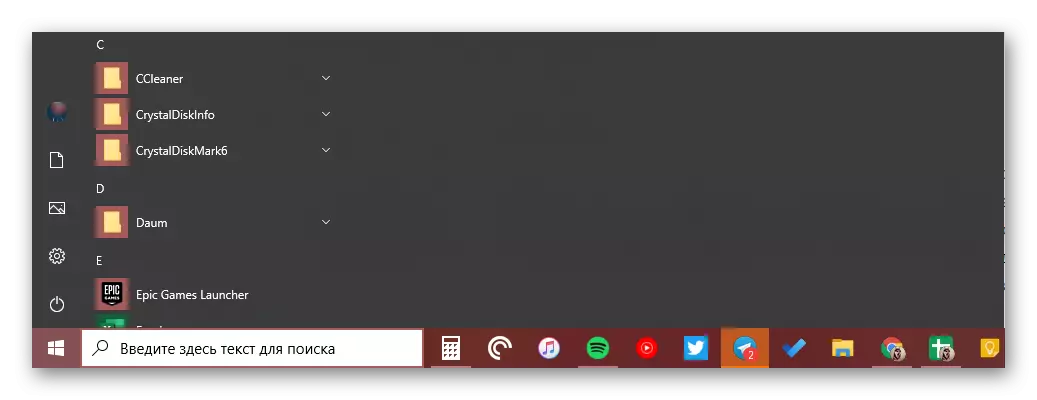
Kung kailangan mong i-roll pabalik ang mga pagbabago na ginawa sa ikalawang hakbang, baguhin lamang ang halaga ng parameter ng colorPrevalence sa isa na itinatag sa simula para dito - 0 o 1.
Paano gumawa ng isang transparent na gawain panel.
Bilang karagdagan sa direktang "repainting" ng taskbar sa alinman sa sistema na suportado ng sistema, maaari din itong maging transparent, bahagyang o ganap - depende sa mga pondo na ginamit. Walang direktang kaugnayan sa gawain na isinasaalang-alang, ngunit kaya ang panel ay maaaring bibigyan ng kulay ng wallpaper sa desktop, dahil sila ay nasa likod nito. Matuto nang higit pa tungkol sa kung ano at kung paano gawin ito ay dapat gawin, ang pagtuturo sa ibaba ay makakatulong sa reference sa ibaba. Bilang karagdagan, ang isa sa mga pamamaraan na isinasaalang-alang sa ito ay nagbibigay-daan sa iyo upang gawin ang parehong bagay na isinasaalang-alang namin sa ikalawang bahagi ng nakaraang isa - hindi "pagpipinta" ang Start menu at ang "Notification Center".
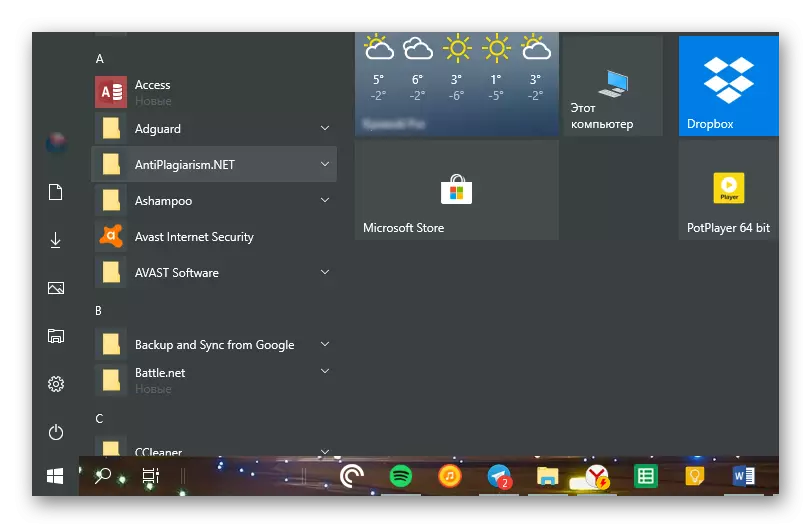
Magbasa nang higit pa: Paano gumawa ng isang transparent na taskbar sa Windows 10
Konklusyon
Tiningnan namin ang lahat ng posibleng paraan upang baguhin ang kulay ng taskbar sa Windows 10, pati na rin ang isang pares ng mga lifhacks, kung saan maaari mong gawin ito upang ang iba pang mga elemento ng operating system ay "repainted."
