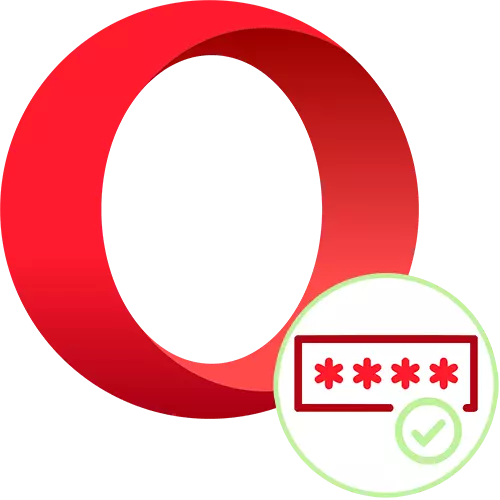
Para sa maginhawang trabaho sa mga site sa mga browser mayroong maraming mga posibilidad nang sabay-sabay. Ang isa sa kanila ay nagse-save ng mga password, na tumutulong hindi lamang mabilis na ipasok ang mga account, ngunit inaalis din ang pangangailangan upang mapanatili ang kumbinasyon ng mga pag-login at mga password sa ulo. Sa Opera, maaaring i-activate ng sinumang gumagamit ang tampok na ito at samantalahin ito ng isa sa mga maginhawang paraan.
Pag-save ng mga password sa Opera.
Bilang default, sa web browser na ito, awtomatikong gumagana ang password sa pag-save para sa bawat site bilang isang query. Gayunpaman, sa panahon ng random o intensyonal na mga pagkilos, ang user ay maaaring i-off ito nang pili o ganap. Sa artikulong ito, titingnan namin ang pamamaraan sa pag-save mismo, at kung paano i-activate ang tampok na ito sa pamamagitan ng iba't ibang mga pagpipilian, bilang isang resulta kung saan ang mga key ay magagamit o lokal sa opera, o sa isang protektadong imbakan ng ulap.Pagpipilian 1: Pag-save ng isang password sa Opera.
Pinipili ng karamihan ng mga gumagamit ang pinakamadaling at pinakamadaling pagpipilian - pag-save ng lahat ng mga password sa mga setting ng browser. Sa pangkalahatan, ito ay sapat na para sa karamihan ng mga tao, ngunit ang kaligtasan ay nabawasan, at ang posibilidad ng paglipat ay hindi maginhawa, at nagiging prinsipyo na hindi natanggap kapag may problema sa operating system o pag-troubleshoot sa isang hard disk / solid-state drive. Gayunpaman, kung hindi mo nais na maging mas mahirap na paraan, gumamit ng isang computer na nag-iisa at tiwala na sa kaso ng isang posibleng pagkawala ng data na ito, maaari mong ibalik ang mga ito, ang karaniwang konserbasyon ay sapat.
- Sa una, ang oper ay nag-aalok upang i-save ang password kaagad pagkatapos ng pahintulot sa site. Ipinasok mo ang username at password, pindutin ang pindutan ng input, at kapag ipinatupad ito, ang panukala ng tagapamahala ng password ay nagpa-pop up sa ilalim ng address string. Kaya na sa hinaharap ang mga data na ito ay agad na pinalitan sa tamang mga patlang at / o isang awtomatikong pag-input ang naganap, ito ay sapat na upang mag-click sa pindutan ng "I-save".
- Kapag walang ganitong paunawa para sa isa o ilang mga site, nangangahulugan ito na ang isa sa mga function na responsable para sa pagkilos na ito ay hindi pinagana. Upang maisaaktibo muli ang mga ito, pumunta sa "Mga Setting".
- Sa pamamagitan ng kaliwang panel, inilagay namin ang mga seksyon na "opsyonal"> "seguridad" at naghahanap ng isang auto-filling unit. Narito kami sa "Mga Password".
- Una sa lahat, bigyang pansin ang listahan ng mga address sa listahan ng "mga site, mga password kung saan hindi nai-save." Kung hindi mo sinasadya (o hindi) pinindot ang "bagong" na pindutan sa alok ng password manager (tingnan ang Hakbang 1), ngayon ang kaukulang kahilingan ay hindi lilitaw hanggang sa oras na ang web address ay hindi kasama mula sa isang kakaibang "itim na listahan". I-click lamang ang krus.
- Kung hindi inaanyayahan ka ng browser sa prinsipyo na i-save ang mga password habang nasa parehong window, i-activate ang function na "Allow Passwords". Mula ngayon, ang isang maliit na pop-up na linya ay lilitaw tuwing mag-log in ka sa site gamit ang login at password.
- Para sa instant na awtorisasyon sa mga site nang hindi nangangailangan na manu-manong kumpirmahin ang input, paganahin din ang awtomatikong parameter ng pag-login.
- Suriin ang application ng mga setting sa pamamagitan ng pagsisikap na i-save ang password sa ganitong paraan: Ang nais na data ay agad na lumapit kung ipasok mo ang iyong account nang isang beses, at sa ibang pagkakataon kapag itinakda mo ang address o paglipat mula sa mga bookmark agad mong pinahintulutan dito. Kahit na sa panahon ng iba't ibang mga sitwasyon ang gumagamit ay magiging diborsiyado, sa anyo ng data entry, ang login at password ay awtomatikong palitan ang password manager, at ito ay iiwan lamang upang i-click ang "Login" na pindutan.
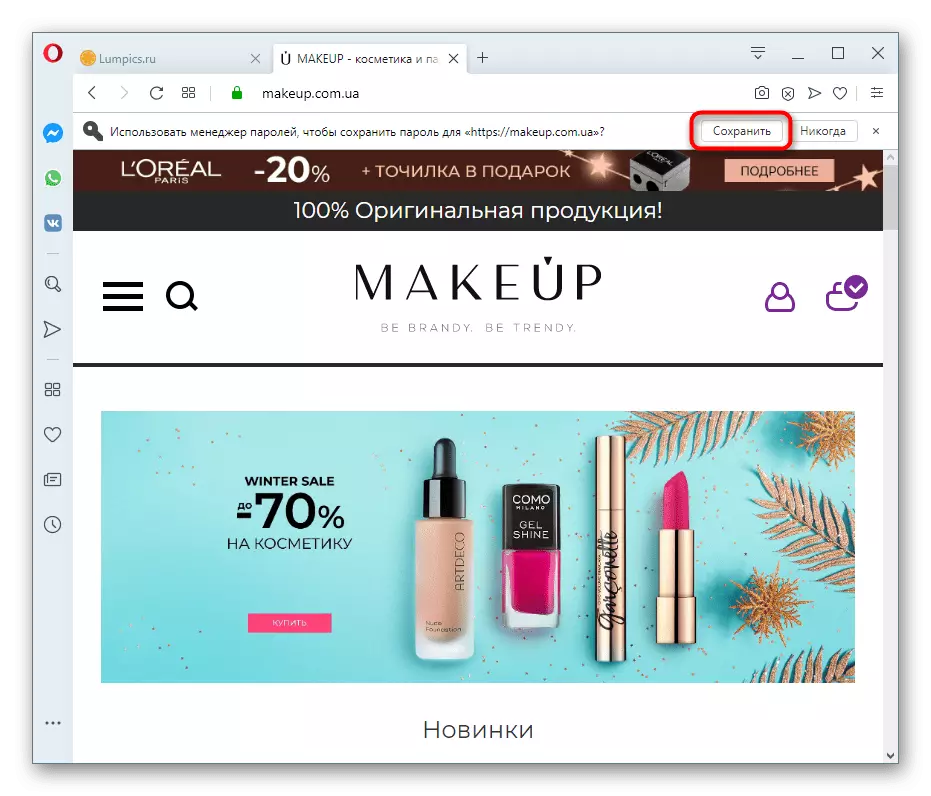
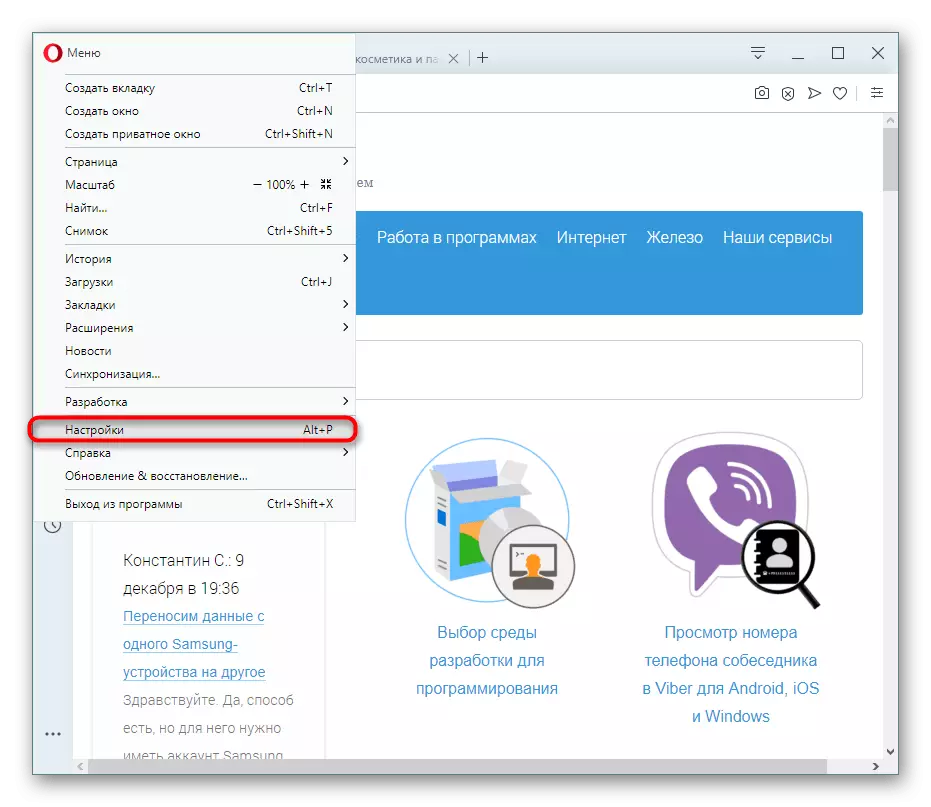
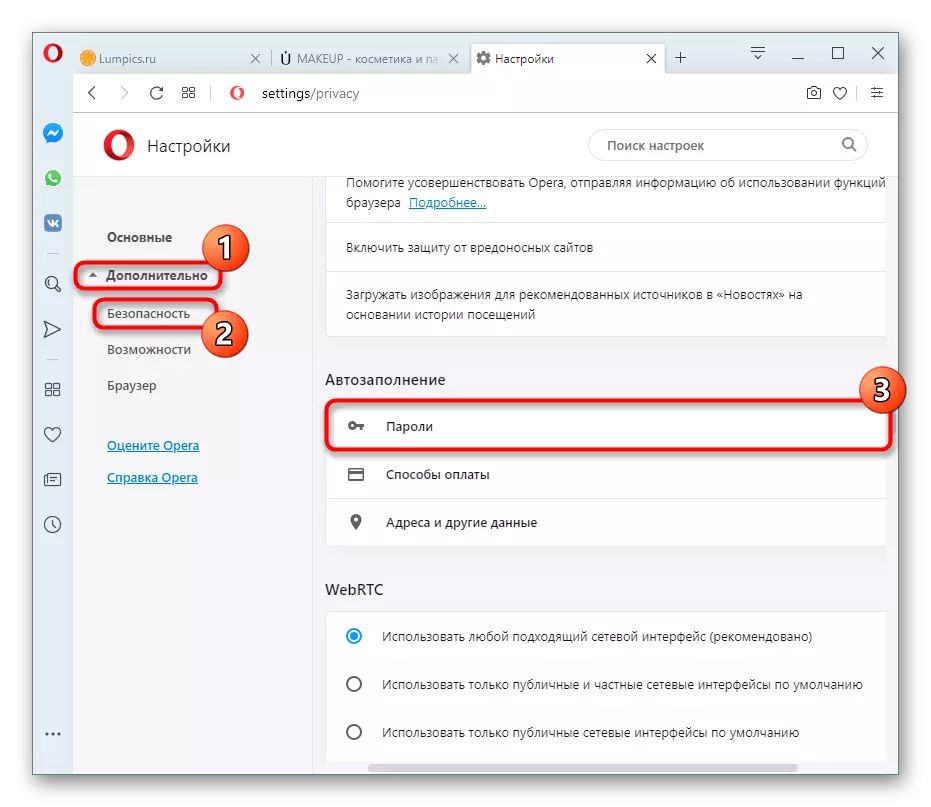
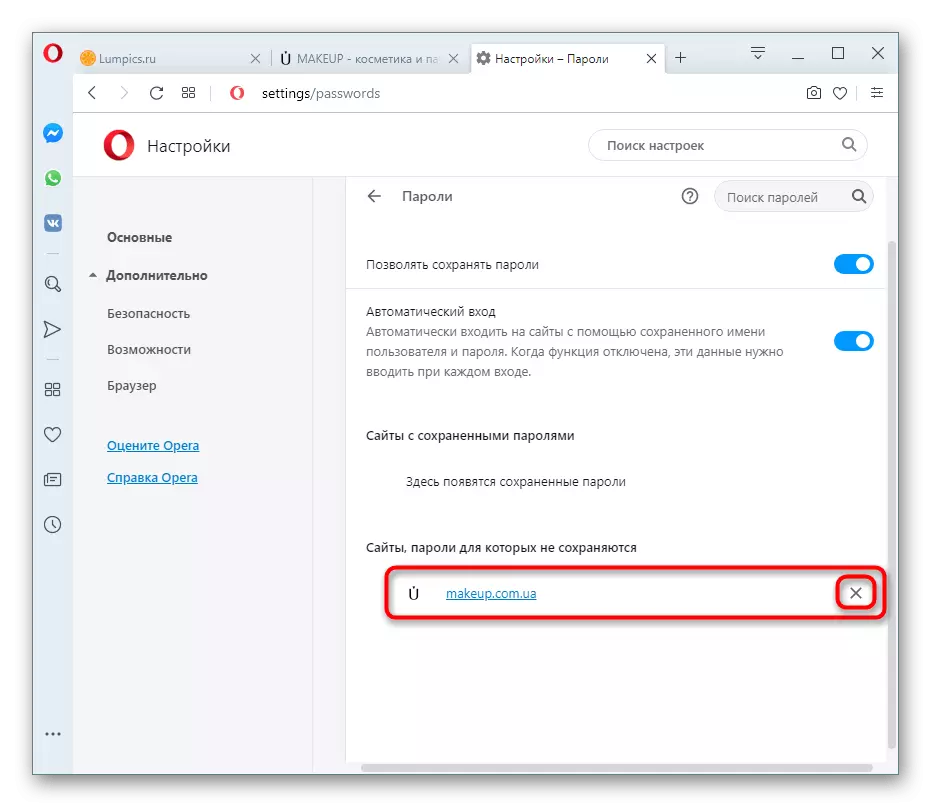
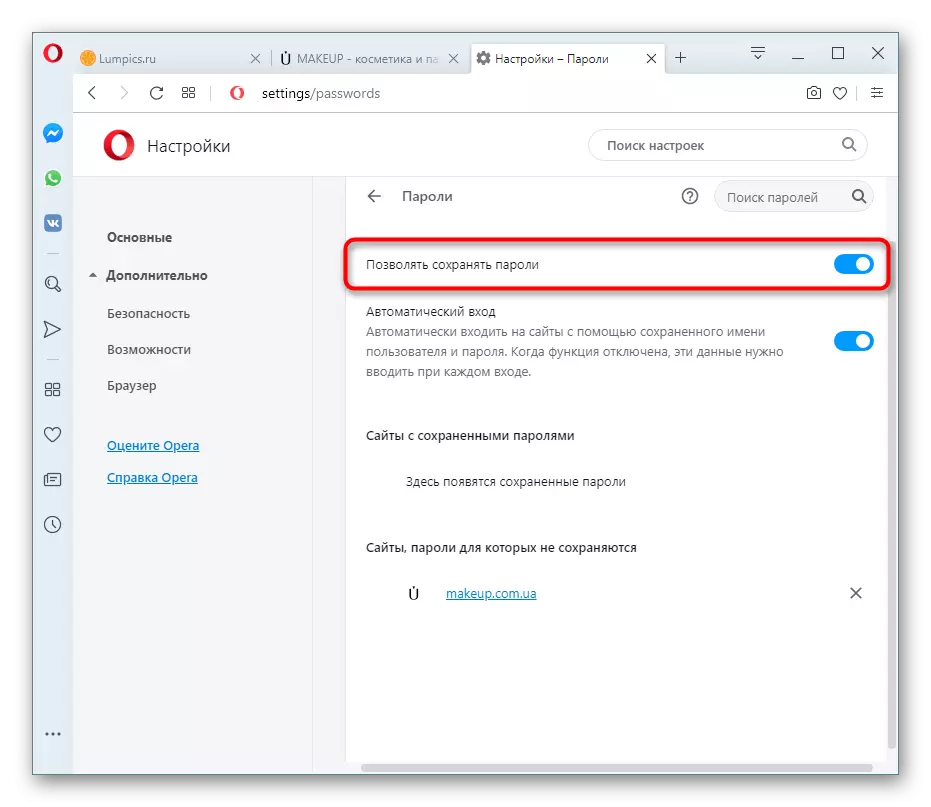
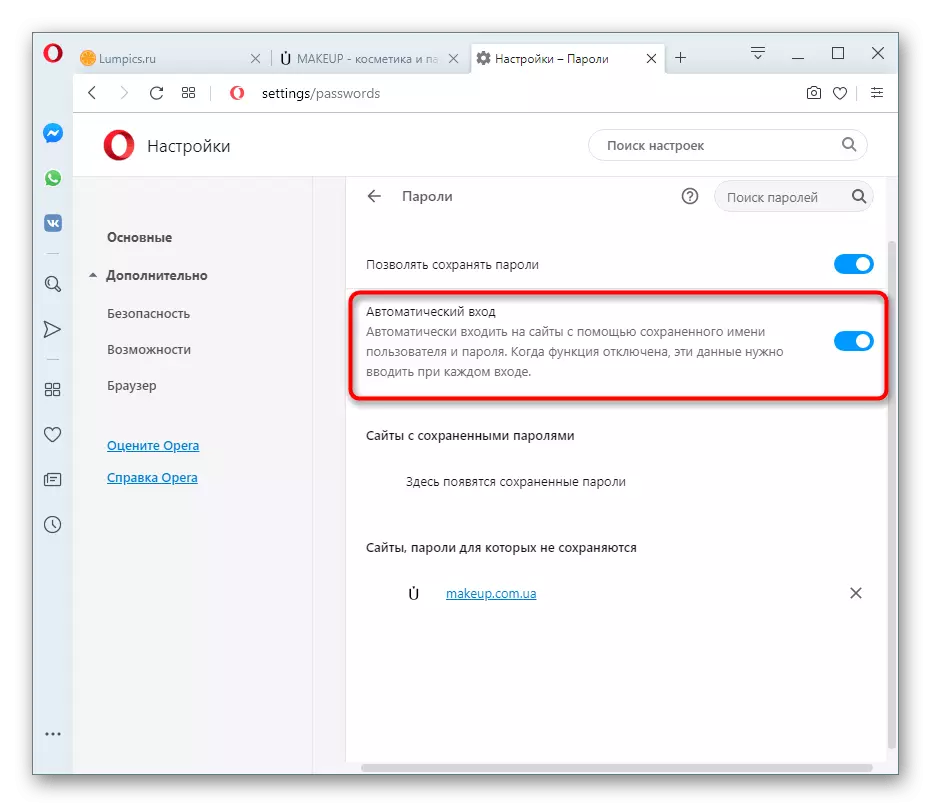
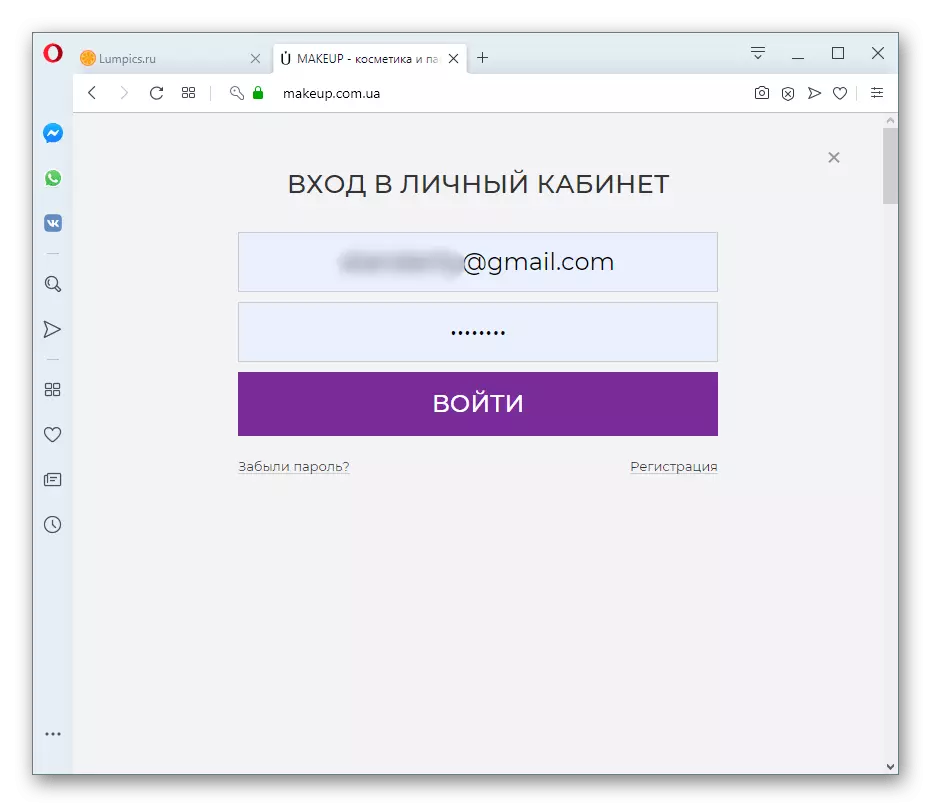
Sa pamamagitan ng paraan, kung may isang pagnanais na makakuha ng mas maraming privacy habang nagse-save sa ganitong paraan, inirerekumenda namin ang pag-install ng isang password upang ipasok ang Windows account. At bagaman kakailanganin mong ipasok ito sa bawat oras na magsimula ka ng isang computer, ang pagkakataong ito ay mapoprotektahan din ang lahat ng kakaiba mula sa pagtingin sa mga naka-save na password. Kapag sinubukan mong malaman ang impormasyong ito, ang isa pang user (at ikaw din) ay haharap sa pangangailangan na ipasok ang password mula sa iyong Windows o Microsoft account (depende sa bersyon ng operating system).
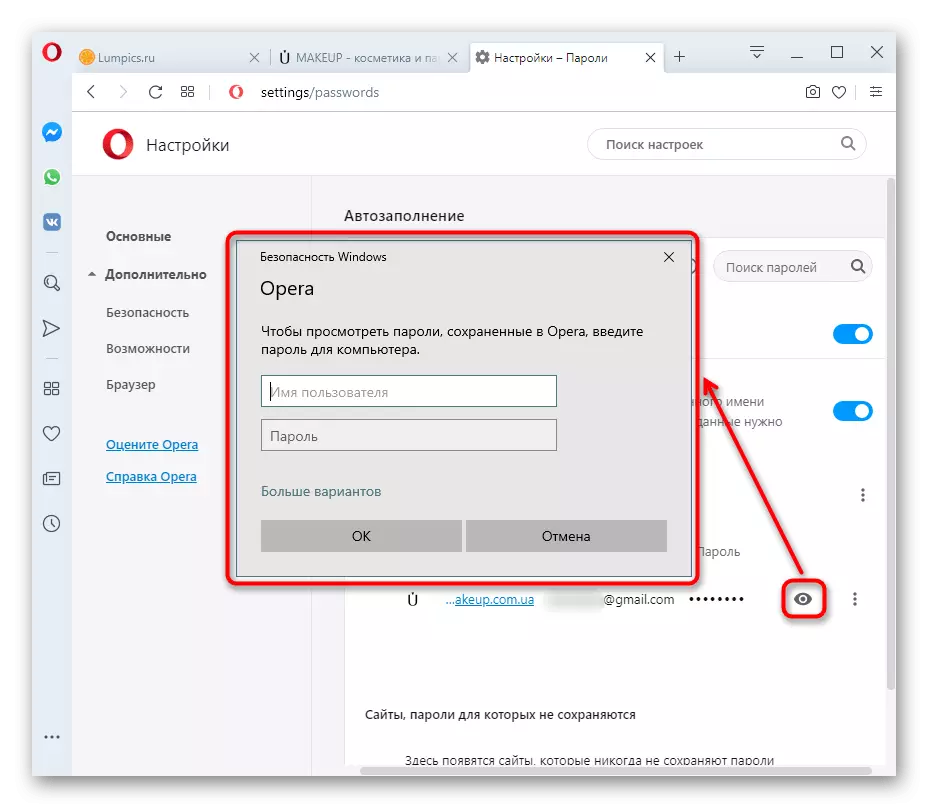
Pagpipilian 2: Pag-synchronize ng Password.
Kung mayroon kang ilang mga aparato, at ikaw ay nasa lahat ng dako gamit ang Opera, nagtatrabaho sa parehong mga site, ito ay mas maginhawang gamitin ang pag-synchronize ng lagda ng kumpanya. Ito ay nagkakahalaga ng paglilinaw na ang pamamaraan na ito ay hindi ang pinakamahusay na pagpipilian para sa mga may sa ilang mga aparato ay, halimbawa, nagtatrabaho profile, at sa iba - bahay. Gayunpaman, kung walang ganoong pagkakaiba, sa loob ng ilang minuto maaari mong isaaktibo ang pag-synchronize ng ulap.
- Buksan ang "Mga Setting" at mag-scroll sa bloke ng "Pag-synchronize" at i-click ang pindutan ng Pag-login.
- Kung hindi mo nakarehistro ang account, mag-click sa "Lumikha ng isang account!". Ang lahat ng mga may hawak ng opera account ay dapat mag-click sa link na "Mag-log in". Ang proseso ng pagpaparehistro ay nabawasan sa mga tagubilin sa email at pagpasok ng password, kaya hindi ito makatwiran upang isaalang-alang ito nang hiwalay. Tiyaking gamitin ang nagtatrabaho address upang ang password mula sa profile ay palaging maibalik kung ito ay nakalimutan.
- Pagkatapos magparehistro at mag-log in sa iyong Opera account, makikita mo muli ang iyong sarili sa seksyon ng mga setting. Ngayon ang katayuan ay mababago sa "ipinasok mo bilang:", at ang "Google Synchronization" na pindutan ay lilitaw sa ibaba. Dito, at kailangan mong mag-click.
- Sa una, ang lahat ng mga item ay naisaaktibo sa mga setting maliban sa mga password, kaya mag-click sa pindutan sa anyo ng isang switch upang mahuli ito sa pamamagitan ng asul. Kaya maaari mong paganahin at huwag paganahin ang mga ito sa pag-synchronize sa iba't ibang mga device.
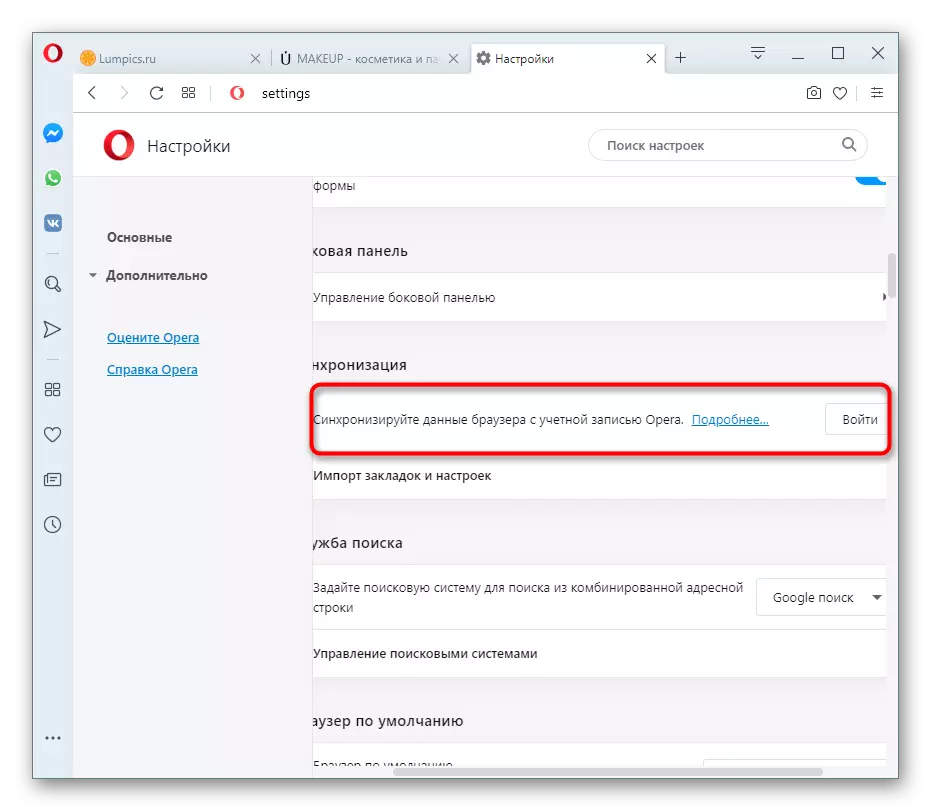
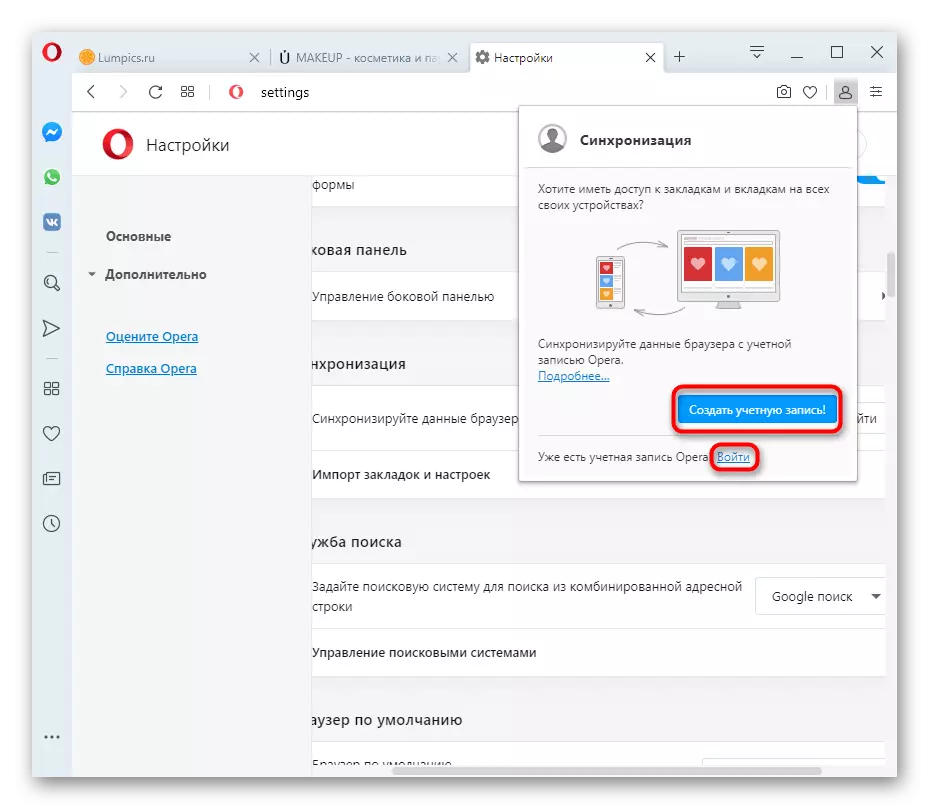
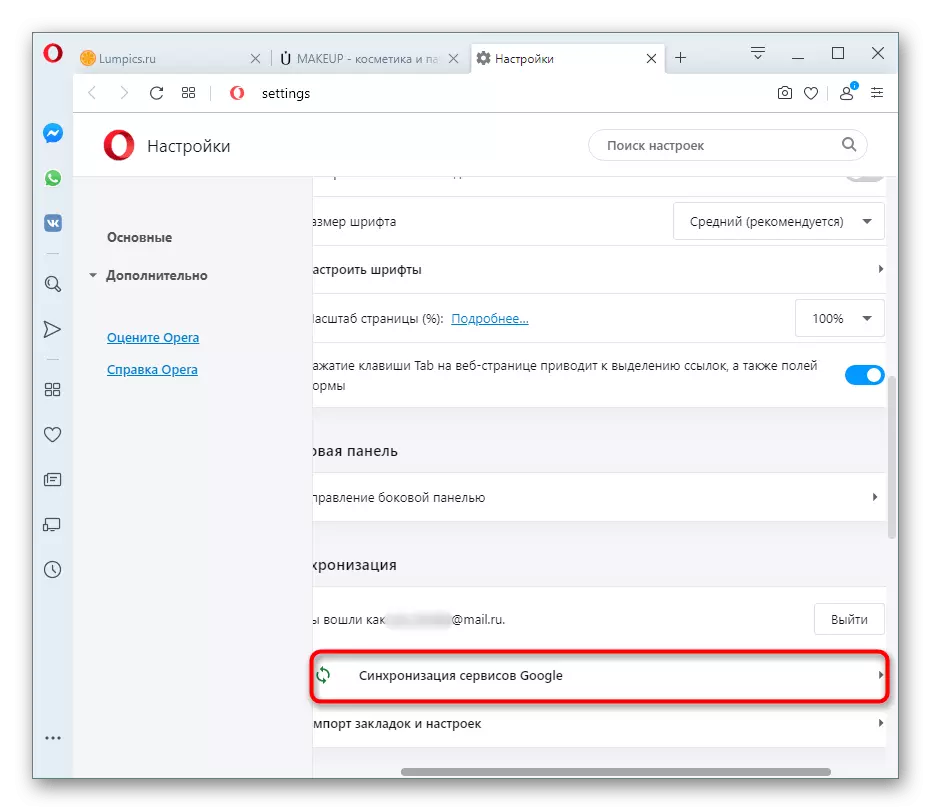
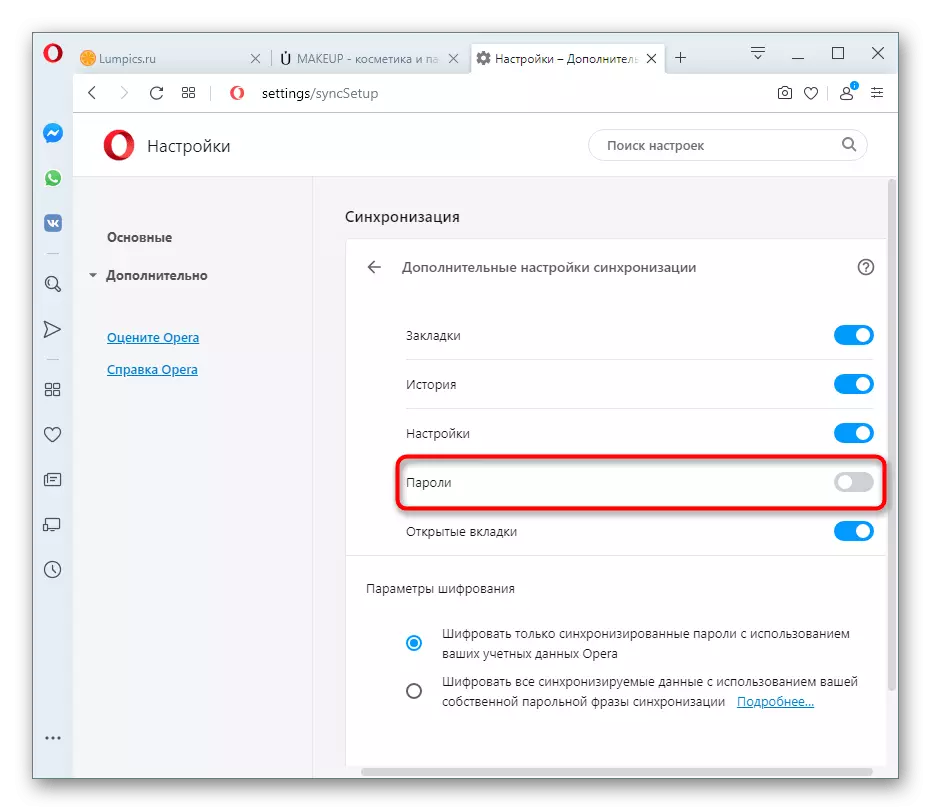
Ito ay nananatiling pumasok sa isang account sa iba pang mga computer, smartphone at tablet. Matapos gumanap ang pag-synchronize (maaaring kailanganin na maghintay ng ilang oras upang makumpleto ang paglipat ng data), makikita mo na ang lahat ng mga tala ay lumitaw sa seksyon ng mga setting ng "Mga Password", at ang entrance sa mga site ay ginaganap nang hindi nangangailangan ng manwal itakda.
Pagpipilian 3: Paggamit ng Expansion.
Hindi lahat ng mga gumagamit ay nais na naka-attach sa isang solong web browser at tangkilikin ang kanilang signature synchronization system. Para sa kategoryang ito ng mga tao, may mga espesyal na extension na nagbibigay-daan sa ulap upang iimbak ang lahat ng kanilang data para sa pasukan, at maaasahan, napatunayan na taon ng desisyon, ay ang LastPass application. Sa ito kailangan mong lumikha ng isang personal na account, kung saan magkakaroon ng naka-encrypt na form upang iimbak ang lahat ng iyong mga pag-login at mga password mula sa iba't ibang mga site. Sa hinaharap, sa anumang browser na hindi mo na-install, pagkatapos mag-log in sa iyong account, ang karagdagan ay mag-aalok upang awtomatikong ipasok ang site sa pamamagitan ng pagpili ng pag-login at password na nakatali dito. Sa madaling salita, ang pagpapalawak na ito ay nagpapalabas ng mga hangganan sa pagitan ng mga web browser at nagpapahintulot sa mga gumagamit na maginhawang lumipat mula sa isang programa patungo sa isa pa, nang hindi nagpapasok ng mga password sa bawat oras nang manu-mano at hindi na ginagawang mga import ng pag-export.
Pumunta sa pahina ng LastPass sa Opera Addons.
- Maaari mong i-download ang extension mula sa mga suplemento ng tindahan ng kumpanya mula sa Opera sa pamamagitan ng pag-click sa link sa itaas.
- Una sa lahat, kakailanganin mong lumikha ng isang account sa pamamagitan ng pag-click sa icon ng extension, kung saan, pagkatapos ng pag-install, ang address ng address bar ay lilitaw, at pagpili ng link na "Lumikha ng Account".
- Ipasok ang iyong kasalukuyang email address at pindutin ang pindutan na may parehong pangalan tulad ng sa nakaraang window. Mahalaga na tukuyin ang email worker kung saan may access, dahil kung nakalimutan mo ang password mula sa LastPass, posible na ibalik ito sa pamamagitan lamang ng email.
- Magkaroon ng isang password para sa isang account. Sa kanan ay nagpapakita ng lahat ng mga patakaran: mula sa 12 character, dapat mayroong hindi bababa sa 1 digit, 1 titik ng itaas at mas mababang rehistro, ang password ay hindi maaaring tumugma sa address ng drawer. Huwag kalimutan na ipakilala ang isang pahiwatig (pahiwatig) upang matandaan kung ano ang dumating up sa. Mag-click sa "Next".
- Kapag nilikha ang profile, buksan ang site, ang password kung saan nais mong i-save, mag-ehersisyo sa account. Kahanay sa tagapamahala ng password mula sa Opera, ang extension ay magmumungkahi ng pag-save ng mga data na ito sa pamamagitan nito. I-click ang "Idagdag".
- Sa susunod na pagkakataon, kapag kailangan mong ma-update sa site, sa anyo ng pag-login input sa kanan, hanapin ang pindutan na idinagdag ng LastPass ng Supplement, at mag-click dito. Tukuyin ang naka-save na pagpipilian (Iba't ibang mga sine-save ay pinapayagan, dahil ang gumagamit ay maaaring magkaroon ng maramihang mga account sa isang site).
- At mag-login, at ang password ay mahuhulog sa naaangkop na mga patlang. Ito ay nananatiling pindutin ang pindutan ng input.
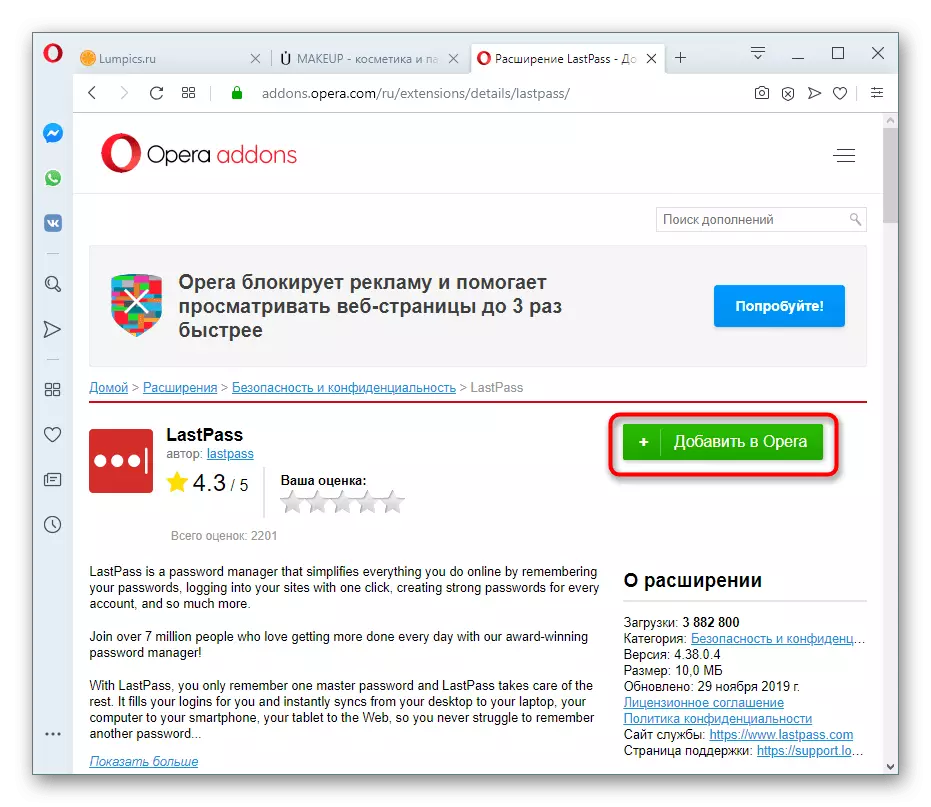
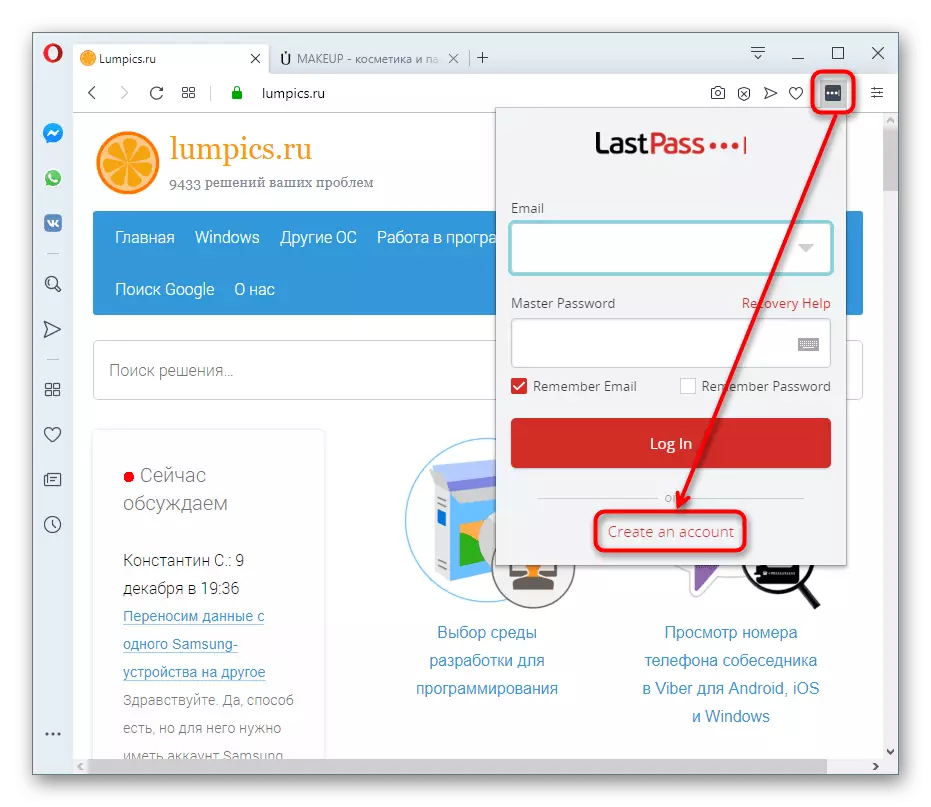
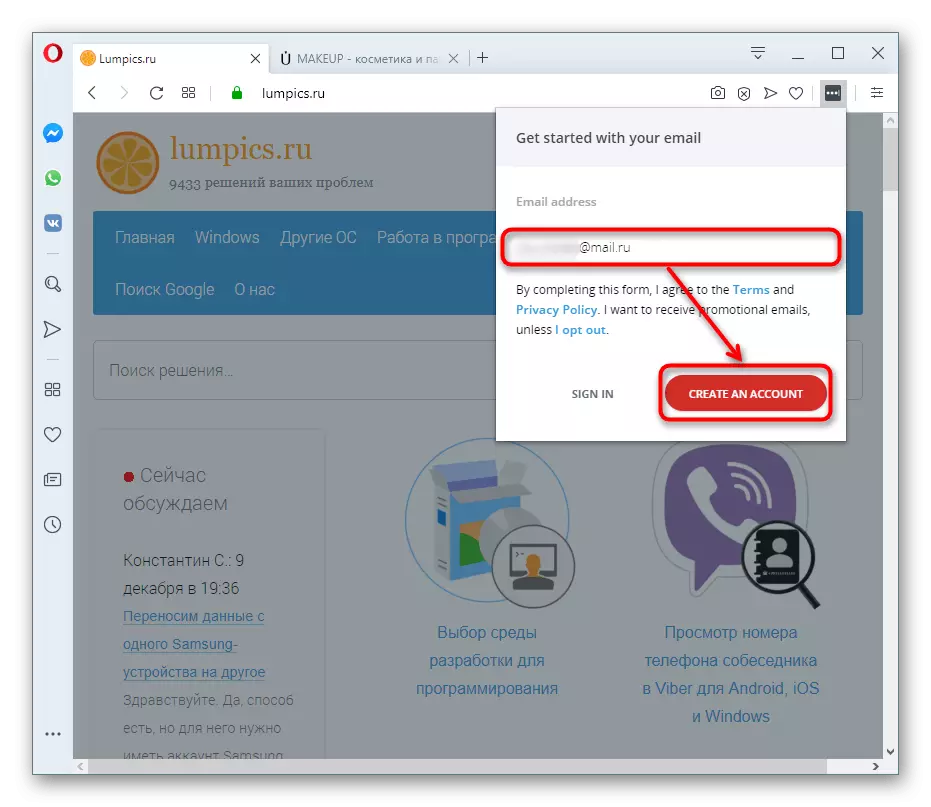
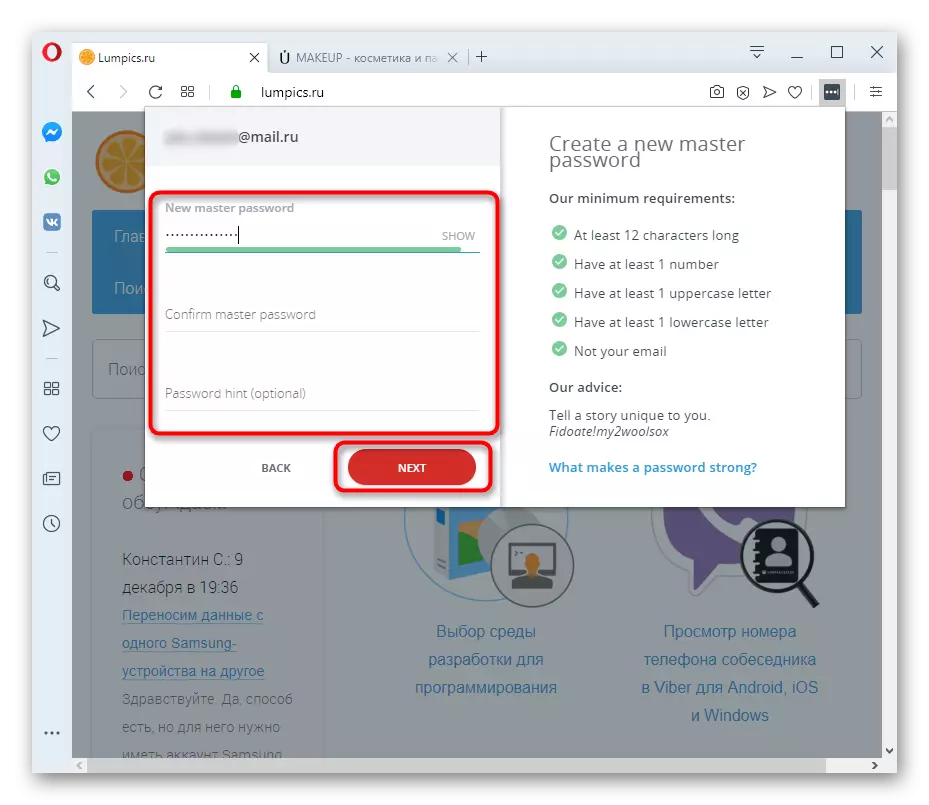
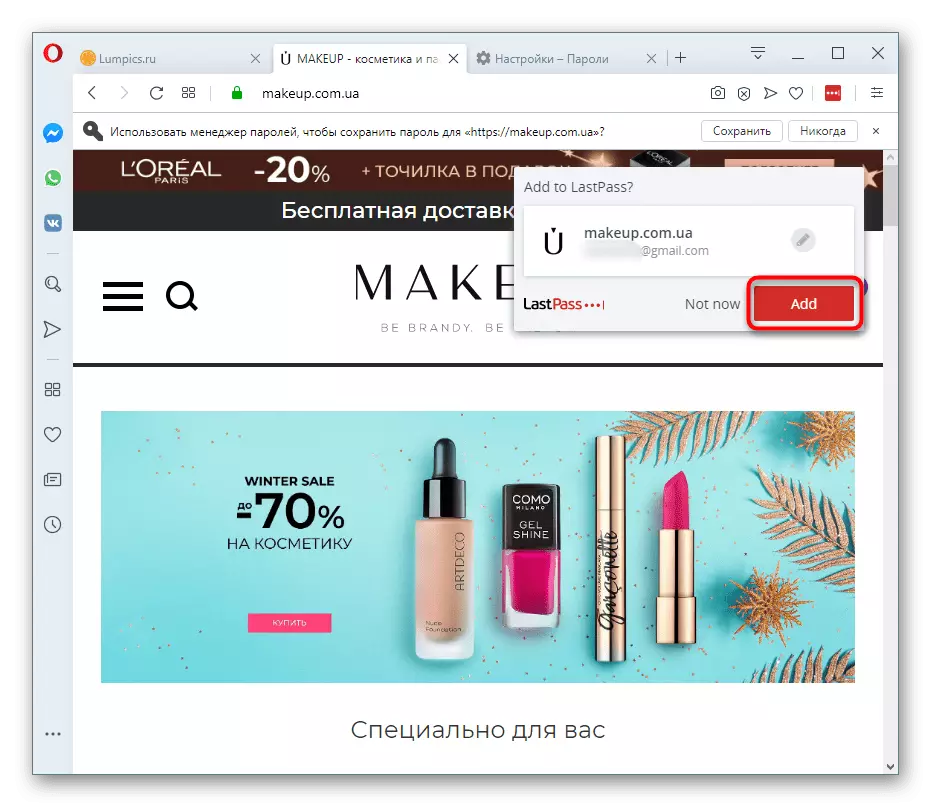
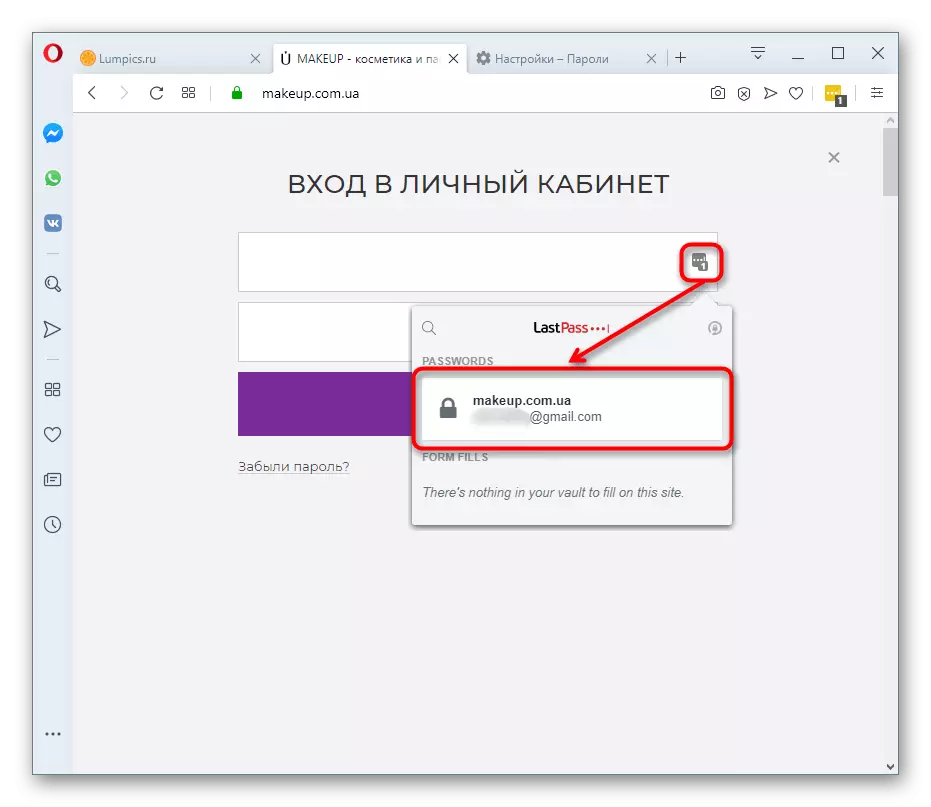
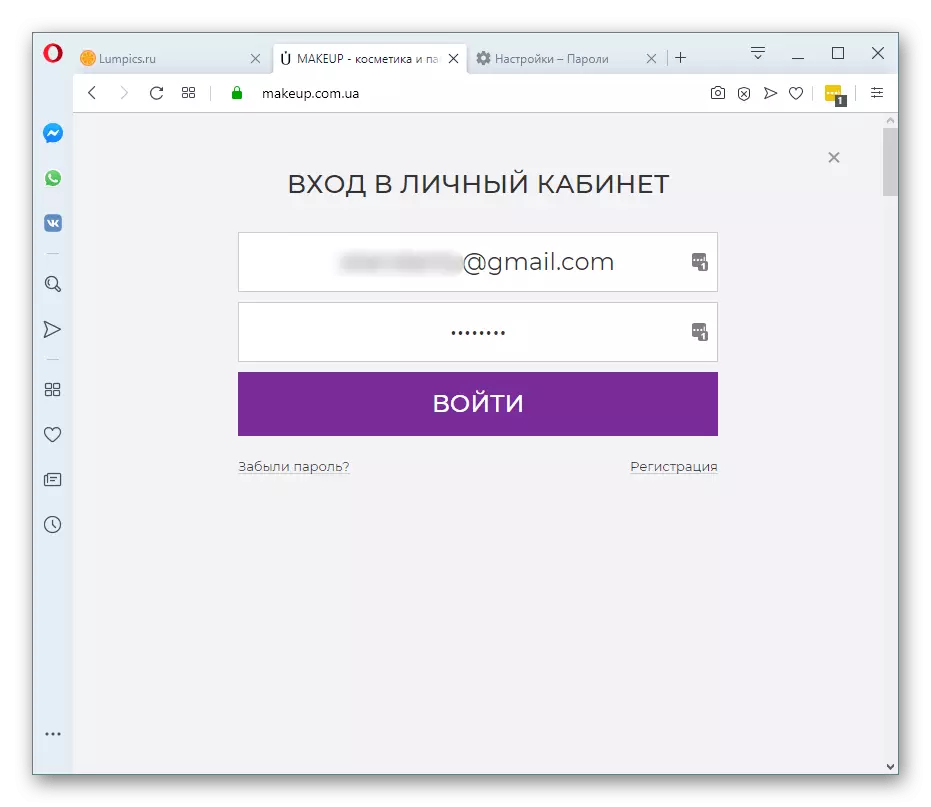
Paraan 4: Mag-import o mag-export
May isa pang alternatibo, na kapaki-pakinabang sa isang maliit na bilang ng mga gumagamit na nakikita ng pagtatapos nito. Mag-import at mag-export - ang mga posibilidad na aktibong ginagamit nang mas maaga, ngunit ibinigay sa mga modernong alternatibo sa anyo ng pag-synchronize, mga extension. Gayunpaman, ang isang tao na naglilipat ng mga password sa anyo ng isang file ay maaaring mukhang simple lamang para sa sarili nito.
Pag-export
Pinapayagan ka ng Opera na ilipat ang lahat ng naka-save na mga password sa isang espesyal na file na CSV, na sa hinaharap ay maaaring ma-import sa isa pang web browser na sumusuporta sa format na ito at gumana mismo.
- Upang likhain ito, pumunta sa seksyon ng password, tulad ng ipinapakita sa paraan 1. Sa itaas ng listahan ng mga password, hanapin ang pindutan na may tatlong vertical point. Mag-click dito at piliin ang tanging naa-access na item sa pag-export ng password.
- Lumilitaw ang isang alerto sa seguridad na ang paglikha ng file na ito ay makabuluhang binabawasan ang seguridad ng password. Ang katotohanan ay ang CSV ay hindi naka-encrypt, dahil sa kung ano ang sinumang tao na may access sa file na ito ay maaaring buksan ito at tingnan ang lahat ng data ng awtorisasyon na nakaimbak sa opera. Sumang-ayon sa ito at pindutin ang asul na pindutan.
- Kung mayroon kang isang password sa pag-login sa OS account, kakailanganin mong kumpirmahin ang mga pagkilos upang magpasok ng isang password (at email kung ikaw ay Windows 10 na may nakatali na electronic box sa Microsoft account).
- Pumili ng isang lokasyon kung saan nais mong ilagay ito, sa pamamagitan ng konduktor.
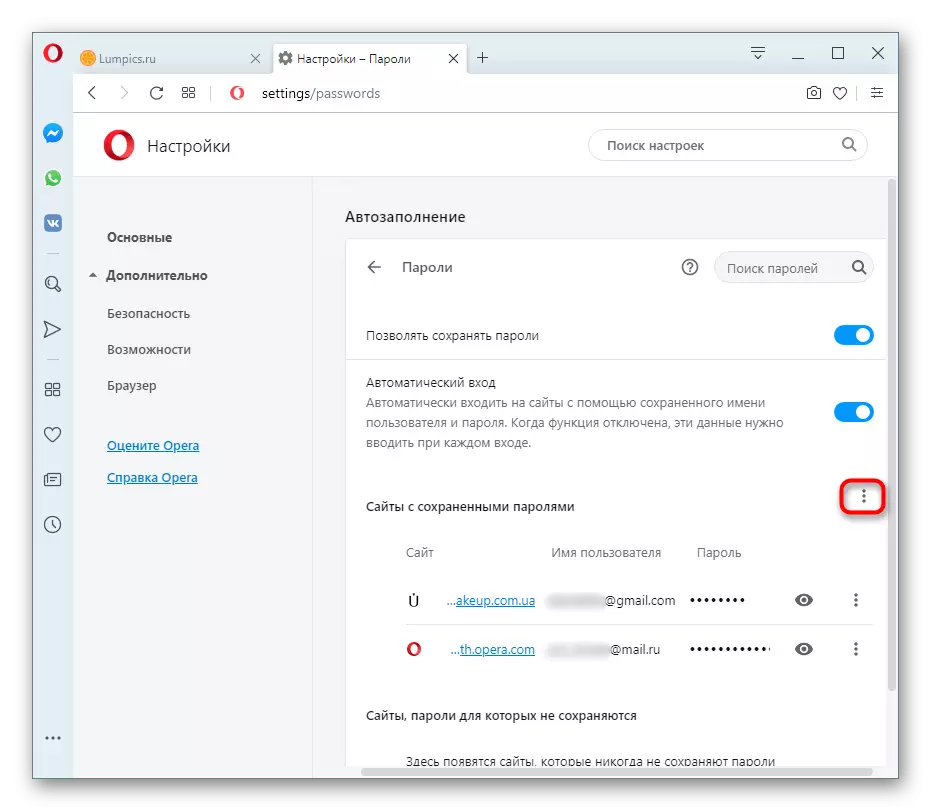
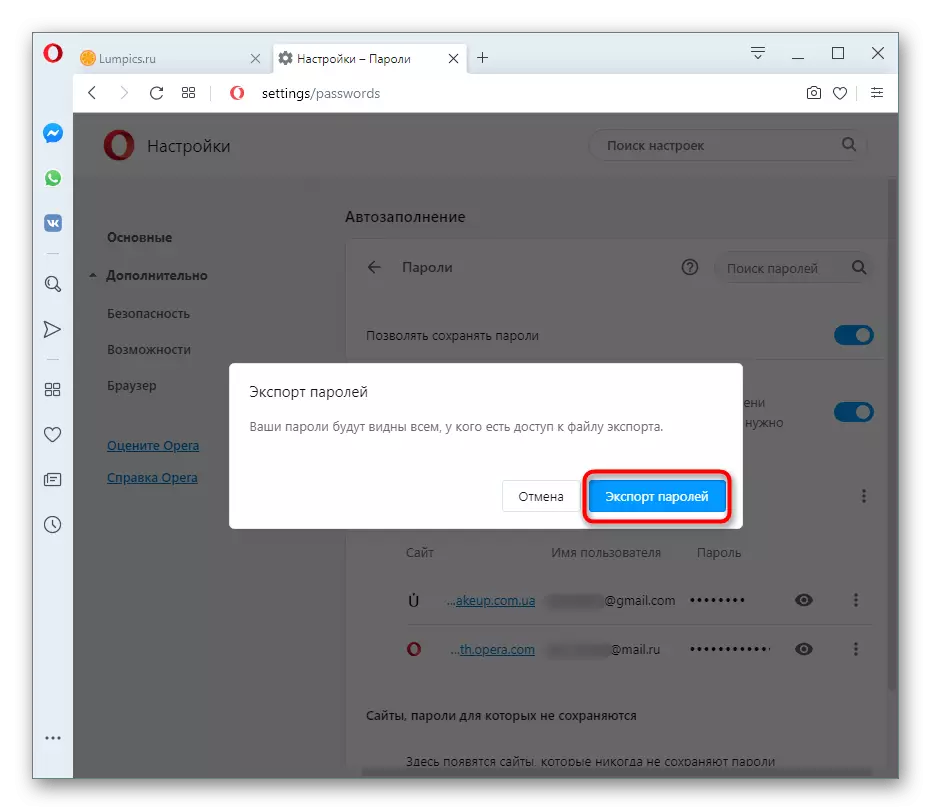
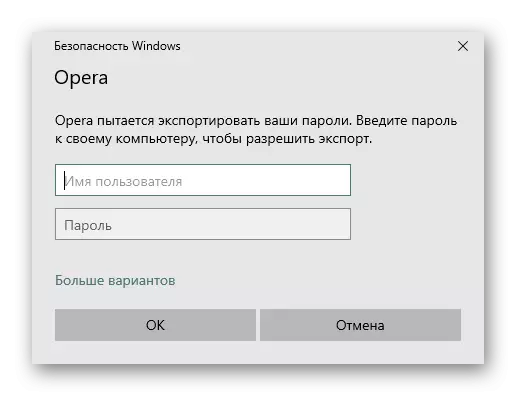
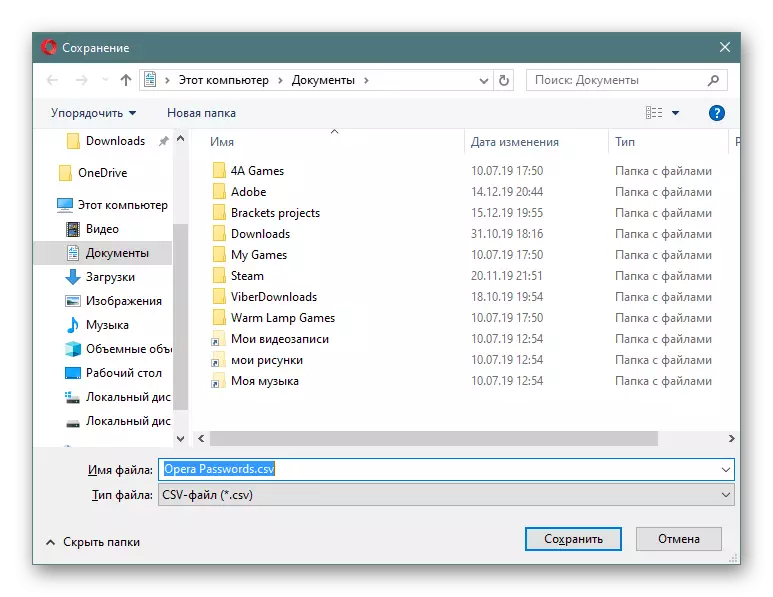
Angkat
Sa kabila ng katotohanan na maaari mong i-export ang mga password nang walang labis na kahirapan, i-import ang mga ito sa Opera (halimbawa, pagkatapos muling i-install ang operating system o sa ibang computer), hindi pinapayagan ang bagong veneer veneer para sa ilang kadahilanan. Gayunpaman, ang pagbabawal na ito ay maaaring ma-bypass sa pamamagitan ng pagbabago ng ari-arian ng label.
- Hanapin ang label ng opera kung saan pinapatakbo mo ang program na ito. Mag-click dito i-right-click at pumunta sa "Properties".
- Lumipat sa tab na "Label", sa patlang na "Bagay", ilagay ang cursor sa pinakamadaling dulo at ipasok ang sumusunod na command sa sumusunod na command: - I-save ang mga tampok = PasswordImport, pagkatapos ay i-save ang mga pagbabago.
- Ngayon buksan ang alinman sa i-restart ang browser at pumunta sa seksyon ng password muli. I-click ang parehong pindutan na may tatlong tuldok, na ginamit para sa pag-export - magkakaroon ng bagong item na "import".
- Sa pamamagitan ng konduktor, tukuyin ang lokasyon ng file na CSV.
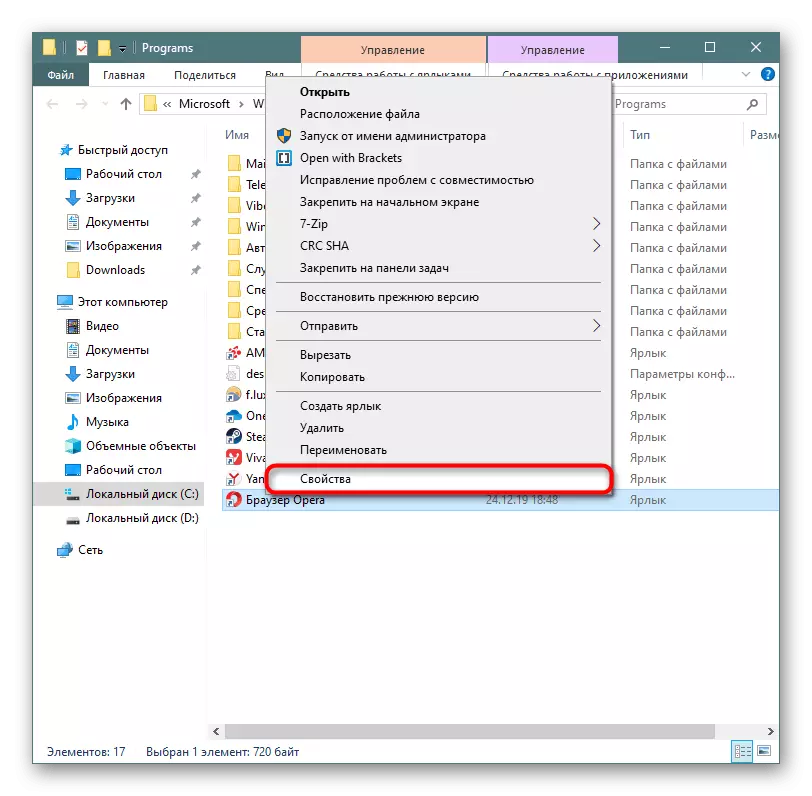
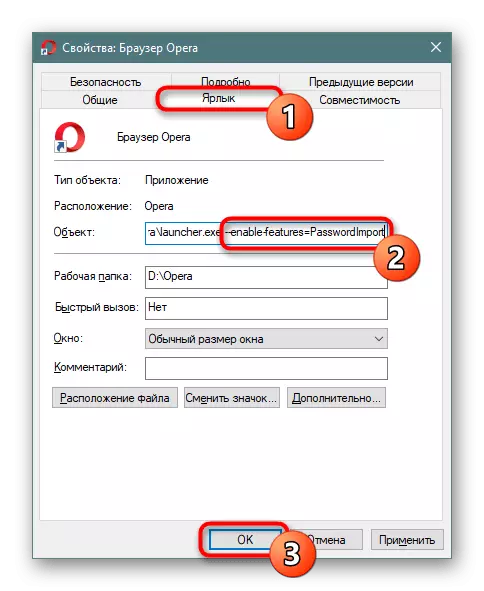
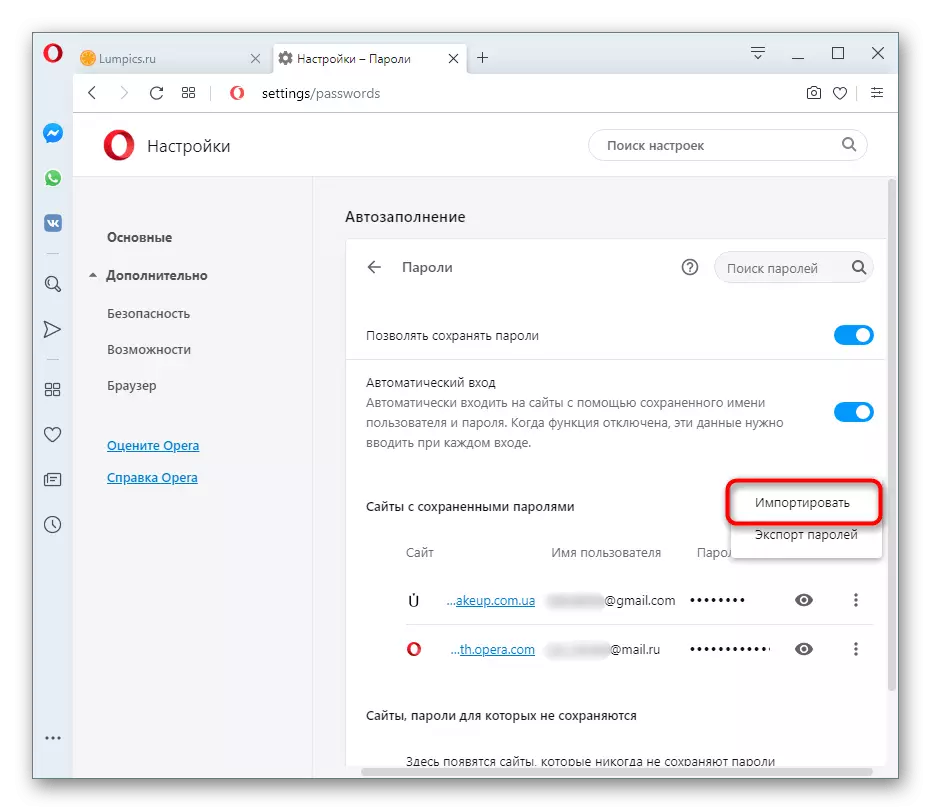
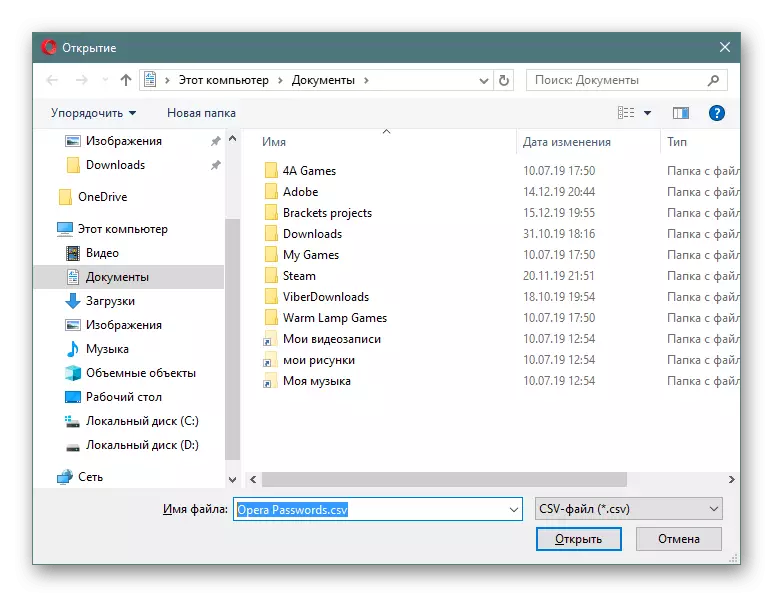
Ito ay nagkakahalaga ng recalling na sa pamamagitan ng pagbabago ng ari-arian ng label, binuksan mo ang default na function. Nangangahulugan ito na maaari itong tumigil sa pagtatrabaho sa anumang oras at ang pagtuturo na ito ay hindi nauugnay.
I-disassembled ang 4 na pagpipilian para sa kung paano i-save ang mga password sa opera browser. Tulad ng makikita mo, ang partikular na paraan ay depende sa kung paano maginhawa maaari mong isagawa ang pamamaraan na ito. Kung ikaw ay nakatali lamang sa web browser na ito, gamitin ang unang paraan, para sa lahat ng mga opera browser upang i-synchronize ang data sa pagitan ng mga opera browser sa ilang mga aparato ay angkop sa pangalawang pagpipilian, at para sa mga hindi nais na ilakip sa isang partikular na web browser Sa lahat, ang espesyal na pagpapalawak ay kapaki-pakinabang.
