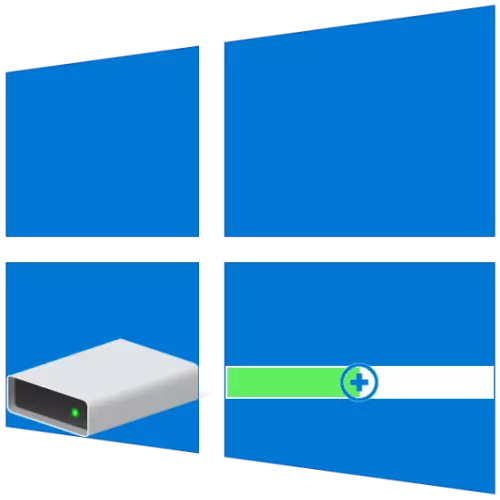
Ang mga pangunahing laki ng mga disk partisyon ay madalas na itinakda sa unang o kasunod na mga setting ng Windows, ngunit sa paglipas ng panahon maaari itong i-out na ang mga halagang ito ay hindi pinakamainam. Kaya, kung nakatagpo ka ng kakulangan ng libreng puwang sa isang disk (lakas ng tunog), ngunit hindi posible na maging malaya sa iba, ang una ay maaaring at dapat na mapalawak sa kapinsalaan ng pangalawang. Susunod, sasabihin namin sa iyo kung paano ito ginagawa sa mga computer na may Windows 10.
Palakihin ang volume volume sa Windows 10.
Tulad ng karamihan sa mga gawain kung saan maaari kang makatagpo kapag nagtatrabaho sa Windows, ang dami ng lakas ng tunog na interes sa amin ngayon ay maaaring gumanap ng hindi bababa sa dalawang paraan - gamit ang mga programa ng third-party at itinayo sa operating system ng toolkit. Bago magpatuloy sa kanilang detalyadong pagsasaalang-alang, tandaan namin na posible na palawakin lamang kung mayroon itong libre o hindi ginagamit na puwang sa disk na maaaring matanggal.Paraan 2: Aomei Partition Assistant.
Ang isa sa mga karapat-dapat na alternatibo na itinuturing na nasa itaas ay ang AOMEI partition assistant. Ang programa ay binabayaran din, ngunit, tulad ng sa kaso ng minitool partition wizard, upang mapalawak na ito ay sapat na para sa bersyon ng pagsubok nito. Dagdag pa sa lahat, ang interface ng Ruso sa ito ay magagamit sa simula.
- I-download at patakbuhin ang programa, pagkatapos saan sa pangunahing window nito, mag-click sa PCM sa disk, sa gastos kung saan gagawin ang extension. Kung hindi pa ito tinanggal, sa menu ng konteksto, piliin ang "Tanggalin ang isang seksyon" (maaari itong gawin gamit ang item ng sidebar). Kung nais na ito, pumunta sa susunod na hakbang.

Sa window ng babala na lumilitaw na may isang babala, itakda ang marka sa tapat ng unang item - "Delete Partition Mabilis", pagkatapos ay i-click ang OK.
- I-click ang PCM sa lakas ng tunog na balak mong palawakin, at piliin ang "pagbabago ng laki / paglipat ng mga seksyon".
- Sa window na lilitaw nang manu-mano, ipasok ang nais na laki ng dami o matukoy ito sa isang runner sa laki. Upang magamit ang lahat ng libreng puwang, ilipat ito hanggang sa tumigil ka sa kanan. I-click ang "OK" upang kumpirmahin.
- Sa tuktok na panel Aomei partition assistant, mag-click sa unang pindutan - "Ilapat".

Sa lumitaw na window na "ipinagpaliban na operasyon", i-click ang "Go",

At pagkatapos ay kumpirmahin ang iyong mga intensyon.
- Pagkatapos ng ilang segundo, ang extension ay papatayin, kung saan maaari mong tiyakin na salamat sa notification na lumilitaw
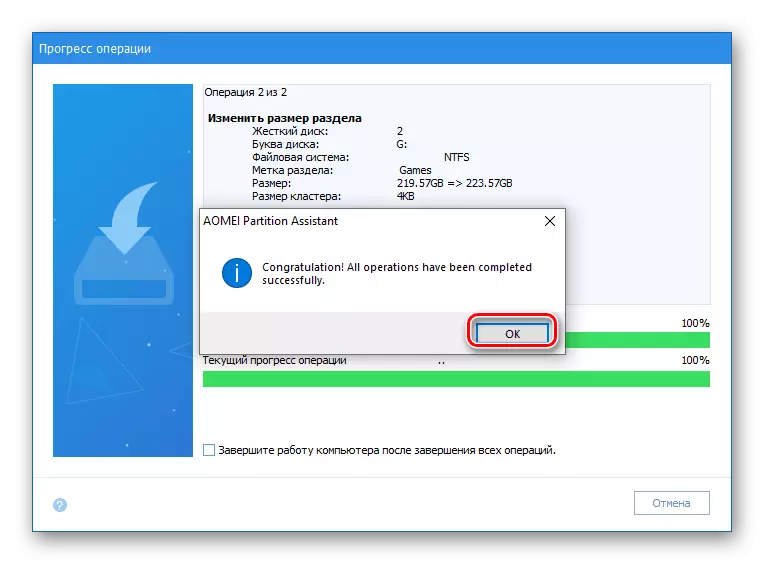
at ang mas mataas na sukat ng Tom sa pangunahing window.
- Sa anumang madaling paraan, buksan ang kagamitan na interesado ka, halimbawa, sa pamamagitan ng pagpindot sa kanang pindutan ng mouse sa icon ng pagsisimula at piliin ang kaukulang item doon.
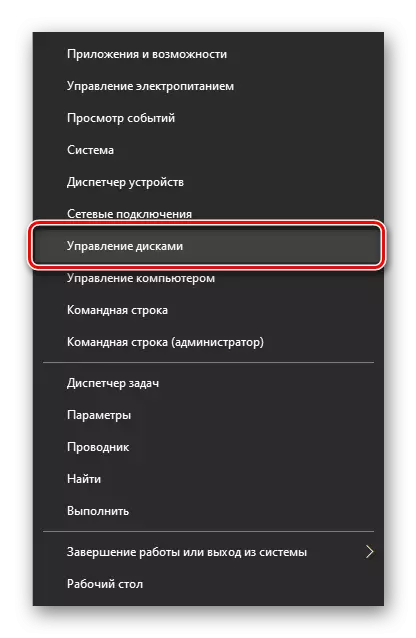
Konklusyon
Ngayon alam mo kung paano palawakin ang Tom sa Windows 10. Ang bawat isa sa mga pamamaraan na itinuturing namin ay pantay na epektibong malulutas ang umiiral na gawain, gayunpaman, ang mga programa ng third-party, karamihan sa kanila, ay kinakailangan na may karagdagang pag-andar, kung saan, gayunpaman, ay kinakailangan magbayad.
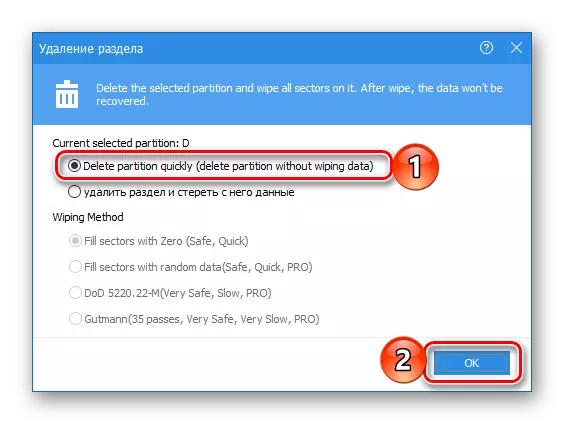
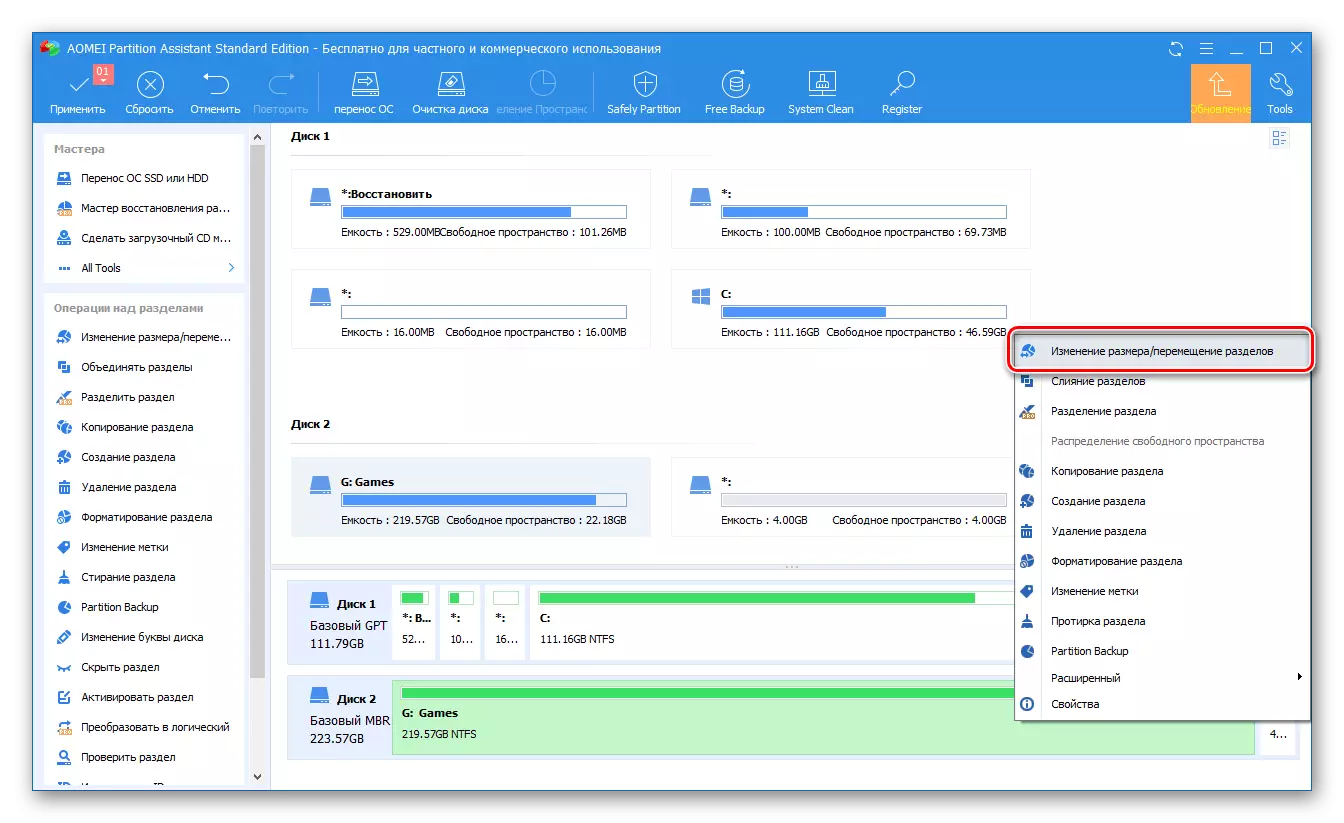



Ang AOMEI Partition Assistant ay madaling gamitin, pati na rin ang programa na isinasaalang-alang sa amin sa unang paraan. Malinaw, bukod sa mga ito mayroong iba pang mga solusyon para sa pagtatrabaho sa mga disk device, at mas maaga isinulat namin ang tungkol sa mga ito sa isang hiwalay na artikulo. Sa kasamaang palad, halos lahat ng mga ito ay nagdurusa mula sa parehong mga drawbacks - bayad na pamamahagi at labis na limitasyon ng pag-andar ng trial na bersyon.
Paraan 3: "Pamamahala ng Disk"
Tulad ng sinabi namin pa rin sa pagsali, posible na palawakin ang dami nang walang software mula sa mga developer ng third-party. Ito ay sapat na upang sumangguni sa Windows 10 Basic Toolkit, lalo, sa "disk management" snap-in, tungkol sa lahat ng mga intricacies ng trabaho na kung saan namin dati nakasulat sa isang hiwalay na artikulo (reference sa dulo ng paraan).
