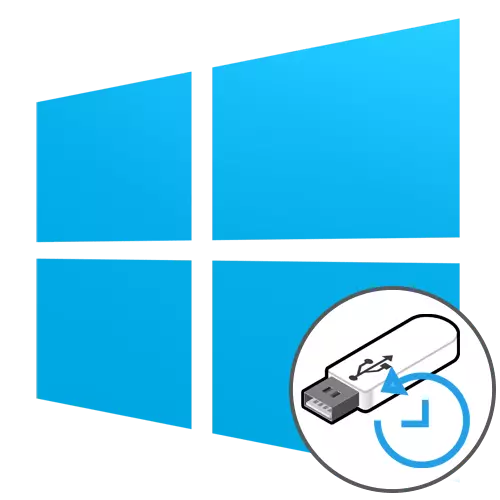
Paraan 1: Mga awtomatikong tool sa pagbawi
Ang prinsipyo ng Windows 10 pagbawi mula sa isang flash drive ay binubuo sa pre-record ang imahe ng pag-install sa media na may karagdagang pagsisimula at paglipat sa naaangkop na seksyon. Samakatuwid, para sa isang panimula, kailangan mong lumikha ng tulad ng isang boot drive sa isang maginhawang paraan. Ang mga detalyadong tagubilin sa paksang ito ay matatagpuan sa isang hiwalay na materyal sa aming website sa pamamagitan ng pag-click sa link sa ibaba.
Magbasa nang higit pa: Paglikha ng isang boot disk sa Windows 10
Pagkatapos nito, ito ay na-load mula sa nilikha flash drive, kung saan ang gumagamit ay nakakakuha sa window ng pag-install ng operating system. Ang mga pagkilos na ito ay ganap na ipinatupad dito:
- Piliin ang pinakamainam na wika ng interface at mag-click sa "Next".
- Sa halip na "I-install" na pindutan, mag-click sa "Ibalik ang System".
- Narito ikaw ay interesado sa "pag-troubleshoot".
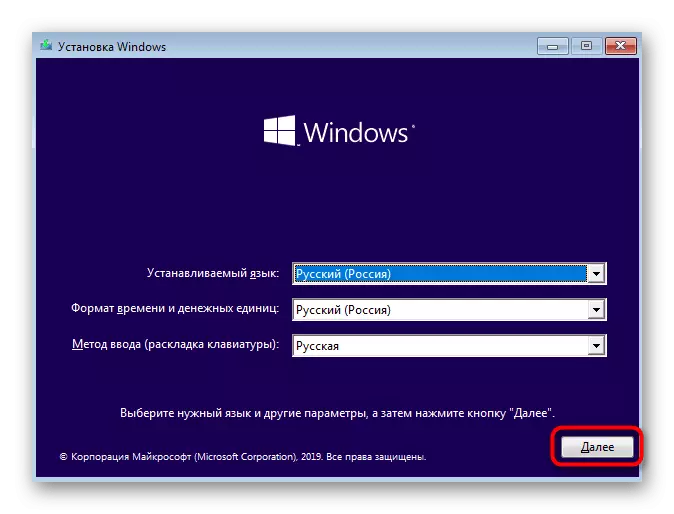
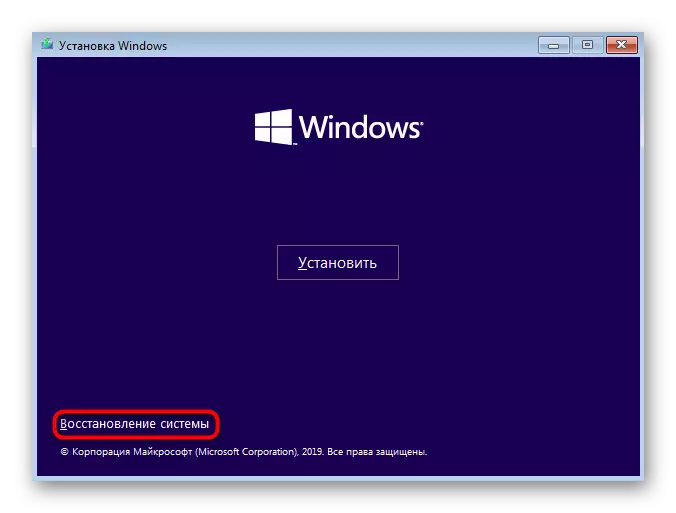
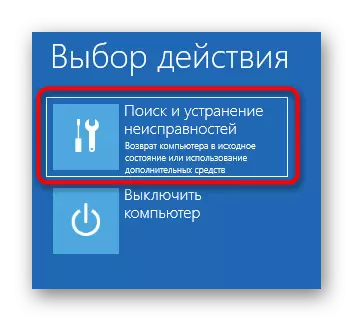
Pagkatapos ay ang pangunahing window na tinatawag na "karagdagang mga parameter", mula sa kung saan at ang paglulunsad ng iba't ibang mga tool sa pagbawi ay inilunsad. Ang bawat isa sa kanila ay gumagana sa ibang paraan at makakatulong sa ilalim ng ilang mga pangyayari. Magpatuloy tayo nang mas detalyado sa bawat instrumento.
Pagbawi kapag naglo-load
Ang tool na ito ay inilaan upang maghanap at malutas ang mga problema na nakagambala sa boot ng operating system. Ang proseso ng pag-scan mismo ay nagsimula sa pagsisimula ng OS at nagbibigay-daan sa iyo upang malutas ang iba't ibang mga problema na nauugnay sa loader o partikular na mga bagay sa system na nakakatugon sa tamang paglikha ng session. Kung nais mong simulan ang naaangkop na operasyon ng pag-scan, mag-click sa tile na "pagbawi ng pagbawi".
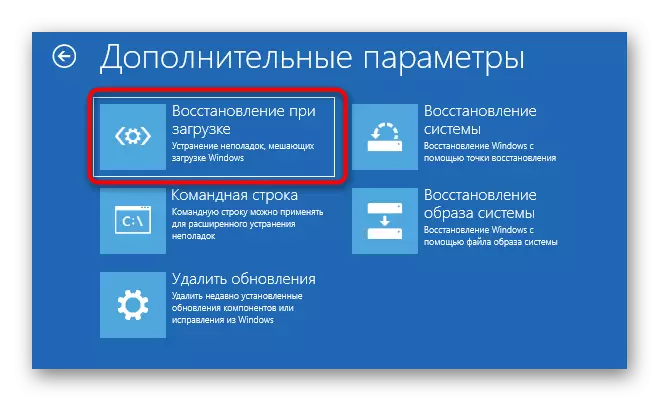
Ang isang itim na window ay lilitaw sa screen na may Windows 10 logo, sa ibaba ng kung saan ay ang inskripsiyon "diagnostics ng isang computer". Nangangahulugan ito na ngayon ang proseso ng pag-scan ay nasa aktibong mode. Asahan ito upang makumpleto at basahin ang natanggap na impormasyon. Kung ang mga problema ay pinangasiwaan, dapat na wala nang mga problema sa panimulang OS.
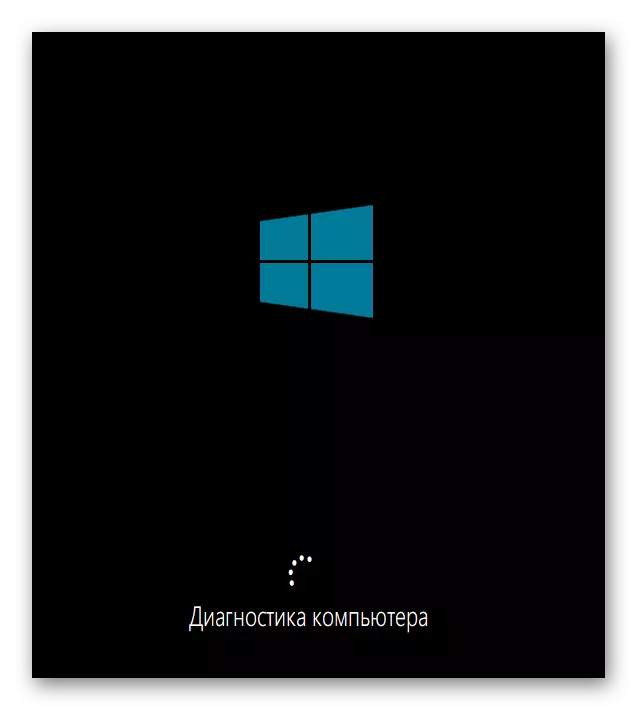
Pagpapanumbalik sa backup
Ang ilang mga gumagamit ay nag-set up ng isang karaniwang tampok na awtomatikong lumilikha ng mga backup ng OS, na dinisenyo upang ibalik kung kinakailangan. Minsan hindi posible na gamitin ang mga ito sa session ng windovs, kaya nananatili lamang ito sa boot sa mode ng pagbawi upang mahanap at i-download ang isang backup. Upang gawin ito, kakailanganin mong mag-click sa tile na "Ibalik ang system".
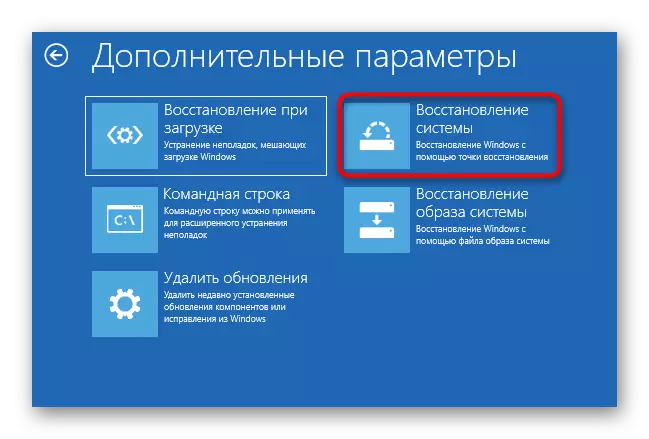
Pagkatapos nito, ang menu ay bubukas sa pagpili ng mga umiiral na backup. Dito sila ay ipamamahagi mula sa mga petsa, salamat sa kung saan ang paghahanap na kinakailangan ay hindi magkano ang paggawa. Sundin ang mga tagubilin na ipinapakita sa screen upang ang buong proseso ay matagumpay at ang pagpapatakbo ng operating system ay bumuti.
Ipinapanumbalik ang larawan ng imahe
Mayroong ilang mga pagkakaiba sa pagitan ng mga backup na kopya at mga larawan ng system. Sa ikalawang kaso, ang isang kumpletong kopya ng OS ay pre-nilikha, na maaaring maibalik sa hinaharap gamit ang naaangkop na paraan. Sa kasong ito, ang katayuan ng Windows ay ganap na sumunod sa isa na napanatili sa larawan. Sa mode ng pagbawi, tumatakbo mula sa flash drive, mayroong isang seksyon na "Ibalik ang Imahe ng System". Responsable siya sa paglulunsad ng operasyong ito.
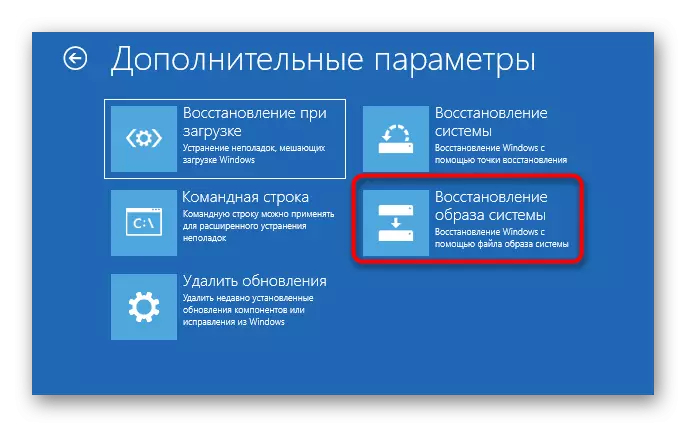
Pagkatapos mo, kakailanganin mong pumili ng isa sa mga naka-save na larawan upang gamitin ito para sa pagbawi. Maaaring sakupin ng prosesong ito ang isang tiyak na tagal ng oras, dahil ang lahat ng mga file ay papalitan ng pag-unpack. Sa parehong window ng pagpili, may detalyadong impormasyon sa operasyon. Inirerekomenda namin ang pag-aaral sa kanila kung hindi mo pa rin alam kung ito ay nagkakahalaga ng paggamit ng ganitong pagpipilian.
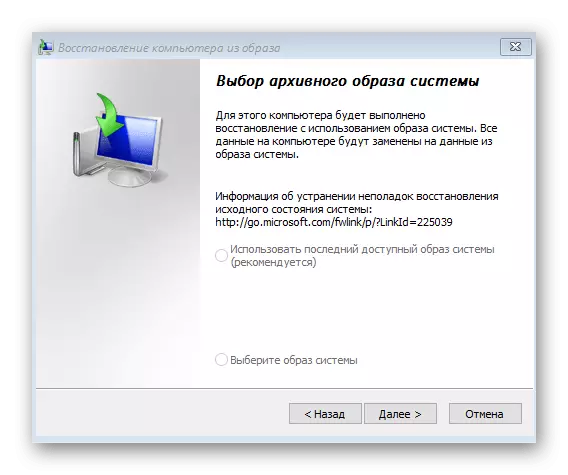
Rollback ng mga update
Ang huling item ng seksyon na isinasaalang-alang ay "Tanggalin ang mga update". Inirerekumenda namin ang pagbibigay pansin dito kung ang mga problema sa paglunsad ng OS ay nagsimula pagkatapos lamang i-install ang mga pinakabagong update.
- Upang simulan ang snap, mag-click sa naaangkop na tile.
- Pumili ng opsyon sa pag-update, halimbawa, maaari mong tanggalin ang huling pag-aayos o pag-update ng mga component driver, kabilang ang isang video card, dahil sa kung saan ay madalas na isang itim na screen ay lilitaw kapag booting OS.
- Kumpirmahin ang pag-uninstall pagkatapos basahin ang babala na ipinapakita sa screen.
- Maghintay hanggang sa katapusan ng pamamaraan na ito at i-restart ang computer upang i-verify ang pagganap ng mga aksyon.
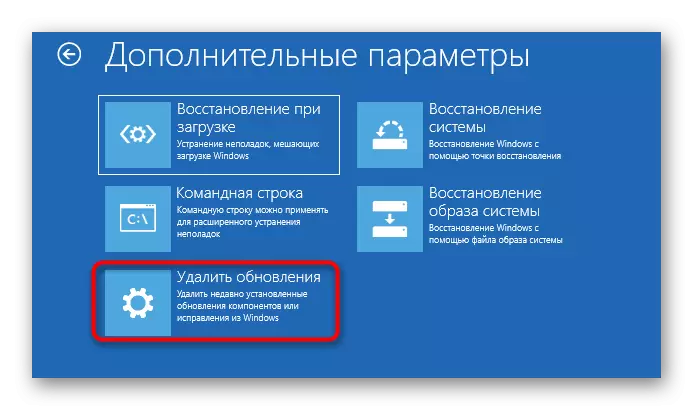
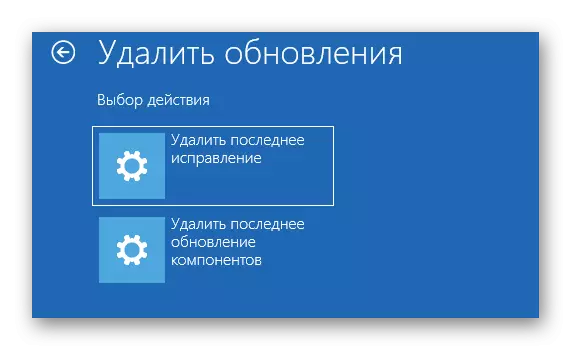
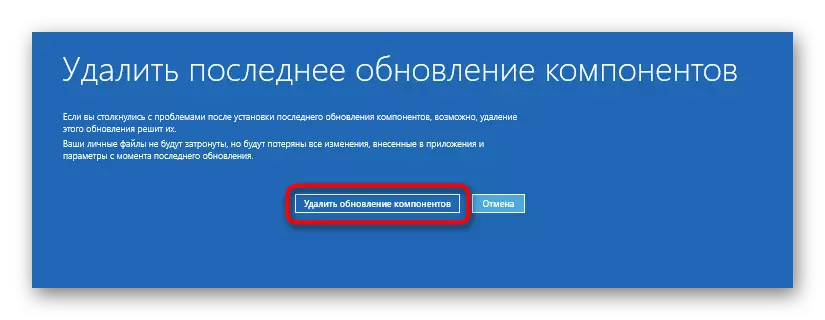

Higit pa sa mode na ito walang mga item na responsable para sa pagpapanumbalik ng operating system, kaya natapos namin ang pamilyar dito. Kailangan mo lamang piliin ang pinakamahusay na pagpipilian at sundin ang mga tagubilin na ibinigay upang magtatag ng Windows 10.
Paraan 2: Windows 10 Boot Recovery.
Kung minsan ang mga problema sa pagsisimula ng OS session ay nauugnay sa breakdown ng loader. Hindi laging posible na awtomatikong ibalik ito, kaya ang user ay dapat manu-manong gawin ito, pagkatapos piliin ang naaangkop na paraan. Ang lahat ng mga pagkilos na ito ay dinala mula sa flash drive. Nag-aalok kami sa mas detalyado sa isa pang artikulo sa aming website, ang pag-click sa link sa ibaba.
Magbasa nang higit pa: Ipinapanumbalik ang Windows 10 bootloader sa pamamagitan ng "command line"
Sa ganito ay tapusin natin ang materyal ngayon. Tulad ng makikita, may iba't ibang mga paraan ng pagbawi ng Windows 10 mula sa flash drive. Makakatulong ito upang itama ang sitwasyon ng iba't ibang pagiging kumplikado, halimbawa, sa isang viral na pag-atake o random na pag-uninstall ng mahahalagang sangkap ng system.
