
Sa partikular, sa pagkakasunud-sunod ay nakabalangkas, kung paano i-install ang software na na-download mula sa internet, mga programa mula sa disk, pati na rin makipag-usap tungkol sa software na hindi nangangailangan ng pag-install. Kung bigla kang lumabas ng isang bagay na hindi maunawaan dahil sa mahinang kakilala sa mga computer at operating system, matapang na magtanong sa mga komento sa ibaba. Hindi ko masagot agad, ngunit sa araw na karaniwang sumagot ako.
Paano mag-install ng isang programa mula sa Internet
Tandaan: Ang artikulong ito ay hindi magsasalita tungkol sa mga application para sa bagong interface ng Windows 8 at 8.1, ang pag-install na kung saan ay mula sa tindahan ng application at hindi nangangailangan ng anumang espesyal na kaalaman.
Ang pinakamadaling paraan upang makuha ang tamang programa ay i-download ito mula sa internet, bukod sa, maaari kang makahanap ng maraming legal at libreng programa para sa lahat ng okasyon. Bilang karagdagan, maraming paggamit ng torrent (kung ano ang torrent at kung paano gamitin ito) upang mabilis na mag-download ng mga file mula sa network.
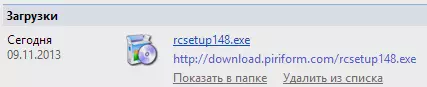
Mahalagang malaman na ito ay pinakamahusay na mag-download ng mga programa lamang mula sa mga opisyal na site ng kanilang mga developer. Sa kasong ito, mas malamang na mag-install ka ng mga hindi kinakailangang bahagi at huwag makakuha ng mga virus.
Ang mga programang na-download mula sa Internet ay karaniwang nasa sumusunod na form:
- File na may extension ng ISO, MDF at MDS - Ang mga file na ito ay mga larawan ng DVD, CD o Blu-ray disc, iyon ay, ang "cast" ng tunay na CD sa isang file. Tungkol sa kung paano samantalahin ang mga ito sa ibaba, sa seksyon sa pag-install ng mga programa mula sa disk.
- Isang file na may exe o extension ng MSI, na isang file para sa pag-install na naglalaman ng lahat ng mga kinakailangang bahagi ng programa, o isang web installer, na pagkatapos ng paglulunsad ng mga pag-download ng lahat ng kailangan mo mula sa network.
- File na may zip, rar extension o iba pang archive. Bilang isang patakaran, ang archive na ito ay naglalaman ng isang programa na hindi nangangailangan ng pag-install at sapat na simulan ito sa pamamagitan ng pagkonekta sa archive at paghahanap ng startup file sa folder, na karaniwang tinatawag na name_name.exe, o sa archive, maaari mong makita ang kit upang i-install ang ninanais na software.
Isusulat ko ang tungkol sa unang bersyon sa susunod na subseksiyon ng manwal na ito, at magsimula nang direkta mula sa mga file gamit ang extension .exe o .msi.
EXE at MSI FILES.
Pagkatapos mag-download ng naturang file (ipinapalagay ko na na-download mo ito mula sa opisyal na site, kung hindi man ay maaaring mapanganib ang mga file na ito), makikita mo lamang ito sa folder na "I-download" o iba pang lugar kung saan ka karaniwang nagda-download ng mga file mula sa Internet at tumakbo. Malamang, kaagad pagkatapos magsimula, ang proseso ng pag-install ng programa sa isang computer ay magsisimula, kung ano ang mga pariralang tulad ng "pag-install wizard", "setup wizard", "pag-install" at iba pa ay nangangahulugan. Upang mai-install ang programa sa computer, sundin lamang ang mga tagubilin ng installer. Pagkatapos makumpleto, makakatanggap ka ng naka-install na programa, mga label sa Start menu at sa desktop (Windows 7) o sa home screen (Windows 8 at Windows 8.1).
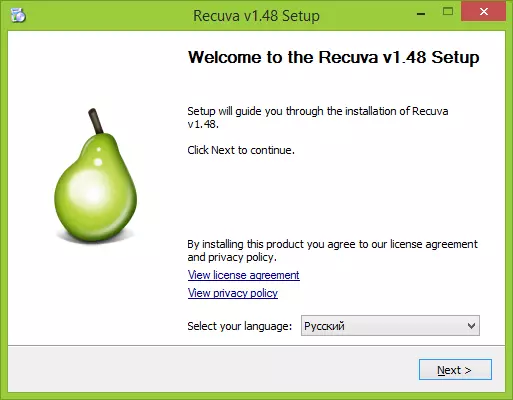
Karaniwang Program Installation Wizard sa Computer.
Kung sinimulan mo ang na-download na .exe na file na na-download mula sa network, ngunit walang proseso ng pag-install na nagsimula, ngunit nagsimula lamang ang ninanais na programa, nangangahulugan ito na hindi ito kailangang i-install upang ito ay gumagana. Maaari mong ilipat ito sa folder na maginhawa para sa iyo sa disk, tulad ng mga file ng programa at lumikha ng isang shortcut para sa mabilis na pagsisimula mula sa desktop o sa start menu.
Zip at rar file.
Kung ang software na iyong i-download ay may zip o rar extension, pagkatapos archive na ito ay ang file kung saan ang iba pang mga file ay nasa naka-compress na form. Upang i-unpack ang naturang archive at i-extract ang kinakailangang programa mula dito, maaari mong gamitin ang archiver, tulad ng libreng 7zip (maaari mong i-download dito: http://7-zip.org.ua/ru/).

Programa sa .zip archive
Pagkatapos i-unpack ang archive (karaniwan, mayroong isang folder na may pangalan ng programa at nakapaloob sa mga file at mga folder), hanapin ang file upang ilunsad ang isang programa na karaniwang nagdadala ng parehong .exe extension. Gayundin, maaari kang lumikha ng isang shortcut para sa programang ito.
Kadalasan, ang mga programa sa mga archive ay gumagana nang walang pag-install, ngunit kung ang wizard ng pag-install ay nagsisimula pagkatapos i-unpack at patakbuhin, pagkatapos ay sundin lamang ang mga tagubilin nito, tulad ng sa variant na inilarawan sa itaas.
Paano mag-install ng isang programa mula sa disk
Kung bumili ka ng isang laro o programa sa isang disk, pati na rin kung na-download mula sa internet file sa format ng ISO o MDF, ang pamamaraan ay magiging tulad ng sumusunod:Dapat na mai-install ang file ng imahe ng ISO o MDF disk sa system, na nangangahulugang pagkonekta sa file na ito upang makita ito ng Windows bilang isang disk. Tungkol sa kung paano gawin ito, maaari mong basahin nang detalyado sa mga sumusunod na artikulo:
- Paano magbukas ng ISO file.
- Paano buksan ang MDF file.
Tandaan: Kung gumagamit ka ng Windows 8 o Windows 8.1, i-click lamang ang SIM sa file na ito upang i-mount ang imahe ng ISO at piliin ang "Connect", bilang isang resulta sa konduktor na maaari mong makita ang "ipinasok na virtual disk.
Pag-install mula sa disk (tunay o virtual)
Kung ang isang awtomatikong pagsisimula ng pag-install ay naganap kapag nagpapasok ng isang disk, buksan lamang ang mga nilalaman nito at hanapin ang isa sa mga file: setup.exe, install.exe o autorun.exe at patakbuhin ito. Susunod, susundin mo lamang ang mga tagubilin ng programang pag-install.

Disk content and installation file.
Isa pang tala: Kung mayroon kang Windows 7, 8 o iba pang operating system sa disk o sa larawan, una, hindi ito isang ganap na programa, at ikalawa, ang kanilang pag-install ay ginawa ng maraming iba pang mga paraan, ang mga detalyadong tagubilin ay matatagpuan dito: Pag-install ng Windows.
Paano malaman kung aling mga programa ang naka-install sa computer
Pagkatapos mong i-install ito o ang program na iyon (hindi ito nalalapat sa mga programa na gumagana nang walang pag-install), inilalagay nito ang mga file nito sa isang partikular na folder sa computer, lumilikha ng mga rekord sa Windows registry, at maaari ring gumawa ng iba pang mga pagkilos sa system. Maaari mong makita ang isang listahan ng mga naka-install na programa sa pamamagitan ng pagkumpleto ng sumusunod na priyoridad:
- Pindutin ang Windows Keys (kasama ang emblem) + R, sa window na lilitaw, ipasok ang appwiz.cpl at i-click ang OK.
- Magkakaroon ka ng isang listahan ng lahat ng itinakda mo (at hindi lamang sa iyo, kundi pati na rin ang isang tagagawa ng computer).
Upang tanggalin ang mga naka-install na programa, kailangan mong gumamit ng window na may isang listahan, i-highlight ang hindi kinakailangang programa at pag-click sa "Tanggalin". Para sa karagdagang impormasyon tungkol dito: PAANO TANGGALIN Windows Programs.
