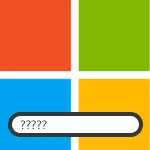
Sa pagtuturo na ito, isasaalang-alang namin ang parehong mga pagpipilian sa pagkakasunud-sunod na nakalista sa itaas. Sa ikalawang kaso, ito ay inilarawan bilang isang pag-reset ng password sa Microsoft account at isang lokal na account ng Windows 8.
Paano Mag-alis ng isang Password Kapag Nagpapasok ng Windows 8.
Bilang default, sa Windows 8, sa bawat oras na kailangan mong magpasok ng isang password. Maraming ito ay maaaring mukhang labis at nakakapagod. Sa kasong ito, hindi mahirap alisin ang kahilingan sa password at sa susunod na pagkakataon, pagkatapos i-restart ang computer, hindi kinakailangan na ipasok ito.
Upang gawin ito, gawin ang mga sumusunod:
- Pindutin ang Windows + R key sa keyboard, lilitaw ang window na "Run".
- Ipasok ang netplwiz command at i-click ang OK o ipasok ang key.

- Alisin ang checkbox "ay nangangailangan ng user name at password"
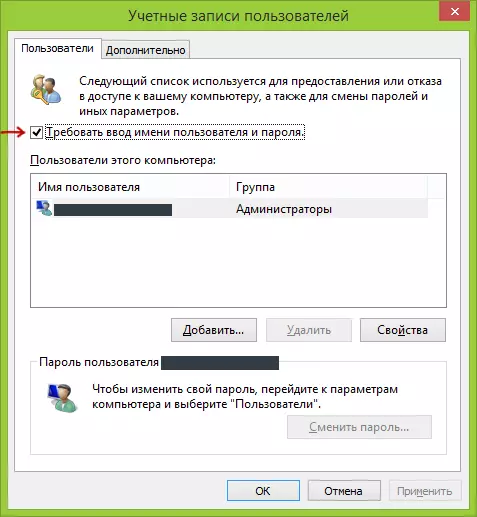
- Ipasok ang password para sa kasalukuyang gumagamit (kung gusto mong pumunta sa lahat ng oras).
- Kumpirmahin ang mga setting na ginawa ng OK button.
Iyon lang: sa susunod na paganahin mo o i-restart ang computer, hindi ka na humiling ng isang password. Tandaan ko na kung iniwan mo ang system (walang reloading), o i-on ang lock screen (Windows + L key), ang kahilingan ng password ay lilitaw na.
PAANO TANGGALIN Windows 8 Password (at Windows 8.1) Kung nakalimutan ko siya
Una sa lahat, tandaan na sa Windows 8 at 8.1 mayroong dalawang uri ng mga account - lokal at Microsoft LiveID account. Kasabay nito, ang entrance sa system ay maaaring maisagawa kapwa sa tulong ng isa at gamit ang pangalawang. Ang pag-reset ng password sa dalawang kaso ay magkakaiba.Paano i-reset ang password ng Microsoft account
Kung ang pag-login ay ginanap gamit ang Microsoft account, i.e. Ang iyong e-mail address ay ginagamit bilang isang pag-login (ipinapakita ito sa window ng pag-login sa ilalim ng pangalan) gawin ang mga sumusunod:
- Pumunta sa isang abot-kayang computer sa https://account.live.com/password/Reset.
- Ipasok ang e-mail na naaayon sa iyong account at ang mga character sa kahon sa ibaba, i-click ang pindutang "Susunod".
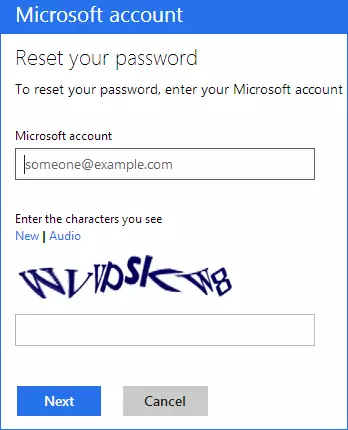
- Sa susunod na pahina, piliin ang isa sa mga item: "I-email sa akin ang isang pag-reset ng link" Kung nais mong makakuha ng isang link upang i-reset ang password sa iyong email address, o "magpadala ng code sa aking telepono", kung nais mo ang code sa ipadala sa isang nakatali telepono. Kung wala sa mga pagpipilian ay angkop, i-click ang "Hindi ko magagamit ang alinman sa mga pagpipiliang ito" na link (hindi ko magagamit ang wala sa mga pagpipiliang ito).

- Kung pinili mo ang "Magpadala ng isang link sa e-mail", ang mga email address na may kaugnayan sa account na ito ay ipapakita. Pagkatapos piliin ang ninanais, ang address na ito ay ipapadala ng isang link upang i-reset ang password. Pumunta sa hakbang 7.
- Kung pinili mo ang item na "Magpadala ng code sa telepono", ang default ay ipapadala dito gamit ang code na ipinasok sa ibaba. Kung nais mo, maaari kang pumili ng isang voice call, sa kasong ito ang code ay dictated sa pamamagitan ng boses. Ang resultang code ay dapat na ipinasok sa ibaba. Pumunta sa hakbang 7.
- Kung ang opsyon na "Wala sa mga paraan ay hindi angkop" ay napili, pagkatapos ay sa susunod na pahina kakailanganin mong tukuyin ang iyong email address sa account, ang email address kung saan maaari kang makipag-ugnay sa iyo at ibigay ang lahat ng impormasyon na maaari mo lamang - ang Pangalan, petsa ng kapanganakan at anumang iba pang makakatulong na kumpirmahin ang iyong account account. Susuriin ng serbisyo ng suporta ang impormasyong ibinigay at magpadala ng isang link upang i-reset ang password sa loob ng 24 na oras.
- Sa bagong field ng password (bagong password), magpasok ng bagong password. Dapat itong binubuo ng hindi bababa sa 8 character. I-click ang "Susunod (Susunod)".
Iyon lang. Ngayon, upang pumunta sa Windows 8, maaari mong gamitin lamang ang isang naibigay na password. Isang detalye: ang computer ay dapat na konektado sa internet. Kung ang computer ay walang mga koneksyon kaagad pagkatapos lumipat, pagkatapos ay gagamitin pa rin nito ang isang lumang password dito at kailangan mong gumamit ng iba pang mga paraan upang i-reset ito.
Paano tanggalin ang Windows 8 Local Account Password.
Upang magamit ang pamamaraang ito, kakailanganin mo ang isang disk ng pag-install o boot flash drive na may Windows 8 o Windows 8.1. Gayundin, para sa mga layuning ito, maaari mong gamitin ang isang disk ng pagbawi na maaaring malikha sa ibang computer, kung saan ang access sa Windows 8 ay magagamit (ipasok lamang ang "Recovery Disk" sa paghahanap, at pagkatapos ay sundin ang mga tagubilin). Ang pamamaraang ito ay ginagamit mo sa ilalim ng iyong sariling responsibilidad, hindi inirerekomenda ang Microsoft.
- Mag-load mula sa isa sa mga media sa itaas (tingnan kung paano i-load ang pag-download mula sa flash drive, mula sa disk - katulad).
- Kung kailangan mong pumili ng isang wika - gawin ito.
- I-click ang link na ibalik ang system.
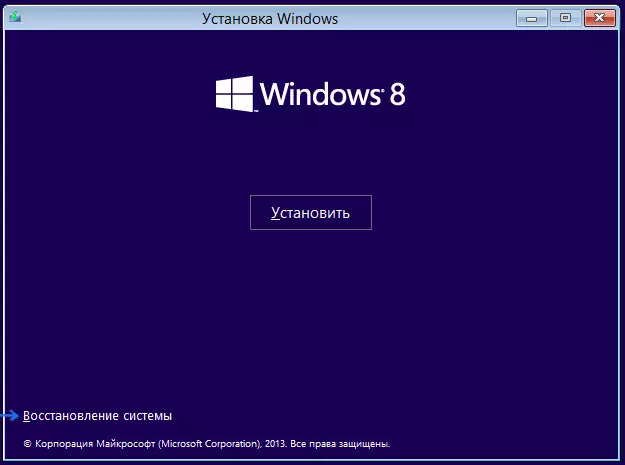
- Piliin ang "Diagnostics. Pagpapanumbalik ng isang computer, refund sa orihinal na estado o paggamit ng karagdagang mga pondo. "
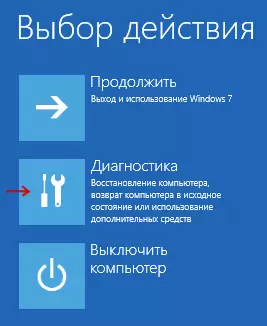
- Piliin ang "Advanced Parameters".
- Patakbuhin ang command line.
- Ipasok ang kopya C: \ Windows \ system32 \ utilman.exe c: \ at pindutin ang enter.
- Ipasok ang kopya C: \ windows \ system32 \ cmd.exe c: \ windows \ system32 \ utilman.exe, pindutin ang enter, kumpirmahin ang kapalit ng file.
- Alisin ang USB flash drive, i-restart ang computer.
- Sa window ng pag-login, mag-click sa icon na "Mga Espesyal na Tampok" sa ibabang kaliwang sulok ng screen. O pindutin ang Windows + U Keys. Magsisimula ang command line.
- Ngayon ipasok ang mga sumusunod sa command line: net user username new_pall at pindutin ang Enter. Kung ang pangalan ng gumagamit sa itaas ay binubuo ng ilang mga salita, gumamit ng mga quote, tulad ng net user na "Big User" NewPassword.
- Isara ang command line at mag-log in gamit ang isang bagong password.
Mga Tala: Kung hindi mo alam ang username para sa utos sa itaas, ipasok lamang ang command ng net user. Lilitaw ang isang listahan ng lahat ng mga pangalan ng user. Error 8646 Kapag isinasagawa ang mga utos na ito, nagpapahiwatig na ang computer ay hindi gumagamit ng lokal na account, at ang Microsoft account, na nabanggit sa itaas.
Iba pa
Gawin ang lahat ng nasa itaas upang tanggalin ang Windows 8 password ay magiging mas madali kung lumikha ka ng flash drive flash drive upang i-reset ang password. Ipasok lamang sa unang screen sa paghahanap "Paglikha ng isang discharge dischase diskette" at gumawa ng tulad drive. Posible, ito ay darating sa madaling gamiting.
