
Ngayon halos bawat computer ay konektado sa pandaigdigang network, at sa maraming mga tahanan o apartment mayroong dalawa o higit pang mga PC na nakakonekta sa isang router. Pinapayagan ka nitong lumikha ng isang lokal na network sa pamamagitan ng pakikipagpalitan ng data sa bawat kagamitan, kabilang ang mga aparatong peripheral, tulad ng mga printer. Gayunpaman, mahalaga na isaalang-alang ang karaniwang mga panuntunan sa seguridad na itinakda ng firewall. Halimbawa, upang lumikha ng isang home group, isang "pribadong" ay dapat mapili, kung hindi man ay i-block ng firewall ang pagpipiliang ito. Bukod pa rito, ang iba pang mga paghihigpit ay nakasalalay sa uri ng network, kaya kung minsan ay kinakailangan upang baguhin ang parameter na ito, na tatalakayin sa ibaba.
Baguhin ang uri ng network sa Windows 10.
Mayroong iba't ibang mga pamamaraan para sa pagbabago ng uri ng network sa Windows 10. Para sa bawat isa sa kanila, ang isang tukoy na algorithm para sa mga aksyon ay dapat gumanap, ngunit ang huling resulta ay magkapareho. Ang pinakamainam na paraan ng bawat gumagamit ay tumutukoy para sa sarili nito, itulak ang layo mula sa mga personal na pangangailangan, at nag-aalok kami upang mag-aral nang detalyado ang bawat isa sa magagamit.Paraan 1: Menu "Mga Katangian ng Koneksyon"
Ang unang pagpipilian ay upang baguhin ang setting na isinasaalang-alang sa pamamagitan ng seksyon ng "Mga Katangian ng Katangian", na nasa menu na "Mga Parameter". Ang lahat ng mga aksyon ay gumaganap nang literal para sa ilang mga pag-click, ngunit ganito ang hitsura nito:
- Buksan ang "Start" at pumunta sa "Parameters".
- Dito, buksan ang seksyon ng "Network at Internet".
- Magbayad ng pansin hindi sa kaliwang panel. Narito ikaw ay interesado sa unang string "estado". Sa kanan nakikita mo ang kasalukuyang uri ng network. Kung nais mong baguhin ito, mag-click sa inskripsiyong "Baguhin ang mga katangian ng koneksyon".
- Ang isang hiwalay na window ay magbubukas, kung saan ang kinakailangang parameter ay pinili sa pamamagitan ng pag-install ng marker sa tapat ng kaukulang item. Bukod pa rito, mayroong pangkalahatang impormasyon tungkol sa bawat uri ng koneksyon, pati na rin ang inskripsyon na "pag-configure ng firewall at mga setting ng seguridad". Mag-click dito kung gusto mong baguhin ang mga panuntunan ng firewall pagkatapos ng pagbabago ng setting.
- Pinagmulan lamang sa ibaba, kung saan hanapin ang kategoryang "limitasyon ng koneksyon". Isaaktibo ang mode na ito ay kung ang internet sa computer ay gumagana sa isang limitadong plano ng taripa at ang limitasyon nito ay hindi maaaring lumampas.
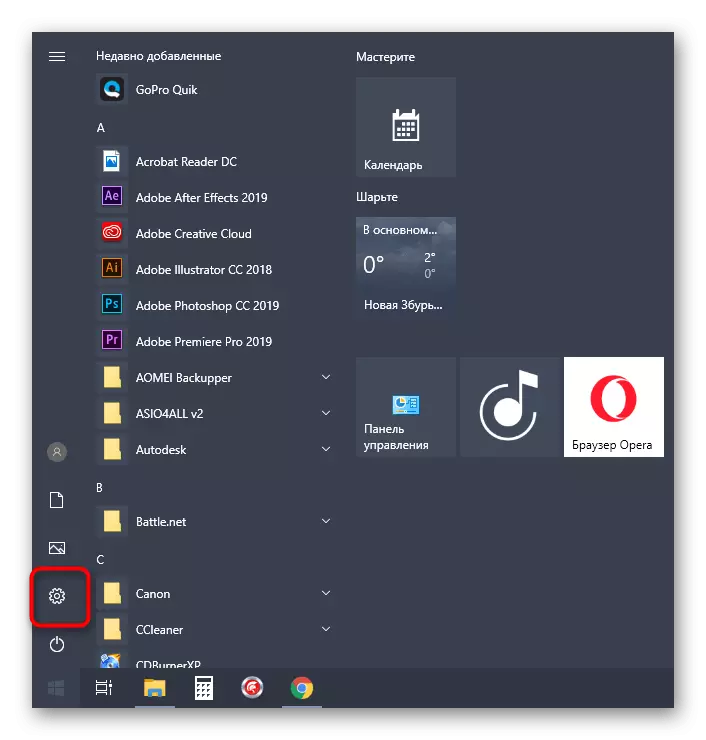
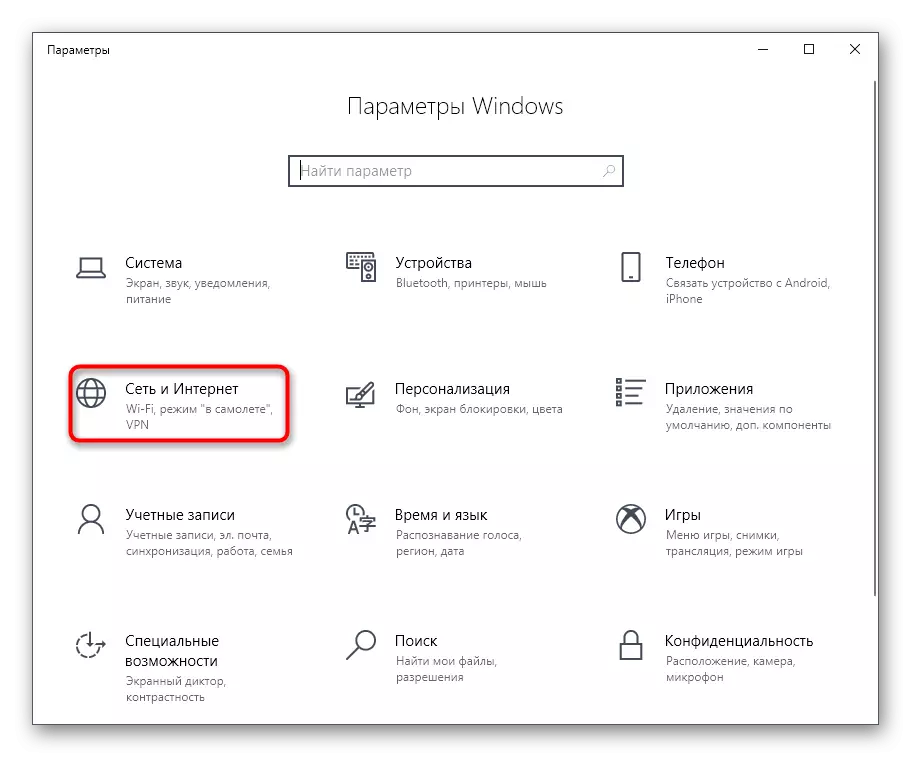
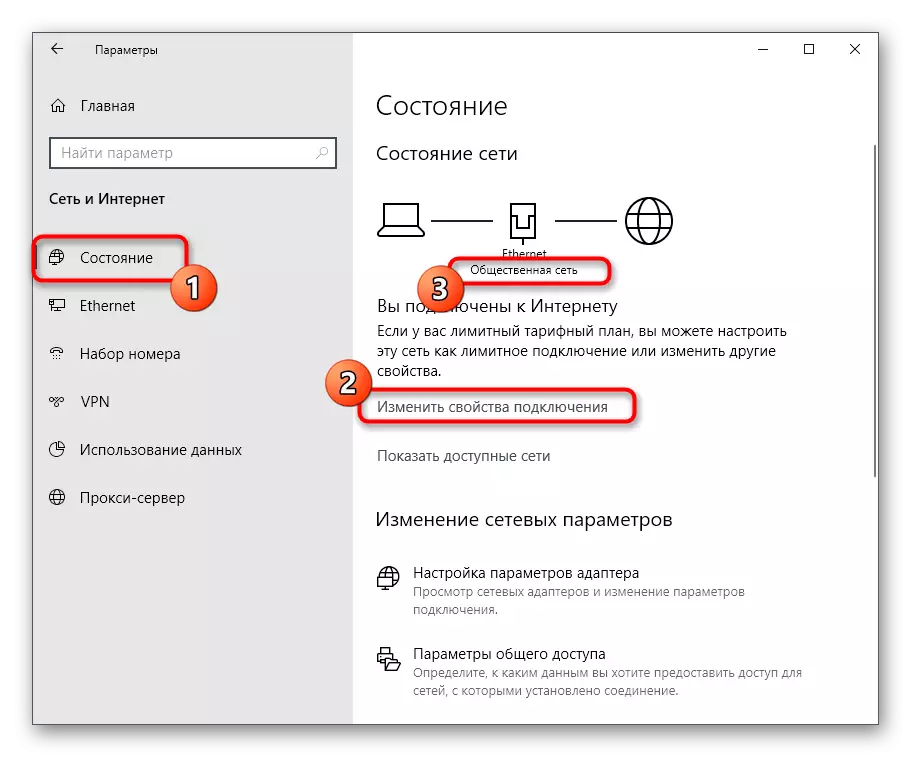
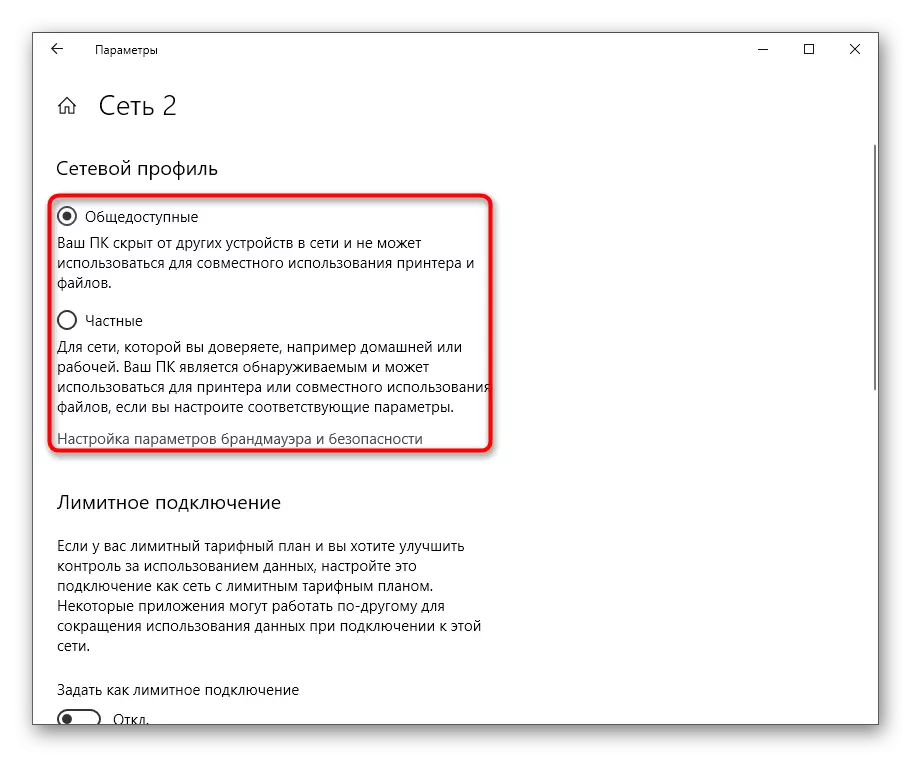

Ang mga bagong panuntunan para sa network ay magkakabisa kaagad, ngunit ito ay kinakailangan upang makipagkonek muli sa bawat aparato o i-restart ang router upang mayroong isang koneksyon sa mga bagong paghihigpit na awtomatikong na-install.
Paraan 2: Seksyon "Profile ng Network"
Ibang paraan na nauugnay sa menu na "Mga Parameter". Sa katunayan, dadalhin ka sa parehong menu ng setup, ngunit ito ay isasagawa ang isang maliit na paraan. Ito ay kapaki-pakinabang kapag may iba't ibang mga network at ang ilan sa mga ito ay hindi aktibo kondisyon, ngunit nangangailangan din ng mga pagbabago.
- Sa menu na "Parameter", pumunta sa "network at internet".
- Lumipat sa seksyon ng "Ethernet" o Wi-Fi sa pamamagitan ng kaliwang panel.
- Dito, i-right-click sa network na kailangan mo.
- Baguhin ang posisyon ng marker sa ninanais depende sa ginustong profile.
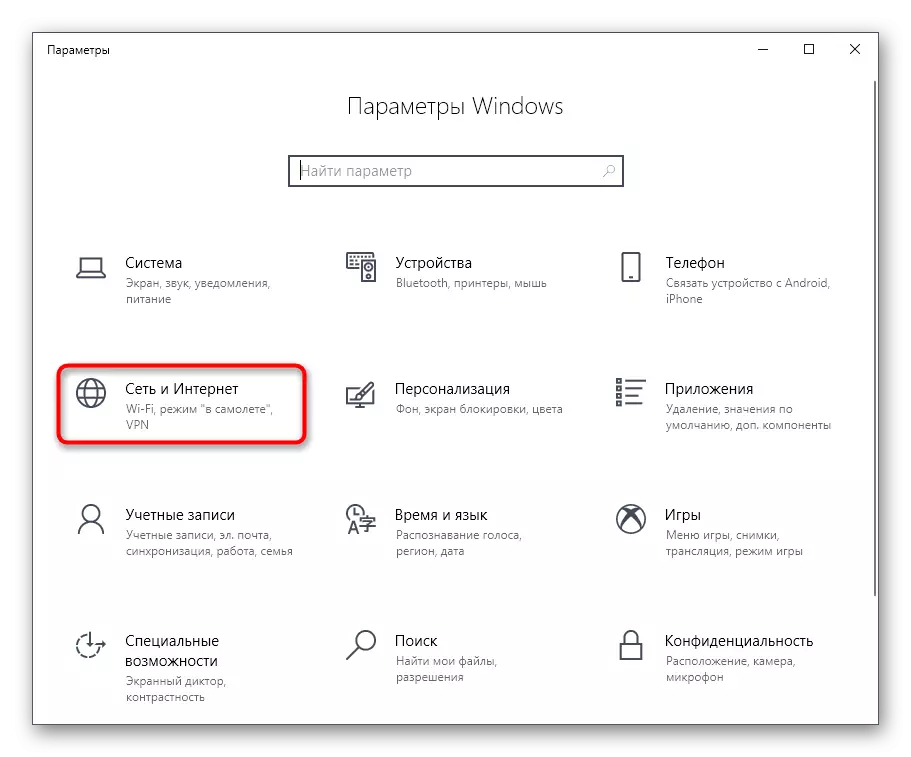
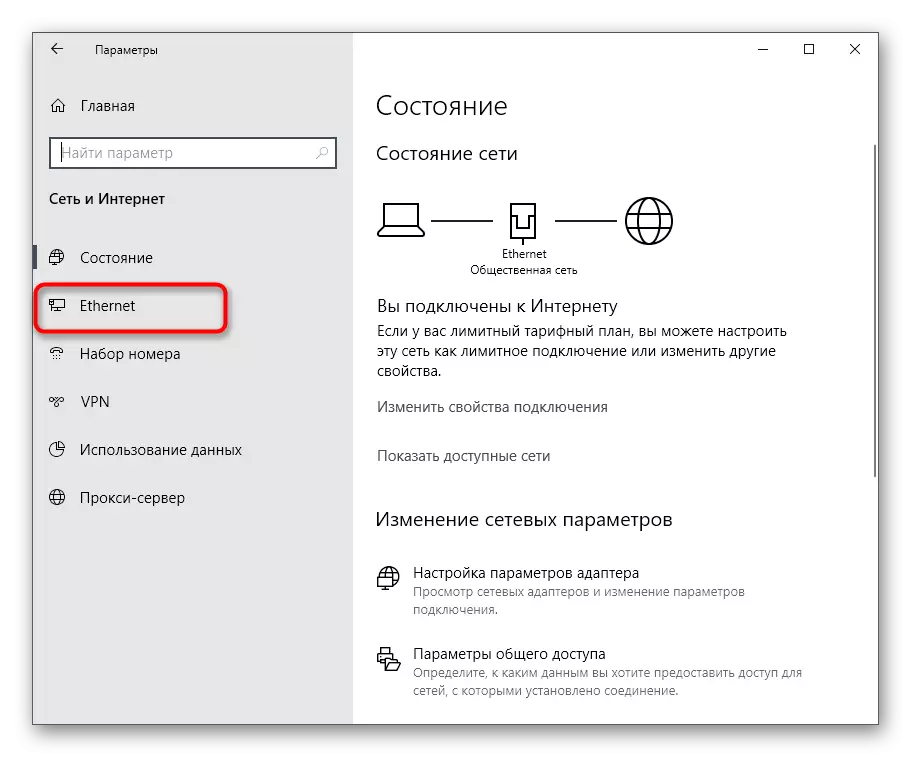
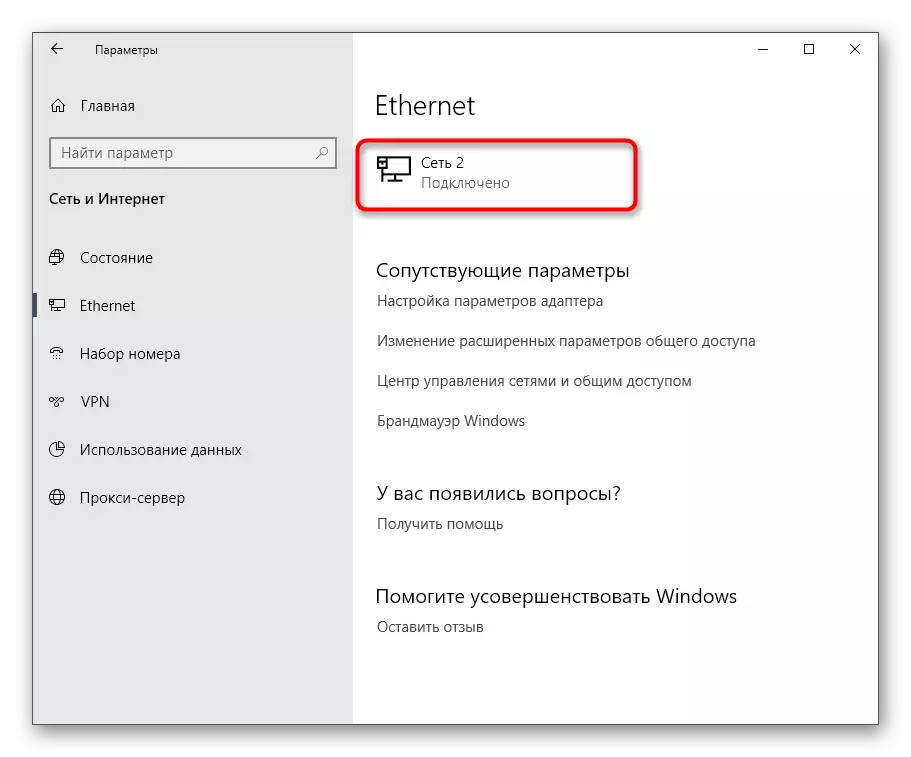

Paraan 3: Pangkalahatang Pag-access sa Pag-access
Tandaan na kung minsan ang mga gumagamit ay nagpapahiwatig ng pagbabago sa uri ng network para sa ibinahaging access, na nais na i-configure ang bawat umiiral na profile. Samakatuwid, nagpasya kaming sabihin tungkol sa aspeto, paglalaan ng pagsasaayos sa isang hiwalay na paraan, na isinasagawa tulad nito:
- Sa parehong menu na "Network at Internet" sa unang kategoryang "Katayuan" mag-click sa inskripsyon na "Pangkalahatang Access Parameter".
- Dito, hanapin ang mga angkop na profile sa pamamagitan ng pagpapalawak ng form sa kanilang mga setting, at i-install ang mga marker sa harap ng mga kinakailangang item, na nagbibigay-daan o nagbabawal sa pagtuklas ng network.
- Sa pagkumpleto, huwag kalimutang mag-click sa "I-save ang mga pagbabago" upang mag-aplay ng mga bagong parameter.
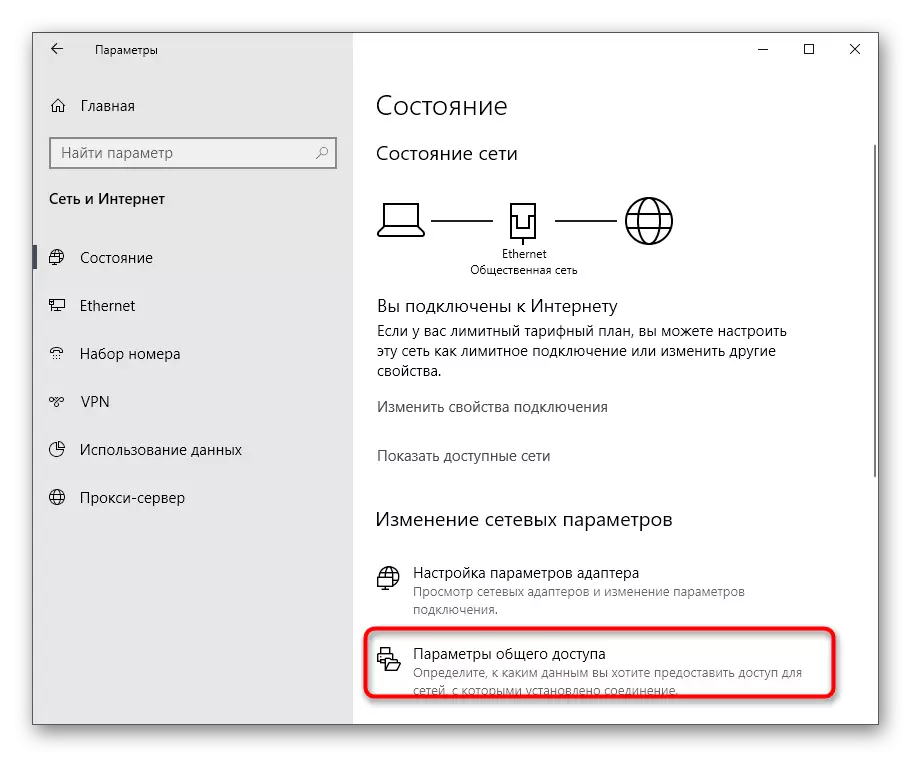


Paraan 4: I-reset ang Network.
Minsan para sa ilang kadahilanan, kahit na pagkatapos ng pagbabago ng uri ng network, ang mga setting nito ay hindi nagbabago, na nagsasangkot sa pag-save ng lahat ng parehong mga patakaran ng firewall. Kadalasan ang problemang ito ay nagbibigay-daan sa iyo upang iwasto ang mabilis na pag-reset ng network, kung saan ito ay iminungkahi at muling itakda ang isang profile.
- Upang gawin ito, kailangan mong pumunta sa seksyon ng "Network at Internet".
- Dito sa unang kategorya, hanapin ang "lunas" na linya at mag-click dito.
- Ito ay nananatiling lamang upang mag-click sa pindutang "I-reset ngayon" at kumpirmahin ang pagkilos na ito.

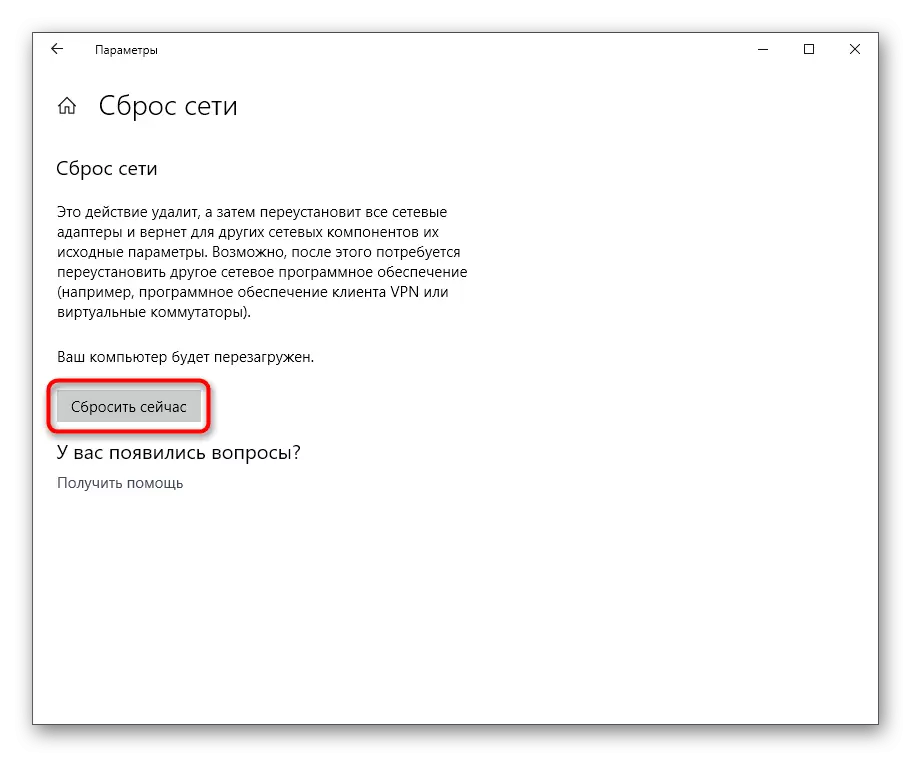
Paraan 5: Lokal na patakaran sa seguridad
Ang uri ng network ay direktang may kaugnayan sa seguridad ng computer, samakatuwid ito ay malinaw na ang kaukulang item ay dapat na nasa "lokal na patakaran sa kaligtasan" snap-in na nagbibigay-daan sa iyo upang baguhin ang kasalukuyang profile. Upang gawin ito, dapat gawin ng user ang mga naturang pagkilos:
- Buksan ang "Start" at hanapin ang view ng "Control Panel" sa pamamagitan ng paghahanap. Patakbuhin ito sa pamamagitan ng paggawa ng LKM clique sa icon.
- Pumunta sa seksyon ng administratibo.
- Sa listahan, hanapin ang kinakailangang snap at buksan ito.
- Lumipat sa catalog ng mga patakaran ng dispatcher ng network.
- Dito dapat mong mahanap ang pangalan ng network na gusto mong baguhin. Gumawa ng double LKM click dito upang pumunta sa setting.
- I-click ang tab ng lokasyon ng network.
- Ngayon ay maaari kang magpatuloy sa pagbabago ng uri ng lokasyon ng network at mga pahintulot ng gumagamit.
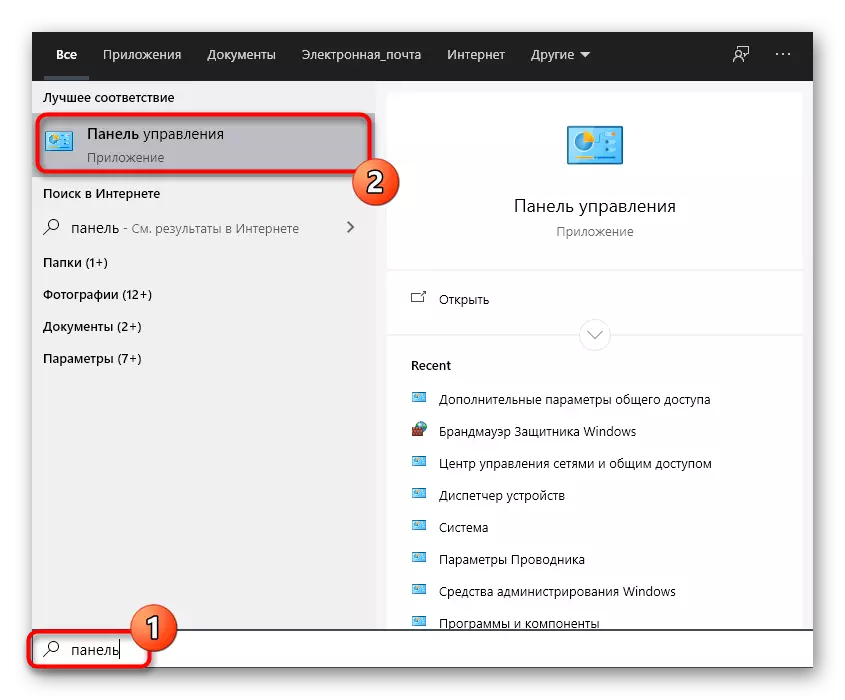
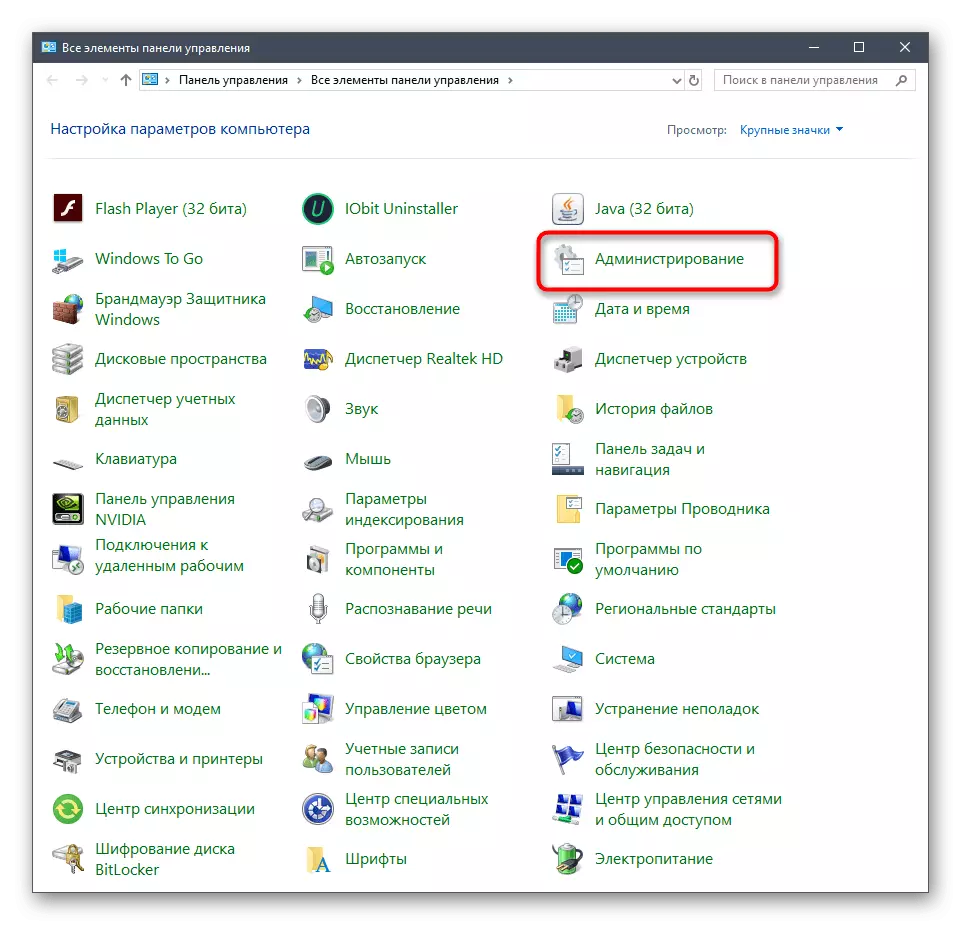
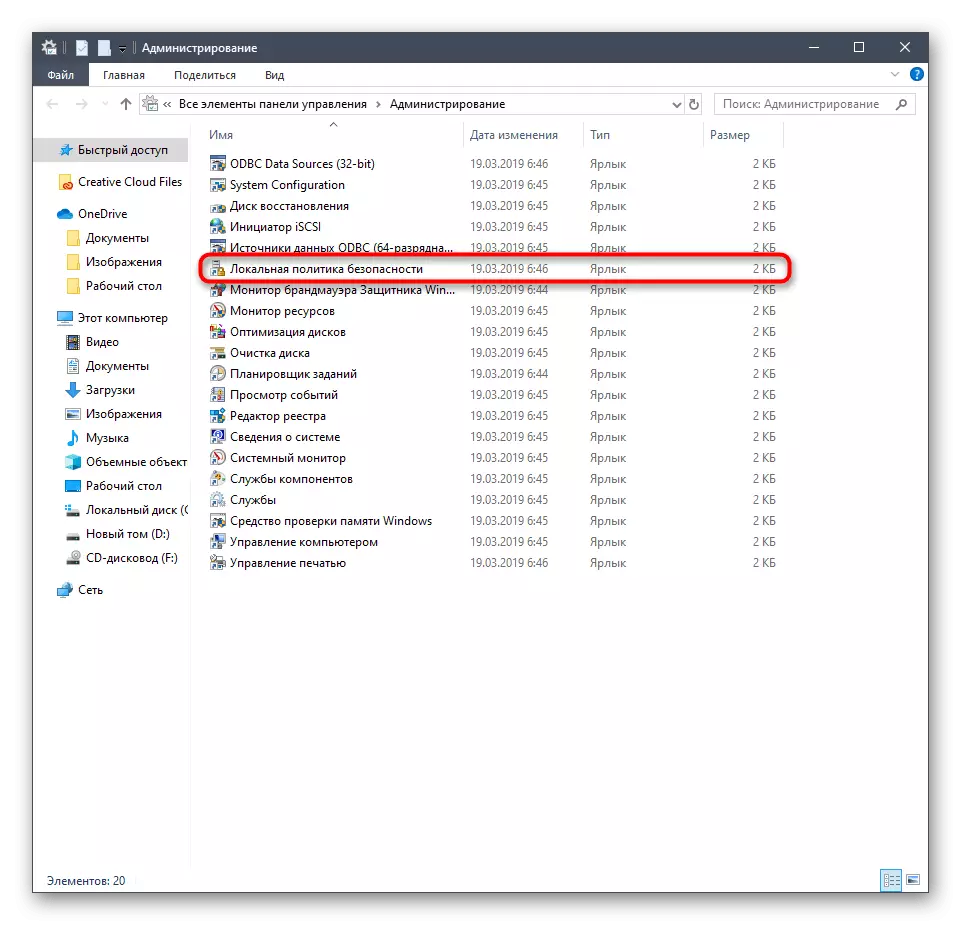
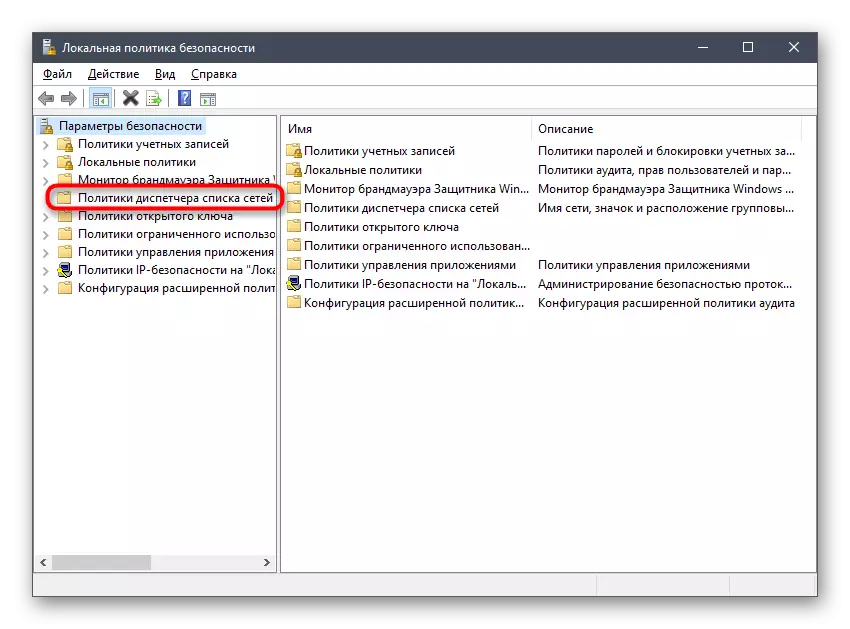
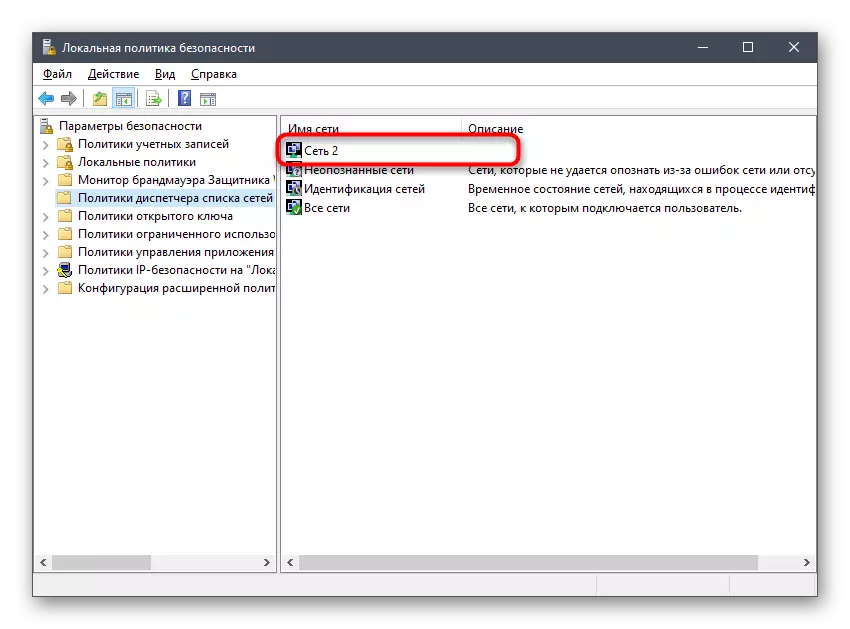

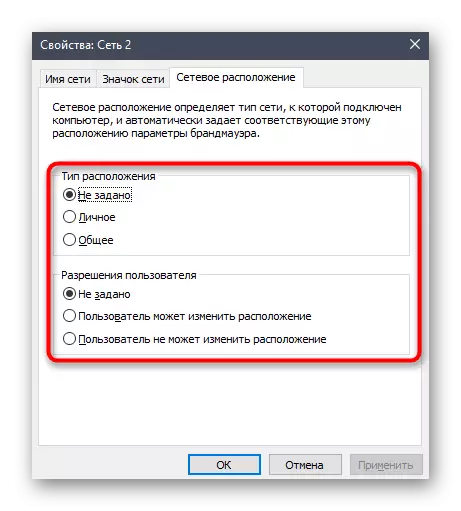
Tulad ng makikita mo, ang pagpipiliang ito ay nagbibigay-daan sa iyo upang baguhin hindi lamang ang uri ng lokasyon, kundi pati na rin ang mga permiso para sa mga partikular na gumagamit, kaya inirerekumenda namin ang pagbibigay ng espesyal na pansin sa lahat ng mga administrator na may mga personal na profile .
Paraan 6: Registry Editor.
Minsan ang mga pagbabago na ginawa sa pamamagitan ng graphical na menu para sa ilang kadahilanan ay hindi nai-save pagkatapos rebooting ang computer. Maaaring ito ay nauugnay sa mga pagkabigo sa mga parameter ng registry, kaya sa ganoong mga sitwasyon inirerekomenda na baguhin ang mga halaga sa iyong sarili, na hindi kumukuha ng maraming oras, at kahit na ang isang baguhan ay makayanan ito.
- Buksan ang "Run" na utility na maginhawa para sa iyo, halimbawa, sa pamamagitan ng isang kumbinasyon ng mga panalo + R key. Sa linya, ipasok ang regedit at pindutin ang Enter upang i-activate ang command.
- Sa bintana na bubukas, sumama sa landas ng HKLM \ Software \ Microsoft \ Windows NT \ CurrentVersion \ networklist \ profiles.
- Narito mayroon kang upang tuklasin ang direktoryo kasalukuyan. Buksan ang bawat isa sa kanila at bigyang pansin ang parameter ng pangalan ng profile. Ang bawat isa sa kanila ay may halaga na naaayon sa pangalan ng network. Suriin hanggang sa ang parehong folder ay natagpuan kung saan naka-imbak ang kasalukuyang data ng koneksyon.
- Sa loob nito, hanapin ang maliit na parameter na "kategorya" at i-double-click ito upang buksan ang mga katangian.
- Ito ay nananatiling lamang upang baguhin ang halaga sa pamamagitan ng pagtukoy sa tamang digit. 0 - Pampublikong network, 1 - Pribado, at 2 - Domain.
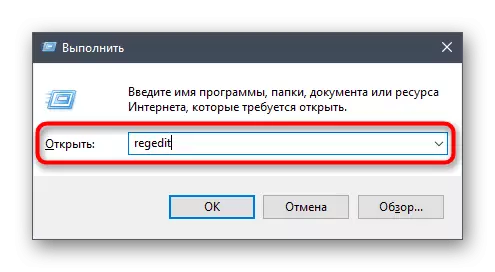
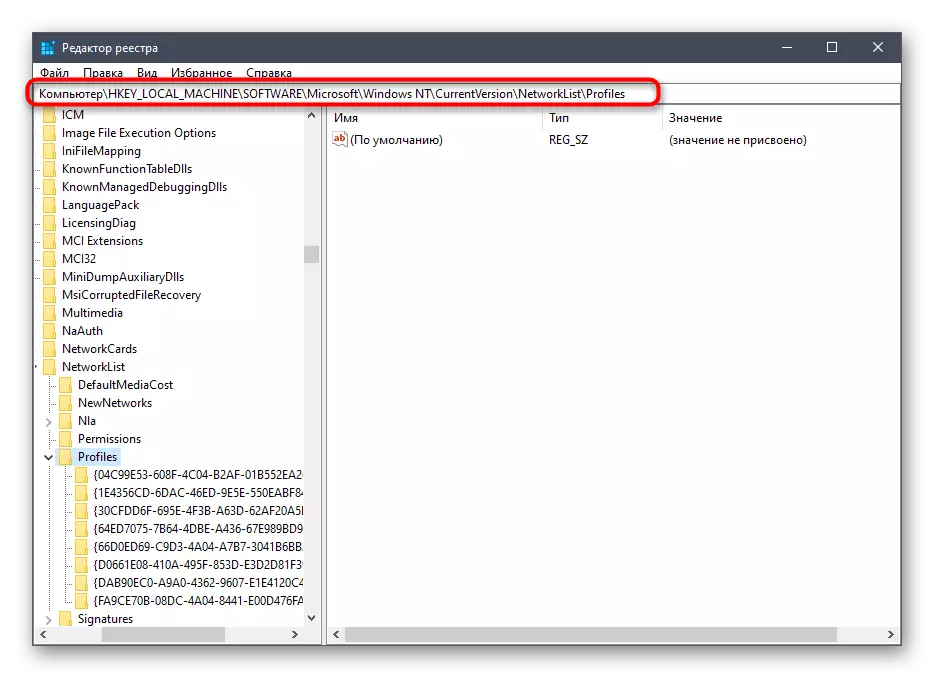
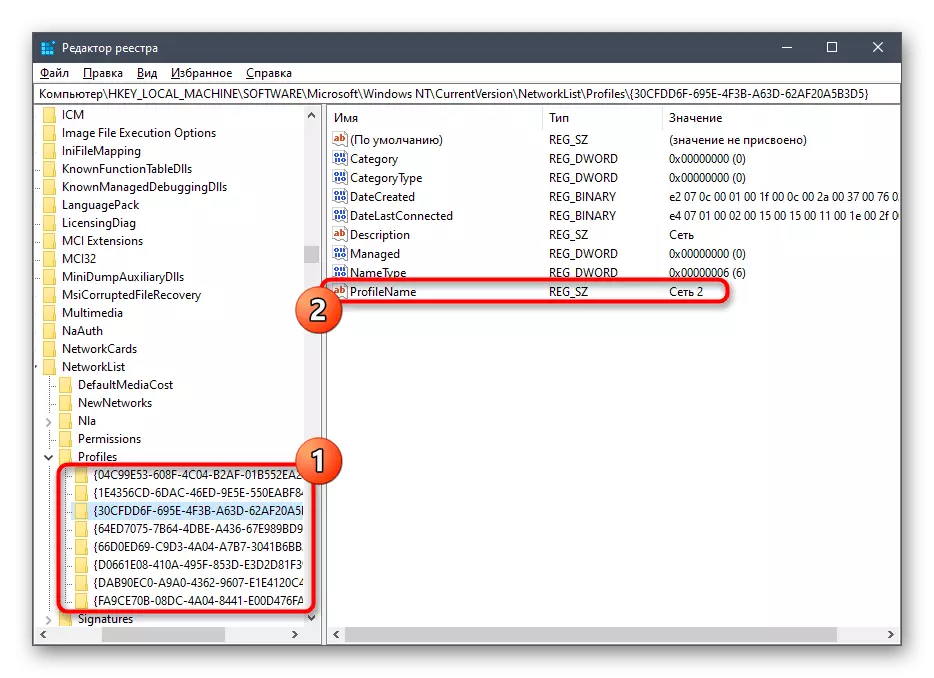


Ang lahat ng mga pagbabago na ginawa sa registry editor ay magkakabisa lamang pagkatapos i-reboot ang computer, pagkatapos ay maaari kang magpatuloy upang suriin ang katumpakan ng mga setting na naka-install.
Paraan 7: Koponan sa PowerShell
Ang huling paraan ng materyal ng aming ngayon ay angkop sa lahat ng mga gumagamit na hindi natatakot na gamitin ang command line o snap powershell. Bukod dito, ito ay lubos na madaling ipatupad tulad ng isang gawain, dahil ikaw ay pumasok lamang ng isang utos.
- Mag-click sa "Start" sa pamamagitan ng right-click at sa menu ng konteksto na lilitaw, piliin ang opsyon na "Windows PowerShell".
- Asahan ang paglunsad ng application, at pagkatapos ay ipasok ang set-netconnecectionprofile -name "Ethernet 2" -name -name "Ethernet 2" -name -name "Ethernet 2", kung saan -name "Ethernet 2" ay ang pangalan ng network, at pribado ay uri nito (palitan sa publiko, kung nais mong gawin itong pampublikong magagamit).
- Kung, pagkatapos ng pag-activate ng command, lumitaw ang isang bagong hanay ng input, na nangangahulugan na ang lahat ay tama na ipinasok at ang mga setting ay inilapat na.
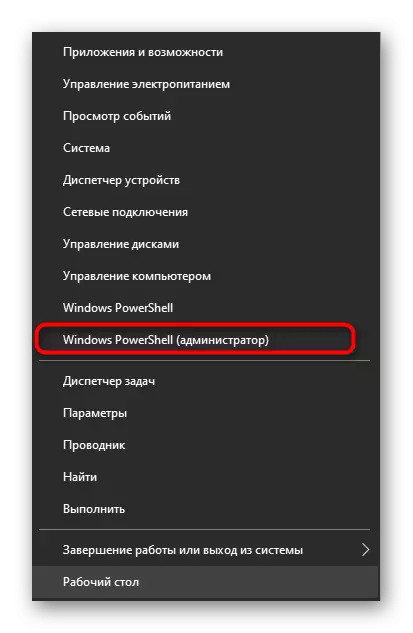
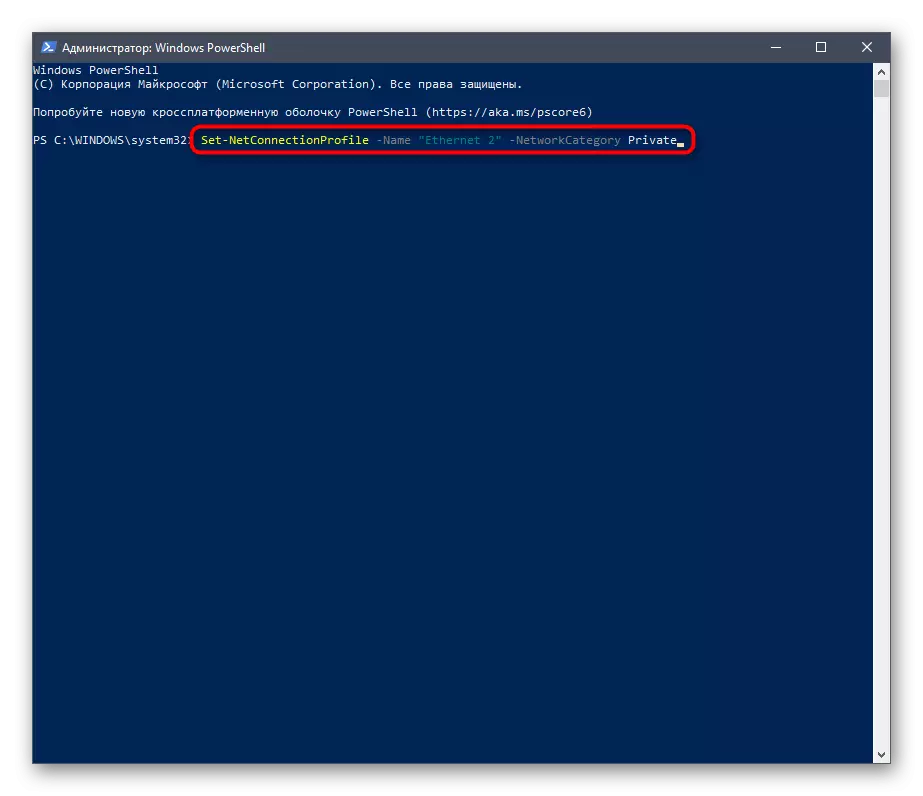
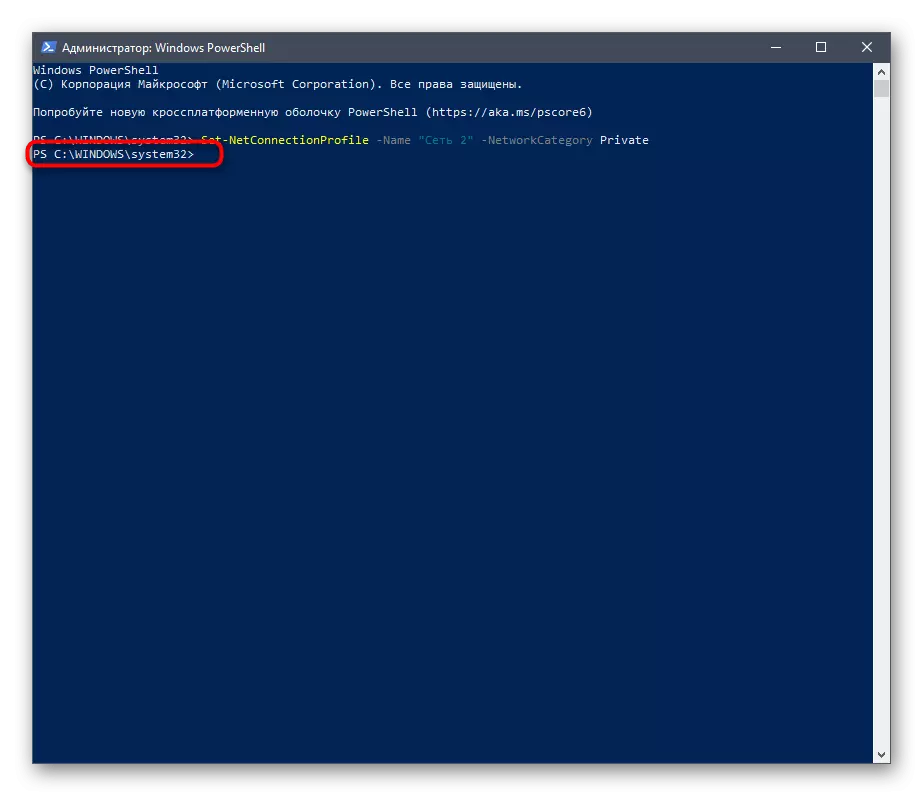
Tulad ng makikita mo, mayroong isang malaking bilang ng mga paraan upang baguhin ang uri ng network sa Windows 10. Ang lahat ng mga ito ay isinasagawa sa loob ng ilang minuto at walang anumang partikular na pakinabang o disadvantages, kaya ang pagpipilian ng pagpipilian ay nakasalalay lamang sa ang mga personal na kagustuhan ng gumagamit.
