
Sa ilang mga kaso, ang mga gumagamit ay kailangang mag-install ng Mac OS, ngunit maaari lamang silang magtrabaho mula sa ilalim ng Windows. Sa ganitong sitwasyon, ito ay magiging mahirap sapat, dahil ang mga ordinaryong kagamitan tulad ni Rufus ay hindi angkop dito. Ngunit ang gawaing ito ay tapos na, kailangan mo lamang malaman kung aling mga utility ang dapat gamitin. Totoo, ang kanilang listahan ay napakaliit - lumikha ng isang bootable flash drive na may Mac OS mula sa ilalim ng Windows gamit lamang ang tatlong mga kagamitan.
Paano Gumawa ng isang Bootable USB Flash Drive na may Mac OS
Bago gumawa ng isang bootable media, kailangan mong i-download ang imahe ng imahe. Sa kasong ito, ito ay hindi isang format ng ISO, ngunit DMG. Totoo, ang parehong ultraiso ay nagbibigay-daan sa iyo upang i-convert ang mga file mula sa isang format papunta sa isa pa. Samakatuwid, ang program na ito ay maaaring gamitin sa eksakto sa parehong paraan tulad ng nangyayari ito kapag nagre-record ng anumang iba pang operating system sa USB flash drive. Ngunit una ang mga bagay.Paraan 1: Ultraiso.
Kaya, upang sunugin ang imahe ng Mac OS sa naaalis na media, magsagawa ng maraming simpleng pagkilos:
- I-download ang programa, i-install ito at patakbuhin. Sa kasong ito, walang espesyal na mangyayari.
- Susunod na mag-click sa menu na "Tools" sa tuktok ng bukas na window. Sa drop-down na menu, piliin ang opsyon na "Convert ...".
- Sa susunod na window, piliin ang imahe kung saan magaganap ang conversion. Upang gawin ito, sa ilalim ng inskripsiyong "mapapalitan file" pindutin ang pindutan ng trootch. Pagkatapos nito, bubukas ang window ng pagpili ng standard file. Tukuyin kung saan matatagpuan ang naunang na-download na imahe sa DMG format. Sa patlang sa ilalim ng inskripsiyon "output catalog" maaari mong tukuyin kung saan ang resultang file na may operating system ay isi-save. Mayroon ding isang pindutan na may tatlong tuldok, na nagbibigay-daan sa iyo upang ipakita ang isang folder kung saan kailangan mong i-save ito. Sa bloke ng "output format", maglagay ng marka sa harap ng item na "standard iso ...". Mag-click sa pindutang "I-convert".
- Maghintay hanggang sa ang programa ay nag-convert ng tinukoy na imahe sa format na kailangan mo. Depende sa kung magkano ang source file weighs, ang prosesong ito ay maaaring sakupin hanggang kalahating oras.
- Pagkatapos nito, ang lahat ay medyo pamantayan. Ipasok ang iyong flash drive sa computer. Mag-click sa item ng file sa kanang itaas na sulok ng window ng programa. Sa drop-down na menu, mag-click sa inskripsiyon na "Buksan ...". Ang isang window ng pagpili ng file ay magbubukas kung saan ito ay gagamitin upang tukuyin lamang kung saan ang imahe na na-convert ay na-convert.
- Susunod, piliin ang menu na "Scout", tukuyin ang "Burn A Hard Disk Image ...".
- Malapit sa inskripsyon na "disk drive:" piliin ang iyong flash drive. Kung nais mo, maaari kang maglagay ng tseke sa tsekpoint. Ito ay hahantong sa ang katunayan na ang tinukoy na biyahe ay susuriin para sa mga error sa panahon ng pag-record. Malapit sa inskripsiyong "rekord ng rekord" ang pipiliin ang isa na matatagpuan sa gitna (hindi ang huling at hindi muna). Mag-click sa pindutang "Isulat".
- Maghintay hanggang ultraiso ay lilikha ng isang bootable media na maaaring magamit upang i-install ang operating system sa computer.
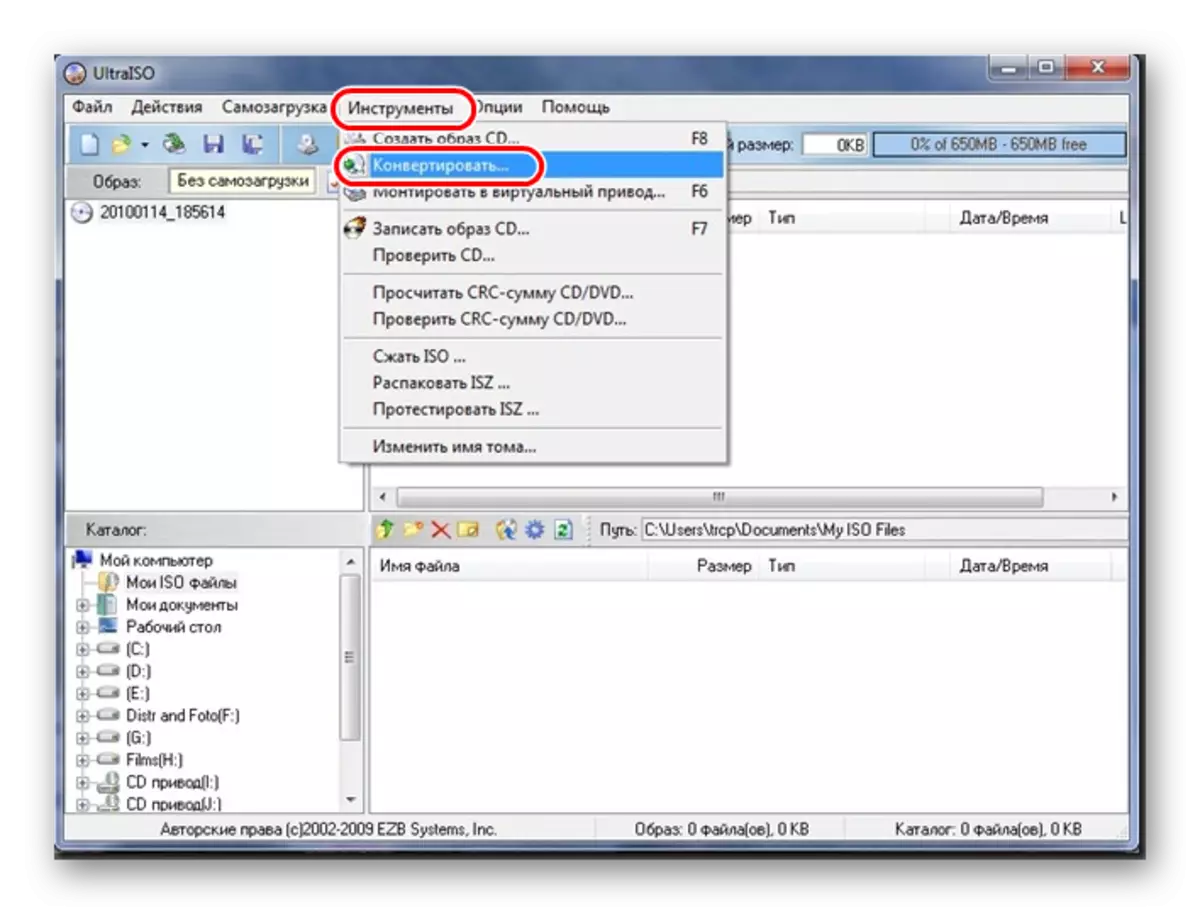




Kung mayroon kang anumang mga paghihirap marahil, mas detalyadong mga tagubilin para sa paggamit ng Ultra ISO ay makakatulong sa iyo. Kung hindi, isulat sa mga komento na hindi mo magagawa.
Aralin: Paano Gumawa ng Bootable USB Flash Drive na may Windows 10 sa Ultraiso
Paraan 2: bootdiskutility
Ang isang maliit na programa na tinatawag na bootdiskutility ay partikular na nilikha upang mag-record ng mga flash drive sa ilalim ng Mac OS. Maaari silang ma-download hindi lamang isang ganap na operating system, at ang mga programa para dito. Upang samantalahin ang utility na ito, gawin ang mga sumusunod:
- I-download ang programa at patakbuhin ito mula sa archive. Upang gawin ito, mag-click sa pindutan gamit ang inskripsyon na "BU". Hindi partikular na malinaw kung bakit ang mga developer ay nagpasya na gawin ang proseso ng paglo-load nang eksakto.
- Sa tuktok na panel, piliin ang "Mga Pagpipilian" at pagkatapos, sa drop-down na menu, "Configuration". Ang window ng pagsasaayos ng programa ay bubukas. Sa loob nito, ilagay ang marka malapit sa item na "DL" sa bloke ng source bootloader. Tiyaking suriin ang kahon na malapit sa titik na "Boot Partition Size". Kapag ang lahat ng ito ay tapos na, mag-click sa pindutan ng "OK" sa ibaba ng window na ito.
- Ngayon sa pangunahing window ng programa, piliin ang menu na "Tools" sa itaas, pagkatapos ay mag-click sa item na "Clover FixdSdTmask Calculator". Tingnan doon sa paraan na ito ay ipinapakita sa larawan sa ibaba. Sa prinsipyo, ito ay kanais-nais na ang mga marka ay nasa lahat ng mga punto maliban sa SATA, Intelgfx at ilang iba pa.
- Ipasok ngayon ang USB flash drive at mag-click sa pindutan ng "format na disk" sa pangunahing window ng bootdiskutility. Ito ay hahantong sa pag-format ng naaalis na media.
- Bilang resulta, ang dalawang seksyon ay lilitaw sa drive. Hindi kinakailangan na takutin ito. Ang una ay ang loader ng clover (ito ay nilikha kaagad pagkatapos mag-format sa nakaraang hakbang). Ang pangalawa ay ang seksyon ng operating system, na mai-install (Mavericks, Mountain Lion at iba pa). Kailangan nilang i-download nang maaga sa format na HFS. Samakatuwid, piliin ang ikalawang partisyon at mag-click sa pindutan ng "Ibalik ang Partisyon". Bilang resulta, lilitaw ang isang window ng pagpili ng seksyon (ang HFS mismo). Tukuyin kung saan ito matatagpuan. Nagsisimula ang proseso ng pag-record.
- Maghintay hanggang sa ang paglikha ng boot flash drive ay tapos na.
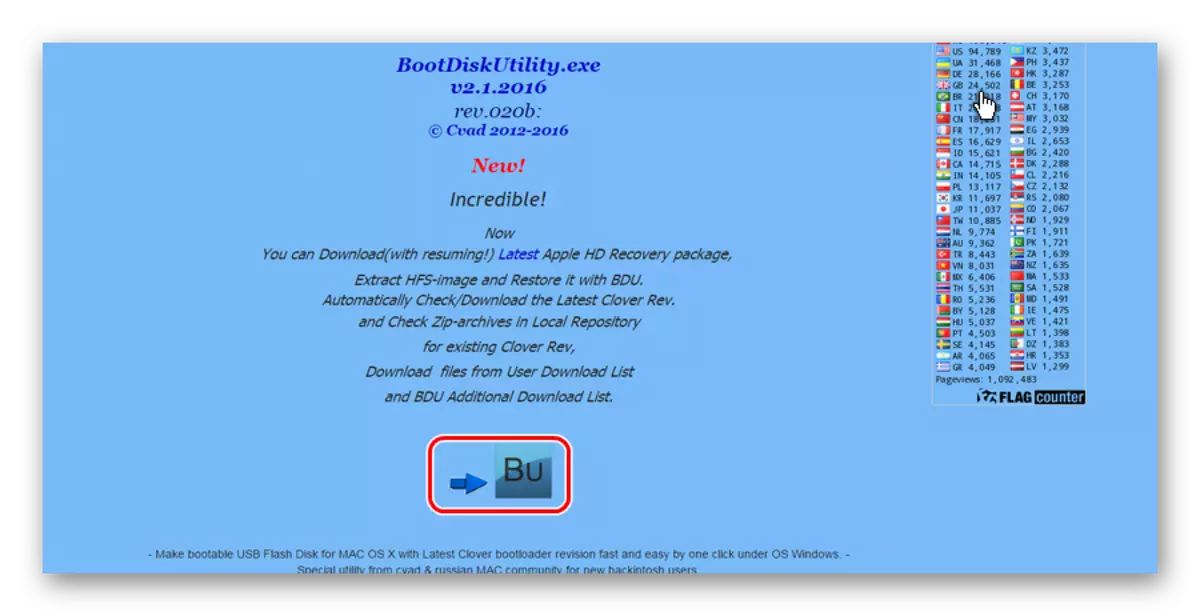
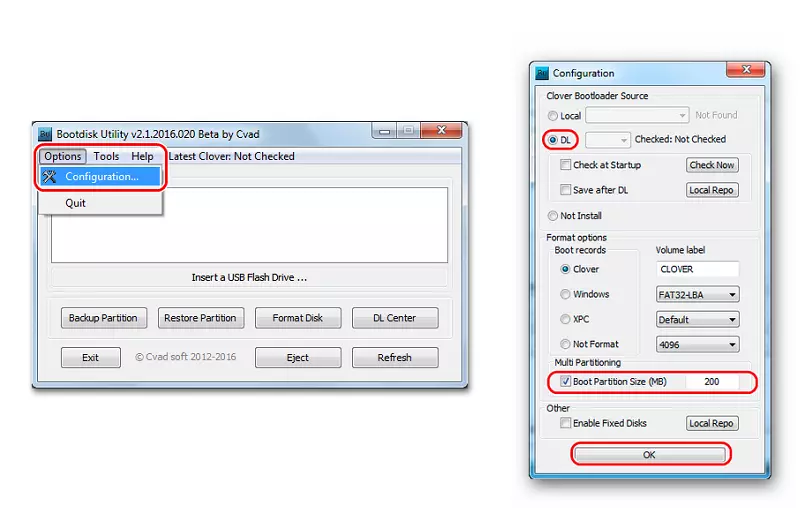



Tingnan din: Paano Gumawa ng isang Bootable USB Flash Drive na may Ubuntu
Paraan 3: Transmac.
Isa pang utility na partikular na nilikha upang i-record sa ilalim ng Mac OS. Sa kasong ito, ang paggamit ay mas madali kaysa sa nakaraang programa. Para sa Transmac, kailangan mo rin ng isang imahe sa format ng DMG. Upang samantalahin ang tool na ito, gawin ito:
- I-load ang programa at patakbuhin ito sa iyong computer. Patakbuhin ito sa ngalan ng administrator. Upang gawin ito, mag-click sa label ng Transmac gamit ang kanang pindutan ng mouse at piliin ang item na "Startup mula sa Administrator".
- Ipasok ang USB flash drive. Kung ang programa ay hindi matukoy ito, i-restart ang transmack. Sa iyong drive, i-right-click, mouse sa "format na disk", at pagkatapos ay "format na may disk image".
- Ang parehong window ng pagpili ng na-download na imahe ay lilitaw. Tukuyin ang landas sa dmg file. Ang karagdagang ay isang babala na ang lahat ng data sa carrier ay mabubura. I-click ang OK.
- Maghintay hanggang itatala ng Transmac ang operating system ng Mac OS sa napiling USB flash drive.
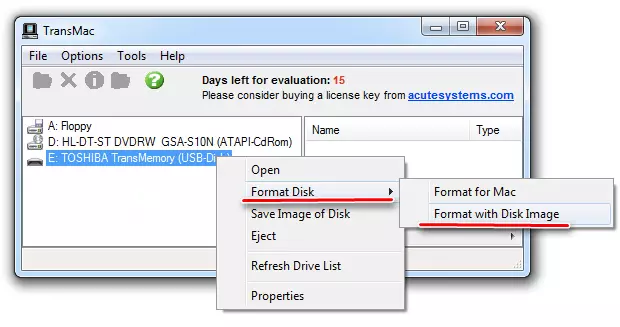

Tulad ng makikita mo, ang proseso ng paglikha ay medyo simple. Sa kasamaang palad, ang iba pang mga paraan upang makumpleto ang gawain ay hindi umiiral, kaya nananatili itong gamitin ang tatlong programa sa itaas.
Tingnan din: Ang pinakamahusay na mga programa para sa paglikha ng isang loading flash drive sa Windows
