
Ang defender sa Windows 10 operating system ay isang karaniwang tool na nagbibigay ng seguridad sa panahon ng pakikipag-ugnayan sa mga third-party na file at mga programa. Kung minsan ang mga gumagamit ay kailangang sumangguni sa mga setting ng sangkap na ito, halimbawa, upang i-activate ito o huwag paganahin ito. Sa ganitong mga kaso, kailangan mong magpatakbo ng isang graphical na menu kung saan ang lahat ng mga configuration ay ginaganap. Susunod, gusto naming talakayin ang partikular na paksa na ito, nagpapakita ng mga magagamit na opsyon para sa paglipat upang i-edit ang defender.
Paraan 1: Maghanap sa Start Menu.
Ang pinakamadaling paraan ay upang mahanap ang kinakailangang menu sa pamamagitan ng string ng paghahanap na binuo sa Start menu. Upang gawin ito, kailangan mo lamang mag-click sa kaukulang pindutan at simulan ang pagpasok ng kahilingan. Kapag nagpapakita ng naaangkop na resulta ng "Windows Security", i-click ito gamit ang kaliwang pindutan ng mouse upang buksan ang menu.
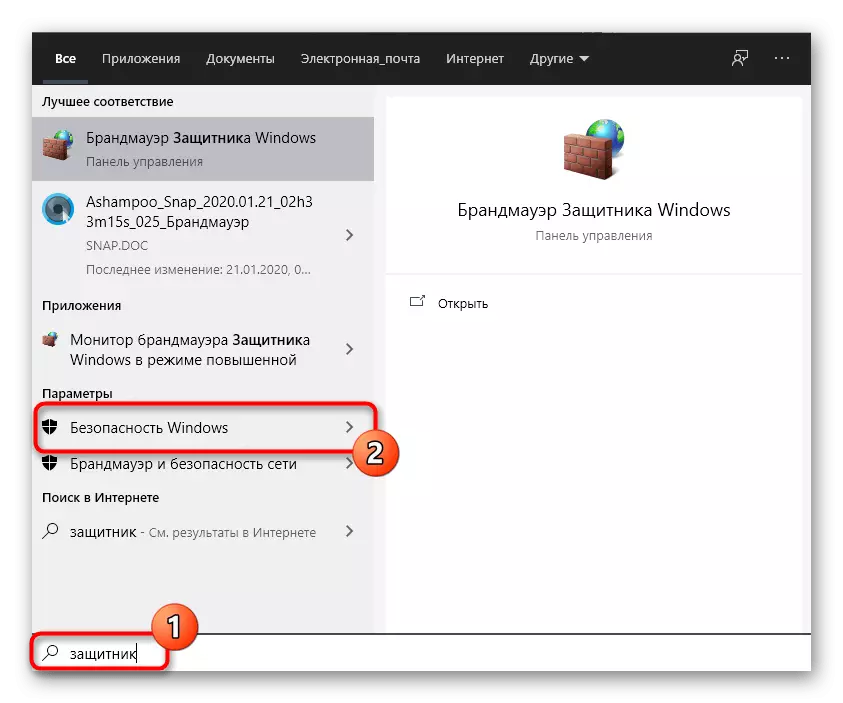
Paraan 2: Mga Parameter ng Menu.
Tulad ng alam mo, ang Windows Defender sa pinakabagong bersyon ay matatagpuan sa isang hiwalay na seksyon ng menu ng mga parameter, kaya ang pangunahing paraan ng paglipat sa sangkap na ito at isinasagawa sa pamamagitan ng snap na ito. Magagawa ito tulad ng sumusunod:
- Mag-click sa pindutan ng Start at pumunta sa "Parameters" sa pamamagitan ng pag-click sa icon sa anyo ng isang gear.
- Narito kailangan mo ang huling item na "update at seguridad".
- Gamitin ang kaliwang pane upang lumipat sa seguridad ng Windows.
- Mag-click sa "Buksan ang Windows Security" o ang iyong sarili pumunta sa mga lugar ng proteksyon sa pamamagitan ng pagpili ng naaangkop na item sa listahan.
- Ngayon ay maaari kang magpatuloy upang kontrolin ang proteksyon ng operating system. Upang maunawaan ito ay makakatulong sa isang maikling pangkalahatang ideya ng seguridad, na isinumite sa pangunahing pahina ng serbisyo.

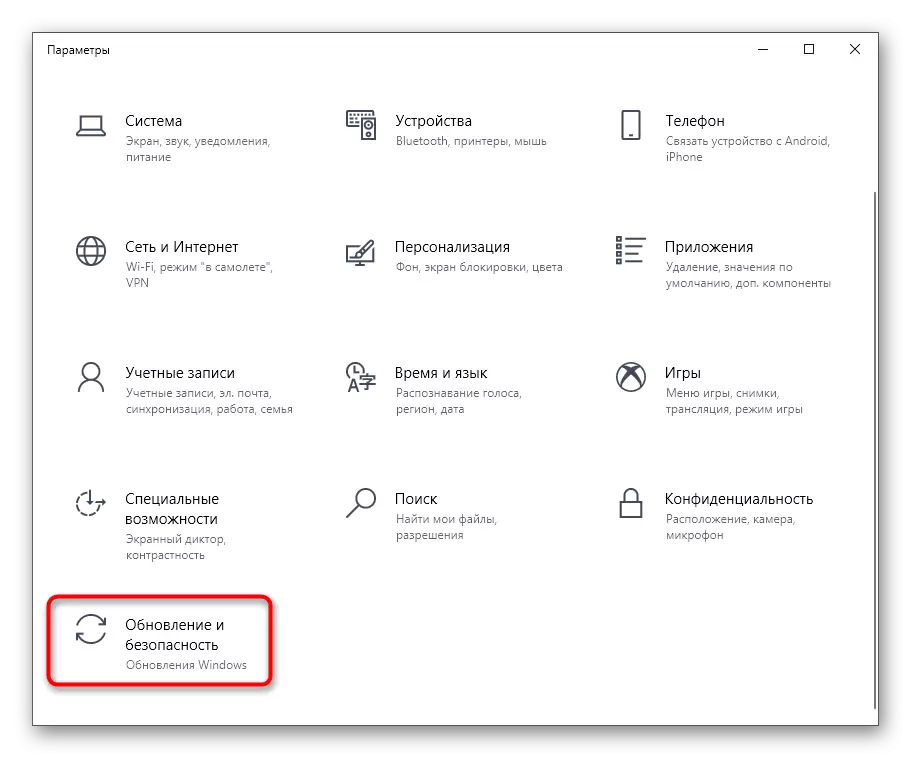
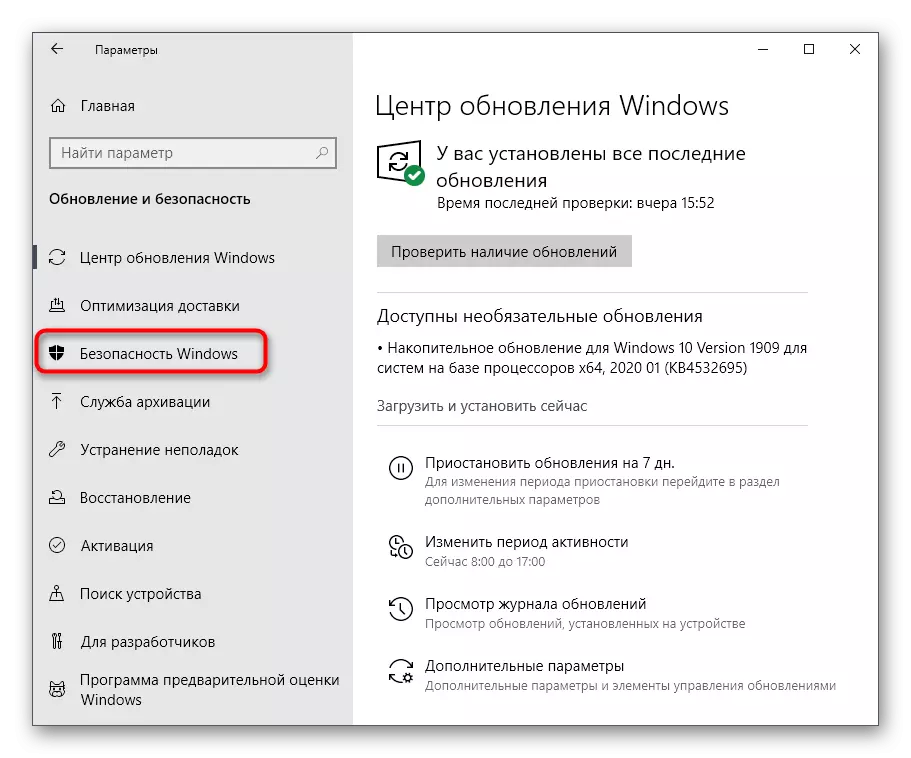
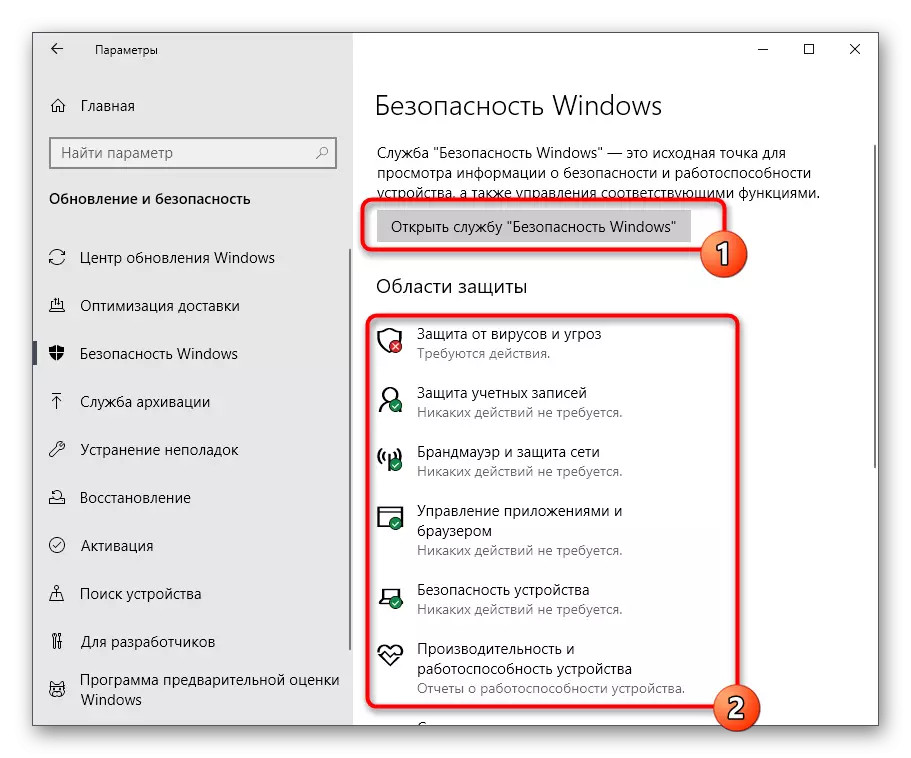

Paraan 3: Control Panel.
Ang mga developer ng Windows 10 ay aktibong nakikibahagi sa paglilipat ng mga parameter mula sa maraming mga menu ang control panel sa mga parameter. Gayunpaman, ngayon ay mayroon pa ring maraming mga kapaki-pakinabang na snapshot at mga pagpipilian, na nalalapat sa defender ngayon. Ang pagtuklas nito ay ang mga sumusunod:
- Buksan ang start menu at hanapin ang "control panel" sa pamamagitan ng paghahanap.
- Narito ikaw ay interesado sa seksyon na "Center para sa Seguridad at Serbisyo".
- Sa window na lumilitaw, palawakin ang kategorya ng kaligtasan.
- Mag-click sa inskripsiyong "Tingnan sa serbisyo sa kaligtasan ng Windows" malapit sa kinakailangang parameter.
- Pagkatapos nito, agad na mabubuksan ang window at maaari kang magpatuloy sa pagsasaayos ng nais na mga pagpipilian.
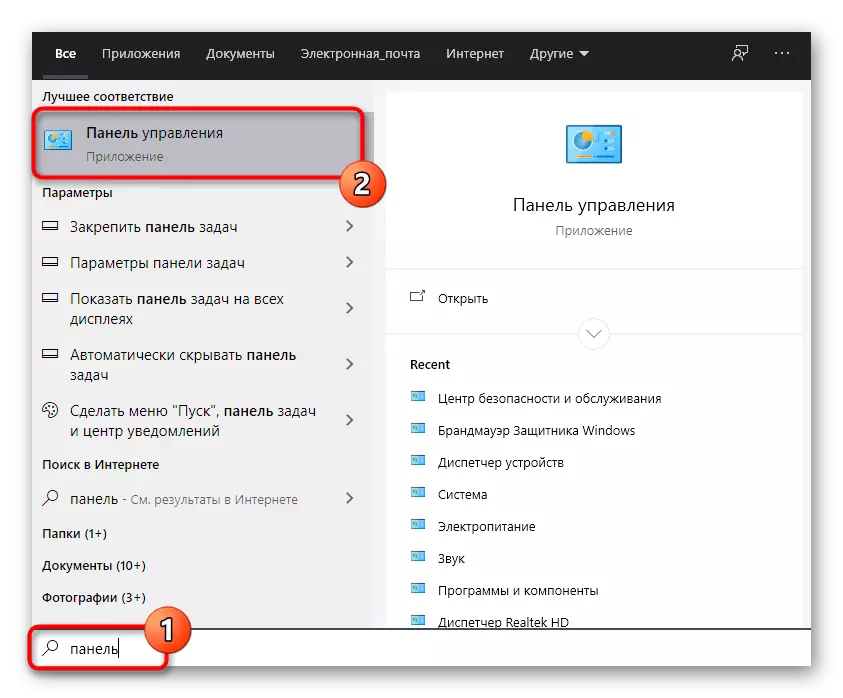

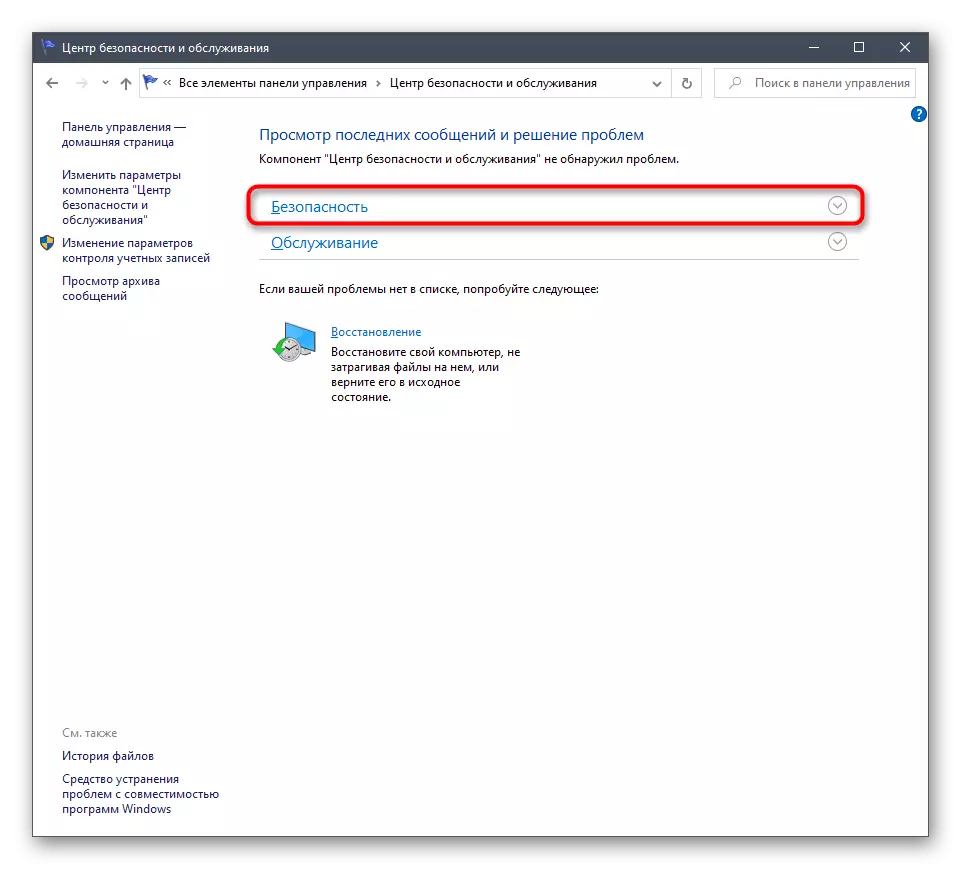

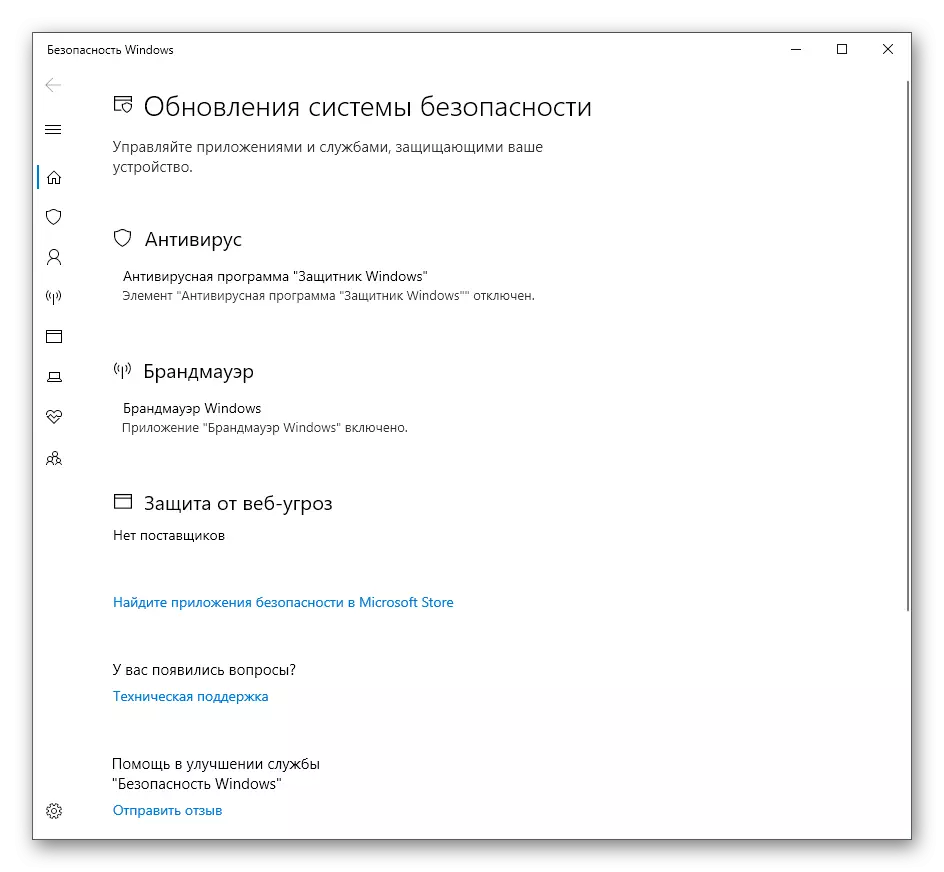
Paraan 4: Ang executable file ng Defender ng Windows 10
Ang pamamaraang ito, tulad ng tinalakay sa ibaba, ay nagbibigay-daan sa iyo upang simulan ang serbisyo ng seguridad mismo, habang hindi bumabagsak sa graphical na menu na nakikita nang mas maaga. Ang pagpipiliang ito ay angkop sa mga gumagamit na interesado sa pagpapasok ng serbisyong ito sa aktibong mode ng paggana. Ginagawa ito gamit ang nararapat na executable file.
- Buksan ang konduktor at lumipat sa partisyon ng system ng hard disk.
- Dito, buksan ang direktoryo ng "mga file ng programa".
- Gustung-gusto ang direktoryo ng defender ng Windows dito.
- Ito ay nananatiling lamang upang simulan ang "mpcmdrun" na file, pag-click dito gamit ang kaliwang pindutan ng mouse nang dalawang beses.
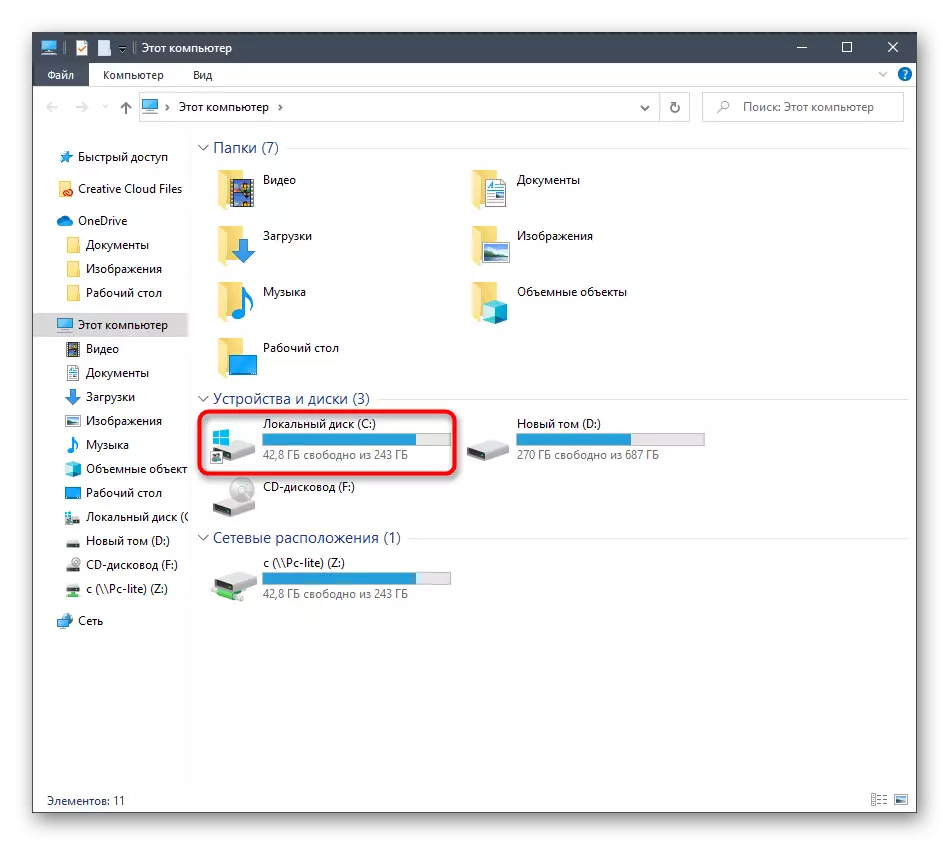
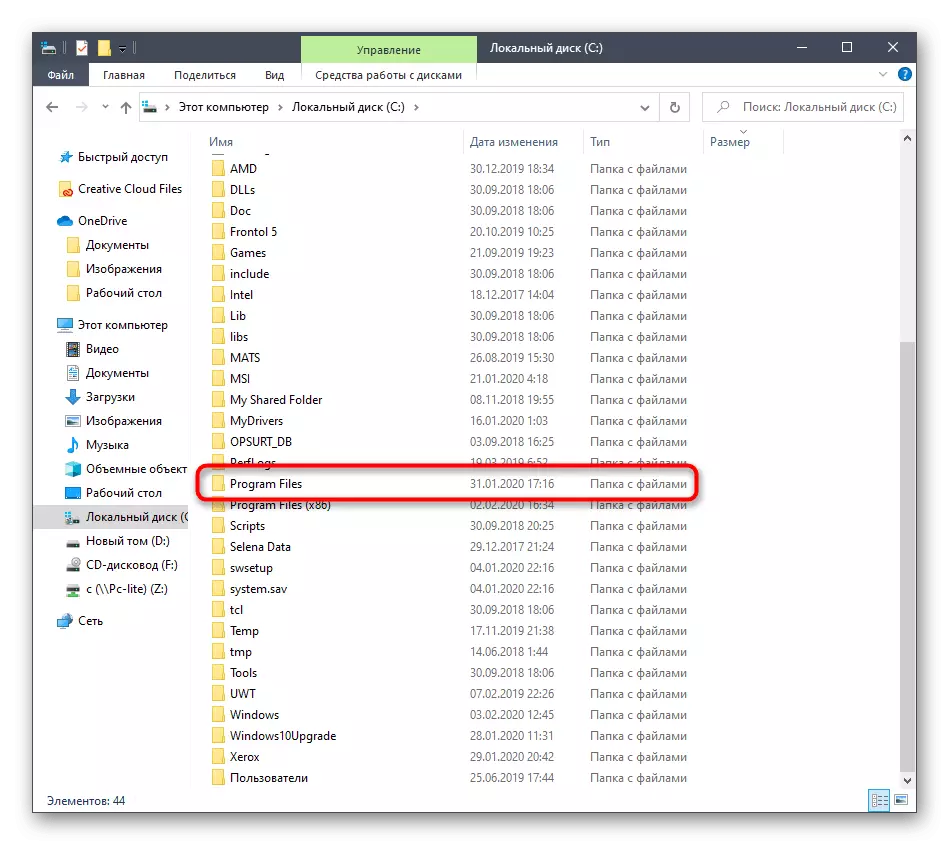
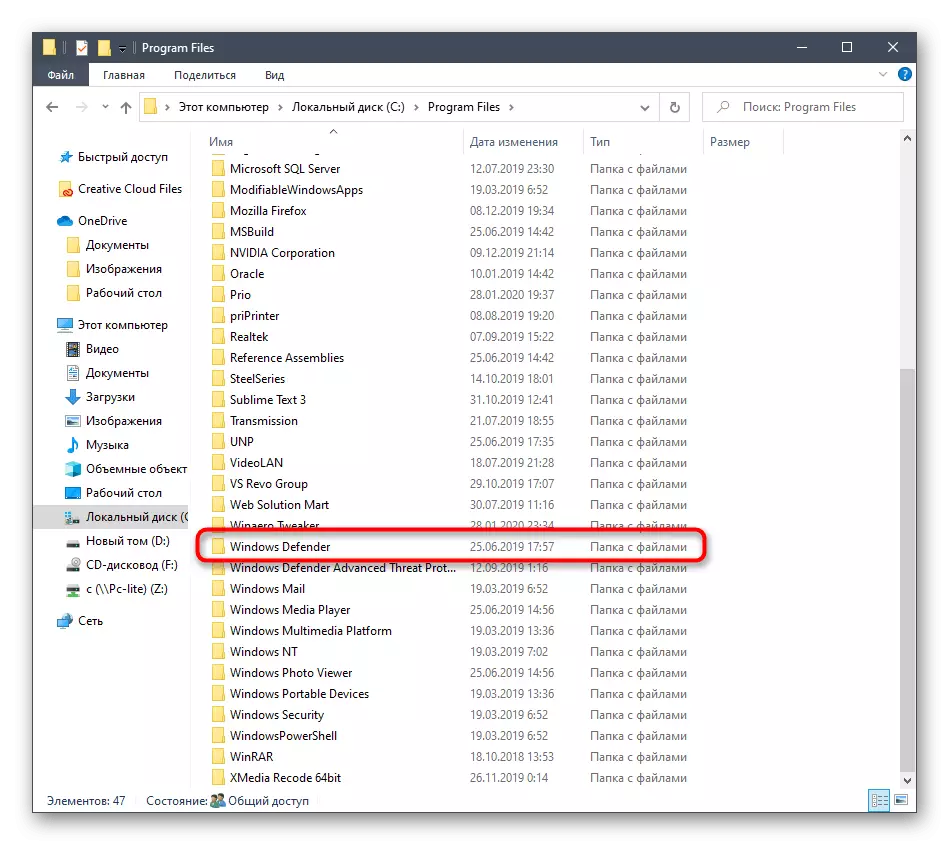

Pagkatapos nito, literal para sa isang segundo, lilitaw ang console window, at pagkatapos ay awtomatiko itong sarado. Ngayon gumagana ang serbisyo at ang awtomatikong pag-scan para sa mga virus ay dapat magsimula kung ito ay naka-iskedyul.
Paraan 5: Sundin ang utility
Ang huling paraan ng aming artikulo sa ngayon ay halos pareho sa nabanggit sa itaas, ngunit ang epekto mismo ay gumaganap nang literal sa maraming mga pag-click. Upang gawin ito, kailangan mong simulan ang utility upang maisagawa ang Win + R key at pumasok doon mula sa: \ Program Files \ Windows Defender \ MPCMDRUN.EXE. Pagkatapos ng pag-click sa Enter key, ang serbisyo ay awtomatikong tumatakbo sa parehong paraan tulad ng naunang ipinapakita.

Pagkatapos ilunsad ang defender sa Windows 10, ang bawat user ay kailangang gumanap sa menu na ito ng isang bilang ng iba't ibang mga pagkilos, halimbawa, i-activate ito, huwag paganahin o magdagdag ng mga eksepsiyon. Ang ilang mga materyales sa aming website ay makakatulong upang maunawaan ito. Maaari kang pumunta sa kanila sa pamamagitan ng pag-click sa mga link sa ibaba.
Tingnan din:
Huwag paganahin ang defender sa Windows 10.
Paganahin ang Defender sa Windows 10.
Pagdaragdag ng mga eksepsiyon sa Windows 10 Defender.
Ngayon ay binuwag namin ang mga opsyon para sa pagbubukas ng menu ng Windows Defender 10. Maaari mo lamang piliin ang tama at sundin ang mga tagubilin upang makayanan ang gawaing ito nang walang anumang mga paghihirap.
