
Kamakailan lamang, ang madilim na mga paksa ng dekorasyon ay naging sa mga gumagamit ng iba't ibang mga aparato at mga operating system. Hindi nananatili ang Microsoft mula sa trend na ito, at idinagdag ang pagpipiliang ito upang mag-disenyo sa Windows 10. Ngayon gusto naming sabihin sa iyo kung paano isama ito sa "Explorer".
Mahalaga! Ang madilim na bersyon ng disenyo ay naka-install para sa buong interface ng system at sa sandaling walang posibilidad na isama lamang ito "Explorer"!
Paraan 1: Third-Party Decoration Themes.
Para sa Windows 10 Editions 1803 at mas matanda, ang tanging magagamit na pagpipilian upang i-on ang madilim na disenyo ay ang paggamit ng mga paksa ng third-party. Upang gumawa ng kakayahang i-install ang mga ito, kakailanganin mong mawala ang ilang mga file system sa pamamagitan ng isang espesyal na utility - mas detalyado tungkol dito sa materyal sa link sa ibaba.

Magbasa nang higit pa: Pag-install ng mga third-party na paksa sa Windows 10
Paraan 2: Systems.
Simula sa "dose-dosenang" bersyon 1809, ang kakayahang i-on ang disenyo sa itim na kulay ay naroroon sa systemic na kapasidad.
- Pindutin ang win + i key na kumbinasyon - lilitaw ang window ng "Mga Parameter", kung saan pipiliin ang seksyong "personalization".
- Susunod, piliin ang "Mga Kulay".
- Hanapin ang bloke na may pangalan na "Piliin ang default na mode ng application" at itakda ang switch sa ito sa "madilim" na posisyon.
- Ang pagpaparehistro ay dapat baguhin agad.

Mangyaring tandaan na ang scheme ng kulay ay nagbabago hindi lamang ang "konduktor", ngunit at halos lahat ng iba pang mga elemento ng system. Ang tampok na ito ay sinusuportahan din ng ilang mga programa ng third-party, sa partikular, Google Chrome browser.
- Buksan ang "Paghahanap" at magpasok ng isang notepad na kahilingan dito. Gamitin ang resulta upang mabilis na ilunsad ang programa.
- Pagkatapos simulan ang "Notepad", kopyahin ang teksto sa ibaba at ipasok ito sa window ng application.
Windows registry editor Bersyon 5.00.
[Hkey_classes_root \ desktopbackground \ shell \ appmode]
"MUIVERB" = "application mode"
"Icon" = "themecpl.dll, -1"
"Posisyon" = "itaas"
"Subcommands" = ""
[Hkey_classes_root \ desktopbackground \ shell \ appmode \ shell \ 01light]
"Muiverb" = "light"
[Hkey_classes_root \ desktopbackground \ shell \ appmode \ shell \ 01light \ command]
@ = "Reg Idagdag ang hkcu \\ software \\ Microsoft \\ Windows \\ CurrentVersion \\ Mga tema \\ Personalize / V appsurelighttheme / t reg_dword / D 1 / F"
[HKEY_CLASSES_ROOT \ desktopbackground \ shell \ appmode \ shell \ 02dark]
"Muiverb" = "madilim"
[Hkey_classes_root \ desktopbackground \ shell \ appmode \ shell \ 02dark \ command]
@ = "Reg idagdag HKCU \\ software \\ Microsoft \\ Windows \\ CurrentVersion \\ Mga tema \\ Personalize / V appsurelighttheme / t reg_dword / D 0 / F"
- Susunod, piliin ang Mga Puntos ng File - "I-save bilang".

Sa window na "Explorer" burahin ang extension txt at ipasok ang kumbinasyon ng reg sa mga maliliit na titik sa halip, pagkatapos ay itakda ang nais na pangalan at i-click ang "I-save".
- Pagkatapos ng pagpapalit ng pangalan, buksan ang folder gamit ang naka-save na dokumento at mag-click dito gamit ang kaliwang pindutan ng mouse nang dalawang beses. Lilitaw ang window ng babala, i-click ito "Oo".
- I-restart ang computer. Maghintay hanggang sa ang operating system boots, pagkatapos ay mag-hover sa isang walang laman na puwang sa "desktop" at i-click ang PCM - Dapat lumitaw ang item sa menu ng konteksto tulad ng sa imahe sa ibaba.


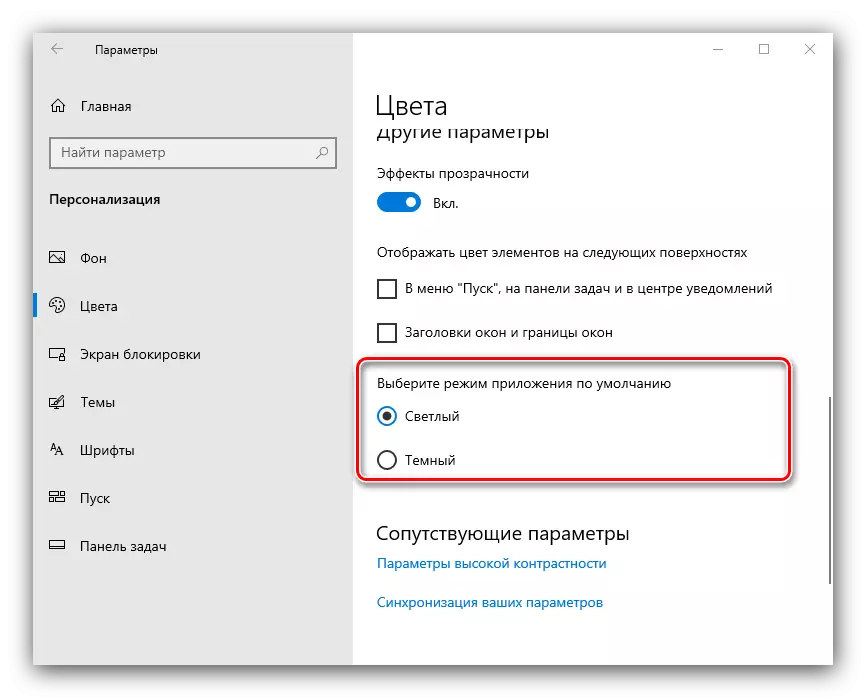

Mabilis na paglipat Top.
Ang ilang mga gumagamit ay nais na mabilis na lumipat sa pagitan ng mga pagpipilian sa disenyo. Maaaring idagdag ang tampok na ito sa menu ng konteksto ng "Desktop" sa pamamagitan ng pamamahala sa registry ng system.


Tandaan: Kung ang extension .txt. ay hindi ipapakita sa pangalan sa drop-down na listahan "Uri ng file" Pumili "Lahat ng mga file".
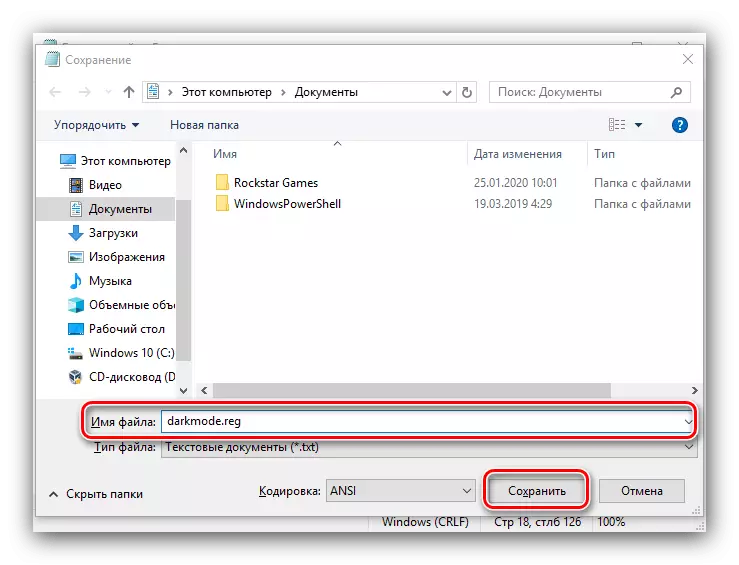


Gamit ito, maaari mong mabilis na lumipat madilim at maliwanag na mga scheme ng kulay.
Paglutas ng mga posibleng problema
Sa ilang mga kaso, ang mga gumagamit ay nakakaranas ng mga paghihirap sa pagsasama ng isang madilim na paksa. Susuriin namin ang pinakamadalas sa kanila.Ang pag-setup sa "Mga Parameter" ay hindi gumagana
Minsan ang paggamit ng "mga parameter" ay hindi nagdadala ng mga resulta para sa iba't ibang mga kadahilanan. Sa kabutihang palad, ang opsyon na isinasaalang-alang ay maaaring kasama sa pamamagitan ng sistema ng pagpapatala.
- Buksan ang "Run" utility (kumbinasyon ng mga panalo + R key), ipasok ang regedit code sa ito at pindutin ang Enter.
- Pumunta sa susunod na paraan:
HKEY_CURRENT_USER \ Software \ Microsoft \ Windows \ CurrentVersion \ Themes \ Personalize
Hanapin ang pagpipilian sa appsuselighttheme pangalan sa kanang bahagi ng window at i-double-click ito sa LKM.
- Ang parameter ay magagamit para sa pag-edit. Bilang default, may nakatakda sa "0", ipasok sa halip na "1" at i-click ang "OK".
- Isara ang lahat ng mga bukas na bintana at i-restart ang computer.
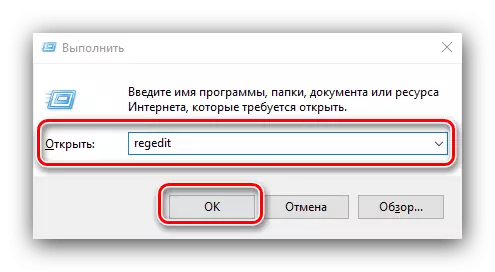


Ngayon ang madilim na paksa ay dapat i-on at patakbuhin nang normal.
Ang dark topic ay ipinapakita nang hindi tama
Minsan gumagana ang madilim na interface, ngunit may mga bug - halimbawa, ang ilang mga elemento ay patuloy na nagpapakita sa maliwanag na kulay, tulad ng sa imahe sa ibaba.

Upang alisin ang problemang ito, gawin ang mga sumusunod:
- Ang unang bagay na gagawin kapag ang isang banggaan sa mga ito ay upang huwag paganahin ang mabilis na pagsisimula ng computer. Upang gawin ito, buksan ang start menu at mag-click sa pindutan ng shutdown.

Susunod, i-clamp ang shift at gamitin ang "shutdown" item.

Pagkatapos i-off ang PC, maghintay ng mga 5 minuto, pagkatapos ay patakbuhin ito at suriin kung may kabiguan.
- Kung sinusunod pa rin ang problema, suriin ang integridad ng mga file ng system at ibalik ang mga ito kung kinakailangan.
Aralin: Sinusuri ang integridad at pagpapanumbalik ng Windows 10 system file
- Sa kaso ng paggamit ng isang paksa ng third-party, inirerekomenda na alisin ito - malamang na hindi isinasaalang-alang ng developer ang ilang mga nuances, dahil kung saan ang disenyo ay hindi gumagana ng maayos.
Ngayon alam mo kung paano mo maaaring i-on ang "Explorer" sa Windows 10. Tulad ng makikita mo, ang pamamaraan ay elementarya, ngunit kailangan mong isaalang-alang ang bersyon ng OS.
