
Ang mga nagsisimula sa mga developer na nag-aaral ng Java programming language ay nahaharap sa pangangailangan na i-install sa kanilang component ng computer na tinatawag na JDK (Java Development Kit), dahil ito ay nagtatanghal ng kinakailangang tagatala at karaniwang mga aklatan upang ipatupad ang karaniwang mga function sa Yap na ito. Karamihan sa mga pinaka-walang karanasan na mga programmer ay alam kung paano i-install ang mga katulad na file sa kanilang computer, ngunit ang ilang mga kahirapan sa mukha kapag sinubukan mong i-install at itakda ang bahagi. Samakatuwid, ngayon gusto naming makaapekto sa paksang ito, sa pamamagitan ng pagguhit nang detalyado ang proseso ng pagdaragdag ng JDK sa Windows 10.
Hakbang 1: I-download ang Installer mula sa opisyal na site
Ang buong proseso ay nagsisimula sa pag-download ng isang exe format na file mula sa opisyal na site. Kung nagawa mo na ito o ganap na alam kung paano ginawa ang gawaing ito, pumunta lamang sa susunod na hakbang. Kung hindi, pamilyar ka sa pagtuturo na ito.
Pumunta sa opisyal na website ng Oracle.
- Gamitin ang reference sa itaas upang makapunta sa opisyal na website ng Oracle. May interesado ka sa string na "JDK download". Mag-click dito gamit ang kaliwang pindutan ng mouse upang simulan ang paglo-load ng bahagi.
- Ang susunod na hakbang ay ang pagpili ng bersyon para sa operating system nito. Sa aming kaso, ang "Windows X64 Installer" ay mapipili. Mangyaring tandaan na ang 32-bit Java development kit systems ay hindi suportado.
- Pagkatapos ng pagpindot sa kaukulang pindutan, bubuksan ang window ng pop-up, kung saan dapat kumpirmahin ang kasunduan sa lisensya, at pagkatapos ay mag-click sa aktibong pindutan upang simulan ang pag-download ng executable file.
- Asahan ang pagkumpleto ng pag-download, at pagkatapos ay simulan ang resultang bagay nang direkta mula sa browser o folder kung saan ito inilagay.




Hakbang 2: I-install ang JDK.
Ang yugtong ito ay mas madali pa kaysa sa nakaraang isa, dahil kailangan lamang ng user na sundin ang mga tagubilin na ipinapakita sa bukas na window. Gayunpaman, hayaan din natin itong mas detalyado upang hindi na magkaroon ng anumang mga katanungan sa paksang ito.
- Pagkatapos ng pagbubukas ng executable file, magsisimula ang paghahanda para sa pag-install. Hindi ito kumukuha ng maraming oras, ngunit kailangan mo lamang isara ang aktibong window.
- Kapag binubuksan ang isang welcome menu, pumunta sa susunod na hakbang sa pamamagitan ng pag-click sa pindutang "Susunod".
- Tiyaking naka-install ang napiling folder. Bilang default, i-install ang JDK sa seksyon ng hard disk system. Maaari mong baguhin ang paraan kung kinakailangan.
- Magsisimula ang pamamaraan ng pag-install, na sumasakop ng ilang minuto. Durasyon ay depende sa bilis ng hard disk at ang pangkalahatang bilis ng operating system.
- Makakatanggap ka ng isang paunawa na ang pag-install ay matagumpay. Sa parehong window mayroong isang pindutan na "Mga susunod na hakbang". Kapag nag-click ka dito, magbubukas ang pahina sa browser, kung saan ang lahat ng nauugnay na dokumentasyon at mga aralin sa pakikipag-ugnayan sa naka-install na bahagi ay matatagpuan.





Hakbang 3: Pag-set up ng operating system.
Ang yugtong ito ay itinuturing na pinakamahalaga at mahirap, dahil ito ay tiyak na ang katumpakan ng paggana ng itinatag na bahagi sa hinaharap ay nakasalalay dito. Ang kakanyahan ay upang gumawa ng mga bagong variable ng kapaligiran, na magpapahintulot sa iyo na magtrabaho ng tagatala at itinayo sa mga aklatan ng JDK. Isinasagawa ang configuration bilang mga sumusunod:
- Buksan ang "Start" at pumunta sa menu na "Mga Pagpipilian" sa pamamagitan ng pag-click sa isang espesyal na itinalagang pindutan sa kaliwang pane.
- Narito kailangan mo ng seksyon na "System".
- Patakbuhin at piliin ang kategorya na "Sa System".
- Sa ilalim ng window ay ang inskripsyon na "Impormasyon ng System", kung saan dapat mong i-click upang pumunta sa kinakailangang menu.
- Ang kategorya ng "System" control panel ay bubukas. Dito sa kaliwang pane, mag-click sa pag-click ng "Advanced System Parameters" clikable inscription.
- Lumilitaw ang window ng "System Properties", kung saan sa unang tab na "Advanced" gamitin ang "Miyerkules" na pindutan.
- Magdagdag ng bagong variable sa system sa pamamagitan ng pag-click sa pindutang "Lumikha".
- Tanungin ang kanyang pangalan. Bilang default, ang "Java_Home" ay ginagamit, kaya inirerekumenda namin na sumunod sa panuntunang ito. Sa patlang na "Variable Value", ipasok ang landas sa folder ng JDK. Mayroon itong karaniwang C: \ Program Files \ Java \ JDK-13.0.2, kung saan 13.0.2 ang bilang ng naka-install na bersyon ng bahagi.
- I-save ang mga pagbabago at siguraduhin na ang bagong linya ay lumitaw sa bloke ng mga variable ng system.
- Pagkatapos nito, makikita ko ang variable na "Path" doon at mag-click dito nang dalawang beses upang buksan ang window ng pag-edit.
- Tukuyin ang% java_home% \ bin doon, sa gayon ay tumutukoy sa variable na iyong nilikha, at i-save ang mga pagbabago.
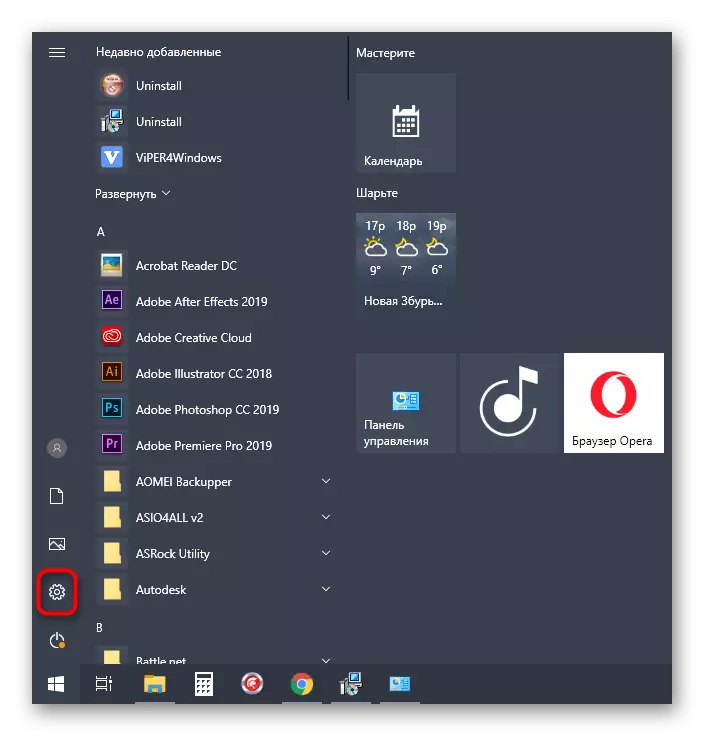
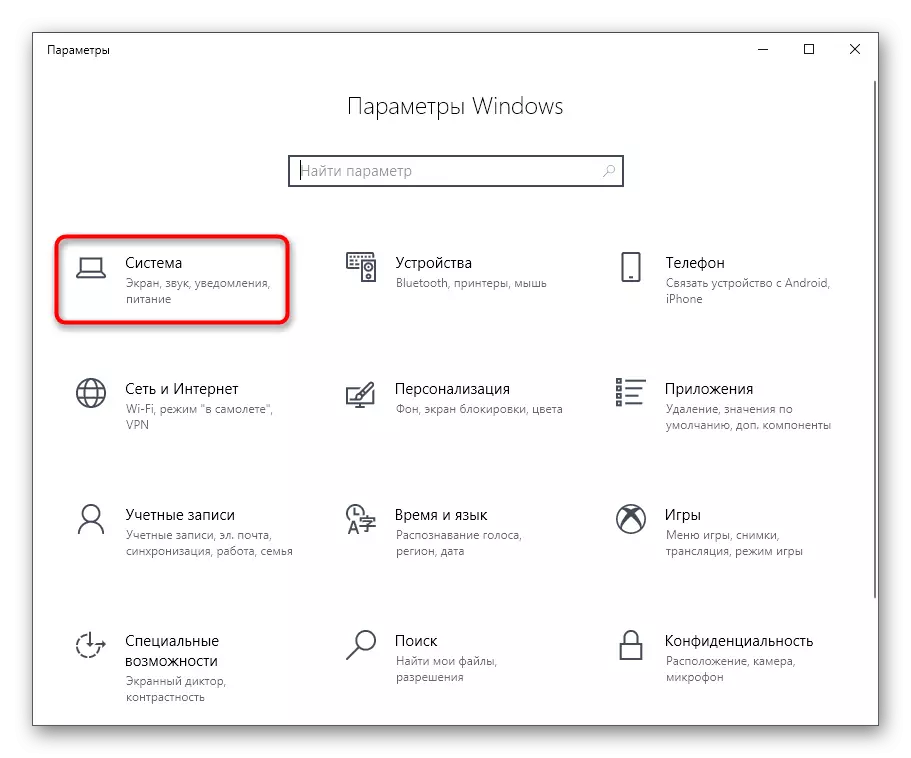



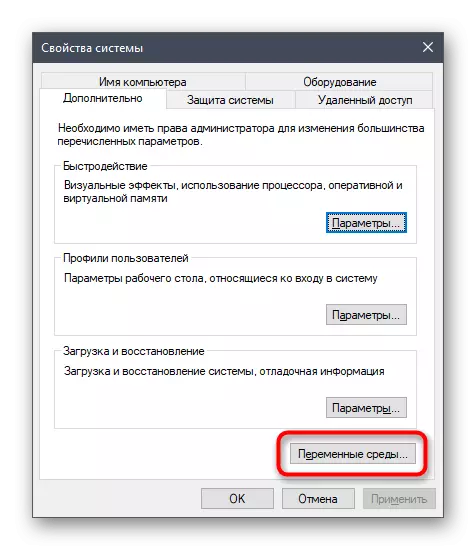


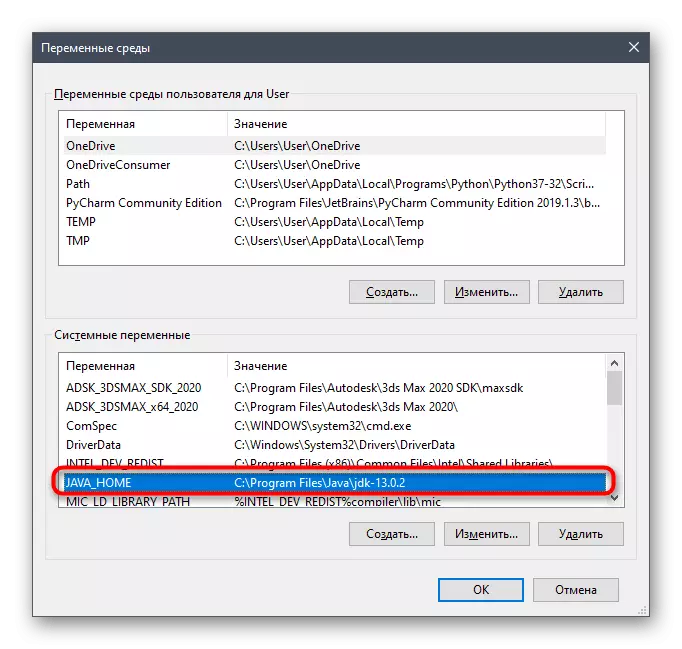
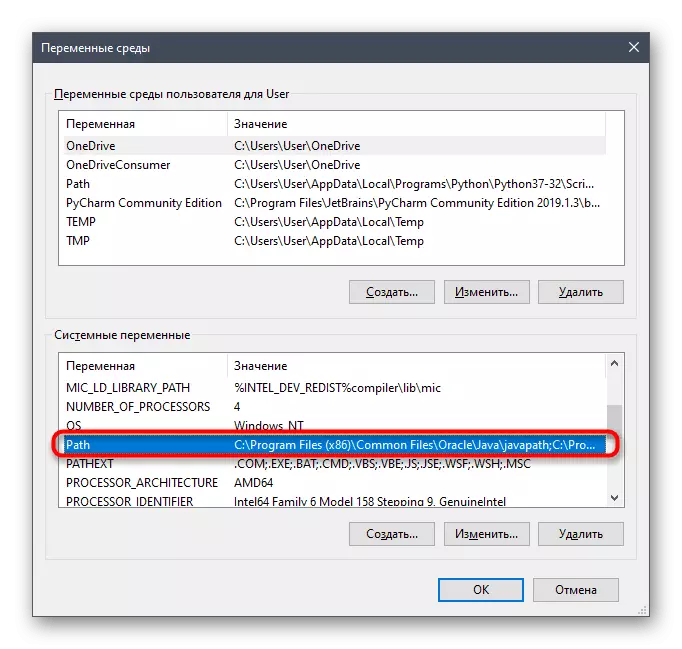
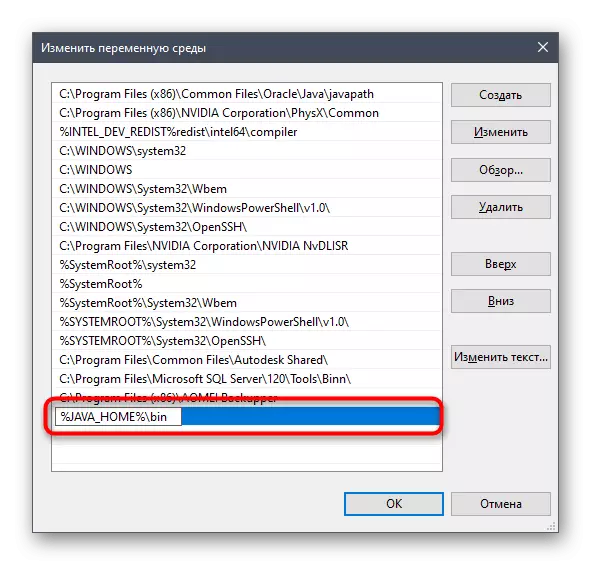
Sa pagtatapos ng operasyong ito, inirerekomenda itong i-restart ang computer upang ang lahat ng mga pagbabago ay pumasok sa puwersa. Pagkatapos nito, maaari mong ligtas na lumipat sa pagsubok ng operasyon ng JDK o kaagad na magtrabaho kasama ang programming language, kung hindi kinakailangan ang pagsubok sa pagganap.
Hakbang 4: Pag-verify ng JDK.
Ang huling yugto ng materyal ngayon ay upang i-verify ang pagganap ng Java development kit, na kung minsan ay kinakailangan upang kumpirmahin ang tamang pagproseso ng mga kahilingan sa tagatala at ang matagumpay na pagsasama ng mga aklatan. Ang gawaing ito ay isinasagawa sa pamamagitan ng standard console sa pamamagitan ng pagpasok lamang ng dalawang utos.
- Buksan ang application na "command line" sa pamamagitan ng anumang maginhawang paraan, halimbawa, sa paghahanap nito sa pamamagitan ng "Start".
- Ipasok doon sa echo% java_home% at pindutin ang Enter key upang i-activate ang command.
- Ang susunod na linya ay magpapakita ng lokasyon ng lahat ng mga bahagi ng file at ibig sabihin na ang variable function ng tama.
- Susunod, isulat ang Javac -Version at i-activate muli ang utos na ito.
- Bilang isang resulta, makakatanggap ka ng isang string na may impormasyon tungkol sa kasalukuyang bersyon ng JDK na nagtatrabaho.

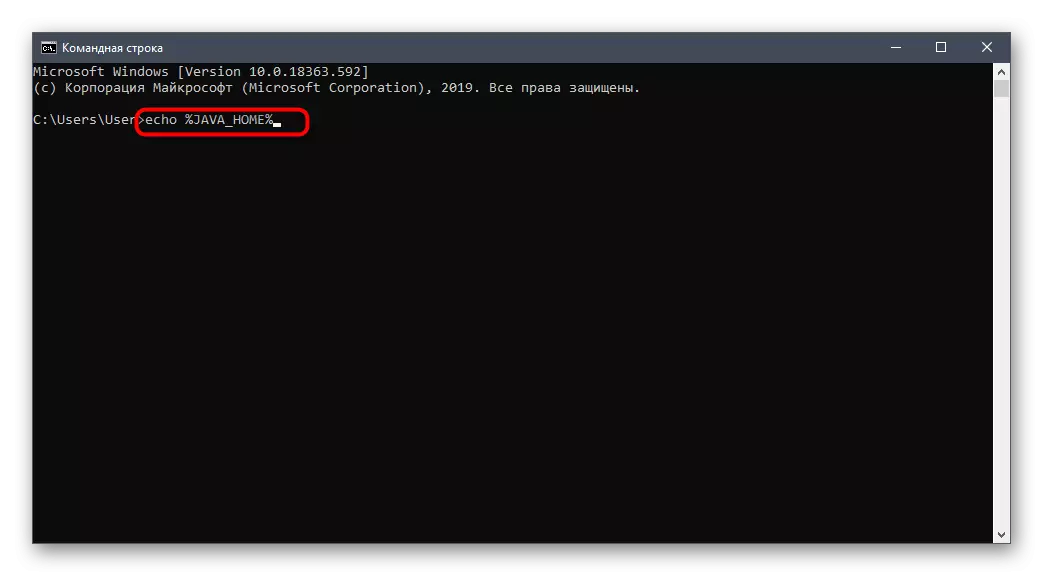


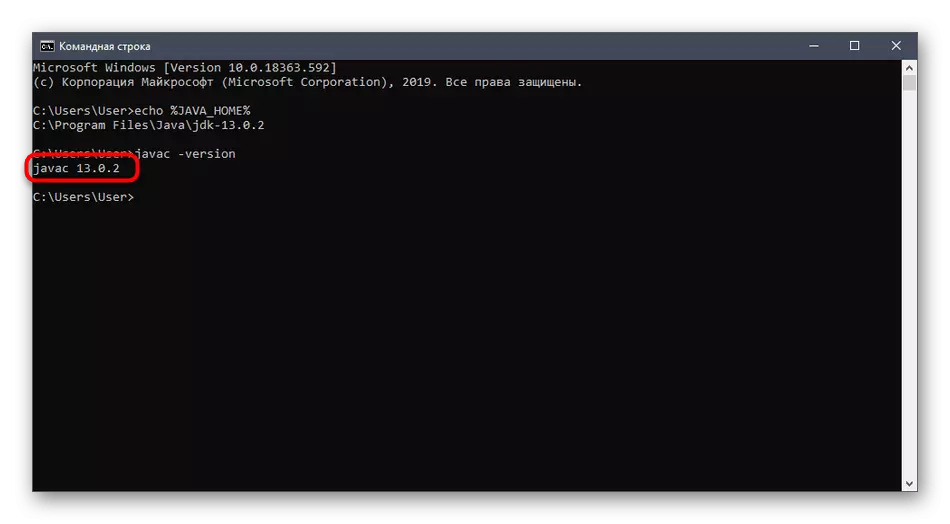
Ang pag-install JDK ay hindi kumukuha ng maraming oras at sa karamihan ng mga kaso ay ginawa nang walang anumang karagdagang mga paghihirap. Kaagad pagkatapos nito, maaari mong simulan ang pagsusulat ng code sa Java at siguraduhin na ito ay tama na pinagsama-sama, at ang mga aklatan ay konektado.
