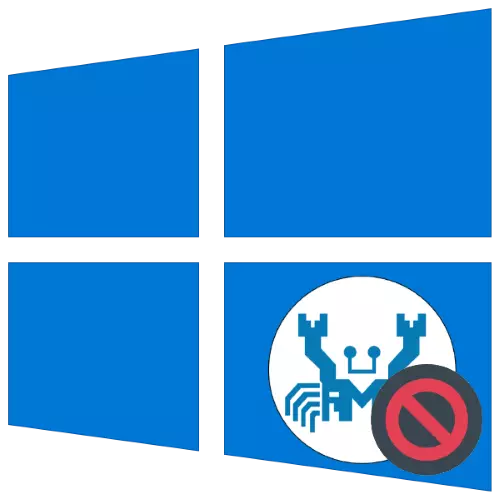
Sa napakaraming mga desktop at laptops, ang isang sound solution mula sa Realtek ay nakatakda sa naaangkop na software. Kung minsan ang huli ay hindi tama ang mga gawa, samakatuwid, ito ay tumangging magsimula. Sa ngayon ay sasabihin namin sa iyo ang tungkol sa mga dahilan para sa gayong pag-uugali at pamamaraan ng kawastuhan.
Paraan 1: I-reinstall ang Driver.
Ang pinaka-madalas na itinuturing na kabiguan ay ipinahayag dahil sa mga problema sa gawain ng Realtek software. Sa ganitong sitwasyon, muling i-install ng solusyon ang desisyon nito.
- Patakbuhin ang "Device Manager" sa pamamagitan ng anumang angkop na paraan - halimbawa, sa pamamagitan ng "Run" ay nangangahulugang (pagpindot sa kumbinasyon ng Win + R) kung saan ipasok mo ang Query ng DEVMGMT.MSC, at pagkatapos ay i-click ang OK.
- Sa listahan ng mga kagamitan, hanapin ang kategoryang "tunog, paglalaro at mga video device" at bukas. Susunod, hanapin sa loob ng RealTek high definition audio recording o katulad sa pamamagitan ng pangalan, i-highlight, pindutin ang kanang pindutan ng mouse at piliin ang "Tanggalin ang aparato".
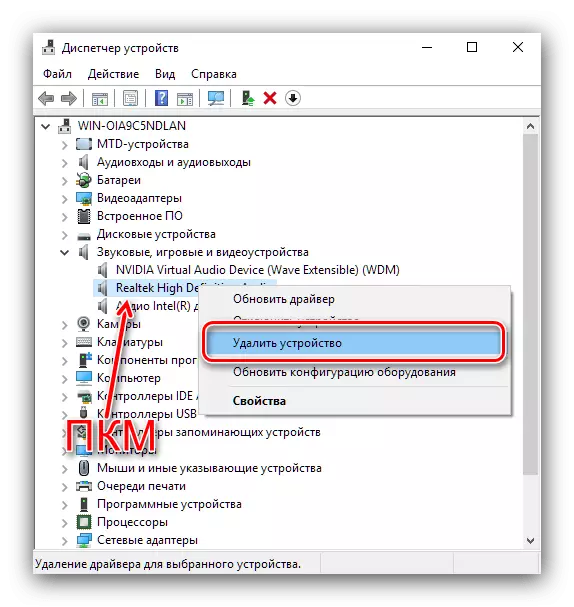
Sa window ng babala, siguraduhin na suriin ang pagpipiliang "Tanggalin ang mga programa para sa device na ito" at kumpirmahin ang pagtanggal.
- Susunod, gamitin ang mga item na "Tingnan" - "Ipakita ang mga nakatagong device". Tingnan ang listahan - kung ang mga rekord na naaayon sa mga aparatong RealTek ay natagpuan, alisin ang mga ito sa pamamagitan ng paraan mula sa nakaraang hakbang.
- I-download ang Realtek Drivers sa pamamagitan ng reference sa ibaba. I-install ito, pagsunod sa mga tagubilin sa screen.
I-download ang pinakabagong bersyon ng RealTek High Definition Audio Drivers
- I-restart ang computer at suriin ang estado ng dispatcher ng Realtek - ang problema ay hindi dapat paulit-ulit kung ito ay binubuo sa mga nabigo na mga driver.
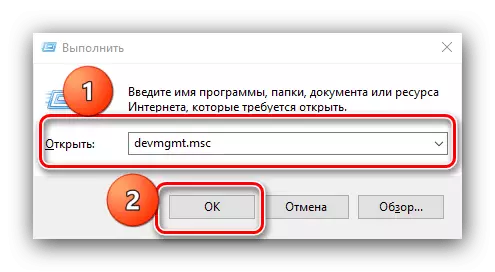
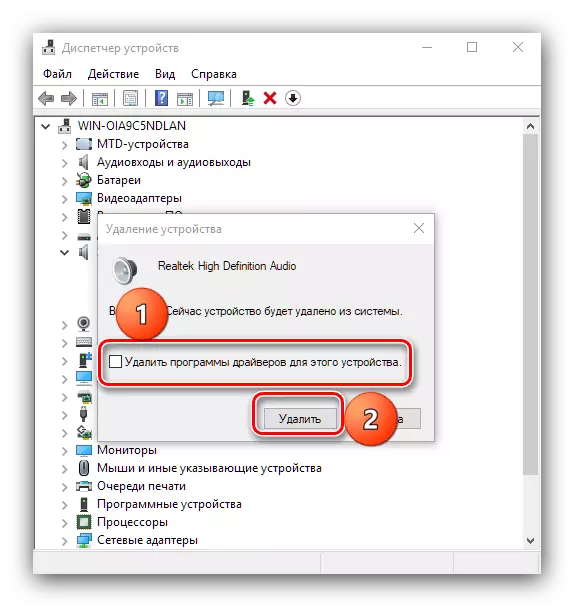
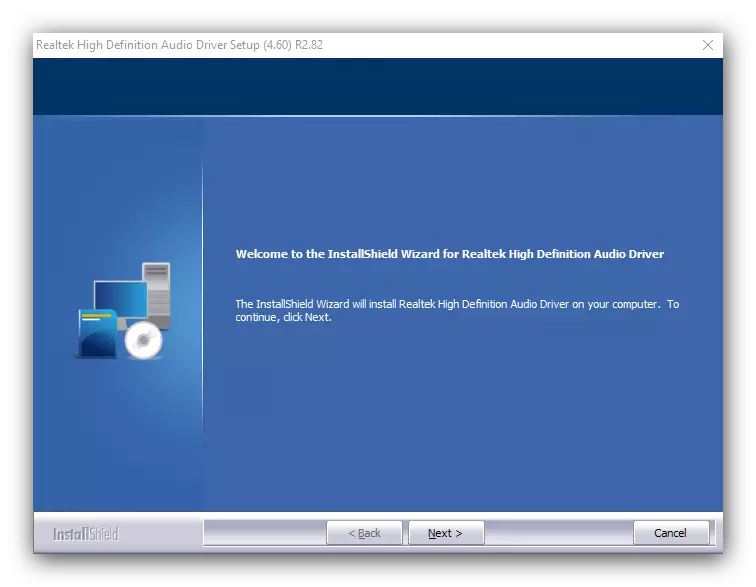
Paraan 2: Pagdaragdag ng hindi napapanahong kagamitan
Kung ikaw ang may-ari ng isang laptop o PC batay sa motherboards na inilabas bago lumitaw ang Windows 10, ang kabiguan ay maaaring na ang pinakabagong bersyon ng OS mula sa Microsoft ay hindi tama na kinikilala ito ng diumano'y hindi napapanahong kagamitan. Ang paglutas ng problema ay ang paggamit ng "wizard ng pagdaragdag ng mga lumang device".
- Buksan ang tagapamahala ng aparato at gamitin ang mga punto ng pagkilos - "I-install ang lumang device".
- Sa unang window na "wizard ..." i-click ang "Next".
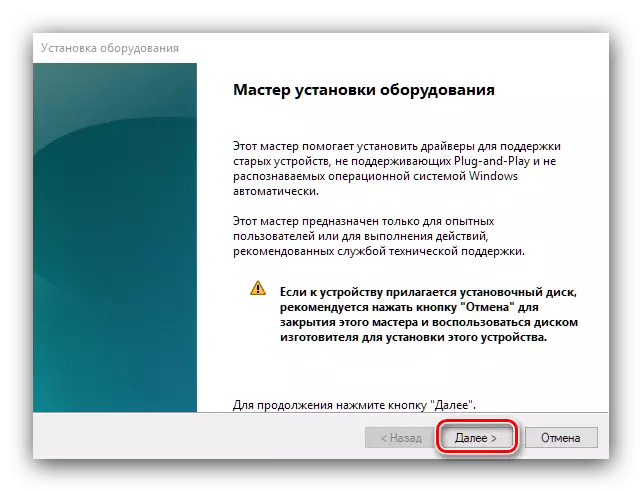
Dito, piliin ang pagpipiliang "Paghahanap at Awtomatikong Pag-install", pagkatapos ay i-click ang "Next".
- Maghintay hanggang nangyayari ang proseso ng pag-scan. Sa panahon na ito, aabisuhan ka ng wizard na ang bahagi ay napansin, at mag-aalok upang magtatag ng mga katugmang driver para dito.
- Sa dulo ng operasyon, isara ang application.
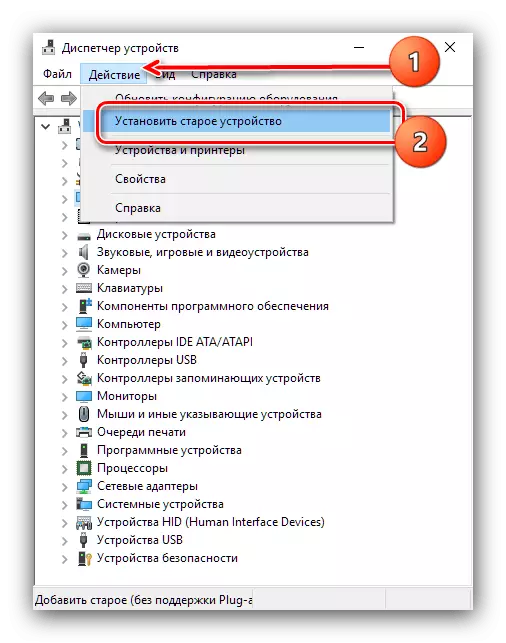
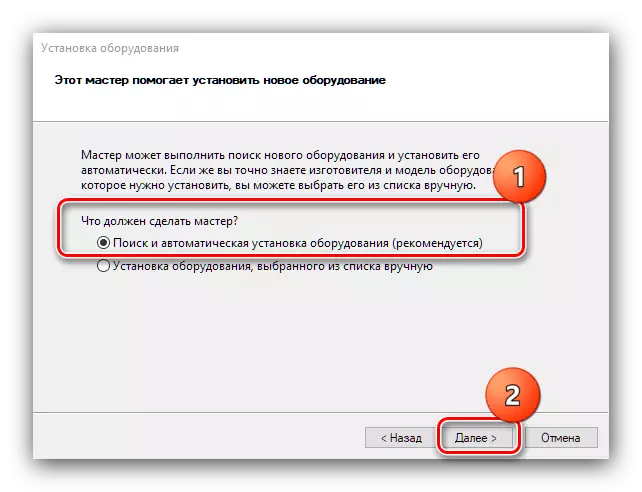
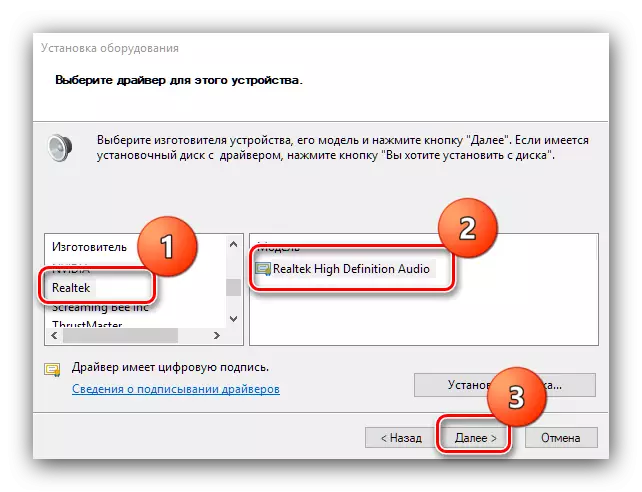
Kung ang pamamaraan na ito ay hindi nakatulong sa iyo - basahin ang karagdagang.
Paraan 3: Gamitin ang Nahimic (MSI laptops lamang)
Kung ikaw ang may-ari ng Fresh (2018 release and newer) laptop mula sa kumpanya MSI, pagkatapos ay ang iyong kaso ay ang mga tampok ng pakikipag-ugnayan sa "Realtek HD Manager". Ang katotohanan ay ang MSI sa kanilang mga laptop ay inilipat ang lahat ng mga setting ng tunog sa application na tinatawag na Nahimic. Maaari itong ilunsad mula sa isang shortcut sa "Desktop", at kung walang isa - mula sa folder sa menu na "Start".
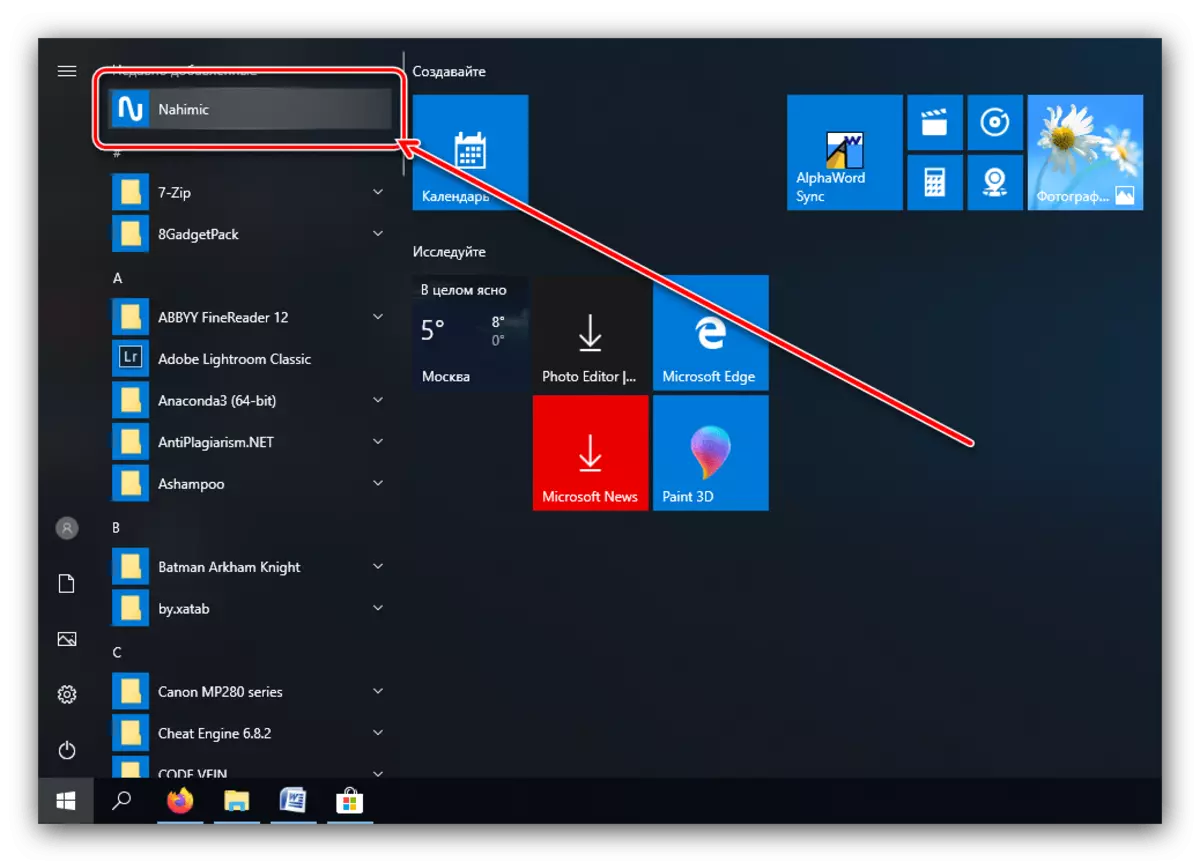
Kung ang application na ito ay hindi magsisimula alinman, ito ay inirerekomenda upang muling i-install ito.
Aralin: muling pag-install ng mga application sa Windows 10.
Paraan 4: Pagsusuri ng sistema para sa mga virus
Minsan ang problema sa ilalim ng pagsasaalang-alang ay dahil sa impeksiyon ng malware sa computer: ang malisyosong nasira ang mga file na "Realtek HD Dispatcher", na kung saan ang application ay hindi maaaring magsimula, o ang virus para sa ilang dahilan ay hinarangan ang paglunsad nito. Tiyaking suriin ang sistema para sa impeksiyon at alisin ang pagbabanta kung ito ay napansin.
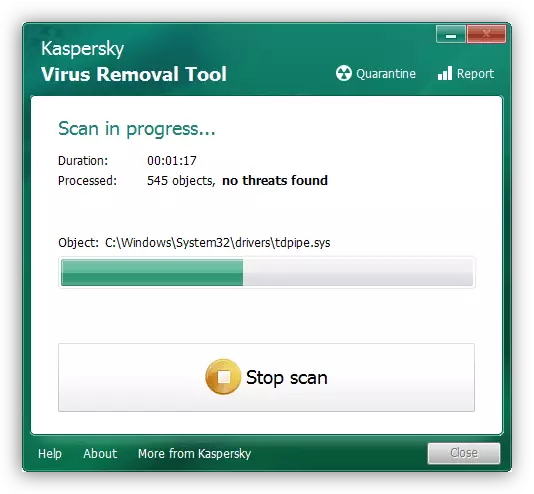
Aralin: Mga virus ng computer na nakikipaglaban
Sa device manager walang realtek high definition.
Kung sa manager ng system ng kagamitan hindi mo mahanap ang isang realtek ng tunog card, nangangahulugan ito na ang aparato ay hindi magkapareho. Maaaring may dalawang dahilan para sa: walang angkop na mga driver o ang aparato ay nabigo sa pisikal. Algorithm para sa pagsuri at pag-aalis ng kabiguan susunod:
- Suriin kung walang mga entry sa listahan na may "hindi kilalang aparato". Kung ito ay napansin, i-click ito gamit ang kanang pindutan ng mouse at piliin ang "Properties".
- Sa window ng Properties, maingat na basahin kung anong error ang ibinibigay ng aparato - kung ito ay 43 o 39 na mga code, malamang, ang bahagi ay may mga problema sa hardware, na maaaring mapalitan lamang.
- Kung ang error code ay 28, ang problema sa programa ay wala rin sa kinakailangang software. Gamitin ang mga tagubilin sa sanggunian sa ibaba upang makuha ang ninanais na pakete.
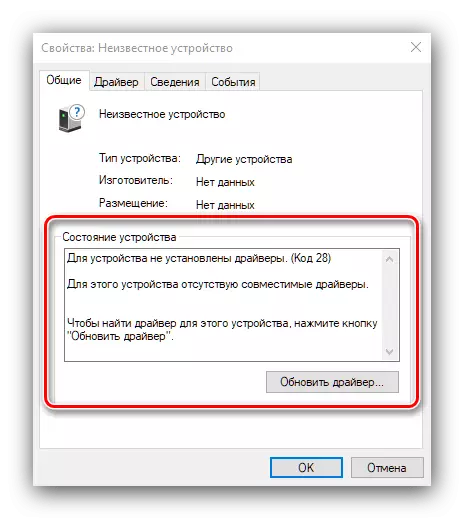
Aralin: Isang halimbawa ng pag-install ng mga driver para sa sound card
- Bukod pa rito, kakailanganin mong i-update ang mga driver para sa motherboard: Sa ilang mga kaso, ang sound microcircuit ay isang bahagi ng chipset na "motherboard" at gumagana lamang sa isang set dito.
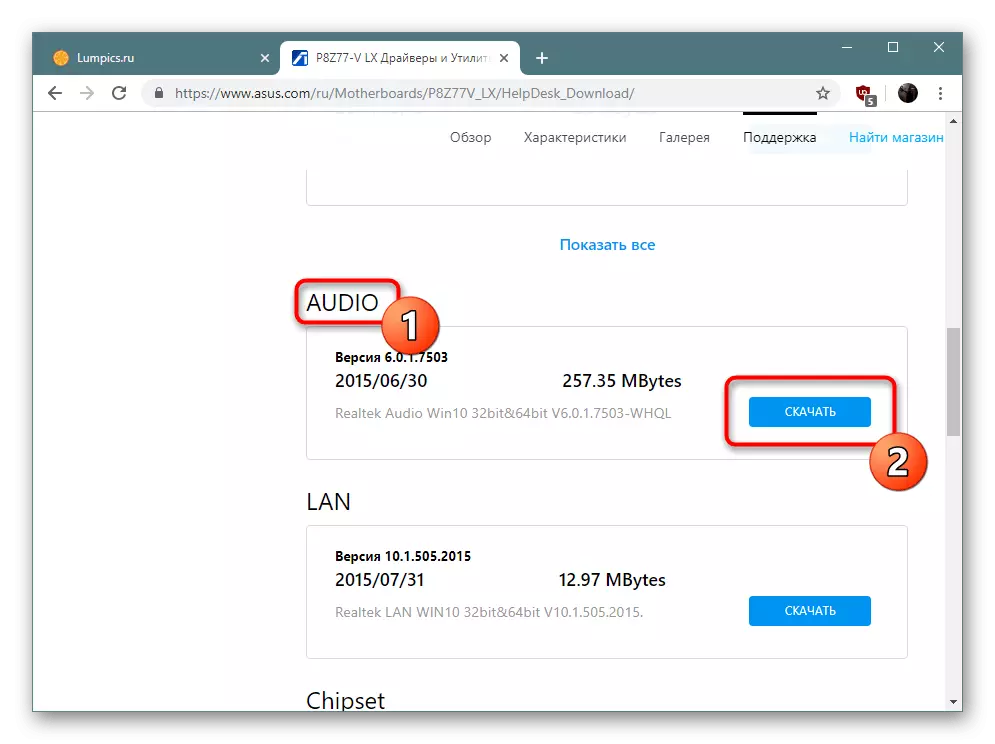
Aralin: Pag-update ng mga driver ng motherboard.
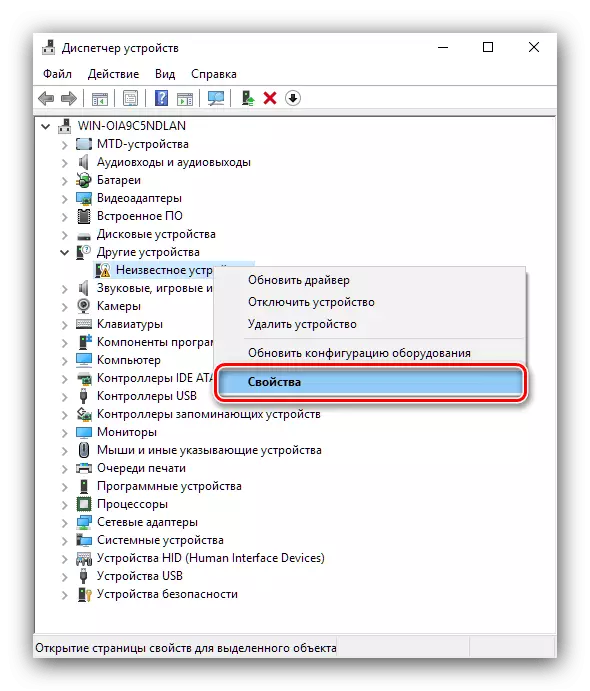
Sinabi namin sa iyo kung ano ang gagawin kung ang "Realtek HD Manager" ay tumigil sa pagbubukas sa isang computer na may Windows 10.
