
Ang problema sa teksto na "Universal Audio Receiver: Hindi naayos" sa operating system ng Windows 10 ay lilitaw kapag sinubukan mong kopyahin ang anumang tunog o paminsan-minsan sa format ng abiso. Nangangahulugan ito na ang sound device ay hindi maaaring magsimula ng tamang trabaho dahil sa mga problema sa software. Dahil dito, ang gumagamit ay kailangang manu-manong hanapin ang sanhi ng problemang ito at itama ito. Mas mahusay na magsimula sa pinakamadaling at pinaka-epektibong pamamaraan, unti-unti lumipat sa mahirap at hindi epektibo.
Paraan 1: Patakbuhin ang Mga Tool sa Pag-troubleshoot
Ang pinaka-halatang posibleng pagpipilian ng solusyon ay upang patakbuhin ang mga tool sa pag-troubleshoot na nauugnay sa pag-playback ng tunog. Sinusuri lamang ng naka-embed na tool ang mga problema lamang, ngunit awtomatikong, samakatuwid, ito ay kinakailangan lamang upang simulan ang pag-scan mula sa gumagamit at maghintay para sa mga resulta na isasagawa tulad ng sumusunod:
- Buksan ang Start menu at pumunta sa "Parameters".
- Dito, piliin ang huling item na tinatawag na "update at seguridad".
- Sa pamamagitan ng kaliwang panel, lumipat sa kategoryang "Pag-troubleshoot".
- Dito, piliin ang unang uri ng mga diagnostic na tinatawag na "Sound Play".
- Mag-click sa pindutan na "Patakbuhin ang tool sa pag-troubleshoot" na lilitaw.
- Asahan na simulan ang pag-scan.
- Kung maraming mga audio device ay nakakonekta sa computer, dapat mong markahan ang marker na ginamit, at pagkatapos ay mag-click sa "Next".
- Maabisuhan ka ng mga resulta ng pag-scan. Maaaring kailanganin upang mano-mano ang anumang pagkilos: gawin ito sa pamamagitan ng pagsunod sa mga ipinapakita na tagubilin.

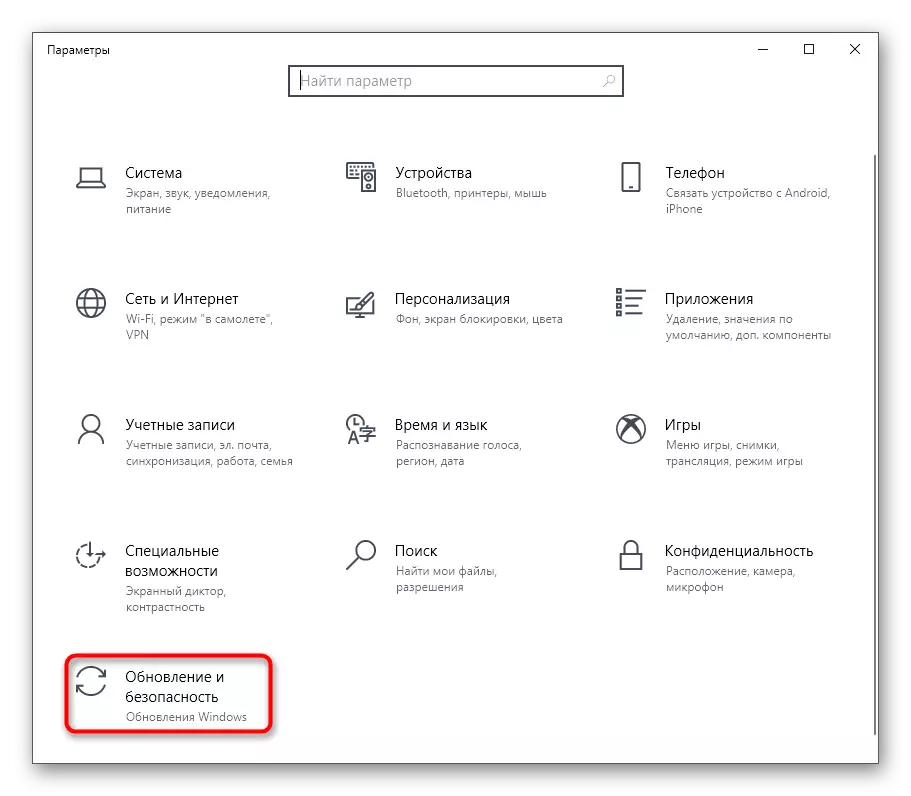


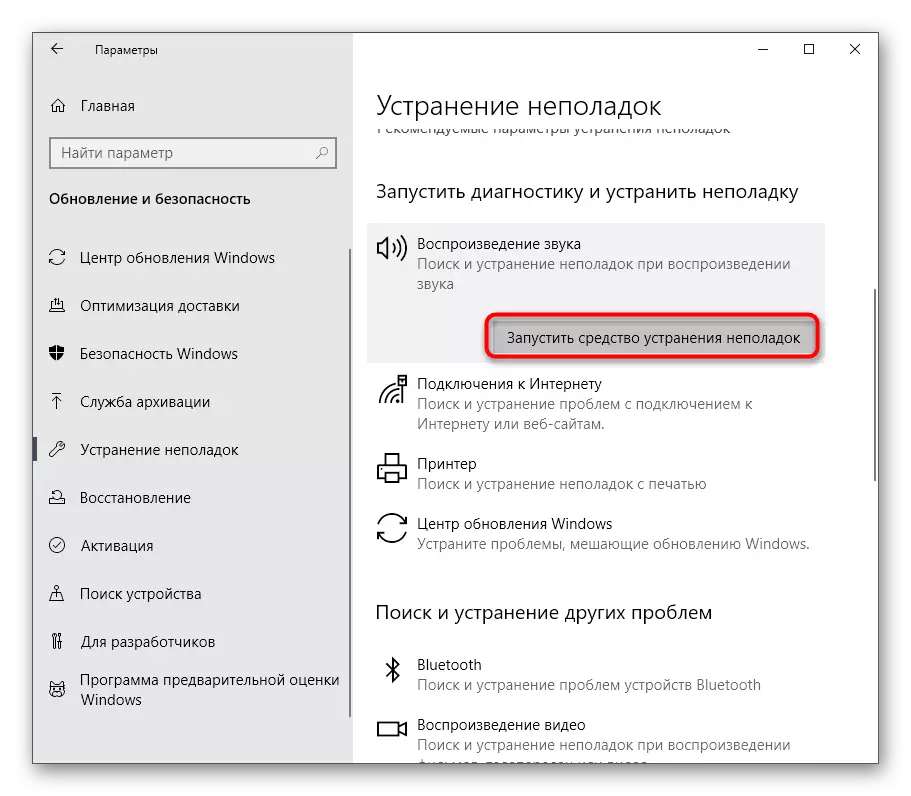



Kung ang anumang mga error ay natagpuan at naitama, magpatuloy upang makipag-ugnay sa computer, suriin ang pagganap ng audio device. Kung hindi, bigyang pansin ang mga sumusunod na tagubilin.
Paraan 2: Pag-install ng mga driver ng audio
Ang sumusunod na pagpipilian ay i-install ang nawawalang mga driver ng tunog, kung hindi ito nagawa nang mas maaga. Mangyaring tandaan na ito ay pinakamahusay na mag-download ng katulad na software lamang mula sa opisyal na website ng tagagawa ng motherboard, isang laptop o sound card, inilagay sa priority ang pinakabagong bersyon ng driver. Gayunpaman, sa ilang mga sitwasyon, maaari mong gamitin ang kawani ng operating system o solusyon mula sa mga developer ng third-party.
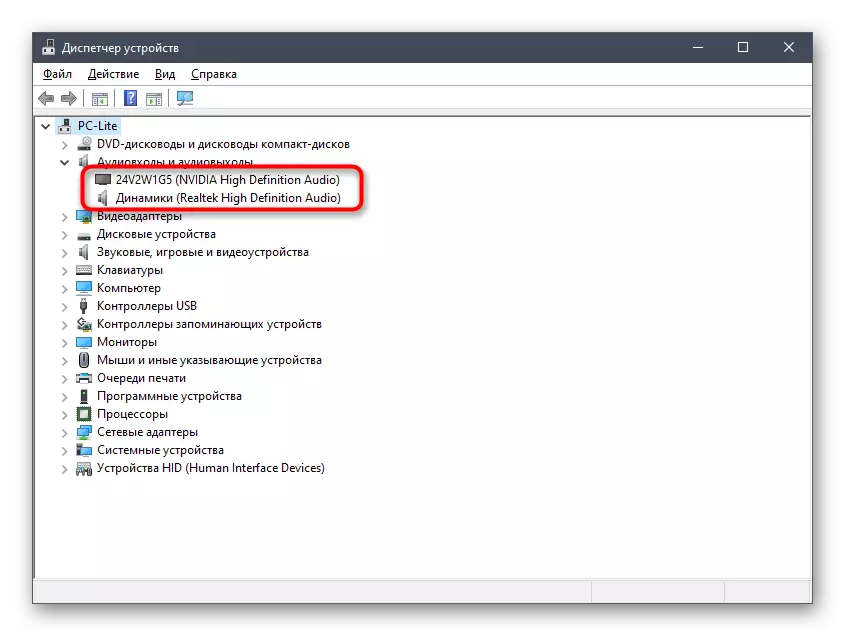
Magbasa nang higit pa: I-download at i-install ang mga driver ng audio
Paraan 3: I-reinstall ang audio device.
Sa ilang mga kaso, ang mga bintana ng nawawalang mga driver ay nangyayari sa Windows 10, na nalalapat din sa sound card. Minsan ang prosesong ito ay nakumpleto na lamang sa isang error o para sa ilang kadahilanan, ang mga idinagdag na file ay tumangging magtrabaho nang normal. Pagkatapos ay dapat i-only ng user ang aparato at i-install ito muli, na nangyayari:
- Mag-right-click sa Start button at piliin ang Device Manager.
- Sa window na bubukas, palawakin ang kategoryang "audio input at audio output".
- Piliin ang hardware na ginagamit, mag-click sa linya ng PCM at hanapin ang item na "Tanggalin ang Tanggalin" sa menu ng konteksto.
- Kumpirmahin ang pagtanggal at suriin ang checkbox na responsable para sa mga parallel driver na nag-uninstall kung ito ay naroroon.




Ngayon kailangan mong i-restart ang computer upang ang mga pagbabago ay pumasok sa puwersa. Kung ang default na aparato ay hindi nilalaro ng tunog, kakailanganin mong bumalik sa Paraan 2 at ipatupad ito upang gawin ang tamang pag-install ng mga katugmang driver.
Paraan 4: Pagpapatunay ng Windows Audio
Ang serbisyo na tinatawag na Windows Audio ay direktang may kaugnayan sa pagganap ng mga kagamitan na isinasaalang-alang at may pananagutan sa paglalaro ng audio at ikonekta ang mga aparato mismo. Kung, para sa ilang kadahilanan, ito ay nasa isang disconnect na estado, isang error na "Universal Audio Driver: Hindi Naayos" ay maaaring lumitaw sa screen, kaya inirerekomenda na suriin ang mga kasalukuyang parameter na inilapat sa serbisyong ito.
- Buksan ang "Start" at sa pamamagitan ng paghahanap para sa paghahanap ng application na "Mga Serbisyo".
- Sa listahan, hanapin ang string na "Windows Audio" at gumawa ng double click ng kaliwang pindutan ng mouse dito upang buksan ang mga katangian.
- Itakda ang uri ng startup "awtomatikong" at siguraduhin na ang kasalukuyang estado ay "naisakatuparan". Kung ang serbisyo ay tumigil, patakbuhin mo ito at ilapat ang mga pagbabagong ginawa.



Paraan 5: Pagsusuri ng virus para sa mga virus.
Lumiko kami sa mga pamamaraan na bihirang epektibo, ngunit sa ilang mga sitwasyon ay maaaring pukawin ang paglitaw ng problema sa ilalim ng pagsasaalang-alang ngayon. Ang una ay upang suriin ang computer para sa pagkakaroon ng mga malisyosong file, na magagawa gamit ang espesyal na software o mga serbisyo sa web. Sa kaso ng pagtuklas ng mga banta, tanggalin ang mga ito at magpatuloy upang suriin ang pag-playback ng tunog.Magbasa nang higit pa: Mga virus ng computer na nakikipaglaban
Paraan 6: Motherboard Bios Update.
Tulad ng alam mo, ang BIOS sa motherboard ay gumaganap ng isang mahalagang pag-andar ng programa, na nagli-link sa lahat ng naka-install na mga bahagi sa isang solong sistema. Kung ang bersyon ng sangkap na ito ay lipas na sa panahon, ang mga problema ay maaaring lumitaw sa mga driver at iba pang mga aspeto sa pagpapatakbo ng OS. Ang pag-check at pag-install ng mga update sa BIOS ay hindi tumatagal ng maraming oras at makayanan ang pamamaraan na ito kahit na isang baguhan na gumagamit, gayunpaman, inirerekumenda namin ang pakikipag-ugnay sa naaangkop na mga tagubilin upang maisagawa ang operasyong ito nang walang anumang mga karagdagang problema.
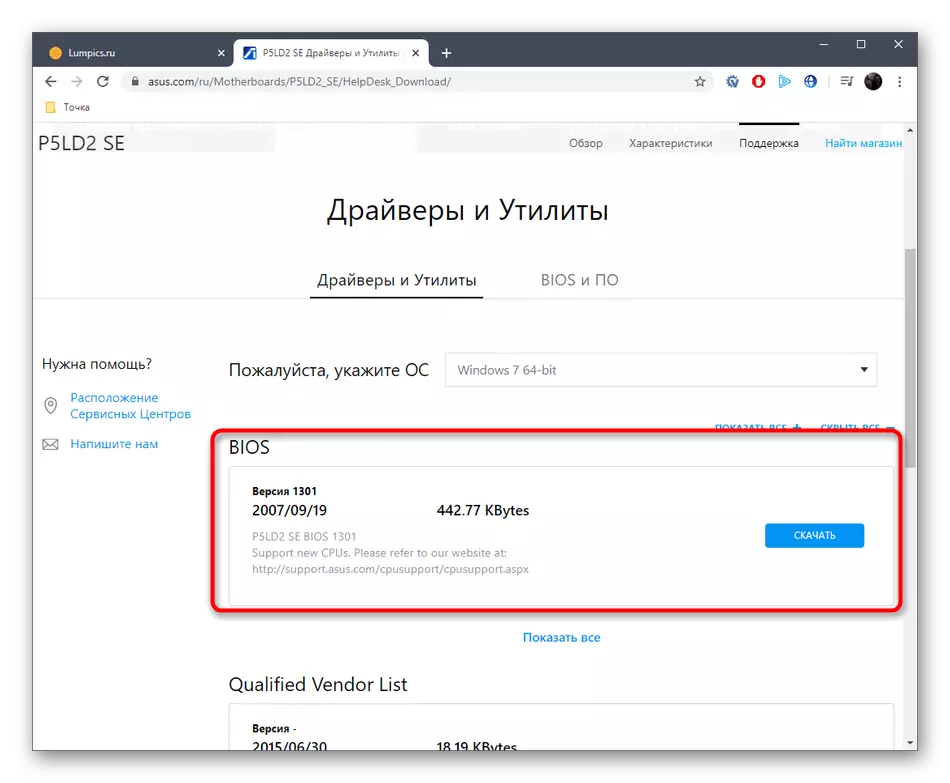
Magbasa nang higit pa: I-update ang BIOS sa isang computer
Paraan 7: Sinusuri ang integridad ng mga file system.
Pinsala sa mga file system - ang sitwasyon na kung saan halos bawat aktibong gumagamit ng Windows ay nakaharap mula sa oras-oras. Ang ganitong problema ay humahantong sa mga paglabag sa pagganap ng operating system, na nagiging sanhi ng mga pagkakamali ng iba't ibang uri. Ang kawalan o pinsala sa ilang mga file ay maaaring pukawin at lumitaw ang notification na "Universal Audio Server: Hindi naayos", kaya bilang mga panukala sa pag-verify, pinapayuhan ka naming simulan ang pag-scan sa pamamagitan ng SFC at gamitin ang pag-dism kung mayroon ka. Magbasa nang higit pa tungkol sa lahat ng ito sa isang hiwalay na materyal mula sa aming may-akda.
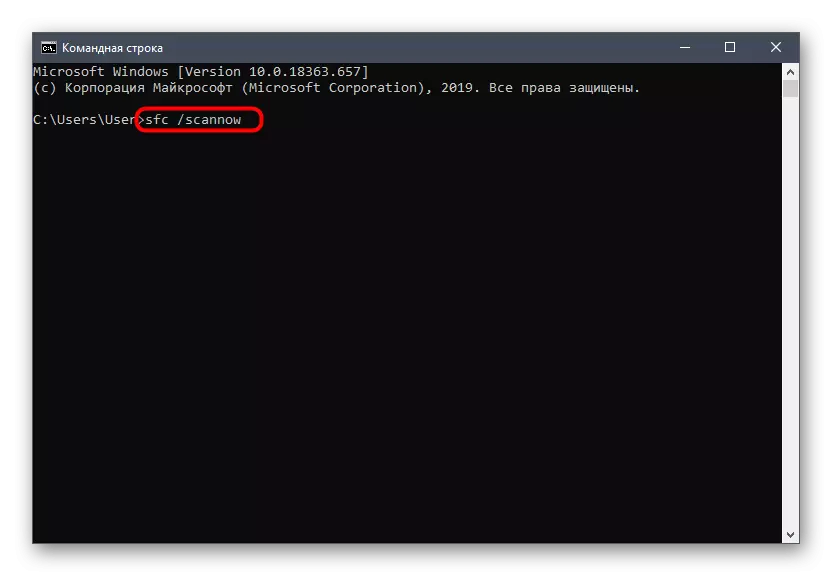
Magbasa nang higit pa: Paggamit at pagpapanumbalik ng system integrity check sa Windows 10
Paraan 8: Ipinapanumbalik ang orihinal na estado ng Windows.
Ang huling bersyon ng solusyon sa problema sa pagsasaalang-alang ngayon ay ang return OS sa unang estado, na maaaring gawin ng iba't ibang mga pamamaraan. Kung ang gumagamit (o mga programa, ang operating system), ang mga backup ay nilikha kapag ang tunog ay gumana nang tama, kinakailangan upang ibalik ang mga ito. Maaari ka ring makipag-ugnay sa built-in na tool na nagbabalik sa orihinal na estado. Dito, ang bawat gumagamit ay dapat pumili ng isang paraan, itulak ang layo mula sa mga personal na kagustuhan at ang kasalukuyang sitwasyon, at lahat ng magagamit na mga pamamaraan ay inilarawan sa susunod na artikulo.

Magbasa nang higit pa: Ibalik namin ang Windows 10 sa orihinal na estado
Nakilala mo lang ang lahat ng magagamit na mga tagubilin, upang itama ang isang madepektong paggawa ng "unibersal na audio server: hindi naayos". Ito ay nananatiling lamang upang maisagawa ang lahat ng paraan upang makahanap ng isang epektibo. Kung wala sa mga ito ay hindi makakatulong, ito ay nananatiling lamang upang muling i-install ang OS, na tumutukoy sa katotohanan na ang problema ay lumitaw sa panahon ng pag-install mismo.
