
Ang mga gumagamit na gumagamit ng iPhone hindi lamang para sa pakikipag-usap at entertainment, ngunit din para sa trabaho, medyo madalas na mukha ang pangangailangan upang buksan ang mga file ng ilang mga format. Ang isa sa mga ito ay ang zip na ginagamit upang i-archive ang data. Hindi ito magiging mahirap na buksan ito.
Paraan 1: Unzip
Ang proprietary store ng Apple ay naglalaman ng ilang mga archivers na sumusuporta sa lahat ng mga karaniwang format, kabilang ang zip object. Ngunit ilan lamang sa kanila ang may malaking halaga ng mga pag-download, isang mataas na rating ng gumagamit at, nang naaayon, maraming positibong feedback. Unzip, na ginagamit namin bilang isang halimbawa pa - isa sa mga ito.
I-download ang Unzip mula sa App Store
- I-install ang application sa iPhone gamit ang link na ipinakita sa itaas, ngunit huwag magmadali upang patakbuhin ito - ang pagbubukas ng mga file ay hindi mangyayari sa pamamagitan ng interface nito, ngunit sa pamamagitan ng file manager na binuo sa iOS, na dapat tawagin upang magsimula.
- Pumunta sa folder na naglalaman ng zip archive na gusto mong buksan para sa pagtingin. Maaari itong matatagpuan sa parehong smartphone drive at sa iCloud.
- Na natagpuan ang nais na file, pindutin ito at hawakan ang iyong daliri hanggang lumitaw ang menu ng konteksto. Piliin ang "Ibahagi" sa loob nito.
- Sa pagpapadala ng window na bubukas, tapikin ang "higit pa", mag-scroll pababa sa listahan ng mga application na ipinakita dito, hanapin ang unzip doon at piliin ito.
- Kaagad pagkatapos nito, bubuksan ang archiver, at ang zip ay lilitaw sa interface nito. Pindutin ito para sa pag-unpack - ang folder ng parehong pangalan ay malilikha sa tabi ng file. Buksan ito upang tingnan ang mga nilalaman.
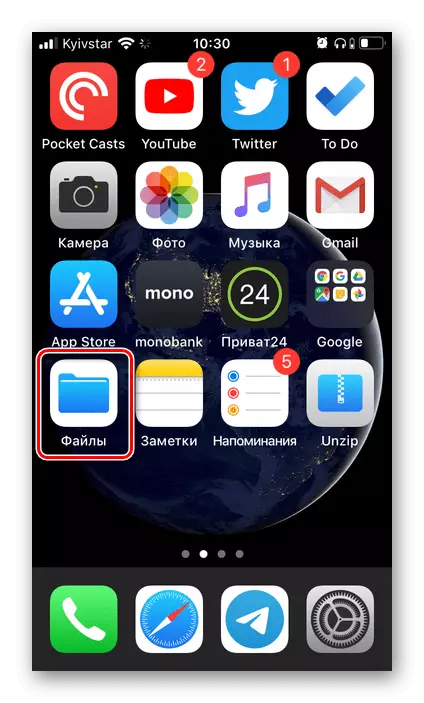
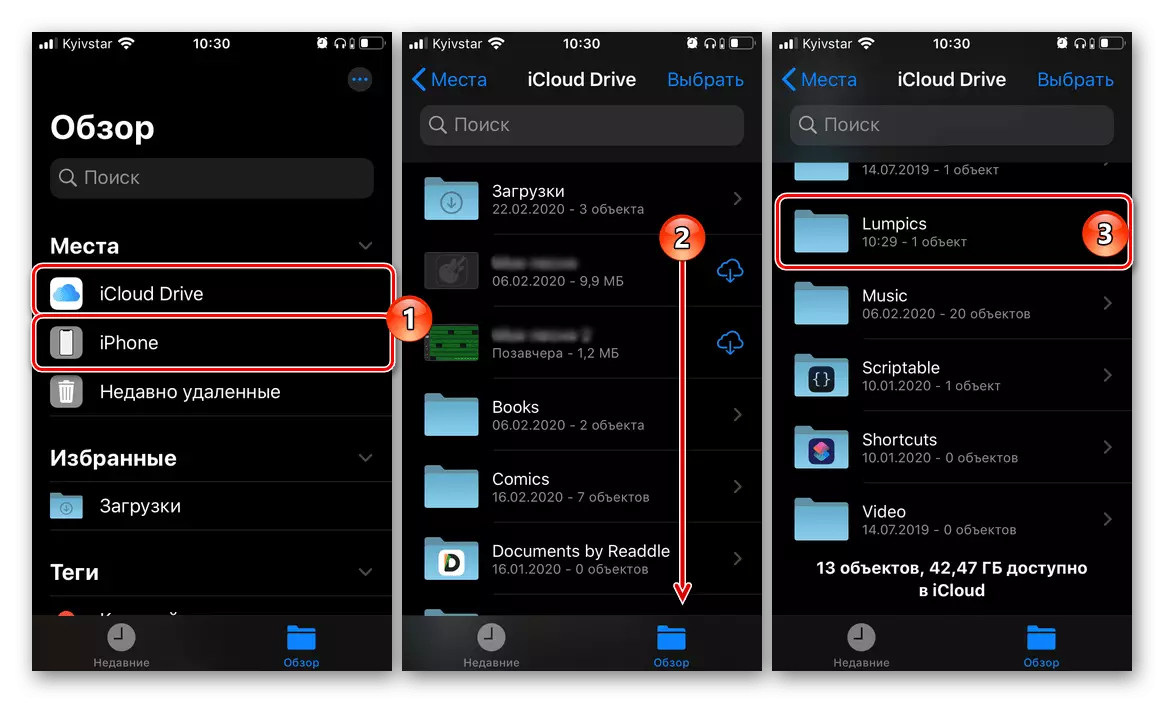
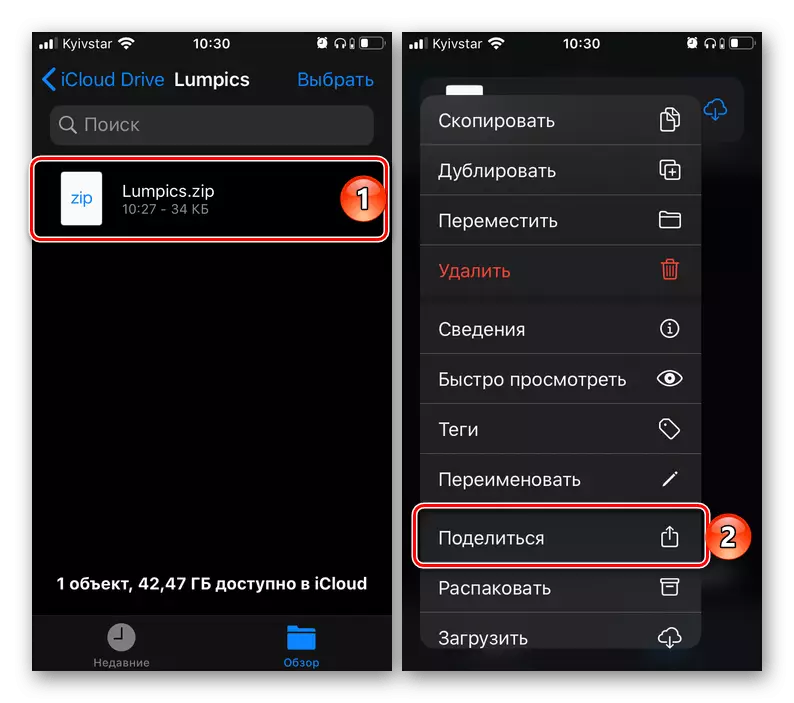
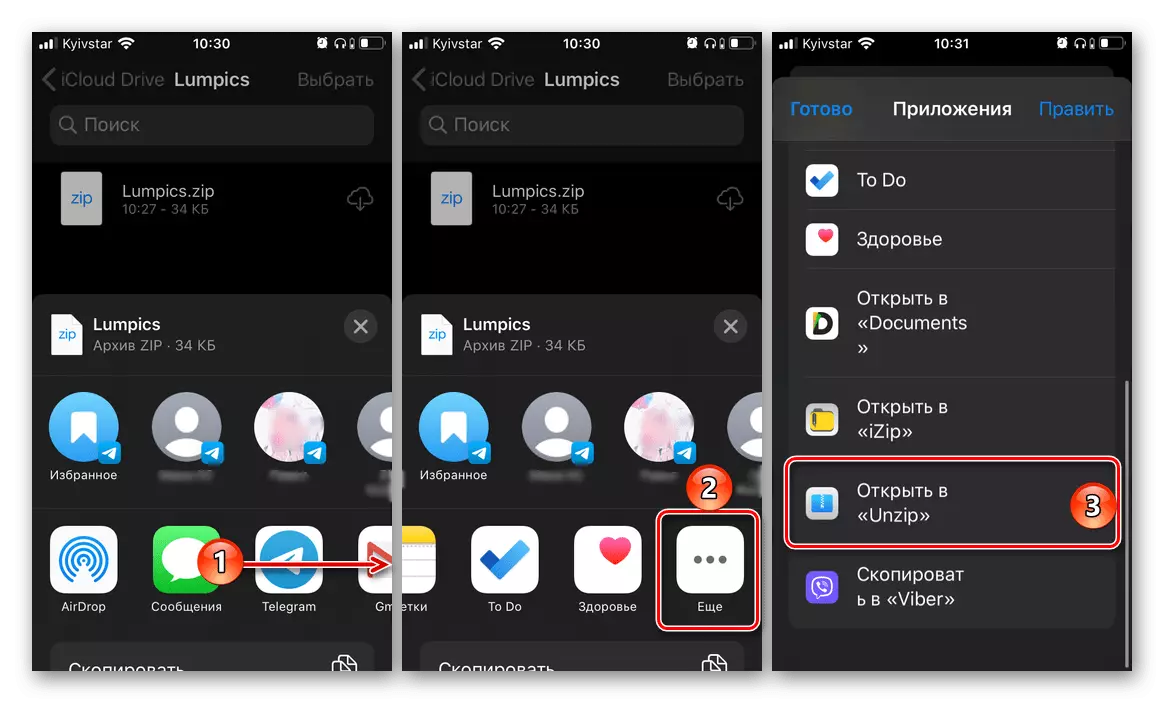
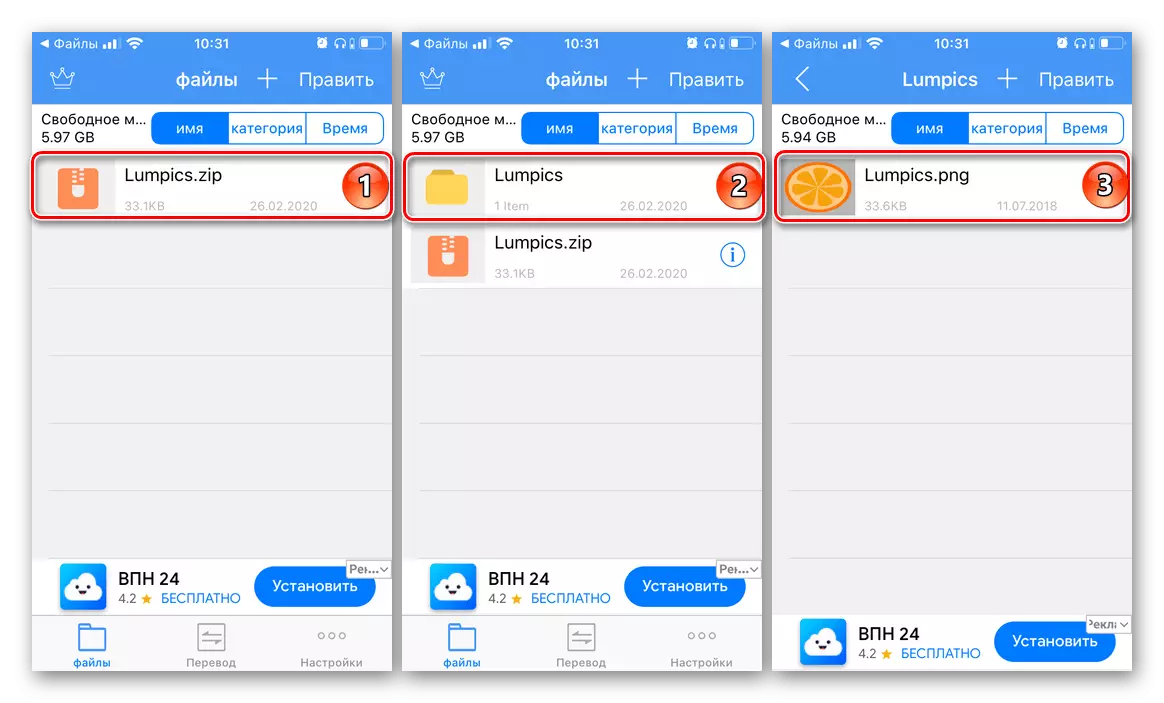
Kung ang data na nakuha mula sa archive ay may extension na suportado ng iOS, maaari silang mabuksan. Sa aming kaso, ito ay isang imahe na, kung kinakailangan, maaari ring mai-save sa device, kung saan nais mong gamitin ang menu ng Ibahagi.
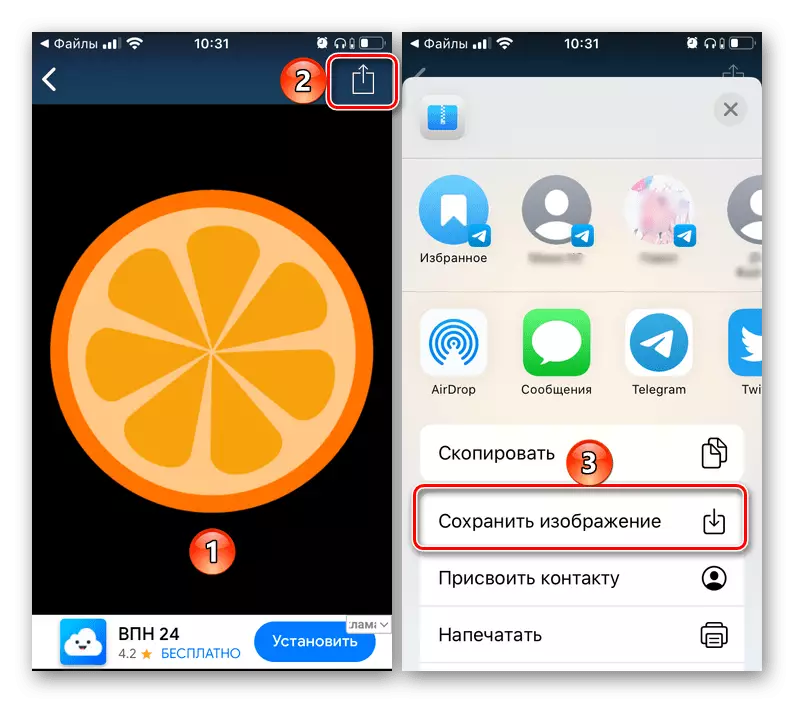
Unzip application copes sa pagbubukas ng zip archive, ngunit sinusuportahan din ng iba pang mga karaniwang data compression format. Kabilang sa mga zip, gzip, 7z, tar, rar at hindi lamang. Sa archiver mayroong isang advertisement, huwag paganahin kung saan posible para sa isang bayad. Mayroon ding isang bersyon ng Pro, ngunit ang mga posibilidad na ibinigay nito ay walang direktang kaugnayan sa gawain ng aming ngayon.
Paraan 2: Mga Dokumento
Bilang karagdagan sa mga archive application, ang suporta para sa zip format ay pinagkalooban din ng mga tagapamahala ng file na nagbibigay ng sapat na pagkakataon para sa pagtatrabaho sa data na nakapaloob sa iPhone at sa mga pasilidad ng cloud storage. Ang nangungunang kinatawan ng segment na ito ay ang produkto ng pasasalamat - mga dokumento, na ginagamit pa namin.
Mag-download ng mga dokumento mula sa App Store
- I-download ang application at patakbuhin ito, mag-scroll sa welcome screen na may paglalarawan ng mga magagamit na tampok. Susunod, habang nasa tab na "Aking Mga File" (bubukas bilang default), pumunta sa zip archive folder na gusto mong i-unpack para sa pagtingin.
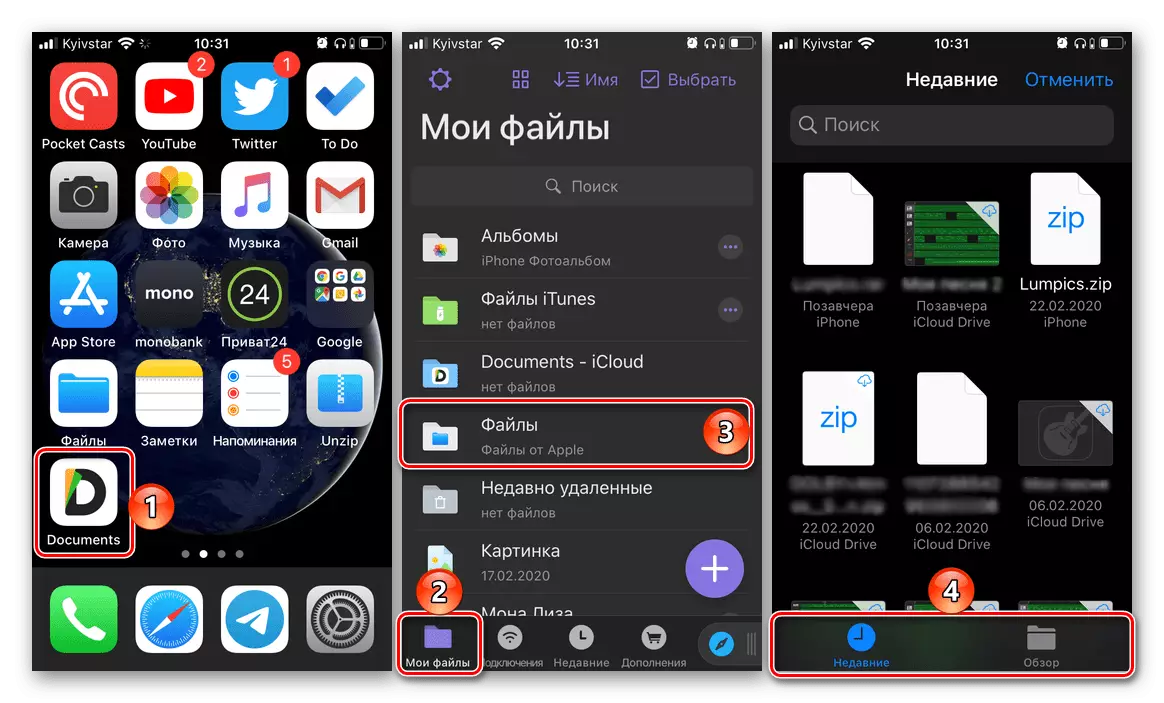
Tandaan! Ang isang file manager ay pinili sa pamamagitan ng built-in na file ng file ng iOS, kung saan ang dalawang tab ay magagamit para sa pag-navigate - "Kamakailang" at "Pangkalahatang-ideya" . Kung walang file sa paghahanap sa una, pumunta sa pangalawang, at pagkatapos ay sa root directory o direktoryo kung saan mo nai-save ito - hindi lamang ang lokal na data ay ipapakita doon, ngunit ang mga nasa iCloud.
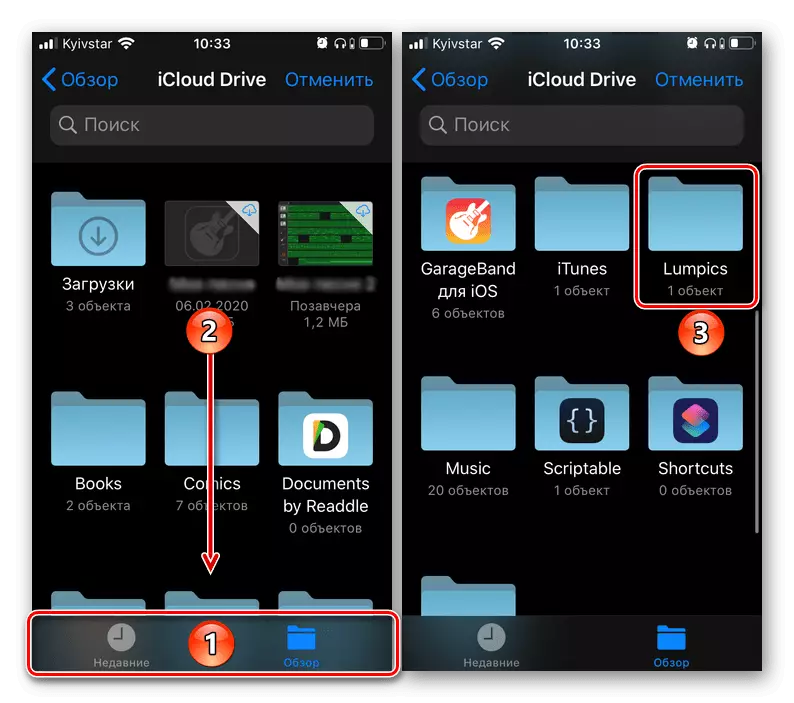
- Pindutin ang nahanap na archive at piliin ang lokasyon upang kunin ang mga nilalaman nito - bilang default, ang mga ito ay mga "aking mga file" na mga dokumento ng application. Maaari ka ring pumili ng anumang iba pang lokasyon o lumikha ng isang bagong folder. Pagpapasya sa pagpili, i-tap ang pindutang "I-extract" na matatagpuan sa tuktok na panel.
- Halos kaagad, ang mga nilalaman ng zip ay lilitaw sa harap mo, at kung ang format ay suportado ng file manager sa pagsasaalang-alang, maaari itong mabuksan.
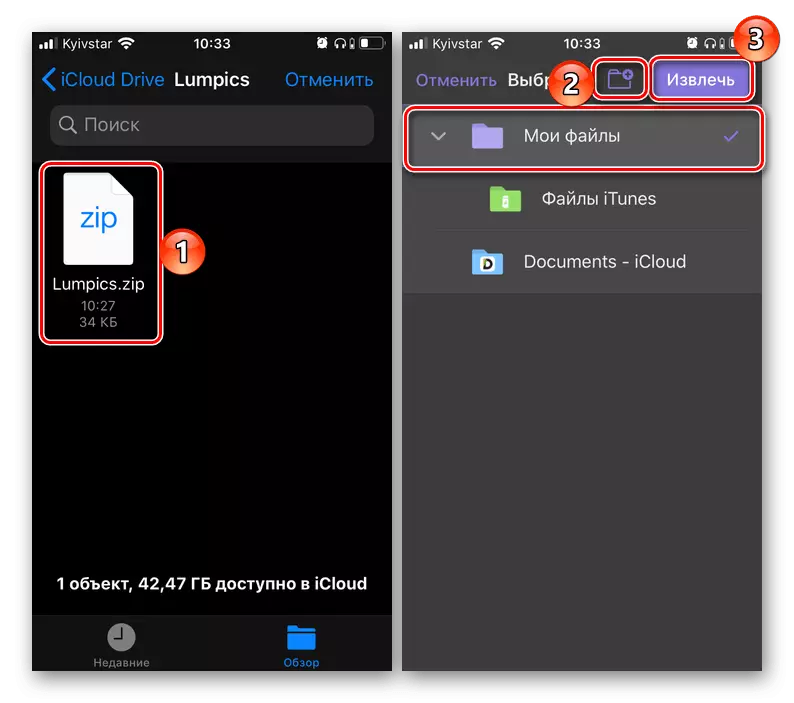
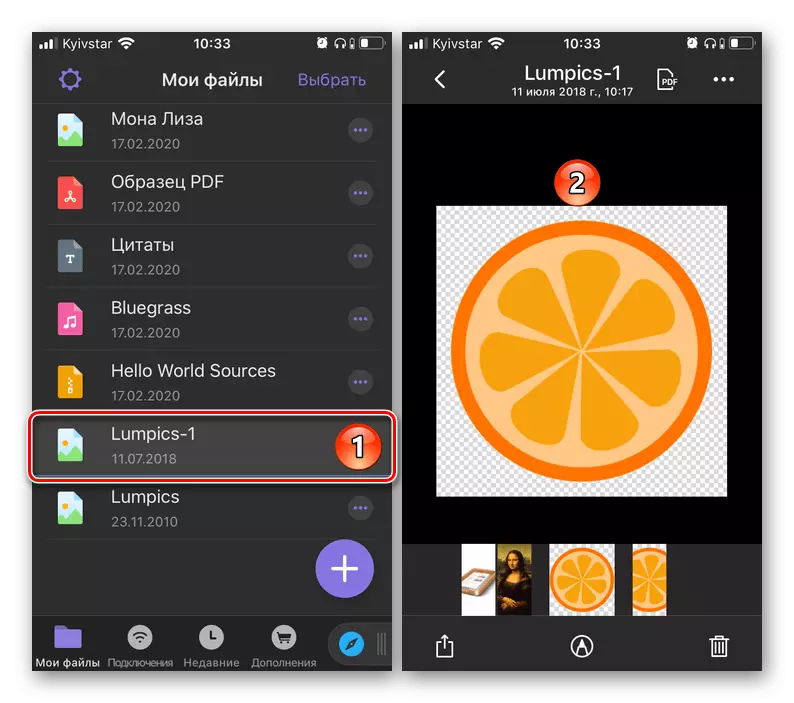
Tulad ng unzip archiver, ang application ng mga dokumento ay nagbibigay-daan hindi lamang upang kunin at tingnan ang mga file na nakapaloob sa zip, ngunit din upang i-save ang mga ito - depende sa format, maaari silang ilagay sa alinman sa "larawan" (para sa mga larawan) o sa panloob imbakan (anumang iba pang format). Tandaan na ang file manager mula sa readdle ay sumusuporta sa kahit na mga file na ang extension ay una hindi kaayon sa iOS, at marami sa kanila ay maaaring i-edit sa pamamagitan ng mga built-in na tool.
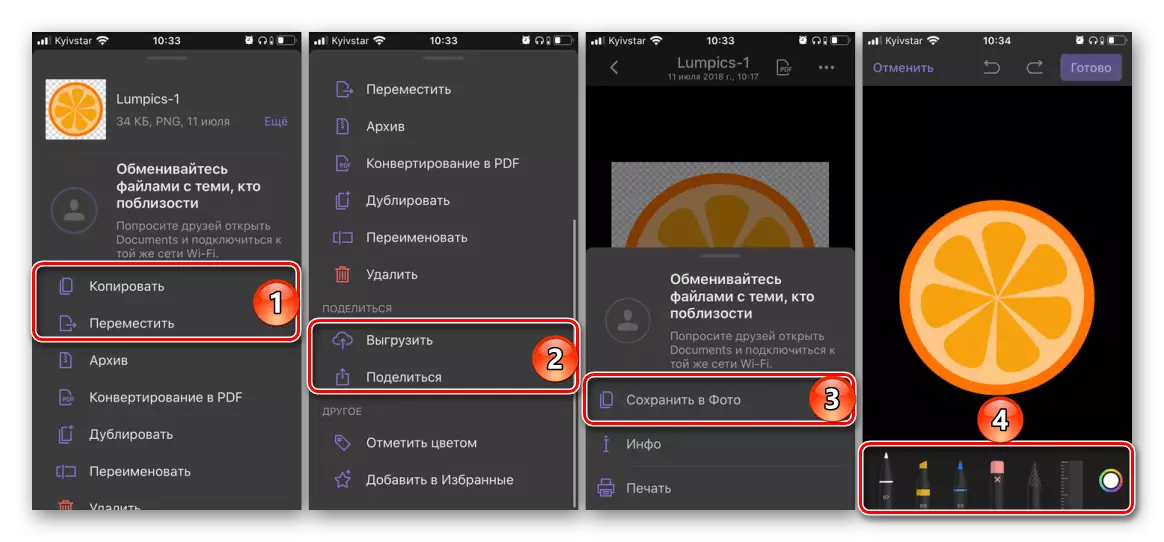
Paraan 3: "Mga File" (iOS 13 at sa itaas)
Gamit ang output ng 13 na bersyon ng iOS, ang application na "File" ay naging isang ganap na file manager na nagbibigay ng lubos na malawak na pagkakataon para sa trabaho hindi lamang sa iPhone drive, kundi pati na rin sa cloud storage (kakailanganin mo Ikonekta ito). Ang isa sa mga makabagong-likha ay ang buong suporta para sa format ng zip, na kung saan ito ay dati posible lamang upang gumawa ng mga manipulasyon tulad ng pag-save, paglipat at pagpapadala, ngunit hindi pag-unpack.
- Upang buksan ang zip na may karaniwang mga operating system ng Apple, patakbuhin ang "mga file" at pumunta sa lokasyon ng archive.
- Mag-click dito at hawakan ang iyong daliri hanggang lumitaw ang menu. Piliin ang "I-unpack".
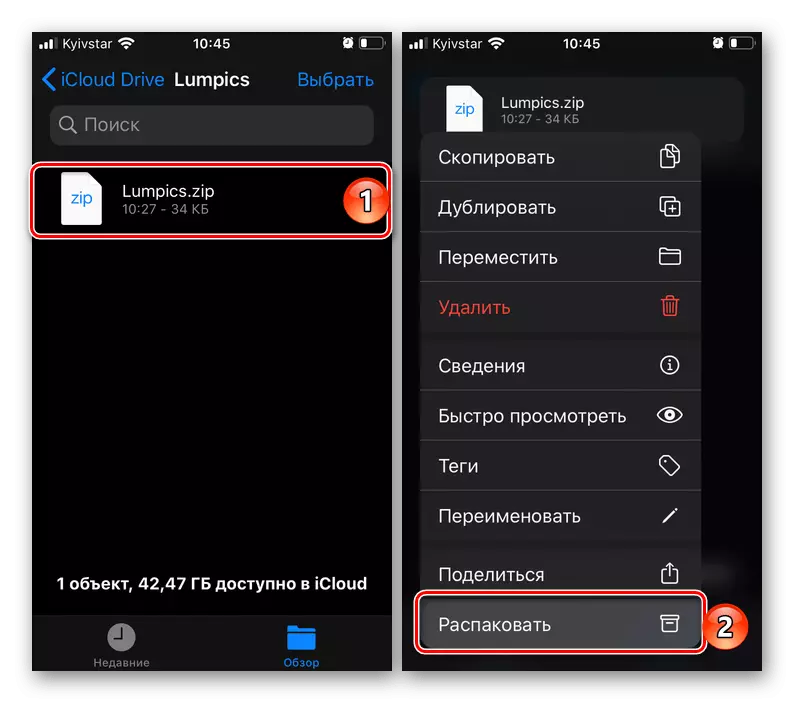
Tandaan: Para sa pag-unpack, hindi kinakailangan na tawagan ang menu, pindutin lamang ang file. Ang naka-compress na data mismo ay makuha sa parehong direktoryo kung saan matatagpuan ang archive. Kung may ilan sa mga ito, ang folder ng parehong pangalan ay malilikha.
- Kung ang format ng file (o mga file) na nakapaloob sa loob ng zip ay suportado ng iOS, maaari itong mabuksan. Upang i-save sa panloob na biyahe o sa application ng larawan (depende sa format), tawagan ang menu ng konteksto at piliin ang nararapat na item sa loob nito.
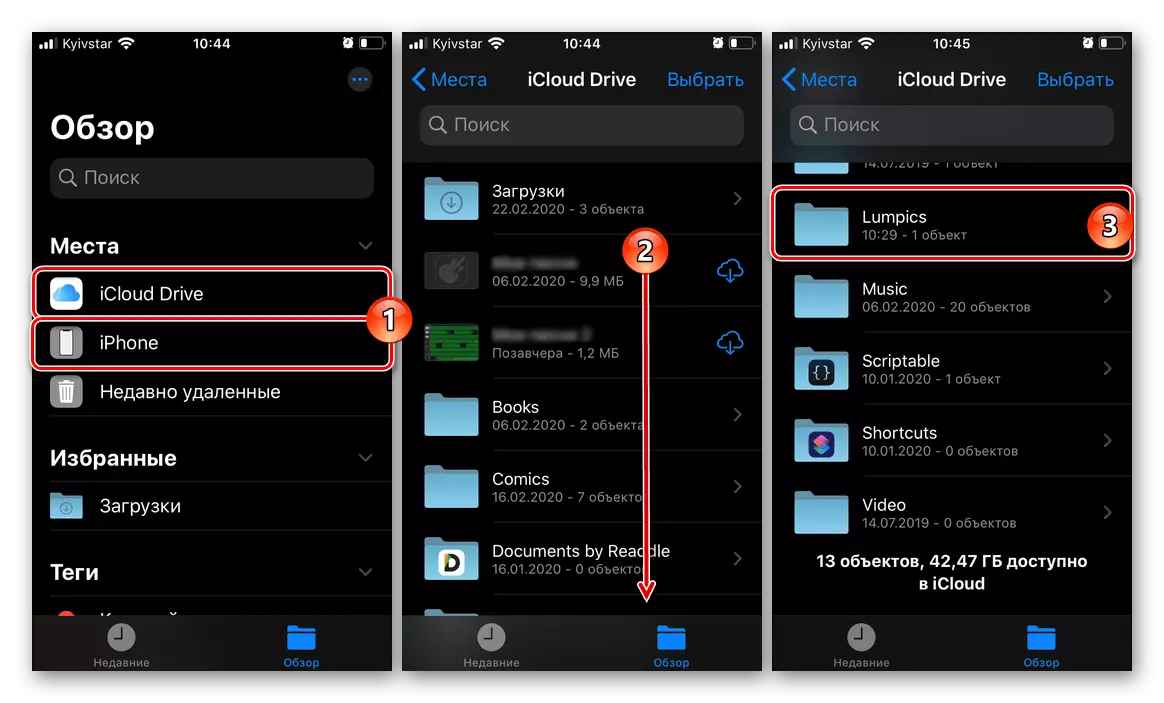
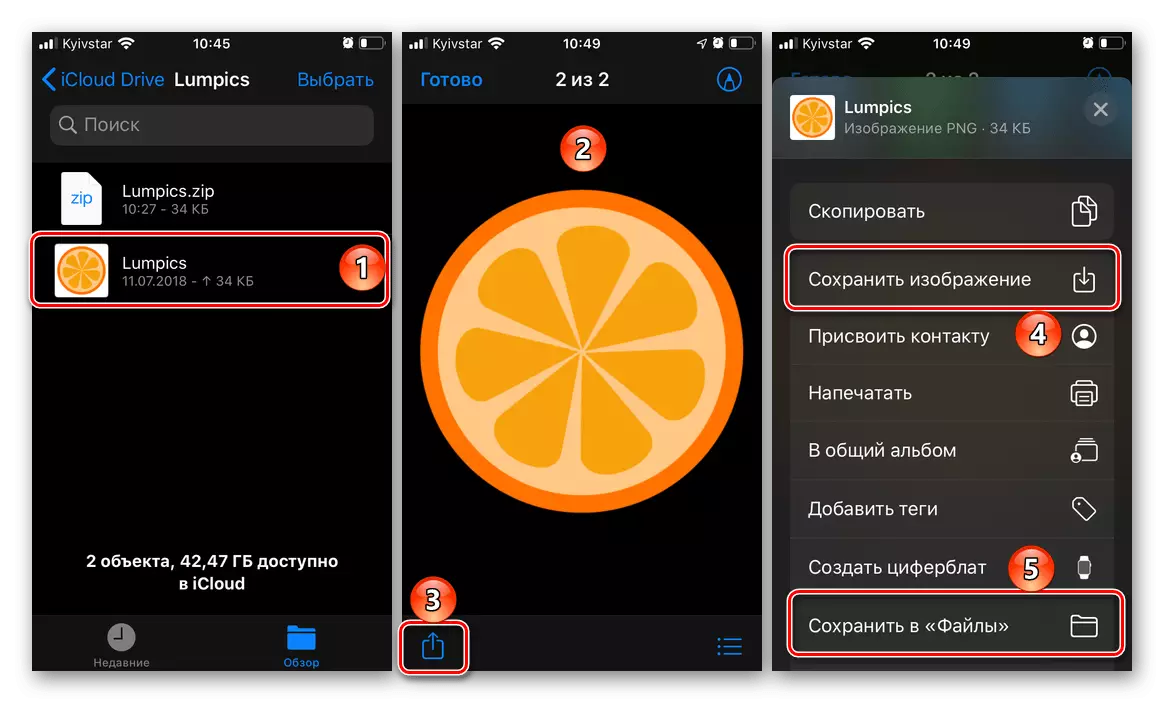
MAHALAGA: Gamit ang app. "Mga file" , hindi mo maaaring i-unpack ang mga zip archive, kundi lumikha din sa kanila - para sa ito dapat mong piliin lamang ang folder o mga file, tawagan ang menu ng konteksto at piliin ang Item "Pisilin".
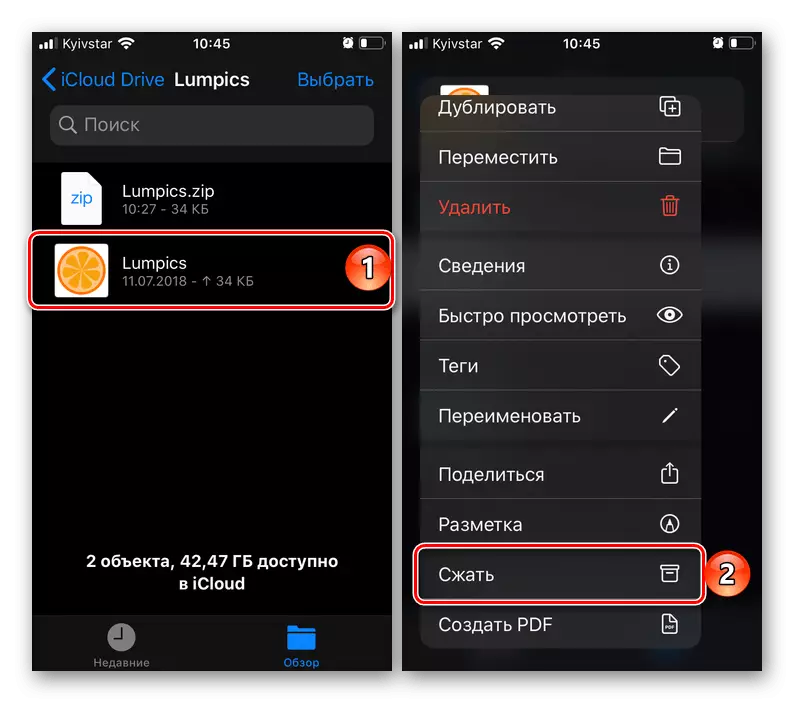
Sa iPhone, tumatakbo ang iOS 13 at ang mga mas bagong bersyon nito, gamit ang karaniwang file manager ay ang pinakamahusay na solusyon para sa pagbubukas ng zip. Sa mas lumang mga bersyon, upang malutas ang gawaing ito, kinakailangan upang makipag-ugnay sa mga application ng third-party na tinalakay sa itaas o sa kanilang mga analog na nagbibigay ng parehong mga tampok.
