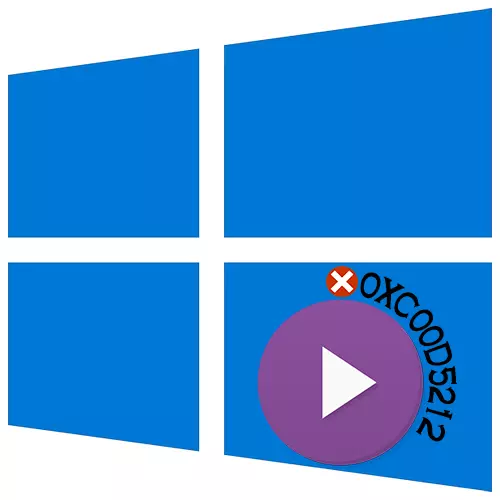
Ang error na 0xc00d5212 ay karaniwang lumilitaw kapag nagpapatakbo ng mga file ng multimedia. Ipinapahiwatig nito na hindi sinusuportahan ng manlalaro ang mga uri ng mga codec na ginamit kapag lumilikha ng mga ito. Sa ngayon ay sasabihin namin sa iyo kung paano ayusin ang error na ito sa computer na may Windows 10.
Paraan 1: Alternatibong Solusyon
Kadalasan, ang mga video at audio file ay hindi maaaring magparami ng mga standard system media player, dahil kulang sila ng maraming codec. Sa kasong ito, ang isang mahusay na alternatibo ay magiging isang third-party na software. Isaalang-alang ang dalawang pagpipilian nang sabay-sabay - ang libreng manlalaro na may suporta ng karamihan sa mga codec at software, na kinabibilangan ng isang hanay ng mga filter, codec at application para sa pagproseso at paglalaro ng mga file ng media.Pagpipilian 1: VLC Media Player.
- Patakbuhin ang file ng pag-install at piliin ang inirekumendang uri ng pag-install.
- Tukuyin ang lugar ng pag-install ng application.
- Kapag naka-install ang manlalaro, mag-click sa kanang pindutan ng mouse sa file ng media, pumunta sa tab na "Buksan gamit ang" at piliin ang "VLC Media Player".
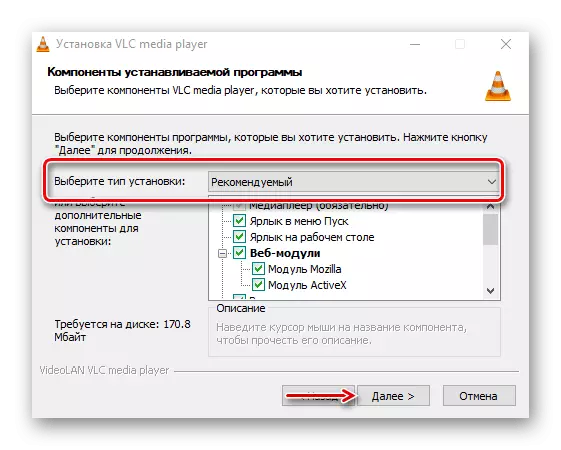
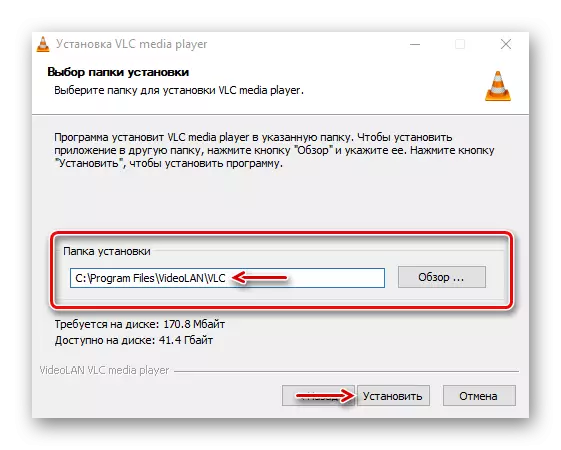

Pagpipilian 2: K-Lite Codec Pack
- Pumunta kami sa opisyal na pahina ng pag-download, piliin ang bersyon ng Mega at i-click ang "I-download ang Mega".
- I-click ang isa sa mga link, halimbawa, ang isa na ipinapakita sa screenshot, naghihintay para sa pag-download upang makumpleto at patakbuhin ang na-download na file.
- Gamitin ang karaniwang uri ng pag-install.
- Sa graph na "Ginustong Video Player", piliin ang Classic Player Player - isang manlalaro na maglaro ng mga file.
- Kami ay kumbinsido na sa haligi na "pangunahing wika" ay nakatayo "Russian". Ang lahat ng iba pang mga setting ay naiwan hindi nabago.
- Pagkatapos ng pag-install, i-click mo rin ang kanang pindutan ng mouse sa video at buksan ito gamit ang MPC-HC.
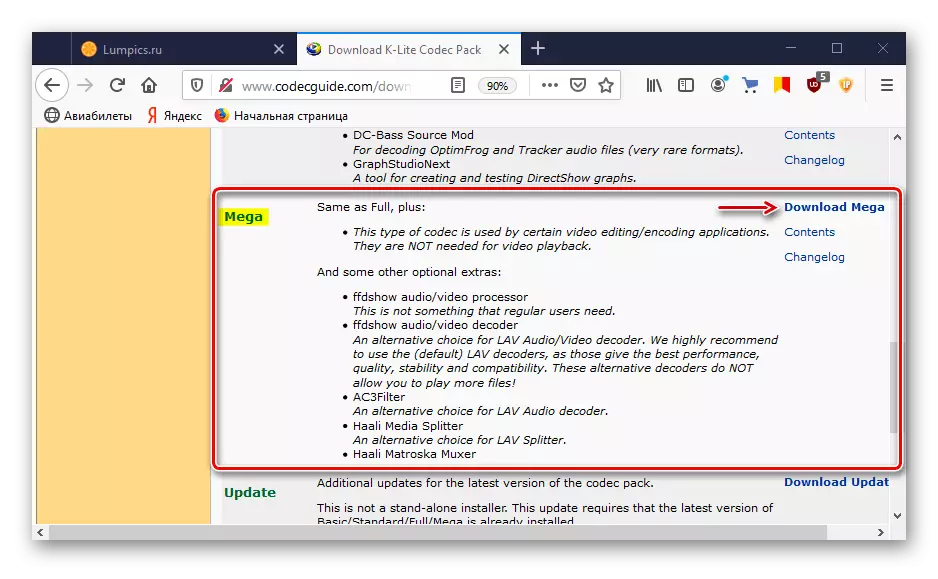
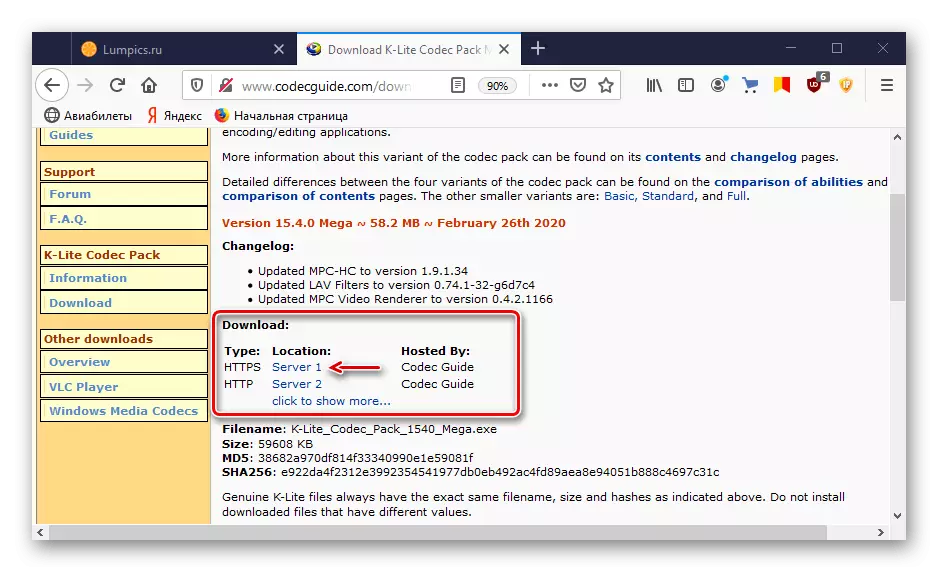
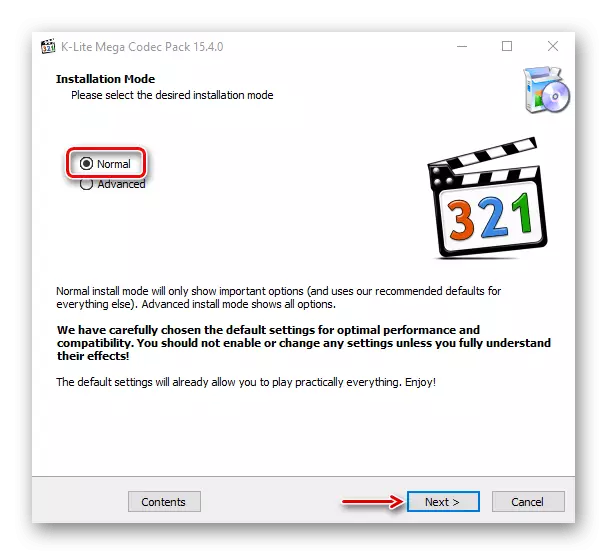
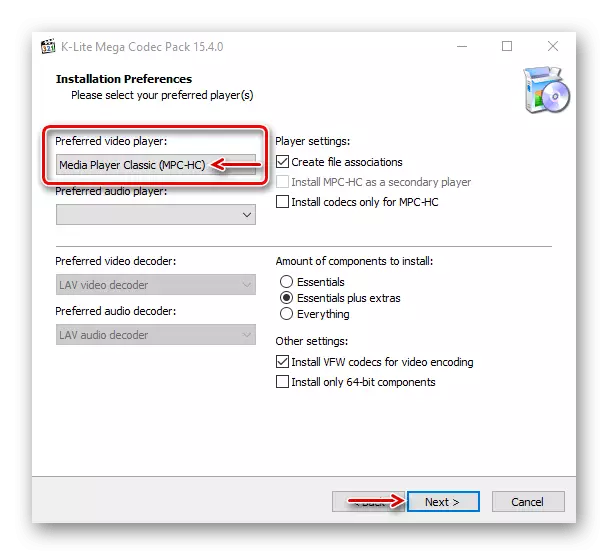
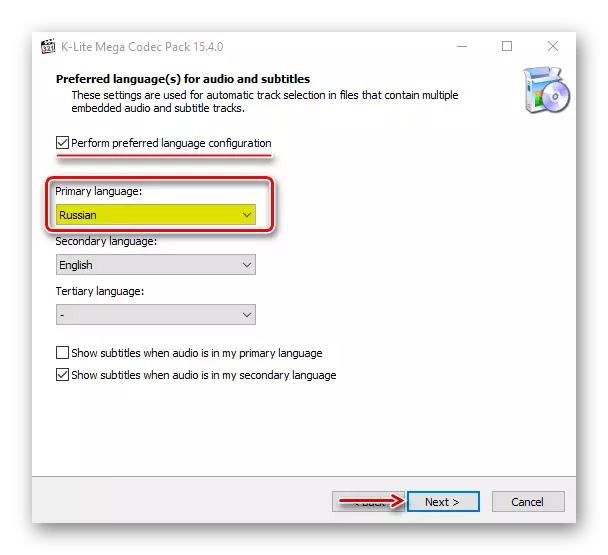
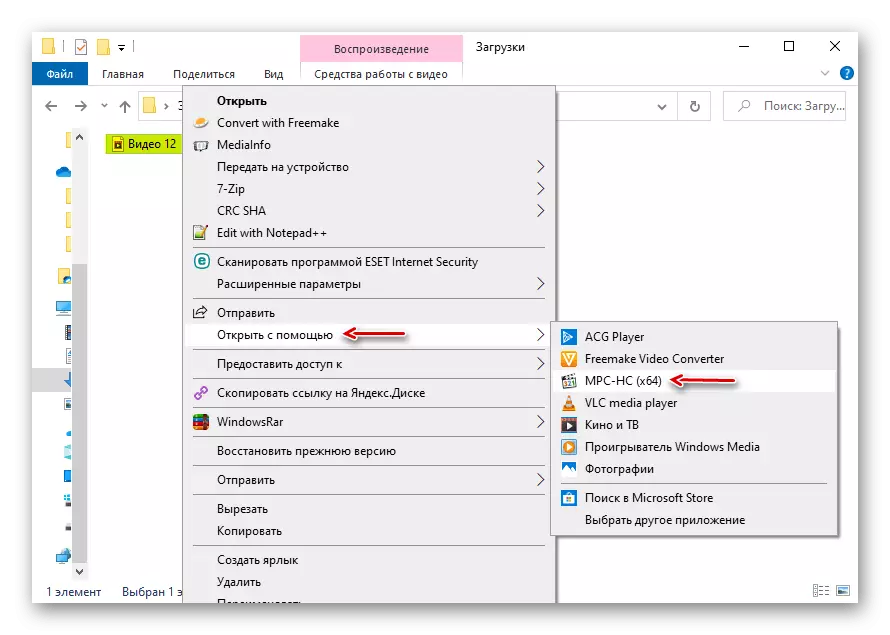
Sa karamihan ng mga kaso, ang inilarawan na software ay malulutas nito ang problema, ngunit kung interesado ka sa mga karaniwang manlalaro, pumunta sa mga sumusunod na paraan.
Paraan 2: Media recoding.
Ang dalawang video file na may parehong extension, halimbawa, MP4, ay maaaring naka-encode ng iba't ibang mga codec. Samakatuwid, ito ay nangyayari na ang isang file ay inilunsad na may tulad na extension, at ang iba ay hindi. Sa kasong ito, maaari mong subukang i-recode ito sa pinaka-suportadong format. Sa halimbawa ng programang pabrika ng format, ito ay ginagawa tulad nito:
- Patakbuhin ang application at sa tab na "Video", piliin ang Conversion sa MP4.
- Sa susunod na window, i-click ang "I-set Up".
- Sa "uri" na linya, itinakda namin ang "mp4", sa linya ng "video codec" - "AVC (H264)", at iwanan ang natitirang mga setting na hindi nabago. I-click ang "OK".
- Sa susunod na window, i-click ang "Magdagdag ng File".
- Nakikita namin ang file sa disk at buksan ito.
- I-click ang "OK".
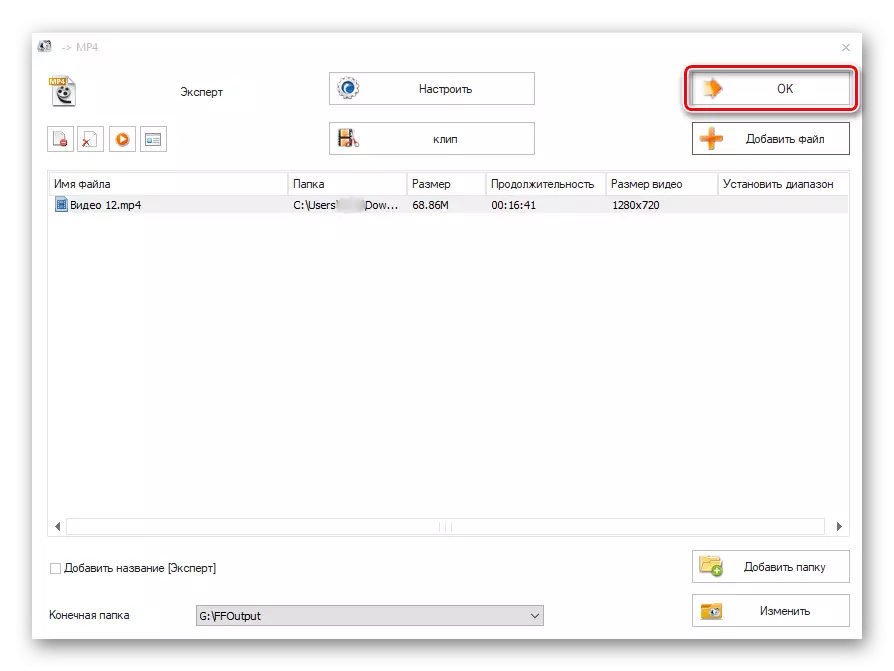
I-click ang "Start" upang ilunsad ang proseso ng conversion. Kapag nakumpleto ang factory ng format, subukang simulan ang video.
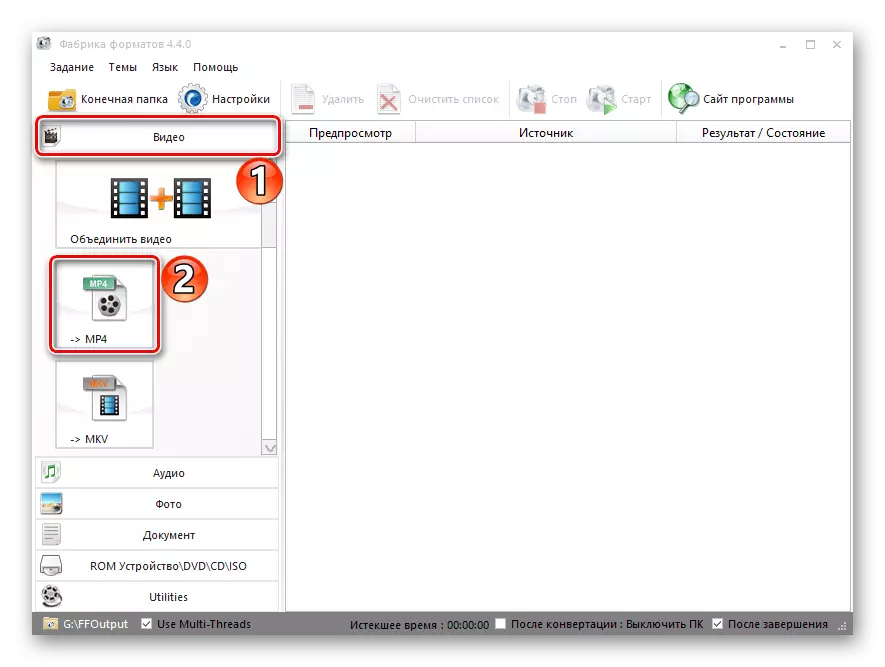
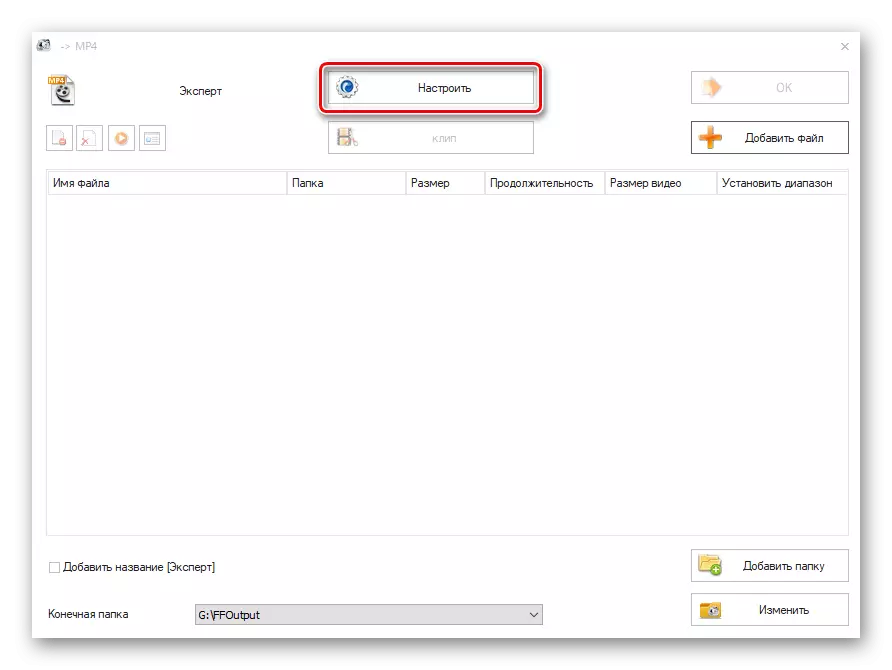
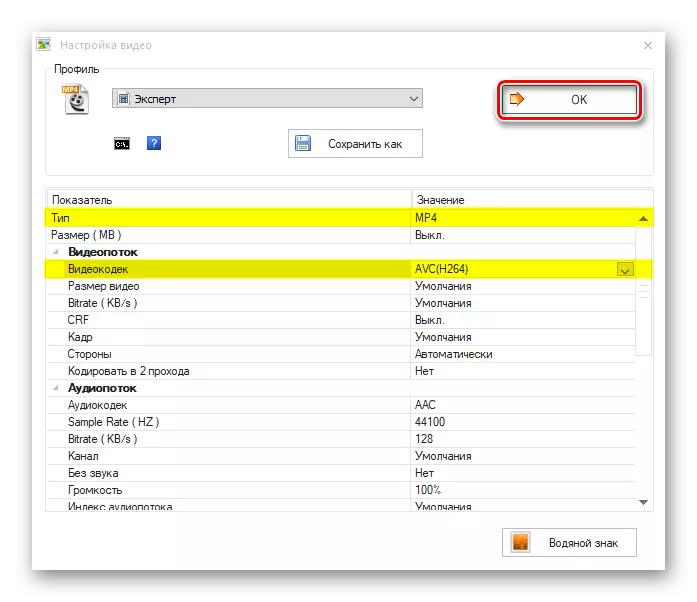
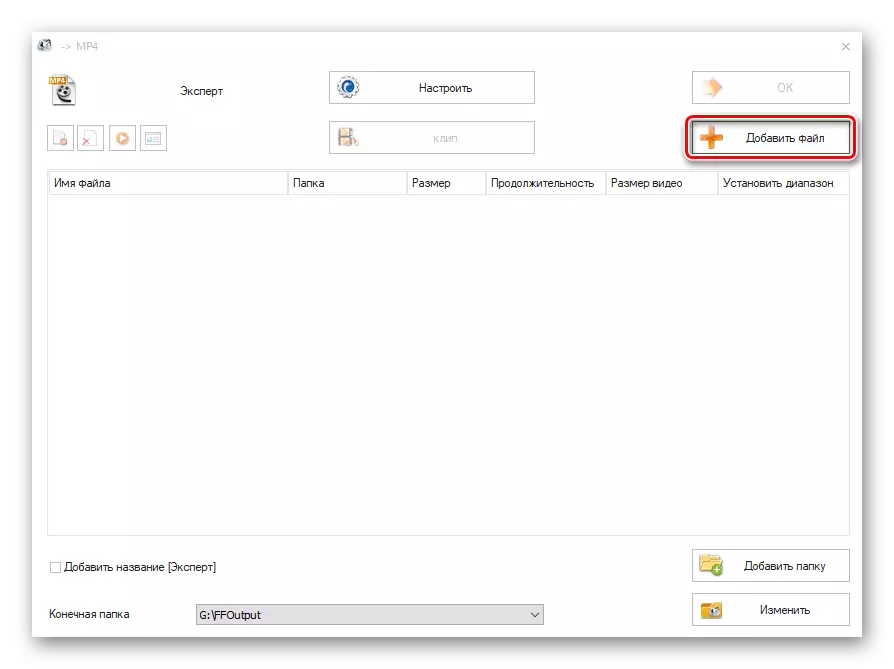
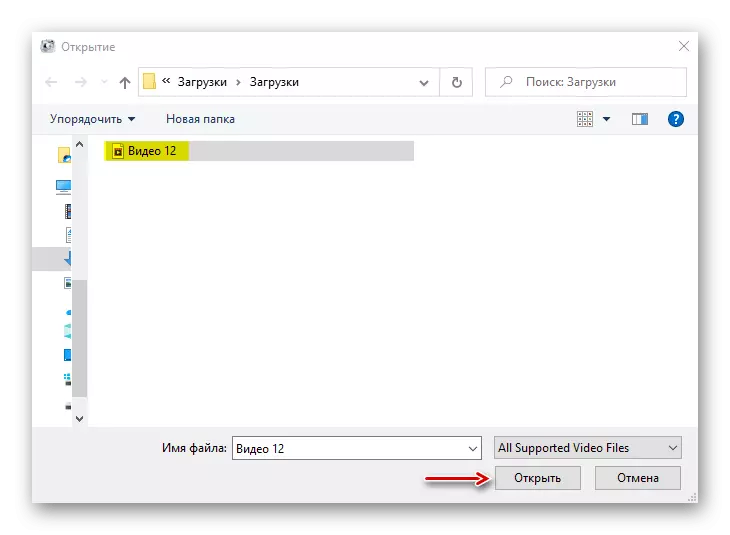
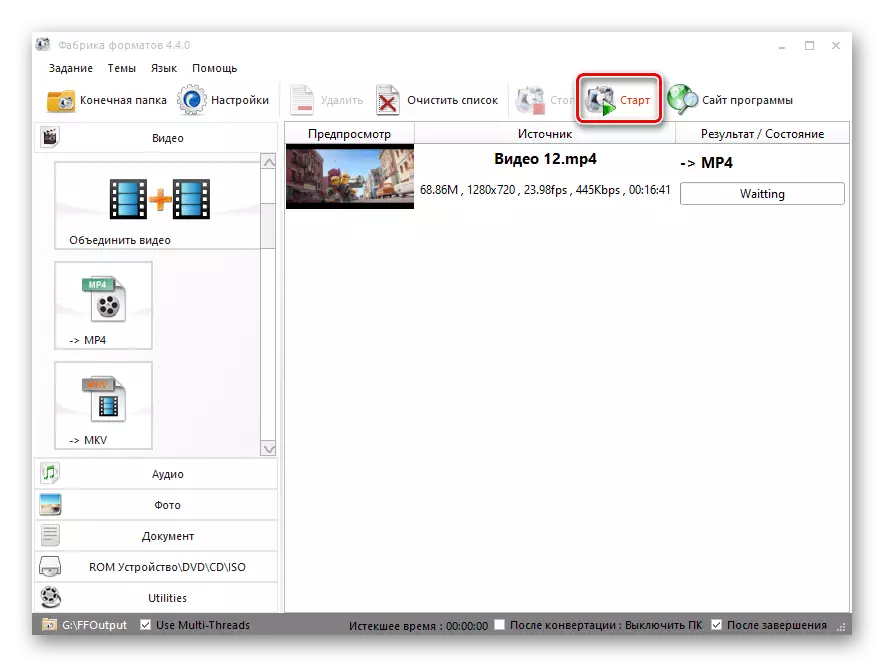
Ito ay hindi komportable upang i-convert ang bawat file, ngunit kung ang error ay bihirang lumitaw, ang pamamaraan na ito ay angkop.
Paraan 4: Pag-troubleshoot
Ang dahilan para sa hitsura ng isang error ay maaaring maging sistematikong problema. Para sa mga naturang kaso, ang Windows 10 ay may sariling tool sa pag-aalis.
- Ang panalo + i key kumbinasyon ay tumatawag ng mga pagpipilian sa Windows at pumunta sa seksyong "Update at Seguridad".
- Buksan ang tab na Pag-troubleshoot. Kung hindi magsisimula ang audio file, pumunta sa bloke ng "Run Diagnostics at i-troubleshoot" at piliin ang item na "Sound Play".
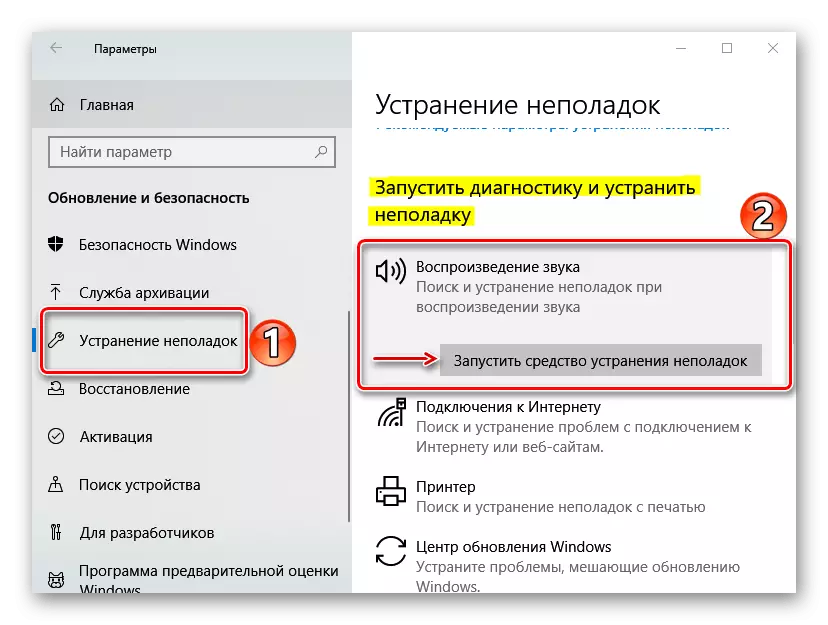
Kapag nagpe-play ang mga problema sa pag-playback ng video, pumunta sa "paghahanap at pag-aalis ng iba pang mga problema" at i-click ang "pag-play ng video".
- Kung ang tool sa pag-troubleshoot ay nakakahanap ng mga error, awtomatikong itama ang mga ito o sabihin sa iyo kung paano ito magagawa. Ito ay tungkol lamang sa mga problemang iyon na hindi nauugnay sa mga kakayahan sa hardware ng computer.
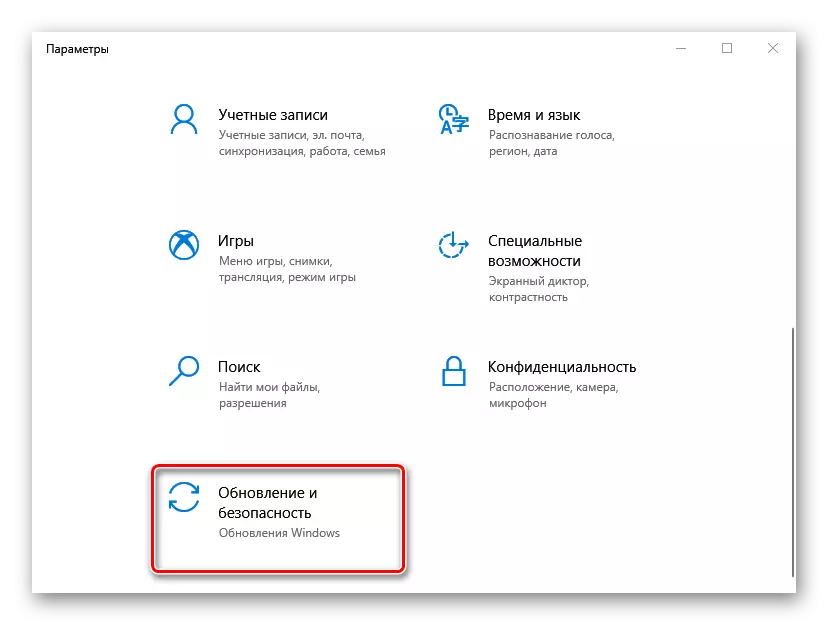
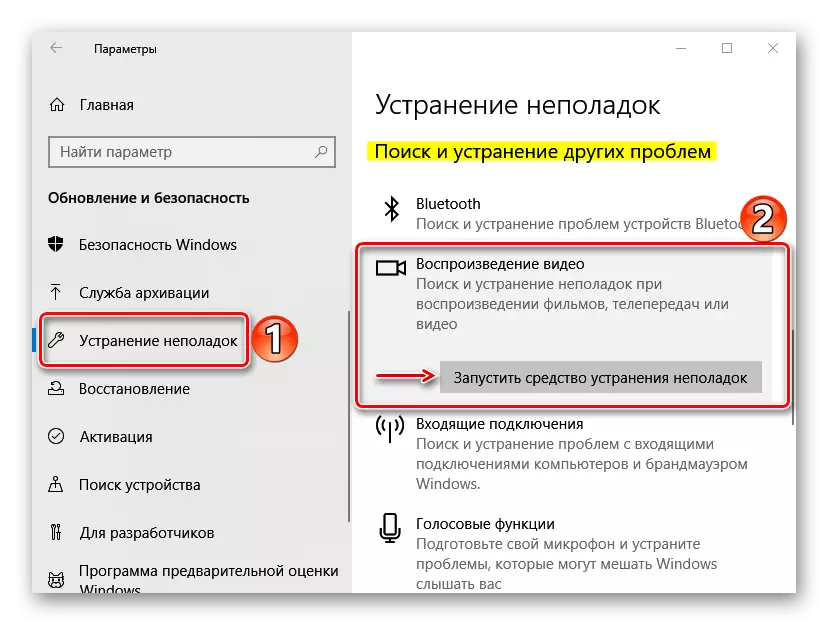
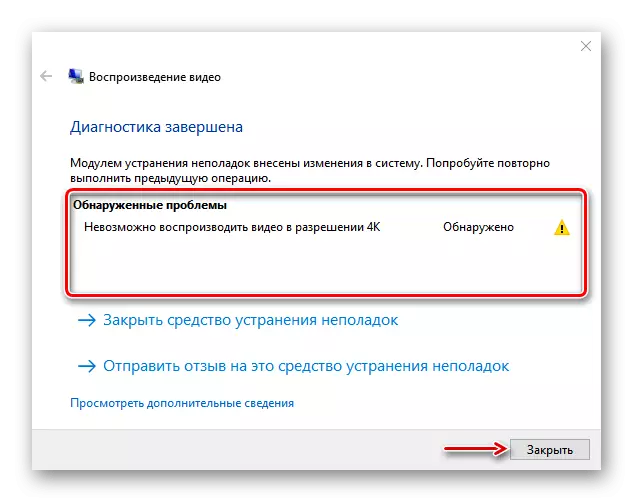
Gamitin din ang built-in na programa ng serbisyo na ini-scan ang sistema para sa mga nasira na file at napansin sa pamamagitan ng pagpapalit sa kanila ng mga tamang kopya. Tungkol sa kung paano gamitin ang application, isinulat namin nang detalyado sa isa pang artikulo.

Magbasa nang higit pa: Suriin ang integridad ng Windows 10 system file
Paraan 5: Windows Update at Driver.
Nag-aalok ang Microsoft Community Moderators ng mga karagdagang pamamaraan para sa pagwawasto ng mga error na may kaugnayan sa paglalaro ng mga file ng multimedia. Una, i-install ang pinakabagong mga update ng system. Tungkol sa kung paano ito gagawin, sinabi namin sa isang hiwalay na artikulo.
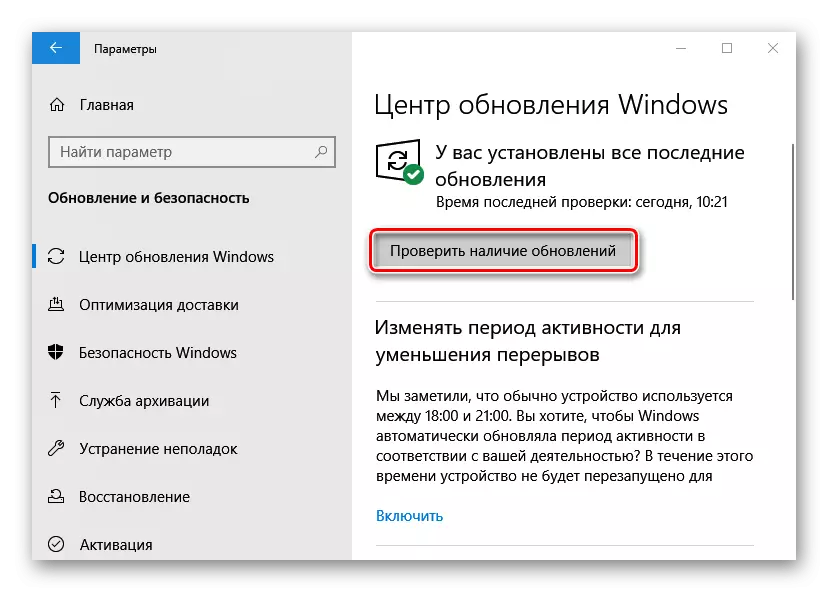
Magbasa nang higit pa: I-update ang Windows 10 sa pinakabagong bersyon
I-update ang mga driver ng video device. I-download mula sa opisyal na website ng tagagawa ng graphics card kung ito ay isang discrete, o laptop at motherboard, kung ang aparato ay built-in. Sa Paano mag-download at mag-install ng mga driver ng video, dati kaming nagsulat.
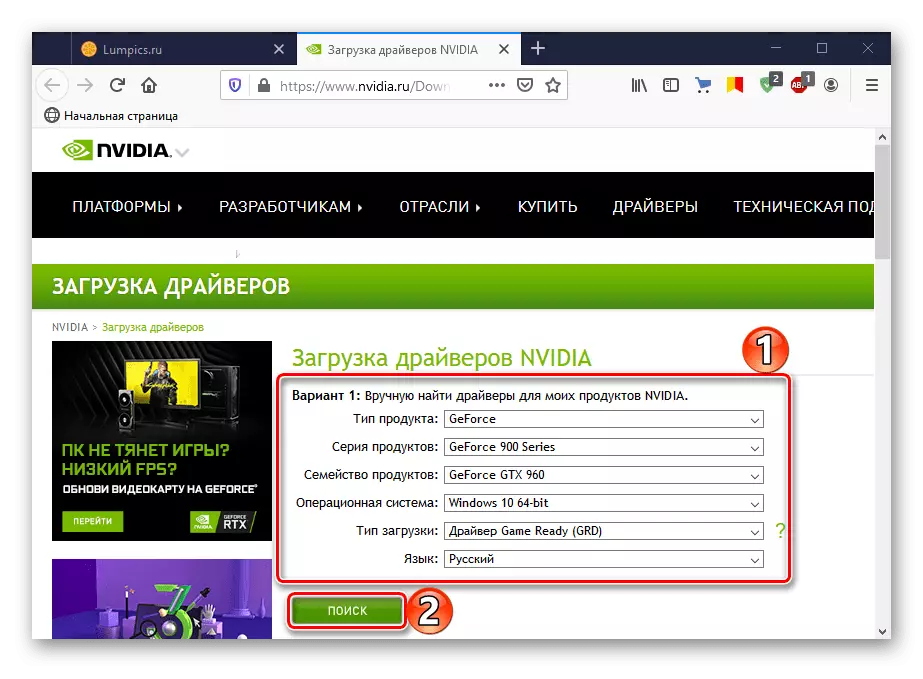
Magbasa nang higit pa: Pag-update ng mga driver ng video card sa Windows 10
Kung ang problema ay may kaugnayan sa pag-playback ng mga audio file, muling i-install ang mga driver ng audio, na dati ay nagtatanggal ng lumang sa pamamagitan ng manager ng device.
- Ang kumbinasyon ng win + r key ay tumawag sa window na "Run", ipasok ang command ng devmgmt.msc at i-click ang "OK".
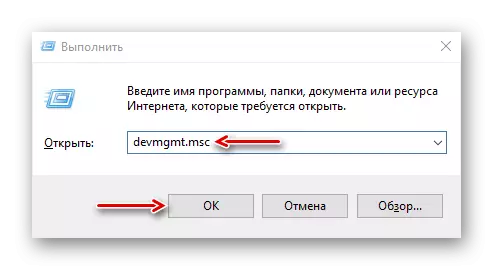
Pagkatapos i-restart ang aparato ay muling i-install, at ang driver driver ay kukuha mula sa Update Center. Kung ang problema ay nananatili, hinahanap namin ang mga pinakabagong bersyon ng mga driver na ito sa opisyal na pahina ng tagagawa ng laptop o sound card. Kung paano i-update ang mga Audiors ay isinasaalang-alang sa isa pang artikulo.
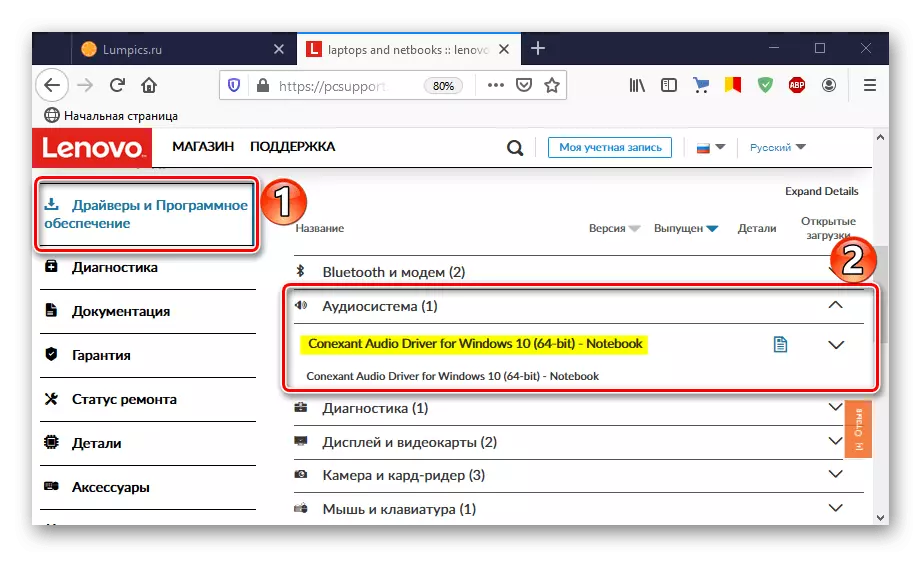
Magbasa nang higit pa: Maghanap at mag-install ng mga audior para sa Windows 10
Ngayon alam mo ang mga paraan upang maalis ang error sa 0xc00d5212. Kung hindi sila tumulong, posible na ang file ay nasira lamang. Ang dahilan ay maaaring malisyosong software, kaya i-scan sa sistema ng antivirus. Magbayad ng pansin sa kung paano mo i-on ang mga file ng media. Kung direkta ka sa isang aparato na nakakonekta sa isang computer, halimbawa, mula sa isang smartphone, subukan mo munang i-upload ang mga ito sa isang computer, at pagkatapos ay magsimulang muli.
