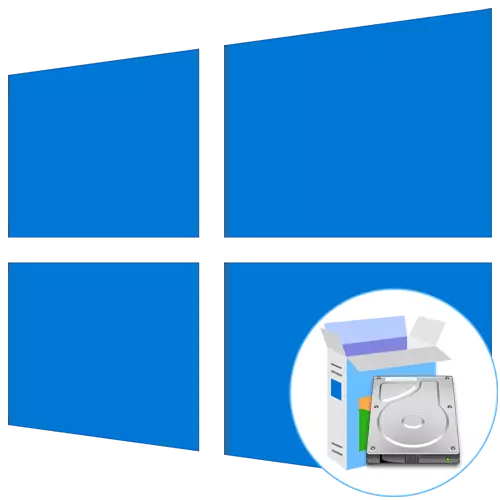
Ang ilang mga gumagamit ay may kakayahang lumikha ng isang bootable flash drive o disk upang i-install ang operating system ng Windows 10 gamit ang naturang mga carrier. Dahil dito, nakaharap nila ang gawain ng pagtatakda ng hard disk partition, na kung saan ay kasangkot bilang isang bootable sa isang naka-file na mga file nang maaga. Sa una, ang pag-andar ng OS ay hindi inilaan para sa gawain ng naturang pag-install, kaya kailangan mong magsagawa ng maraming aksyon sa paghahanda, na tatalakayin.
Hakbang 1: Lohikal na Tom Paghahanda
Ang lahat ay nagsisimula sa paghahanda ng isang hiwalay na lohikal na lakas ng tunog, na patuloy na maitatala ng mga operating system installer file. Ito ay isinasagawa sa pamamagitan ng karaniwang mga function ng anumang bersyon ng Windows at mukhang ito:
- Buksan ang "Start" at hanapin ang view ng "Control Panel" sa pamamagitan ng paghahanap.
- Narito pumunta sa seksyong "administrasyon".
- Piliin ang "Pamamahala ng Computer".
- Sa pamamagitan ng kaliwang menu, lumipat sa kategoryang "Disk Management".
- Ilagay ang umiiral na seksyon kung saan may sapat na halaga ng libreng compression space. Mag-click dito i-right-click at hanapin ang item na "Squeeze Tom" sa menu ng konteksto.
- Asahan na kumpletuhin ang kahilingan ng pagkakasunud-sunod. Ang prosesong ito ay kukuha ng literal na ilang segundo.
- Ngayon kailangan mong baguhin ang halaga sa string na "ang laki ng napipigilan na espasyo (MB)" para sa naaangkop na halaga. Ang lahat ng mga file ng OS ay hindi sumasakop ng higit sa 10 GB, kaya pagtataboy mula sa umiiral na imahe ng disk na may Windows 10.
- Wala nang mga parameter na kailangang mabago. I-click ang "Compress" at pagkatapos ay isara ang kasalukuyang window. Ang hindi na puwang ay lilitaw sa "pamamahala ng disk". Mag-click sa PCM dito at piliin ang "Lumikha ng isang simpleng lakas ng tunog".
- Sa wizard ng paglikha, mag-click sa "Susunod" upang pumunta sa susunod na hakbang.
- Sundin ang mga unang setting ayon sa mga personal na kagustuhan, at pagkatapos ay i-format ang seksyon sa NTFS at itakda ang isang arbitrary na label para dito.
- Bago mag-click sa "Tapos na", siguraduhin na ang lahat ng mga parameter ay napili nang tama, at kumpleto na ang paglikha ng lakas ng tunog.
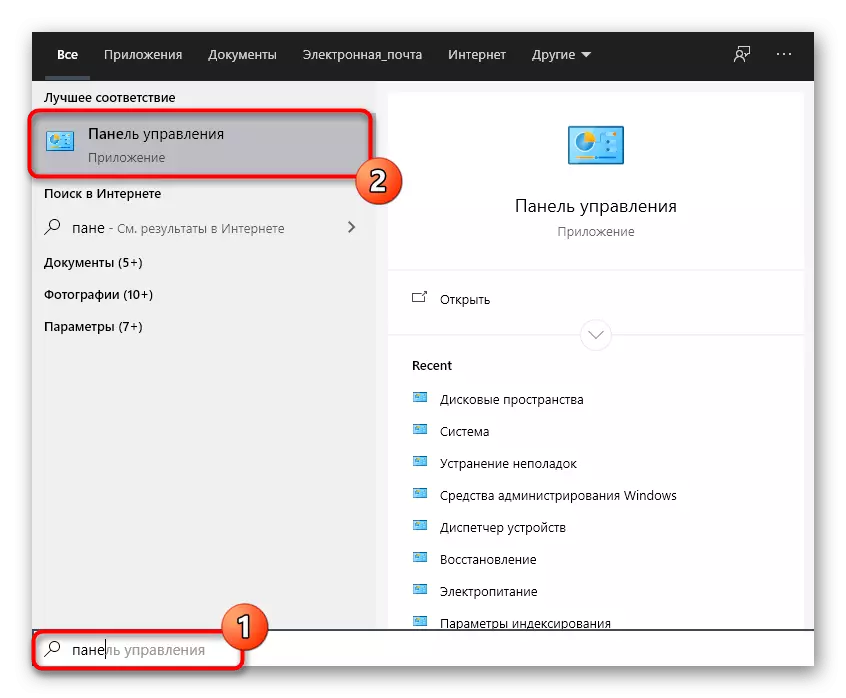
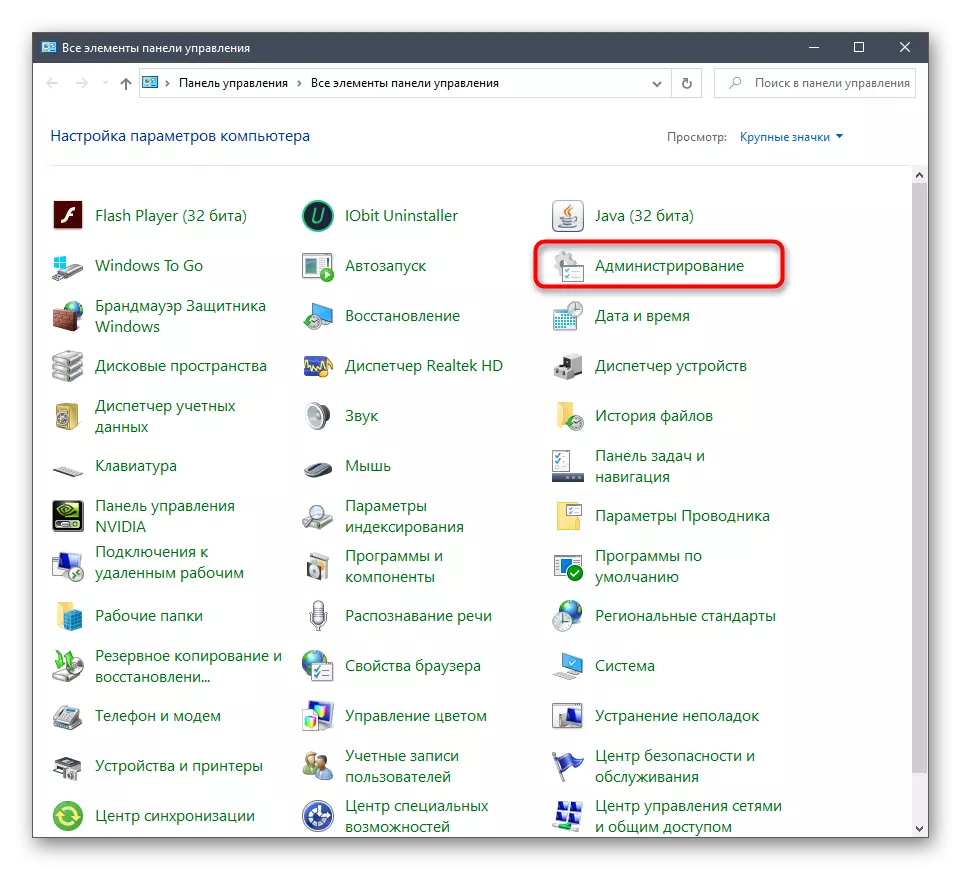
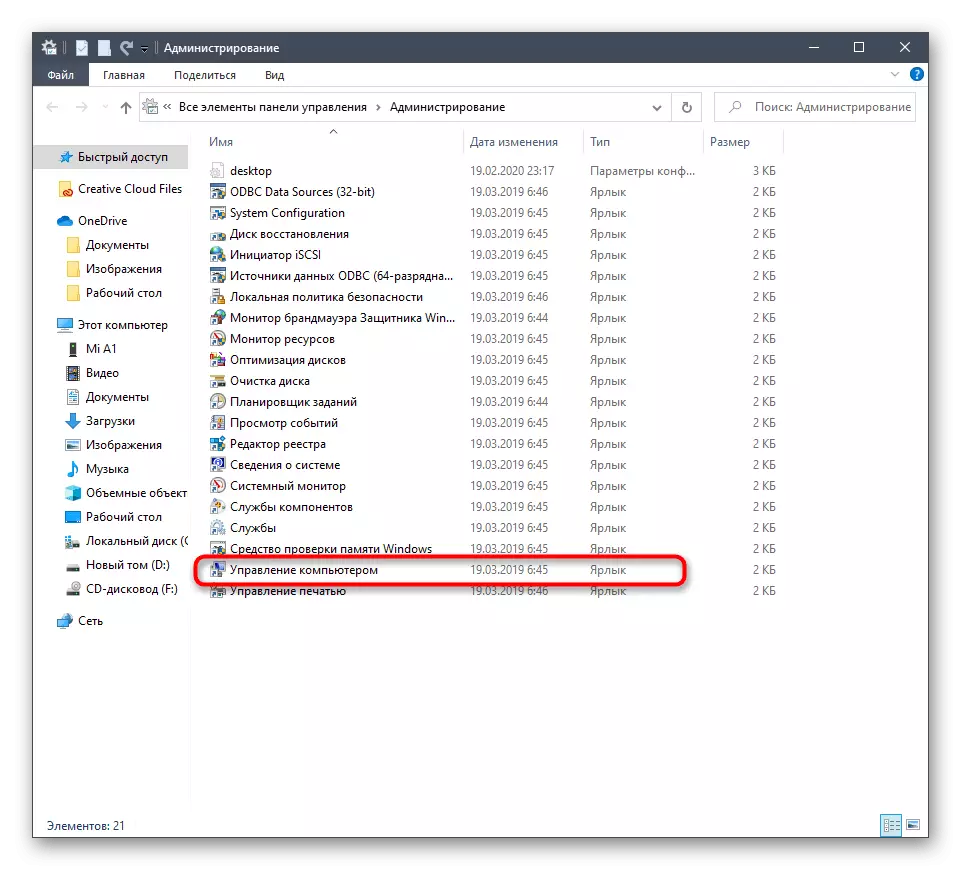
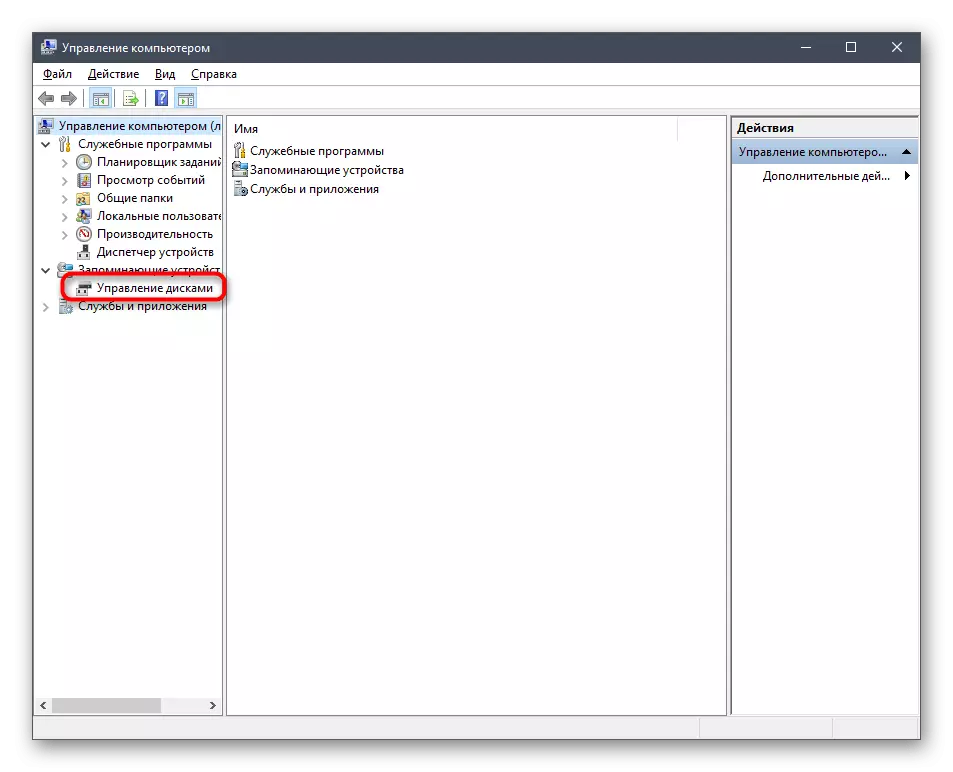
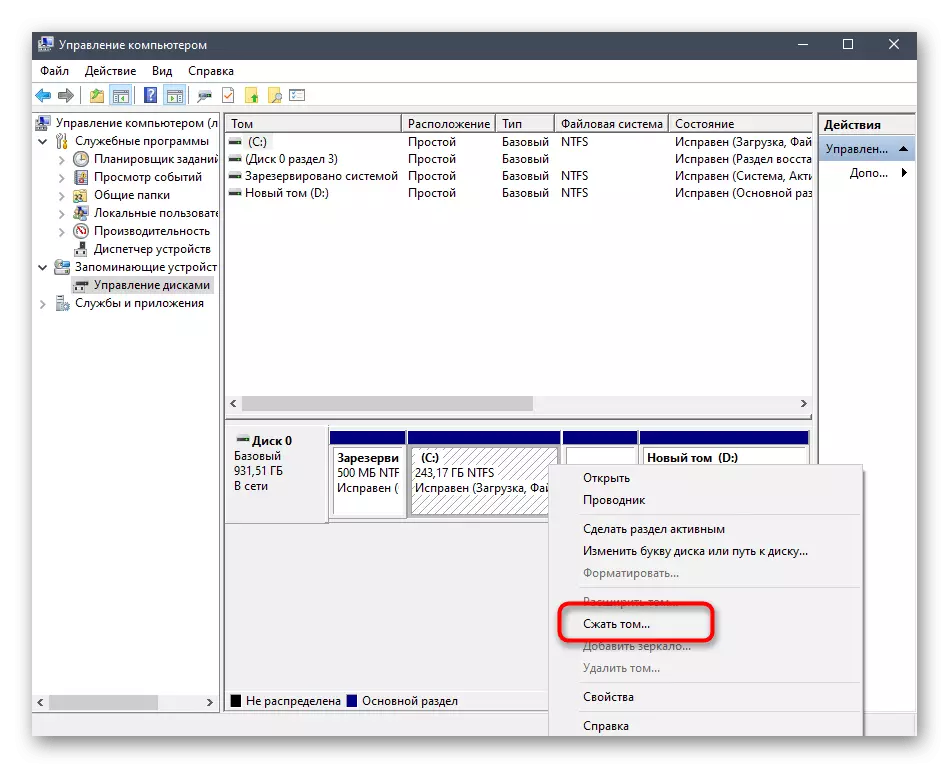
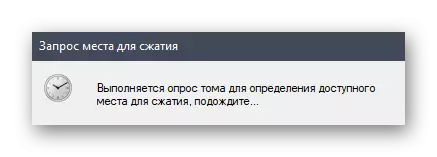

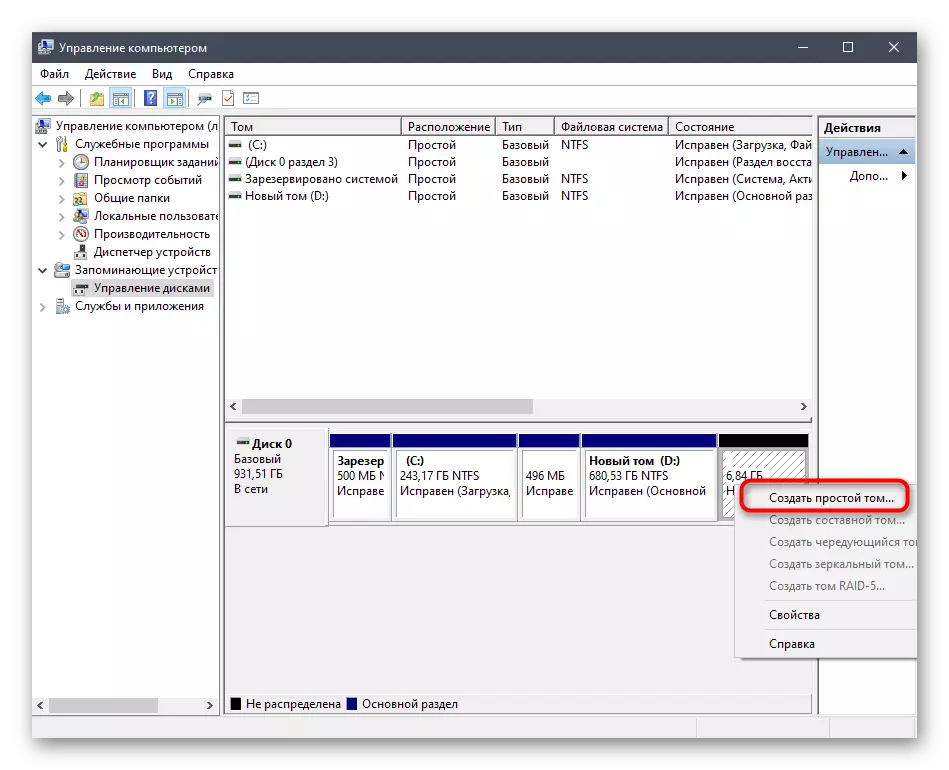
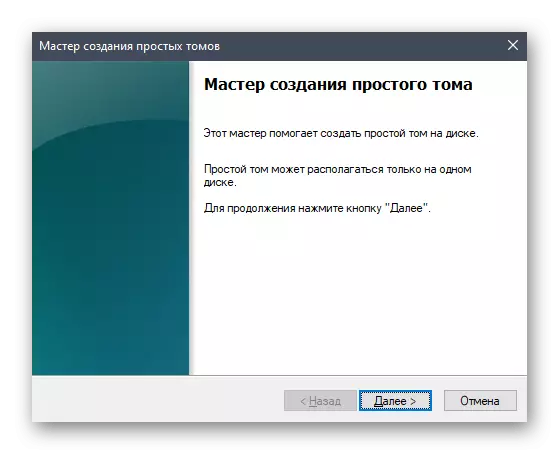

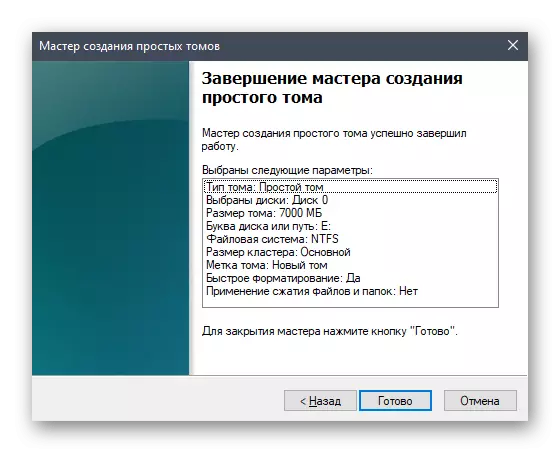
Ngayon ang bagong lohikal na seksyon ay dapat lumitaw sa menu na "Computer". Tiyaking ito ay at pagkatapos ay pumunta sa susunod na hakbang.
Hakbang 2: Paghahanda ng Iso-Image.
Tulad ng kilala, ang anumang operating system ay naka-install sa isang PC gamit ang isang imahe ng ISO. Kung pinag-uusapan natin ang paglikha ng isang flash drive ng paglo-load, ang naturang bagay ay nakasulat doon sa mga espesyal na programa. Sa aming kaso, ang imahe mismo ay kailangang mabuksan sa pamamagitan ng anumang maginhawang tool, halimbawa, isang archiver o ang kaukulang software upang gumana sa mga virtual drive. Magbasa nang higit pa tungkol dito mula sa sumusunod na link. Pagkatapos ng matagumpay na pagbubukas, ilipat ang lahat ng mga file doon para sa bagong nilikha partisyon ng hard disk. Sa ganitong paraan, ang yugtong ito ay maaaring ituring na matagumpay na nakumpleto.
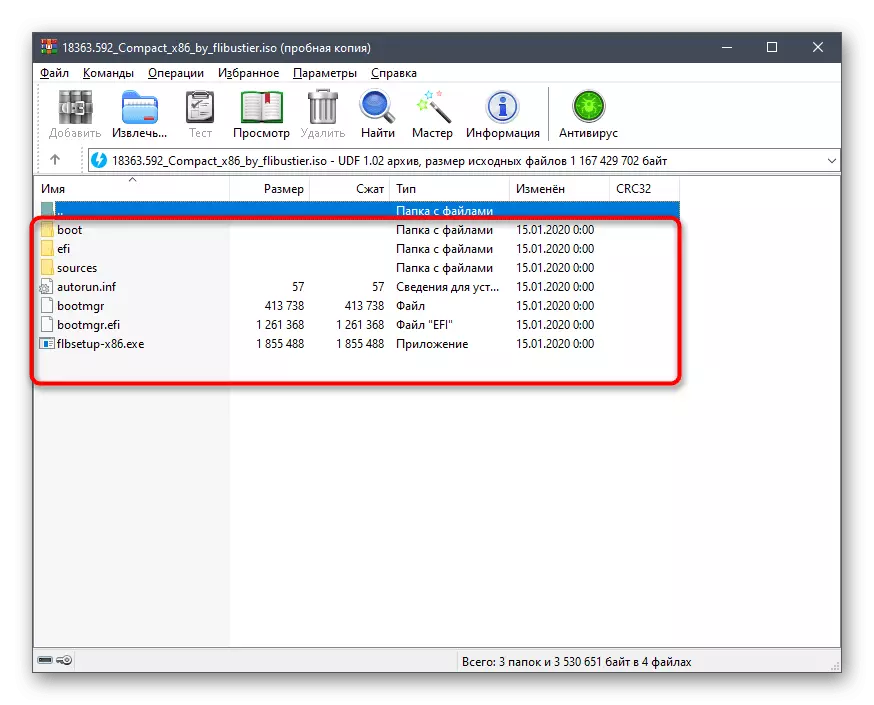
Magbasa nang higit pa: I-unpack ang mga larawan sa format ng ISO.
Hakbang 3: Paglikha ng isang talaan ng boot
Sa kasalukuyang oras, ang lahat ng mga file na inilipat namin sa isang bagong lohikal na dami ng hard disk ay hindi maaaring gamitin nang direkta kapag ang OS ay nagsisimula, dahil ang loader mismo ay hindi matukoy. Ngayon kailangan mong lumikha ng isang espesyal na rekord ng boot mula sa gumagamit upang kapag ang computer ay nagsisimula sa computer, ipapakita ka sa screen: boot mula sa naka-install na OS o pumunta sa pag-install ng bago. Magagawa mo ito sa pamamagitan ng paggamit ng isang libreng programa.
I-download ang EasyBCD mula sa opisyal na site
- Upang magsimula, gamitin ang link sa itaas upang pumunta sa opisyal na website ng EasyBCD program at i-download ang non-profit na bersyon sa pamamagitan ng pagpasa sa pagpaparehistro.
- Pagkatapos nito, gumawa ng isang karaniwang operasyon ng pag-install at magpatakbo ng software.
- Sa window ng programa, mag-click sa pindutang Magdagdag ng Record.
- Sa pamamagitan ng kategoryang "naaalis \ panlabas na media", lumipat sa tab na "Winpe".
- Dito, siguraduhin na ang uri ng pagsulat ay naka-set "wim (ramdisk)" na imahe.
- Bilang isang pangalan ng entry, itakda ang isang arbitrary na pangalan, na ipapakita sa hinaharap gamit ang direktang pagsisimula ng computer.
- Ngayon mag-click sa isang espesyal na itinalagang pindutan upang magpatuloy sa pagpili ng landas.
- Bubuksan ang window ng Standard Explorer, kung saan lumipat sa root ng direktoryo gamit ang mga file ng OS, buksan ang folder na "Pinagmumulan" at tukuyin ang "boot.wim".
- Ito ay nananatiling lamang upang mag-click sa pindutan sa anyo ng isang plus upang magdagdag ng isang entry.
- Sarili Magpadala ng PC sa isang reboot o gawin itong gamit ang EasyBCD interface.
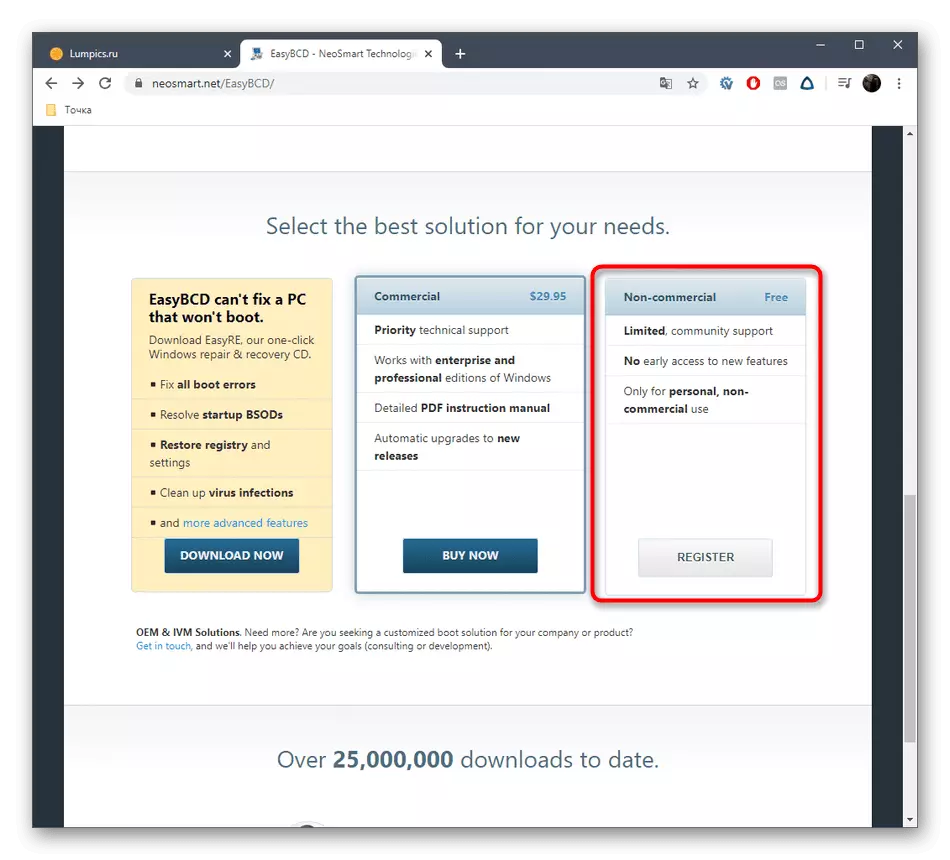
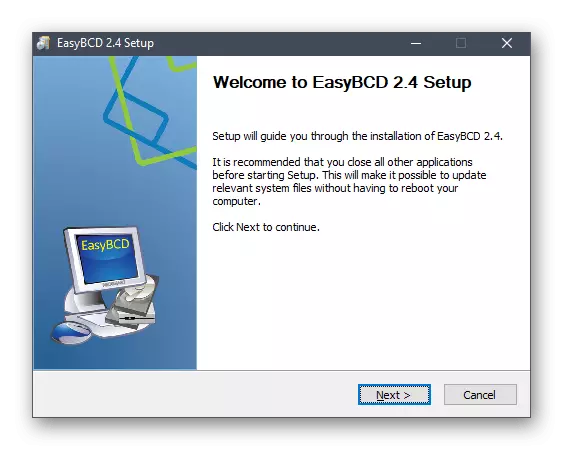
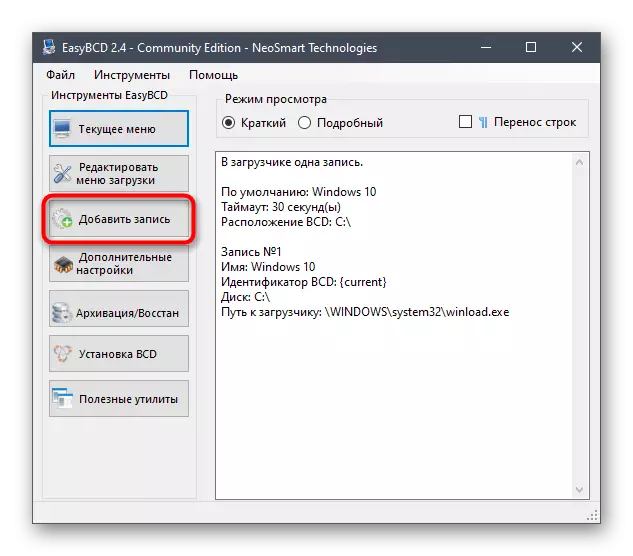
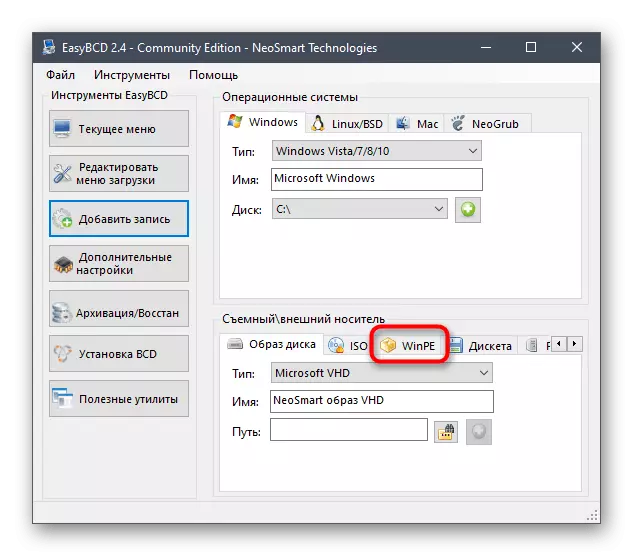
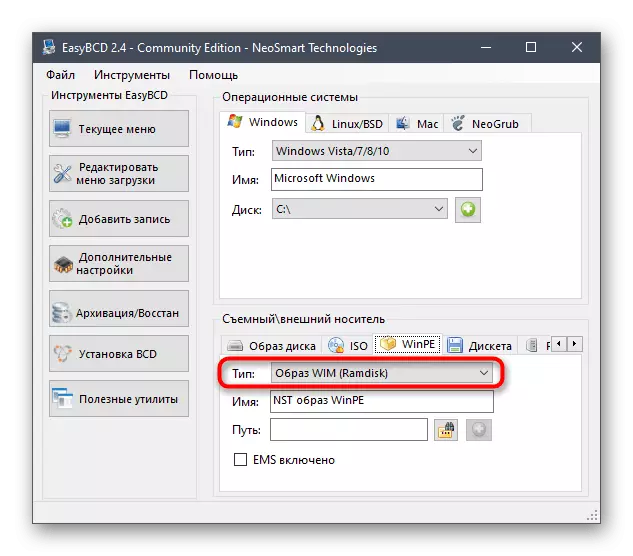
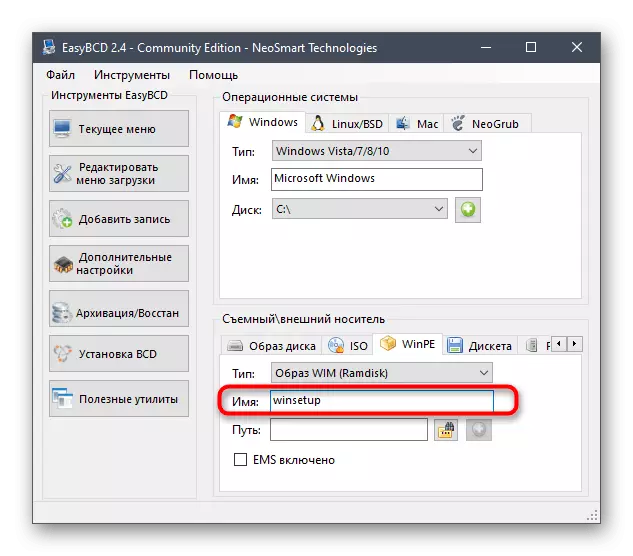
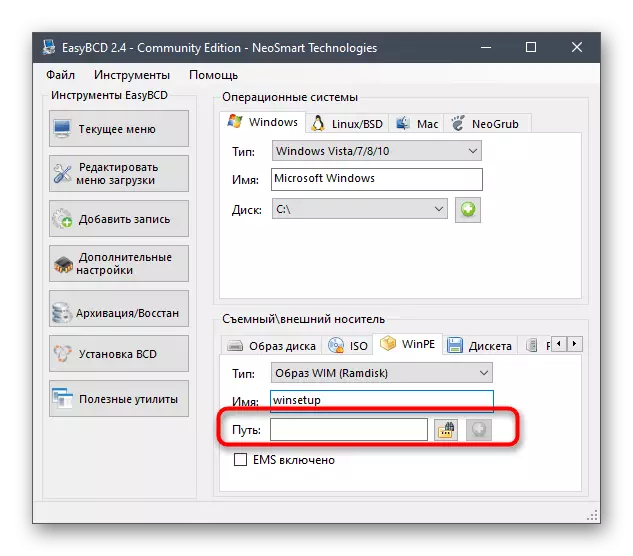
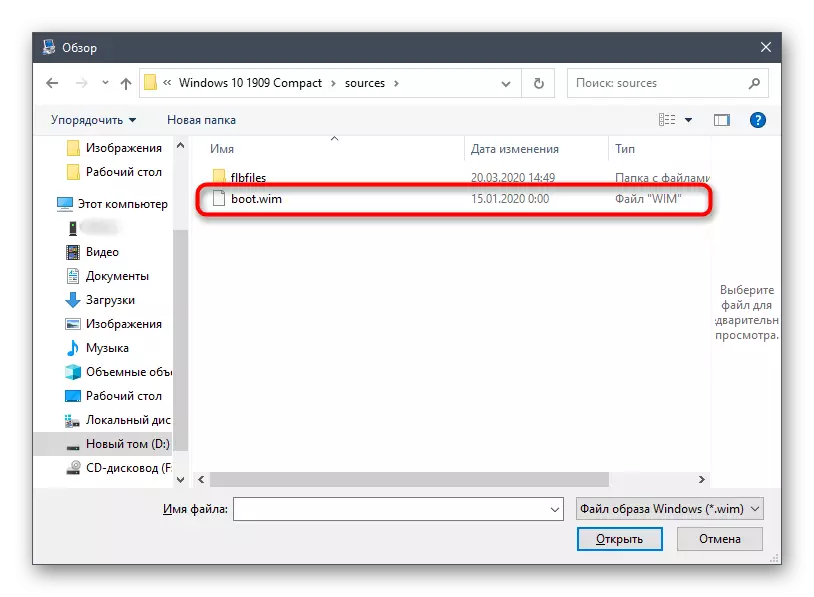
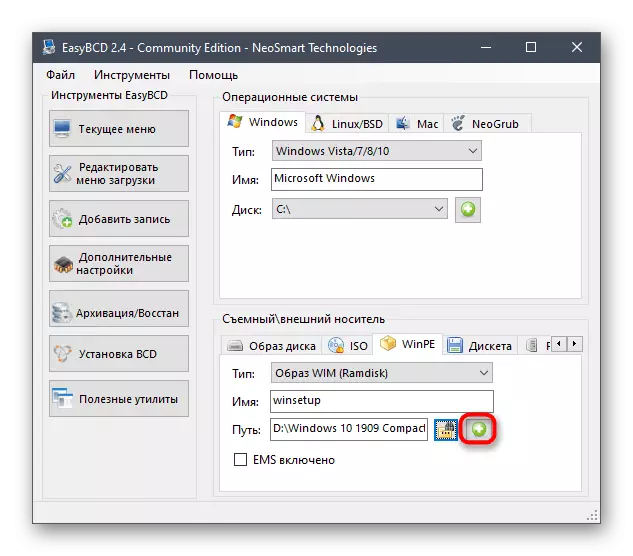
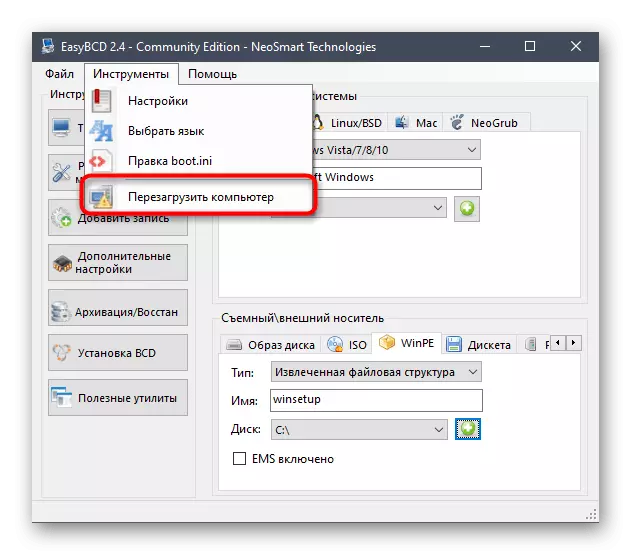
Nagtatapos ito sa paghahanda at ang pangunahing proseso ng pag-install ng operating system ay nagsisimula, na sasabihin namin tungkol sa pag-aaral sa susunod na yugto.
Hakbang 4: Pag-install ng Windows 10 mula sa Hard Disk.
Magpatuloy tayo sa pinakamahalagang yugto, kung saan natupad ang lahat ng mga nakaraang pagkilos. Binubuo ito sa agarang paglunsad ng pag-install ng operating system mula sa hard disk. Upang magsimula, i-on ang computer at sa screen ng pagpili sa keyboard, tukuyin ang pangalan gamit ang pamagat na nilikha namin sa yugto ng pagdaragdag ng boot record.
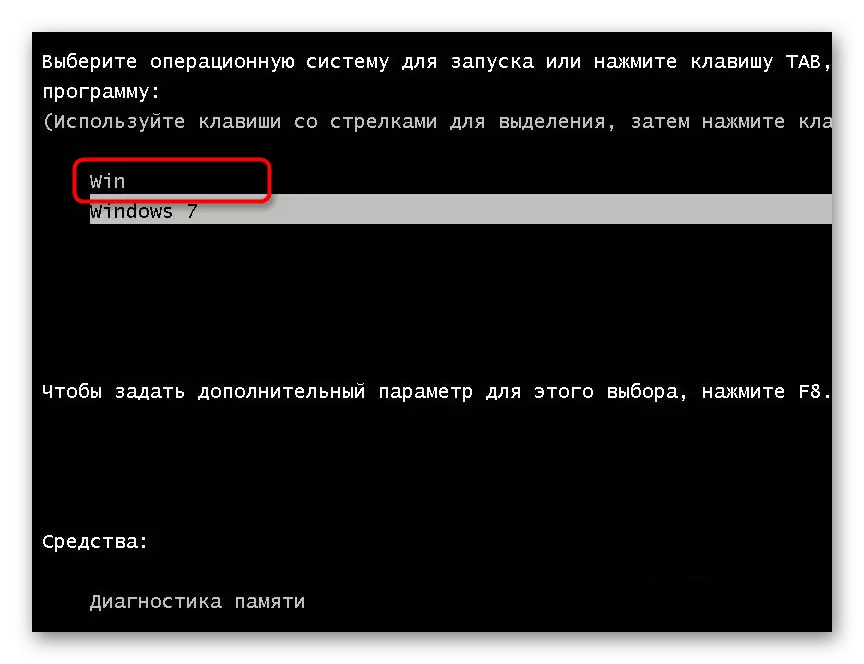
Ngayon ang standard windows 10 installation window ay bubukas. Kung dati mong nakatagpo ang operasyong ito, sundin lamang ang mga tagubilin na ipinapakita sa screen. Pinapayuhan namin ang mga gumagamit ng baguhan na sumangguni sa naaangkop na pamamahala sa aming website sa pamamagitan ng pag-click sa link sa ibaba.
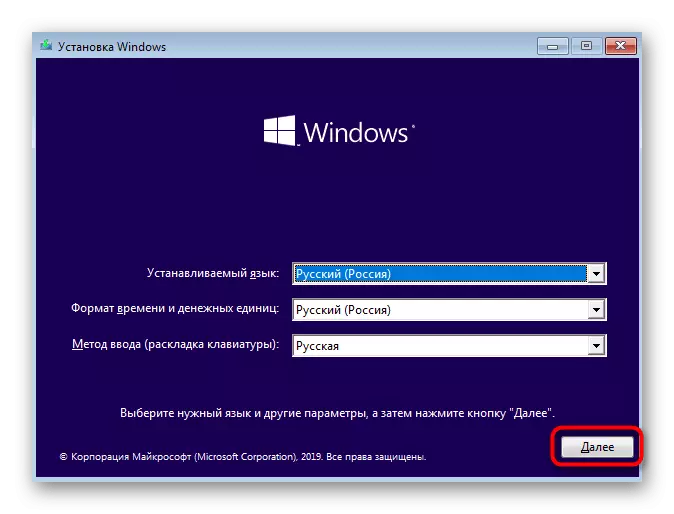
Magbasa nang higit pa: Gabay sa pag-install Windows 10.
Matapos makumpleto ang pangunahing yugto ng pag-install, nananatili lamang ito upang maghintay para sa unang paglo-load ng operating system at sa pag-install na ito mula sa hard disk ay maaaring ituring na kumpleto. Ang umiiral na seksyon ng boot ay hindi na kailangan, kaya matapang tanggalin ito at pahabain ang umiiral na mga seksyon. Ang lahat ng mga kinakailangang tagubilin para sa pakikipag-ugnay sa Windows 10 ay matatagpuan sa isang hiwalay na kategorya sa aming website. Makakatulong ito na makayanan ang mga pangunahing setting at lutasin ang mga problema kung ang naturang arise.
