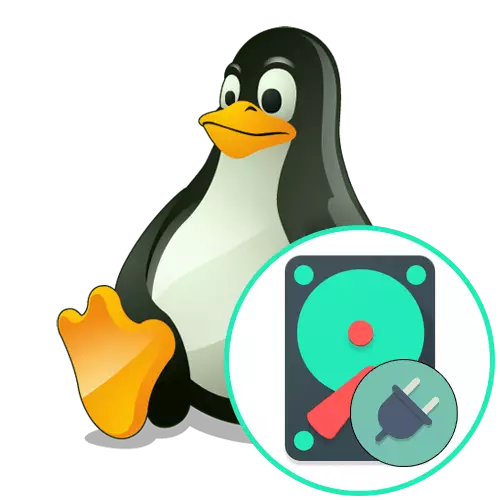
Paraan 1: GParted utility.
Mayroong ganap na iba't ibang mga pamamaraan para sa mga mounting disk sa Linux, ngunit ang mga gumagamit ng baguhan ay mas madaling makipag-ugnay sa mga programa kung saan ang graphical na interface ay naroroon. Ang isa sa mga solusyon ay GParted, ang default na nakatakda sa maraming mga sikat na distribusyon. Nag-aalok kami upang magsimula sa mga ito.
- Patakbuhin ang operating system at maghanap ng gparted sa pamamagitan ng menu ng application. Ang run ay isinasagawa sa pamamagitan ng karaniwang pag-click sa naaangkop na icon.
- Upang buksan ang naturang mga application, ang pagpapatunay ay laging kinakailangan, kaya kailangan mong magpasok ng isang password mula sa root upang simulan ang window.
- Dito, hanapin ang ninanais na seksyon o pisikal na biyahe, na nakatuon sa pangalan nito, sistema ng file o sukat. Mag-click sa napiling hilera gamit ang kanang pindutan ng mouse.
- Sa menu ng konteksto na lilitaw, ito ay nananatiling lamang upang mag-click sa "Mount".
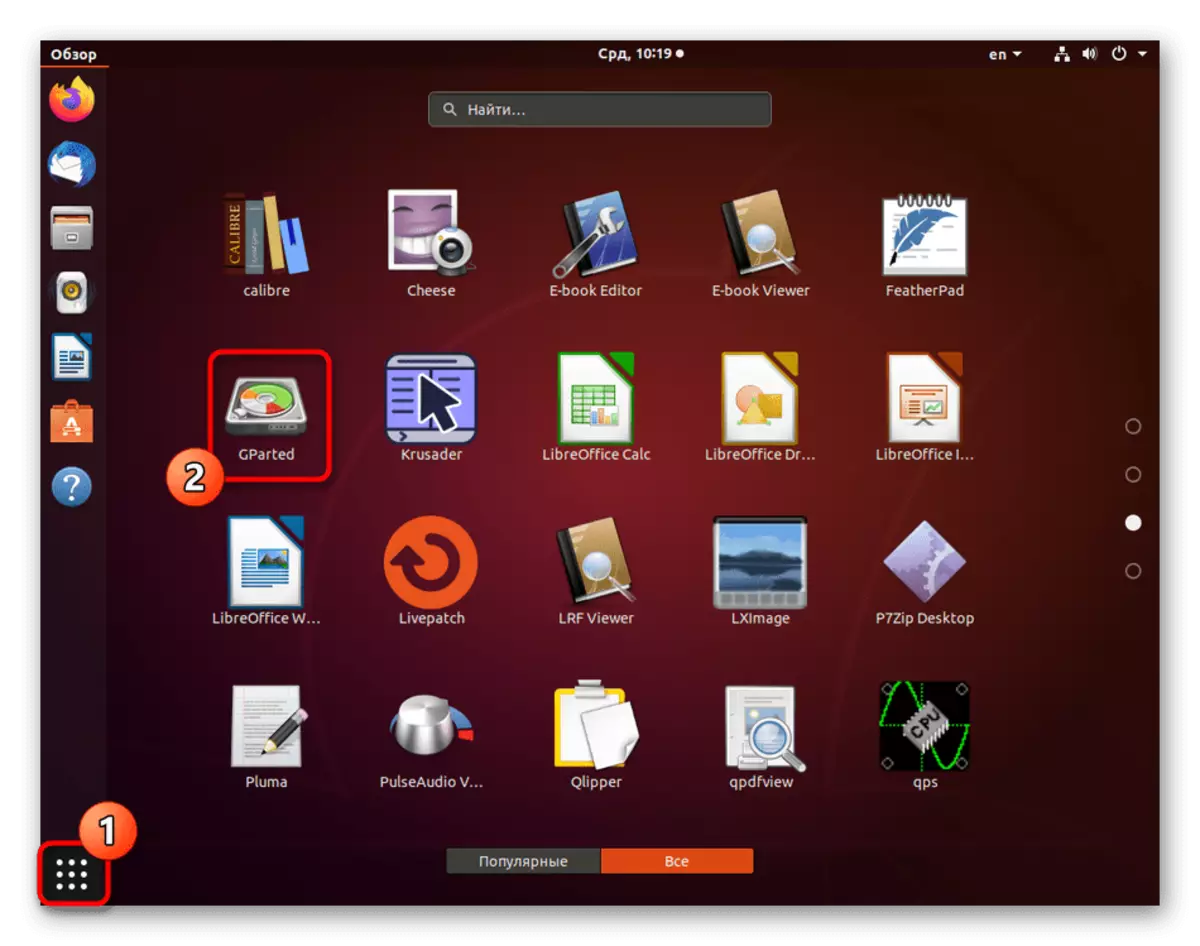

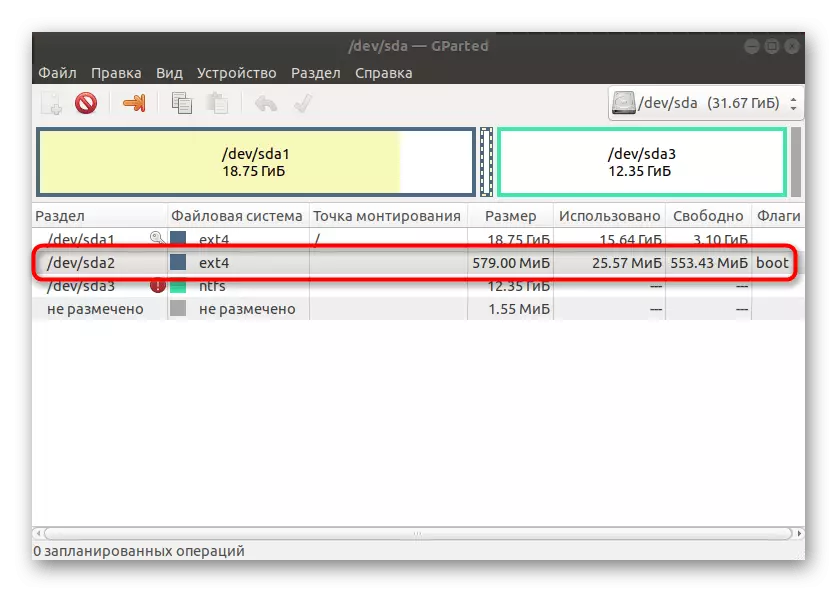
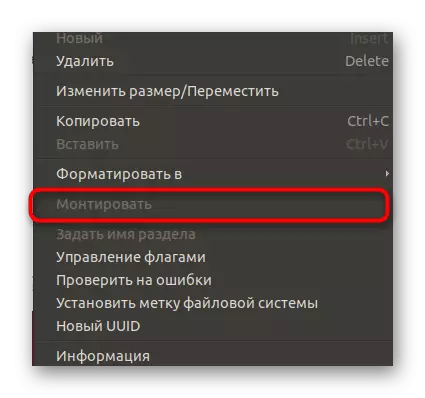
Sa parehong paraan, ang anumang naaalis na media, naka-embed na hard drive o indibidwal na lohikal na mga partisyon ay konektado. Sa karamihan ng mga kaso, ang operasyon na ito ay matagumpay, ngunit kung lumilitaw ang ilang error, makakatanggap ka ng angkop na abiso sa mga tagubilin para sa solusyon nito.
Paraan 2: Standard disc utility
Ang pinaka-popular na distribusyon ay may karaniwang utility na tinatawag na "disc". Siya ang responsable sa pamamahala ng mga drive. Kung ang desisyon sa itaas sa PC ay hindi lumabas o hindi ito angkop sa iyo, sundin ang mga pagkilos na ito:
- Gamitin ang menu ng application upang mahanap ang naaangkop na utility. Patakbuhin ito sa pamamagitan ng pag-click sa icon.
- Dito, tingnan ang umiiral na mga seksyon. Maaari mong tawagan ang pindutan sa anyo ng isang gear upang galugarin ang mga karagdagang parameter at piliin ang ninanais na dami ng lohika para sa pag-mount.
- Pagkatapos ng pagpili, ito ay nananatiling lamang upang mag-click sa icon ng Form ng Triangle, na responsable para sa koneksyon.
- Ang pagkilos na ito ay nangangailangan ng kumpirmasyon ng pagpapatunay, kaya ipasok ang password ng superuser sa form na lilitaw.
- Ang isang icon ng naka-mount na disk o partisyon ay lumitaw sa desktop. Ang pagpindot dito gamit ang kanang pindutan ng mouse ay bubukas ang menu ng konteksto kung saan may mga punto ng kontrol sa imbakan, kabilang ang upang idiskonekta ito.
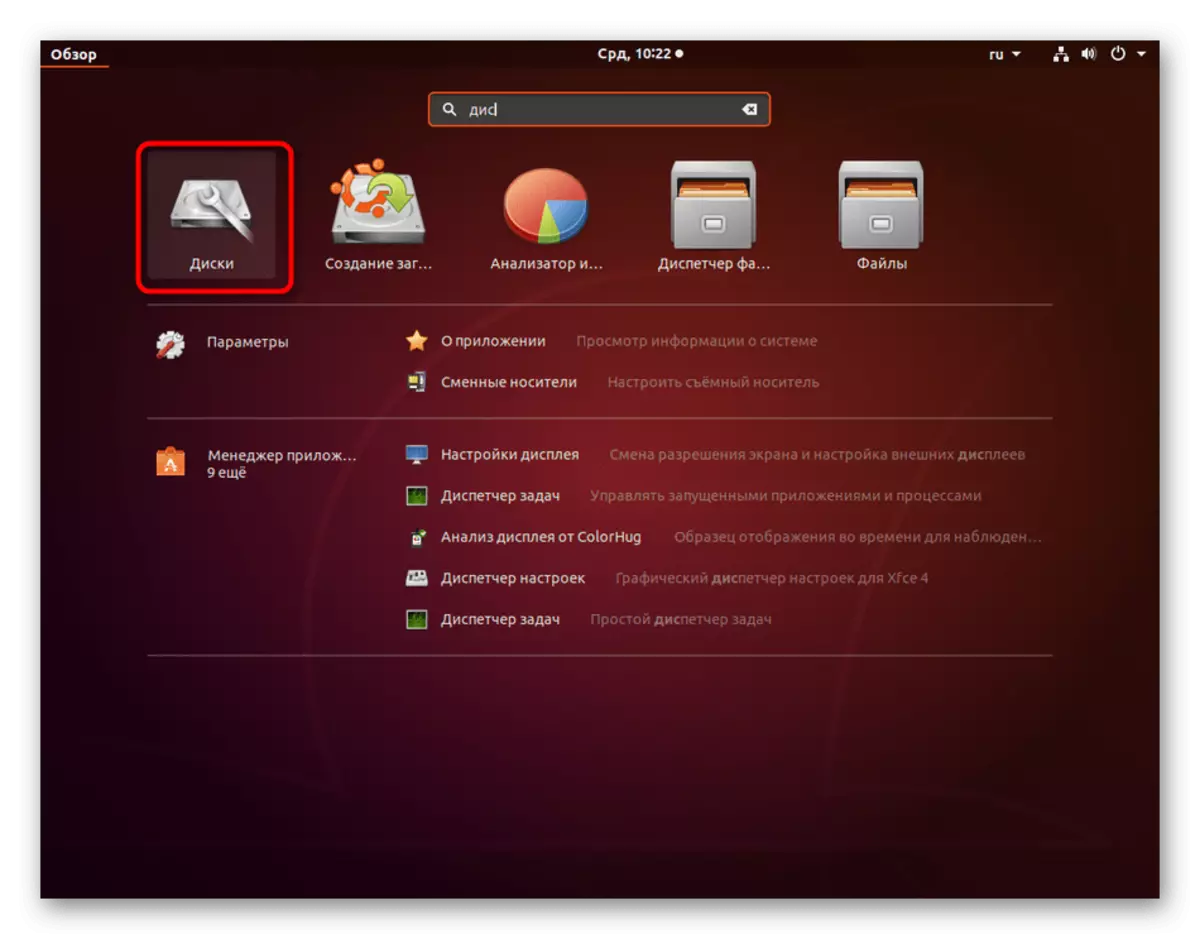
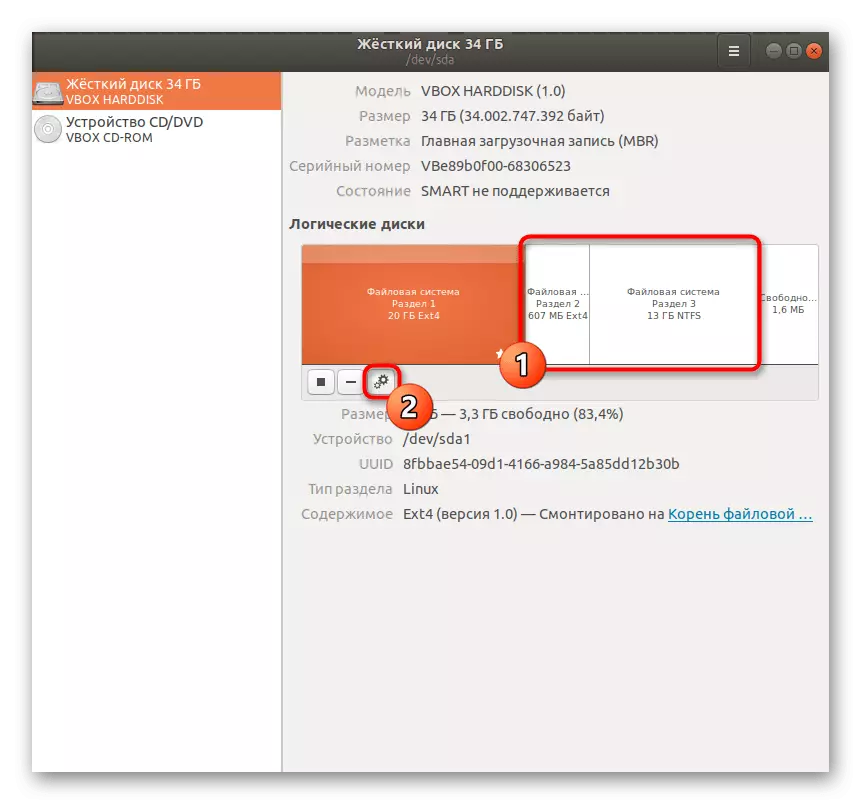
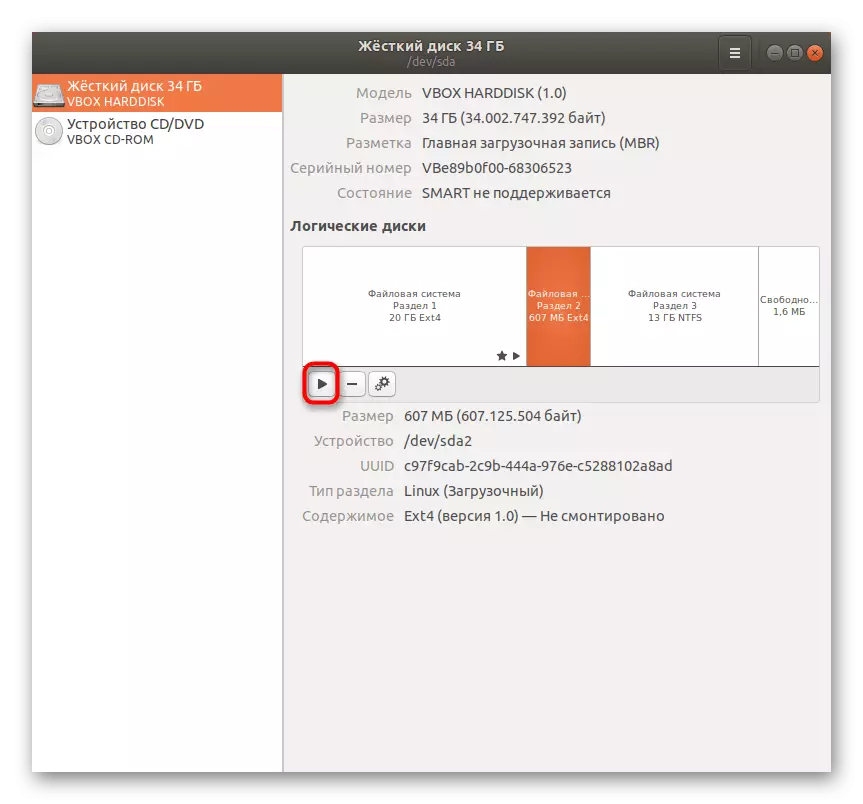
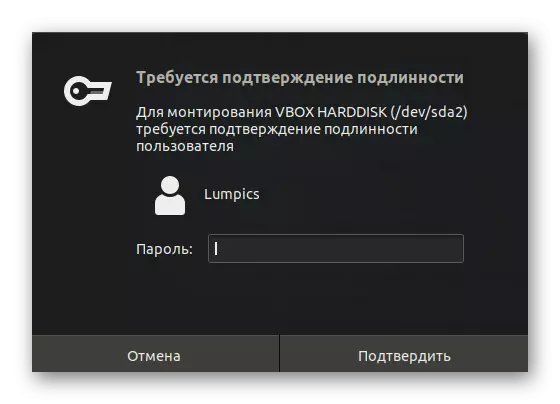
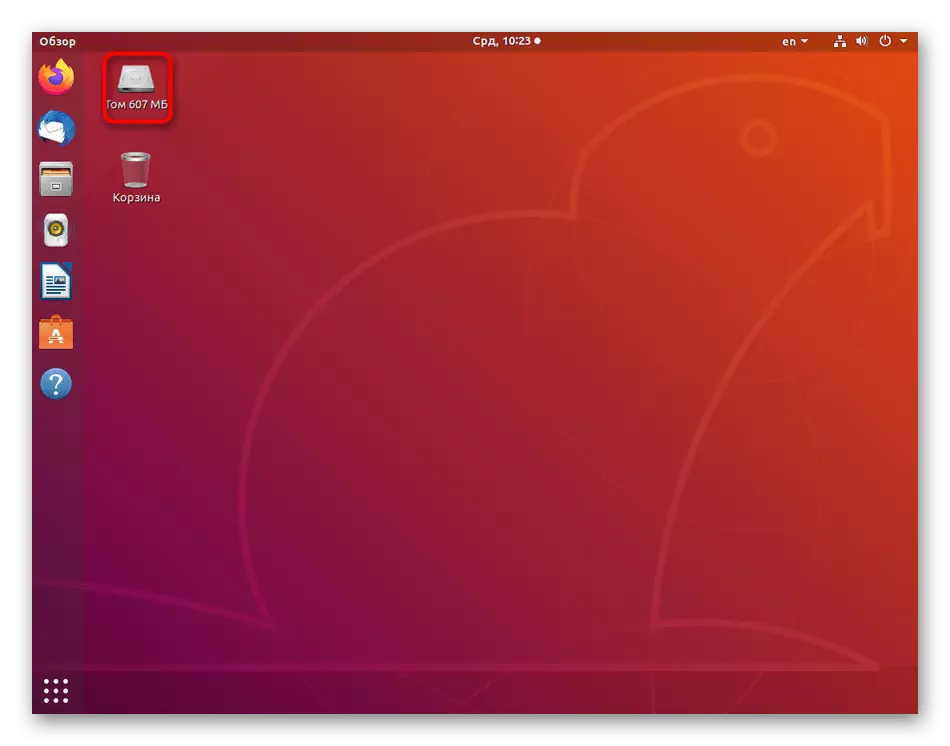
Tulad ng makikita mo, walang mahirap gamitin ang utility. Ang gumagamit ay dapat lamang magpasya sa drive at mag-click sa isang espesyal na itinalagang pindutan upang ang Mount ay matagumpay.
Paraan 3: Team Team.
Minsan imposibleng gumamit ng isang graphic shell upang kumonekta sa isang drive o isang hiwalay na lohikal na dami. Sa gayong mga sitwasyon, nananatili lamang ito upang sumangguni sa console at gamitin ang karaniwang utos na may pananagutan sa pag-mount ng mga disk.
- Simulan ang "terminal" na maginhawa para sa iyo, halimbawa, sa pamamagitan ng hot key Ctrl + Alt + T o sa pamamagitan ng menu ng application.
- Ipasok ang sudo mount -v / dev / sda2 / mnt / sda2 command, kung saan / dev / sda2 ay ang pangalan ng kinakailangang disk, a / mnt / - ang mount point.
- Kumpirmahin ang pagkilos na ito sa pamamagitan ng pagpasok ng password sa superuser. Kinakailangan ito dahil ginamit ang argumento ng sudo upang maisaaktibo ang utos.
- Maabisuhan ka na matagumpay na nakumpleto ang operasyon na ito.
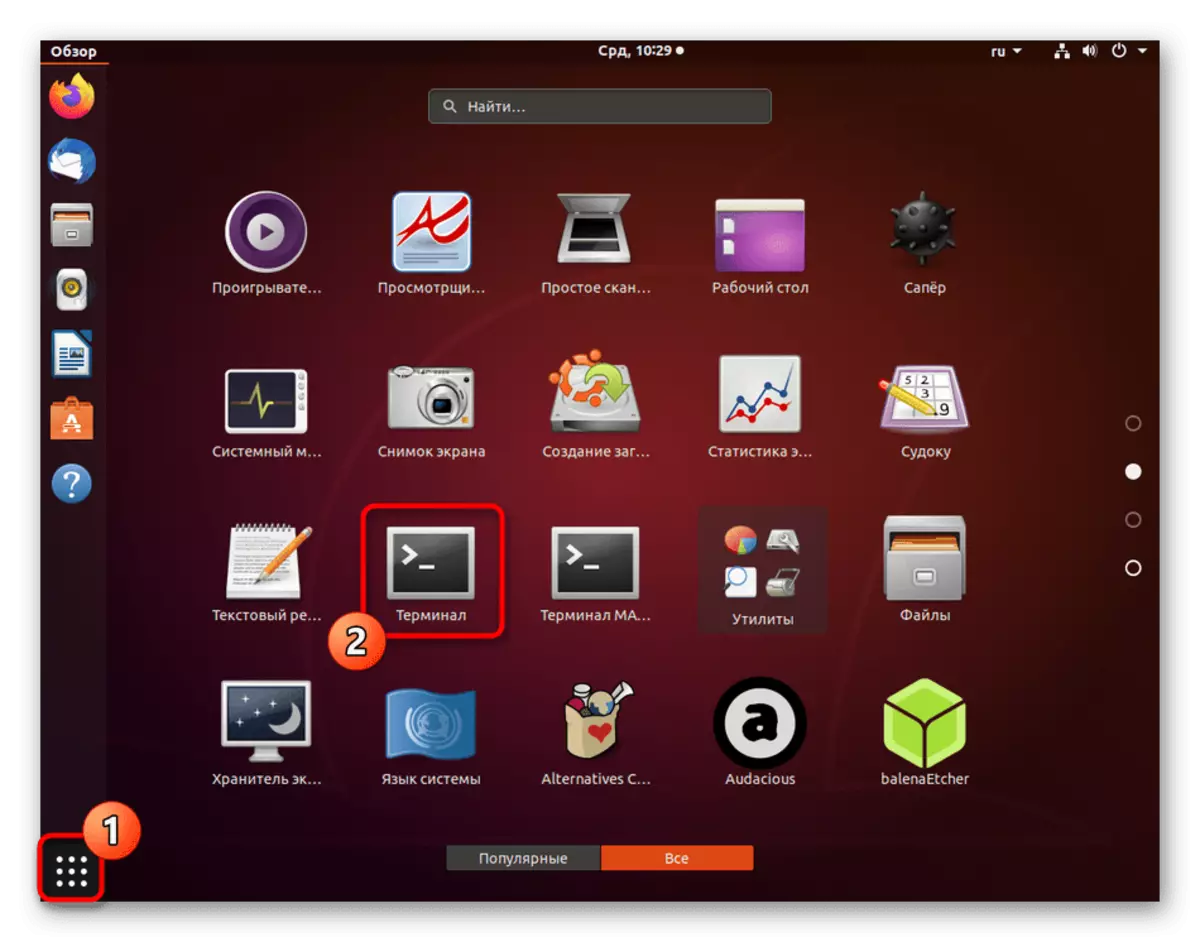
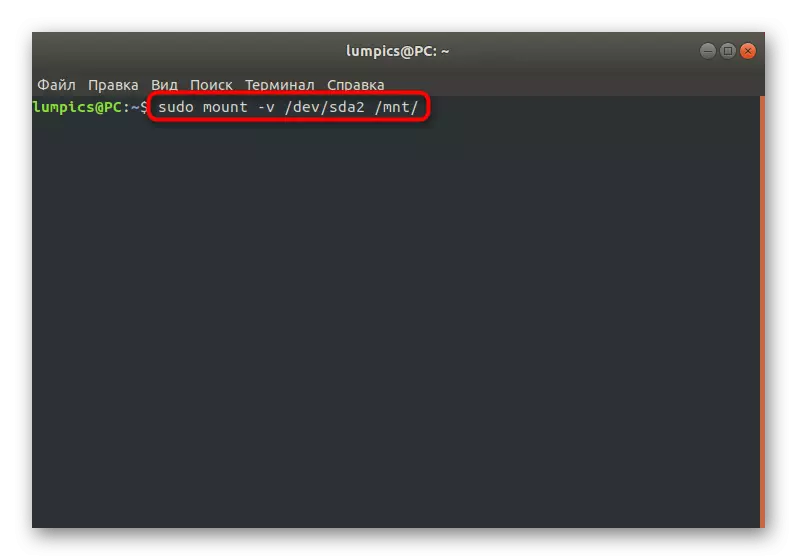

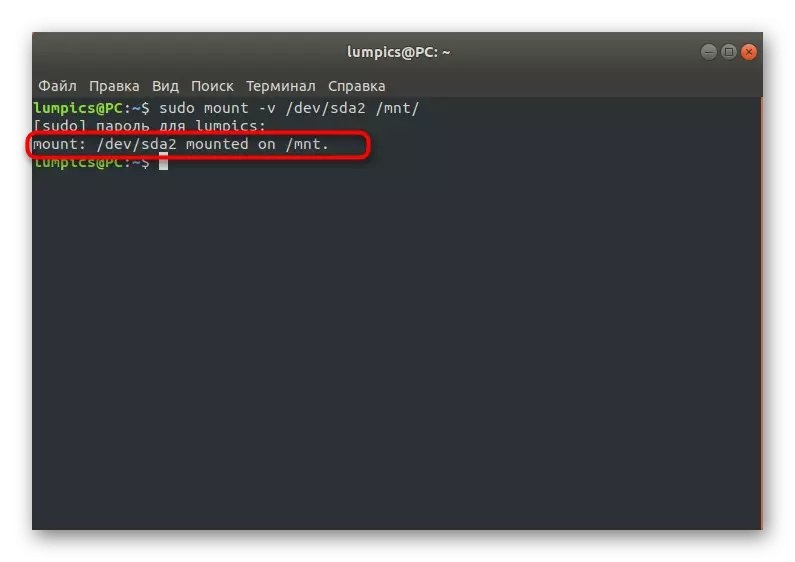
Kung hindi mo alam ang eksaktong pangalan ng disk o lohikal na dami, upang ipasok ito sa string, kakailanganin mong linawin ang impormasyong ito nang maaga. Isinasagawa din ang gawain gamit ang karaniwang mga utos ng terminal. Posible upang mag-navigate sa mga output sa laki ng lakas ng tunog o ang pagkumpleto nito. Mas detalyado tungkol sa paksang ito ay nakasulat sa isang hiwalay na artikulo sa aming website tulad ng sumusunod.
Magbasa nang higit pa: Tingnan ang listahan ng disk sa Linux.
Bukod pa rito, tandaan namin na ang Mount Command ay may maraming kapaki-pakinabang na pagpipilian na nagbibigay-daan sa iyo upang itakda ang mga parameter ng bundok. Inirerekomenda namin ang pamilyar sa mga pangunahing:
- -R - koneksyon sa read-only na format;
- -w - Pag-mount na may kakayahang magbasa at magsulat;
- -c - ang paggamit ng mga absolute landas;
- -T ext4 - Pag-mount ng file system. Narito, ang ext4 ay dapat mapalitan ng kinakailangang FS;
- -A - Pag-mount ang lahat ng mga seksyon at media na tinukoy sa Fstab.
Ngayon ay pamilyar ka sa isa sa mga pangunahing koponan sa Linux na tinatawag na Mount at alam na ito ay responsable para sa pagkonekta ng mga disk. Sa sumusunod na paraan, gagamitin din namin ang utility na ito, ngunit sa isang bahagyang hindi pangkaraniwang at mas kumplikadong sitwasyon.
Paraan 4: Pag-mount sa kapaligiran sa LiveCD mode
Ang espesyal na atensyon ay nararapat sa isang paraan para sa pag-mount ng kapaligiran o hiwalay na mga partisyon ng mga disc sa paglo-load ng mode mula sa LiveCD. Sa karamihan ng mga kaso, ang naturang koneksyon ay partikular na ginawa sa mga carrier kung saan ang pangunahing operating system ay naka-imbak, halimbawa, para sa karagdagang compression ng mga volume o pakikipag-ugnayan sa mga file. Mukhang ang operasyong ito tulad ng sumusunod:
- Mag-load ng isang computer na may isang bersyon ng LiveCD ng pamamahagi. Basahin ang tungkol dito nang mas detalyado sa opisyal na dokumentasyon para sa sumusunod na link.
- Piliin ang OS option, pre-pointing isang maginhawang interface language.
- Ito ay kinakailangan upang patakbuhin ang "terminal", dahil mula dito ang lahat ng mga manipulasyon ay ginawa ng mas maginhawang. Gayunpaman, walang nakakaapekto sa iyo na gamitin ang mga utility na sinabi na namin sa itaas. Sa mode na ito, gumagana rin ang mga ito nang tama.
- Gamitin ang sudo mount / dev / sda1 / mnt command upang i-mount ang pangunahing partisyon. Ang pangalan / dev / sda1 ay kinuha lamang bilang isang halimbawa, at sa katunayan maaaring ito ay naiiba.
- Sa ilang mga kaso, ang mga seksyon na may loader ay kailangang i-install din. Ginagamit nito ang sudo mount --bind / dev / / mnt / dev / dev / / mount / dev command.
- Ang sumusunod ay sudo mount --bind / proc / / / mnt / proc /.
- Ang huling koponan ay may tanawin ng sudo mount --bind / sys / / mnt / sys /.
- Sa pagtatapos, maaari kang pumunta sa nakapalibot na sudo chroot / mnt /.
Naglo-load ng Linux sa LiveCD.

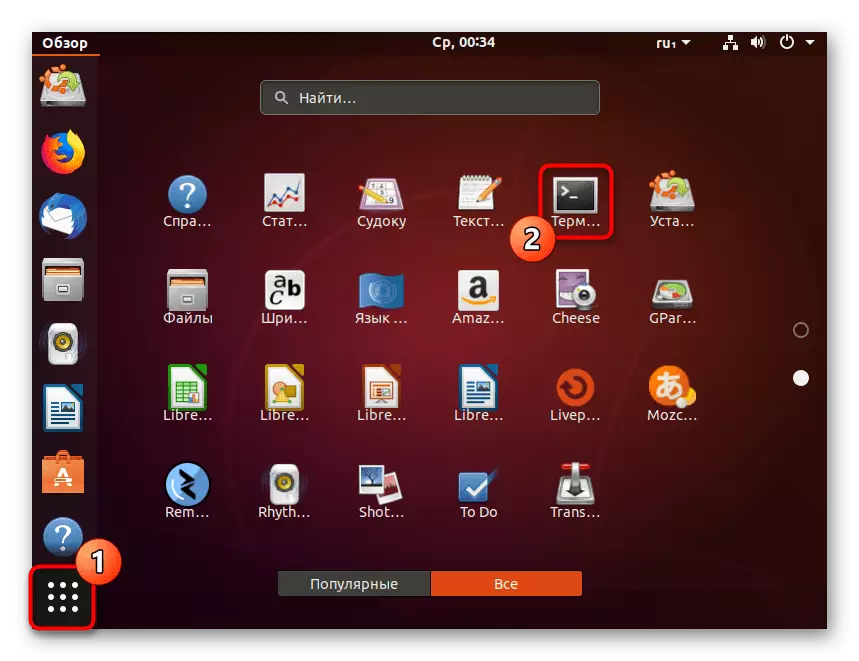
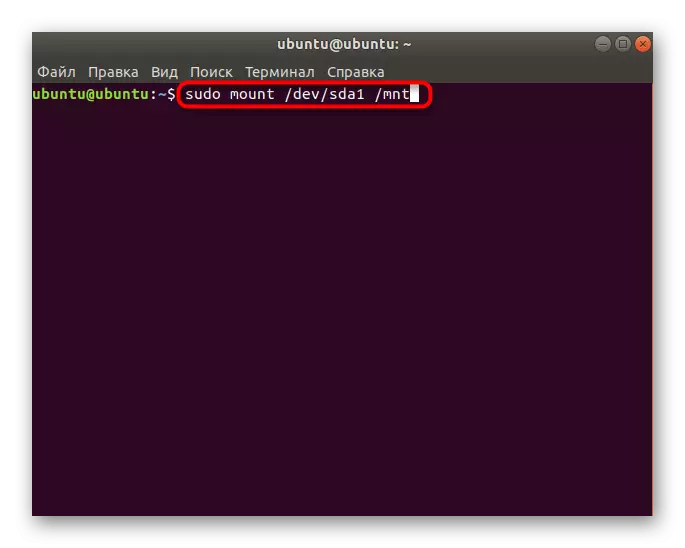
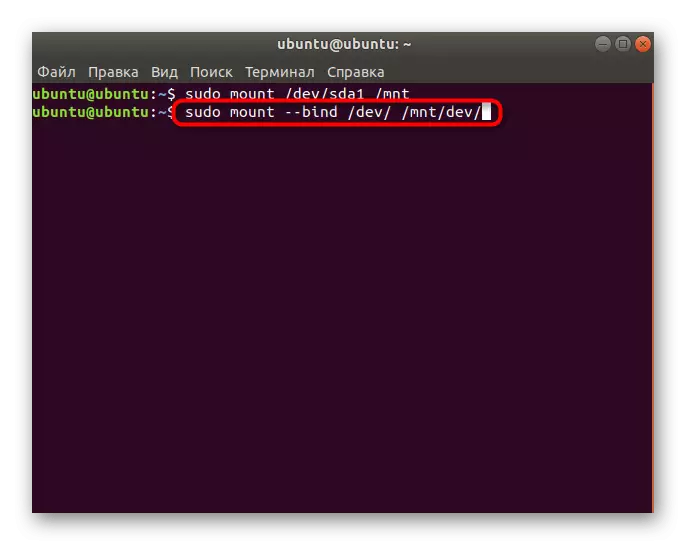
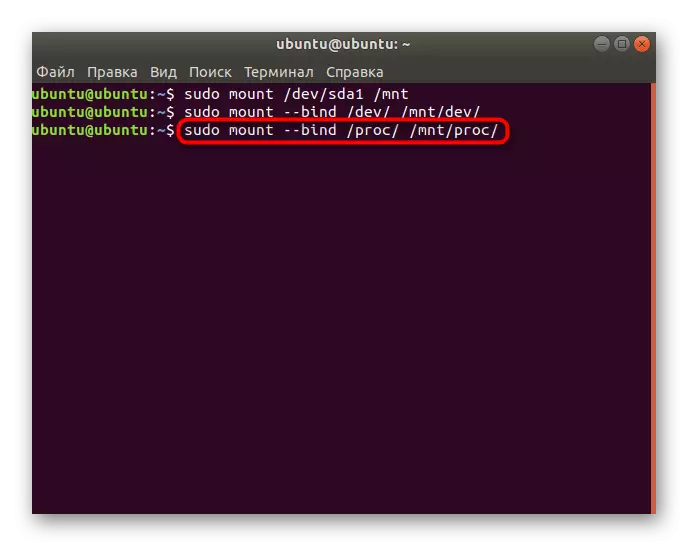
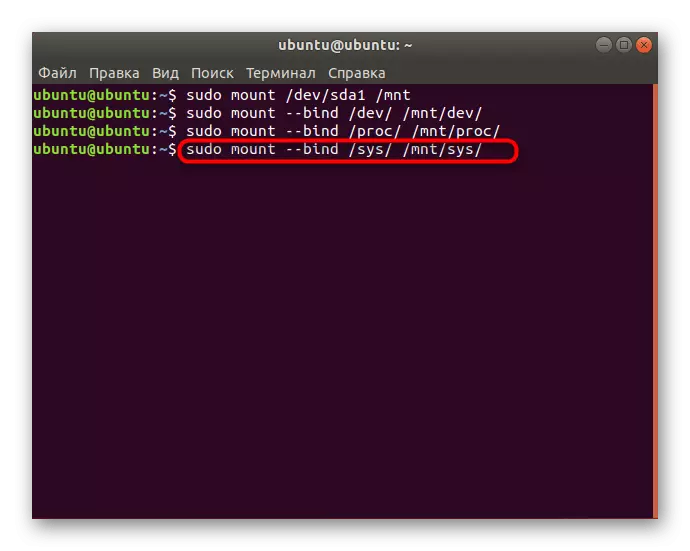

Ang lahat ng mga pagkilos ay isasagawa nang direkta sa pamamagitan ng pangunahing operating system, at maaari kang magpatuloy upang gumana sa mga seksyon o mga file na umiiral doon.
Sa artikulong ito, natutunan mo ang tungkol sa mga prinsipyo ng mga naka-mount na disk sa Linux. Pagkatapos nito, maaari mong ligtas na pumunta sa kanilang paggamit. Sa aming site may mga hiwalay na paksa sa prosesong ito. Iminumungkahi namin ang pagbabasa sa kanila sa pamamagitan ng pag-click sa mga link na nakalista sa ibaba.
Magbasa nang higit pa:
Mag-record ng mga imahe ng ISO sa isang USB flash drive sa Ubuntu
Disc format sa Linux.
Pag-aaral ng libreng puwang sa drive sa Linux.
Pag-format ng flash drive sa Linux.
