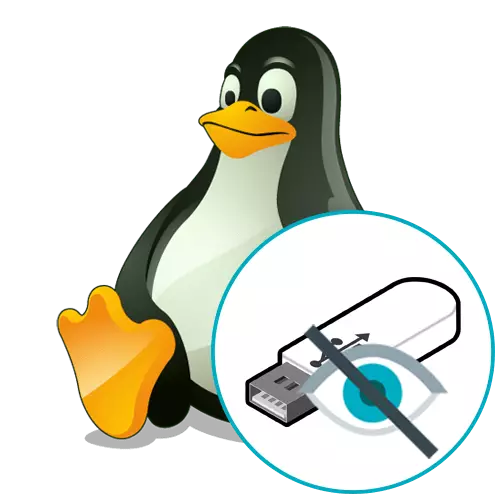
Paraan 1: Manu-manong Pag-mount
Minsan ang flash drive ay hindi nakita sa Linux dahil sa mga problema sa awtomatikong pag-mount. Pagkatapos ay ang operasyon na ito ay kailangang gumawa ng operasyong ito nang nakapag-iisa sa pamamagitan ng pagsasagawa ng naaangkop na mga pagkilos na responsable para sa pagkonekta ng mga disk. Higit pang mga detalyadong tagubilin sa paksang ito sa halimbawa ng ilang mga pamamaraan na makikita mo sa ibang materyal sa aming website sa pamamagitan ng pag-click sa link sa ibaba.Magbasa nang higit pa: Pag-mount disk sa Linux.
Paraan 2: Pagmamarka ng isang bagong flash drive
Kung minsan ang mga problema sa pagtuklas ng media sa Linux ay nauugnay sa kakulangan ng mga seksyon dito. Kadalasan ito ay tungkol sa mga bagong flash drive ng ilang mga modelo. Sa ganitong sitwasyon, kailangan mong gamitin ang isa sa mga magagamit na mga utility upang lumikha ng isang partisyon. Kung binili mo lamang ang aparato at nakatagpo ng isang katulad na problema, gawin ang mga sumusunod na pagkilos.
- Buksan ang menu ng application at hanapin ang karaniwang gparted application doon. Kung ito ay nawawala sa default sa shell, i-pre-install ang pag-install sa pamamagitan ng mga opisyal na repository, pumapasok sa sudo apt-get install command o sudo yum install gparted.
- Ang pagsisimula ng utility ay magkakaroon upang kumpirmahin sa pamamagitan ng pagtukoy sa password ng superuser.
- Kung ngayon ang puwang ng flash drive ay walang mga partisyon, sa isa sa mga linya makikita mo ang inskripsyon na "hindi minarkahan". Pagkatapos ay dapat itong maayos. Mag-click sa string na ito gamit ang kanang pindutan ng mouse.
- Sa menu ng konteksto na lilitaw, piliin ang pagpipiliang "Bagong".
- Magbayad ng espesyal na pansin sa kanang haligi na may mga item na "Lumikha ng" at "File System". Dito, piliin ang "pangunahing seksyon" at ang kinakailangang FS, na itinakda bilang default bilang ext4.
- Pagkatapos magdagdag ng trabaho, i-click lamang ang icon sa anyo ng isang green tick upang patakbuhin ang pagpapatupad ng operasyon.
- Kumpirmahin ang prosesong ito sa pamamagitan ng pag-click sa pindutang "Ilapat".
- Maghintay para sa dulo ng paglikha ng pangunahing partisyon.
- Aabisuhan ka ng matagumpay na pagkumpleto ng operasyon.
- Kung pagkatapos ay awtomatikong naka-configure ang aparato, mag-click sa seksyon ng PCM at piliin ang "Mount" sa menu ng konteksto.
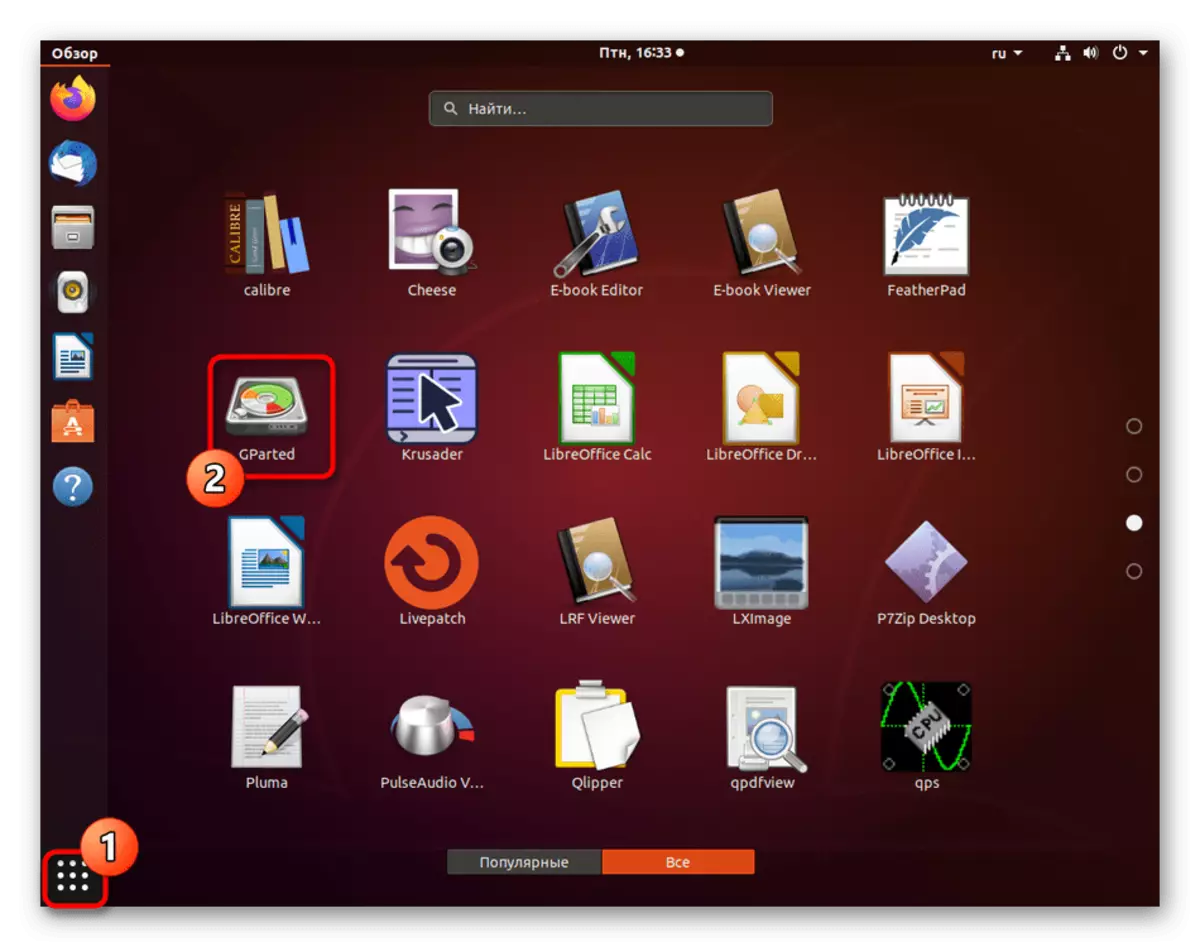

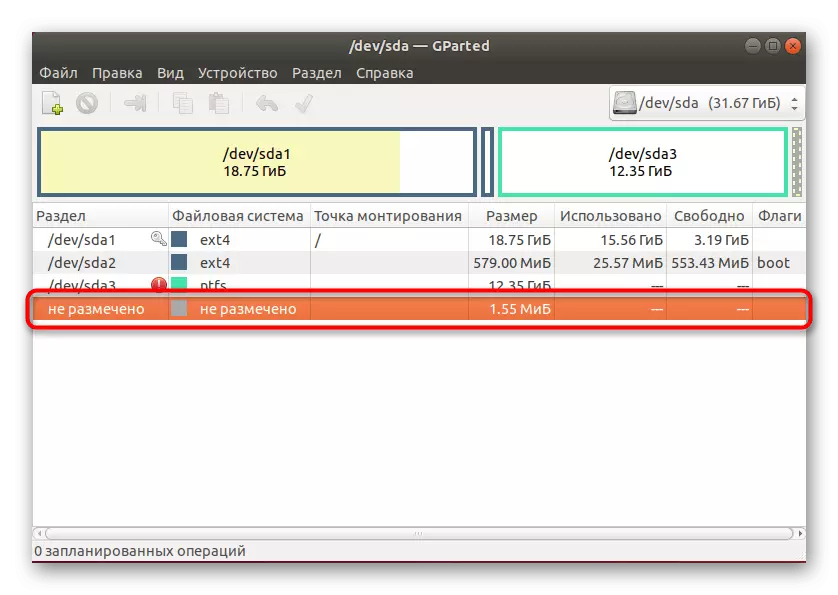
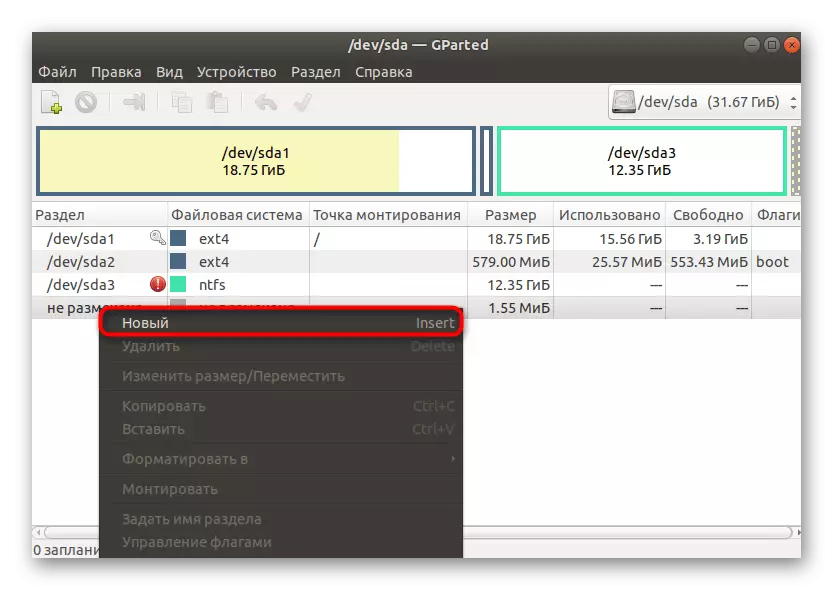

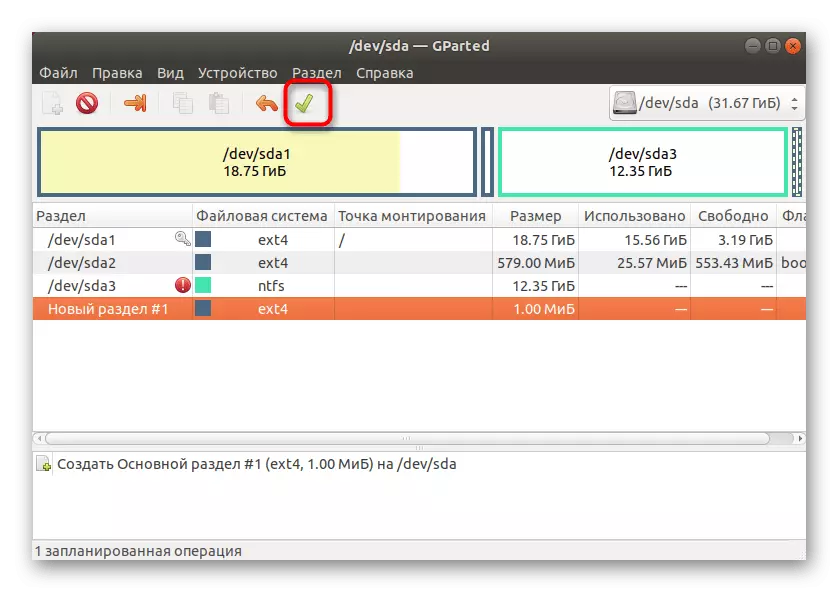
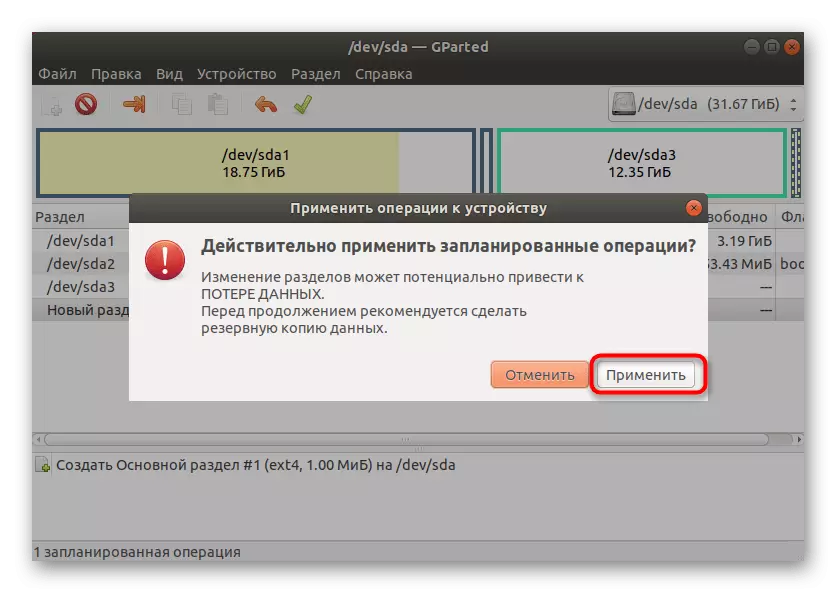
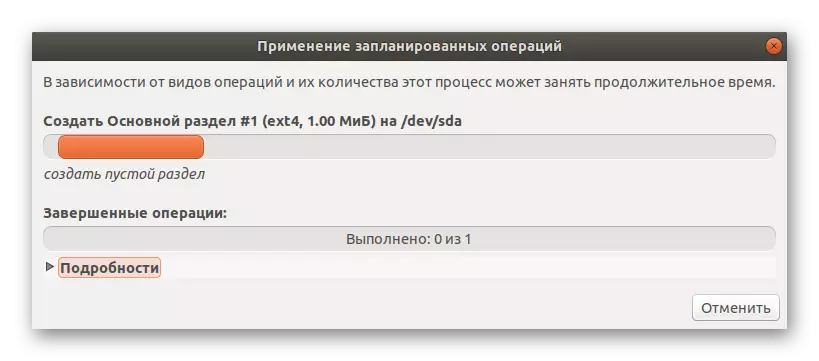
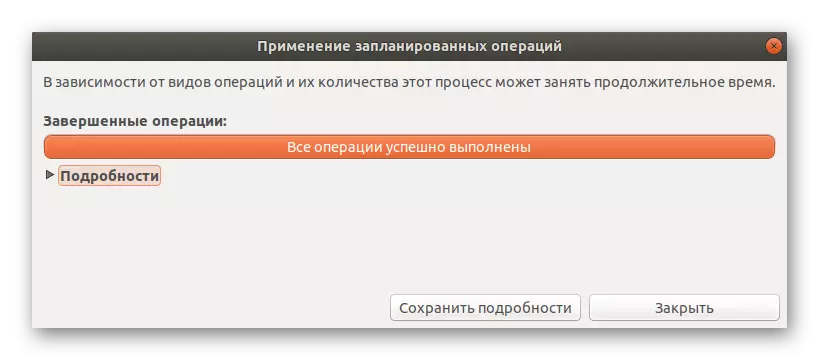
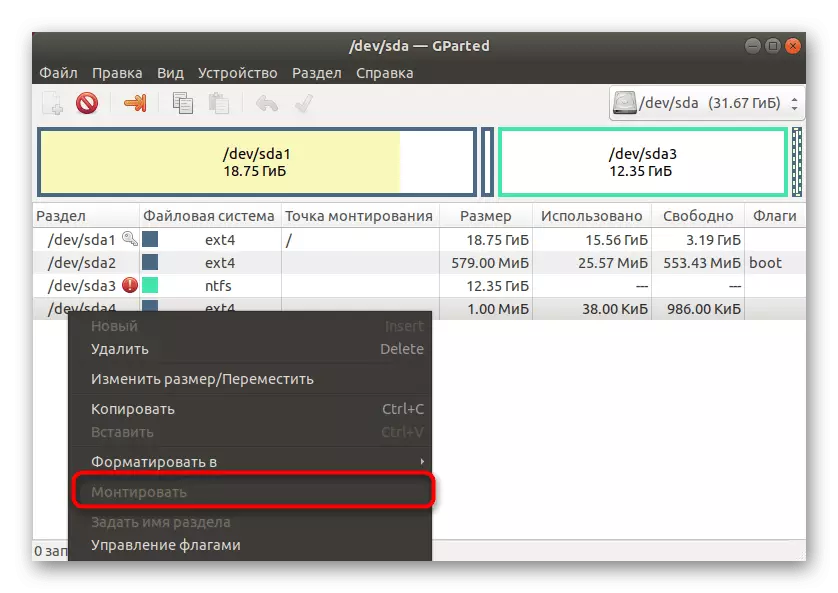
Tulad ng makikita, walang kumplikado upang gamitin ang gparted utility, dahil sa karamihan ng mga aksyon ay awtomatikong ginawa. Ito ay nananatiling lamang upang pumili ng isang problema flash drive at lumikha ng pangunahing partisyon sa ito upang mapupuksa ang error.
Paraan 3: Pag-install ng utility para sa awtomatikong disk mounting
Para sa Linux, mayroong isang espesyal na utility na walang graphical na interface na gumagana sa background. Ito ay dinisenyo upang awtomatikong i-mount ang mga disk, kabilang ang mga flash drive, kapag kumokonekta sa system. Bilang default, hindi ito maaaring itatag, kaya ang problema sa pagsasaalang-alang ay nangyayari ngayon. Posible upang malutas ito:
- Buksan ang "terminal" sa pamamagitan ng menu ng application o ang karaniwang hot key Ctrl + Alt + T.
- Dito ipasok ang sudo apt install udiskie command, na responsable para sa pag-install ng mga utility na kailangan mo.
- Ang pagkilos na ito ay kailangang kumpirmahin sa pamamagitan ng pagtukoy sa password ng superuser.
- Karagdagang piliin ang pagpipilian D upang simulan ang pag-download ng mga archive.
- Asahan ang dulo ng pag-download at pag-install ng mga file. Sa panahon ng operasyon na ito, huwag isara ang console, kung hindi man ang lahat ng pag-unlad ay awtomatikong i-reset.
- Matapos makumpleto ang pag-install, gamitin ang Udiskie -A -n -t command upang itakda ang mga pangunahing mga parameter ng trabaho ng utility.
- Ngayon ay maaari mong ikonekta ang isang flash drive upang suriin ang trabaho nito, o ito ay sapat na upang ipasok ang UdiskCTL mount -b / dev / sdc1, palitan ang pangalan ng disk sa kinakailangan upang gumawa ng naka-mount sa kasalukuyang session.
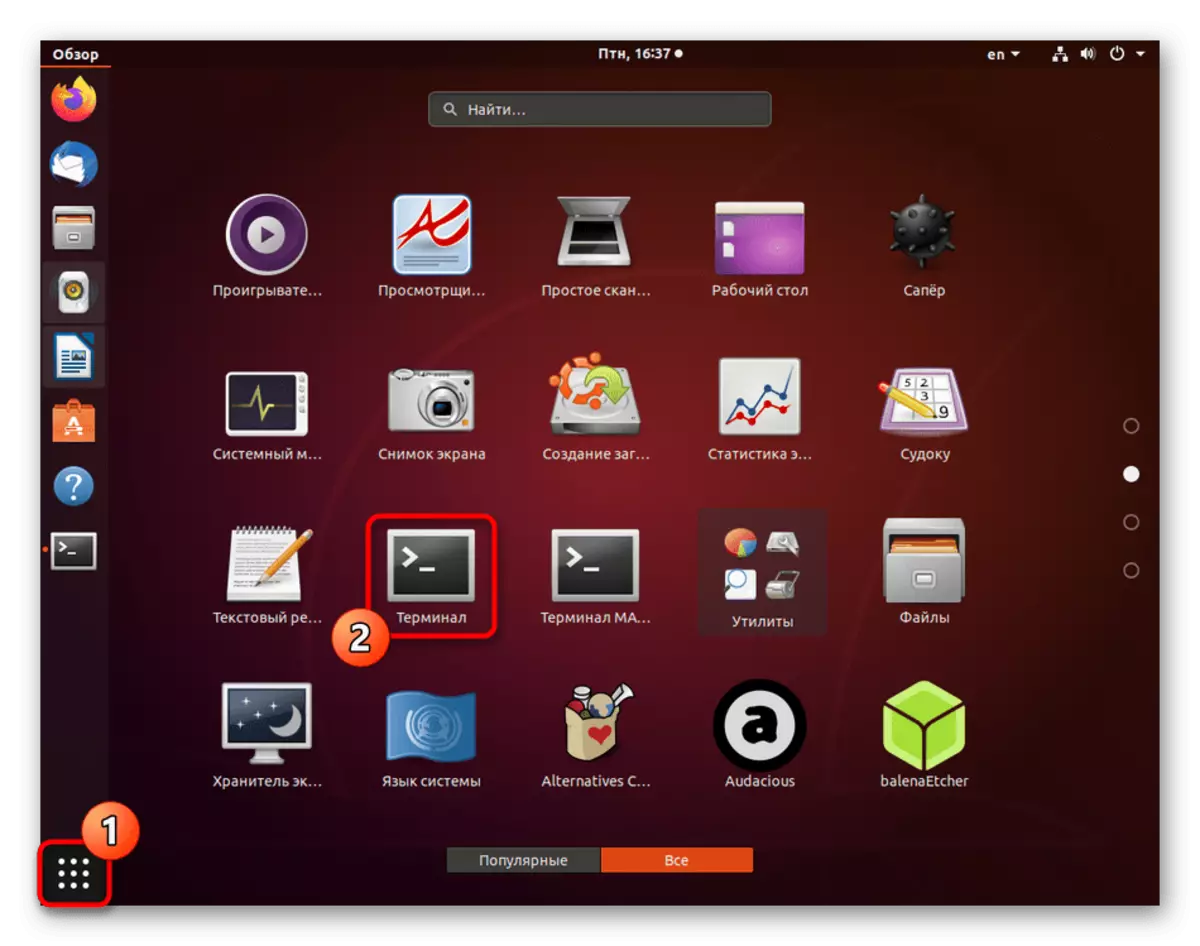

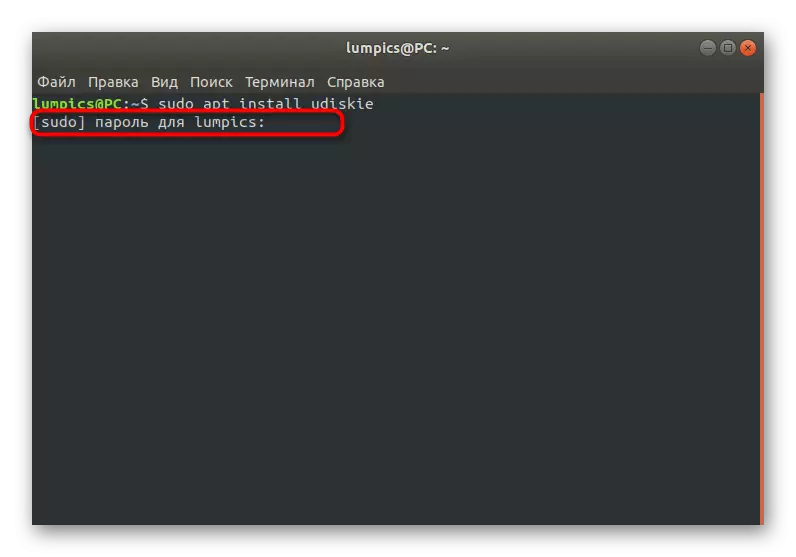
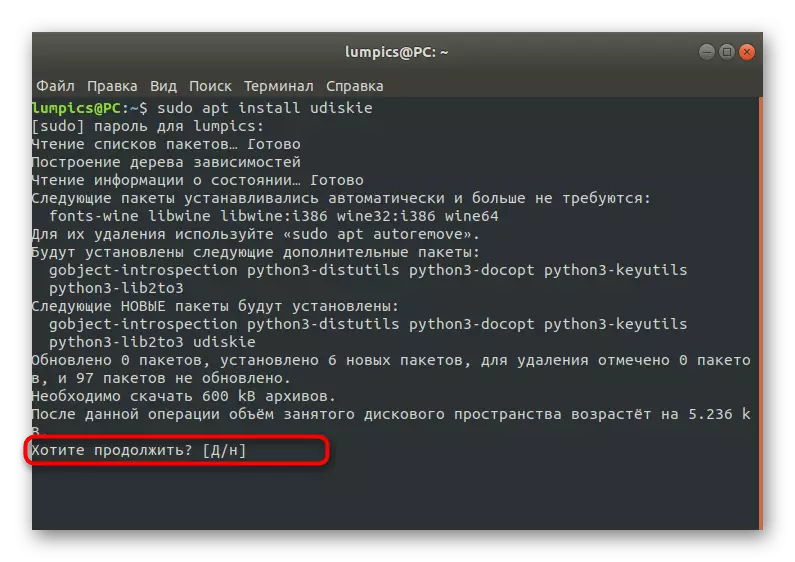
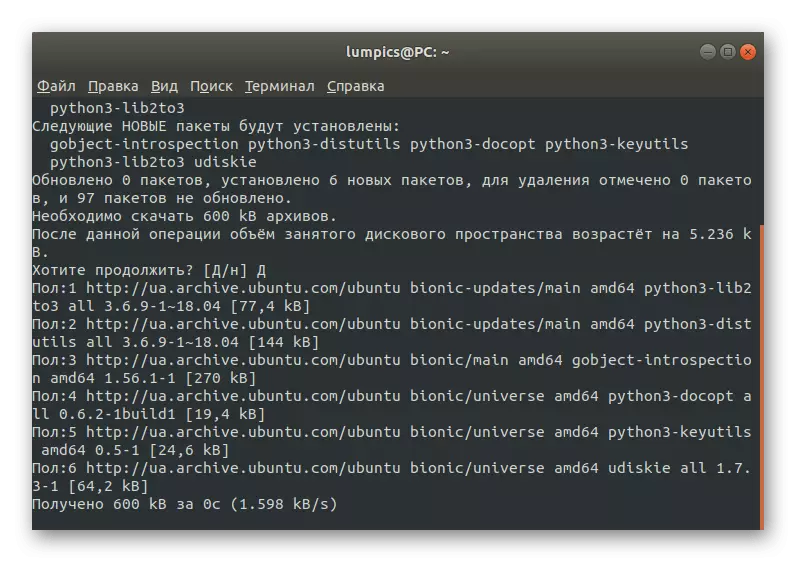
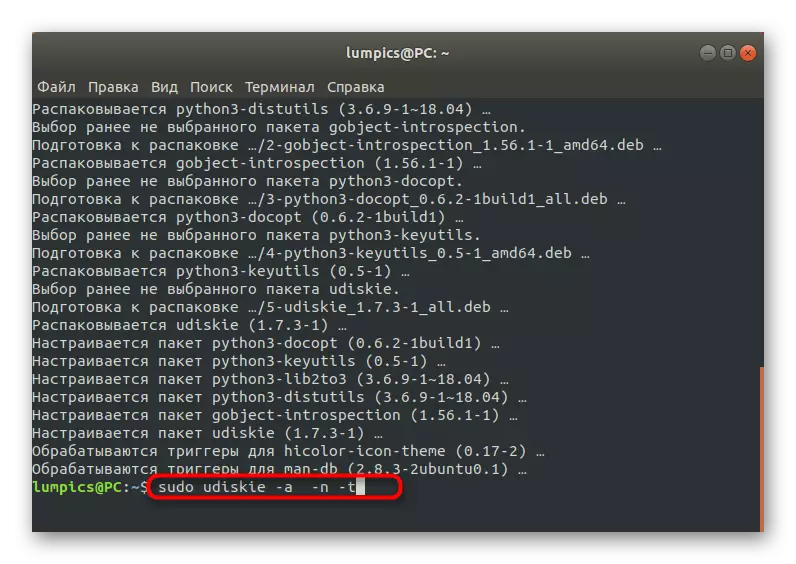
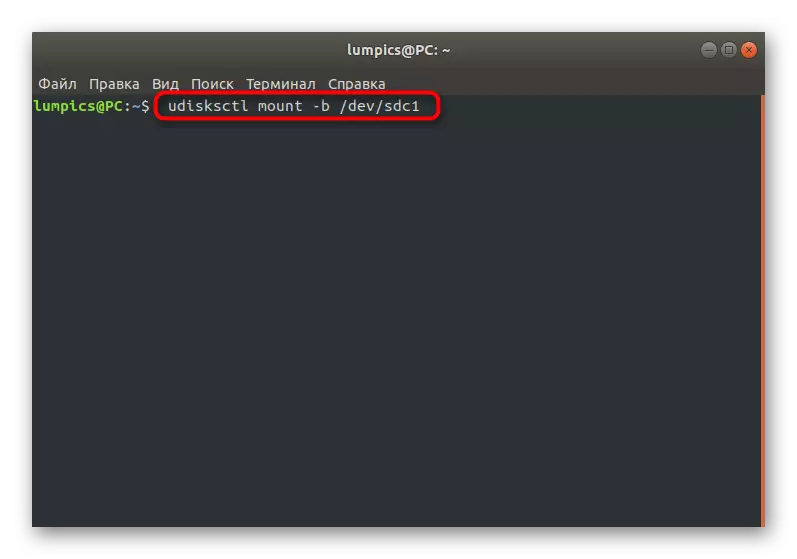
Bilang isang resulta, ang bawat aparato na nakakonekta sa computer ay awtomatikong mai-mount, kaya ang mas maraming paksa sa pagsasaalang-alang ay hindi dapat abalahin ka.
Paraan 4: Pag-format ng Flash Drive
Pag-format ng isang drive na may buong file system restore ay ang pinakamahusay na paraan upang mapupuksa ang lahat ng mga error na may kaugnayan sa pagtuklas ng mga kagamitan. Tulad ng alam mo, karaniwang isang flash drive ay ipinapakita sa iba't ibang mga kagamitan o makikita sa listahan ng mga disk sa pamamagitan ng pagpasok ng kaukulang mga utos, ngunit hindi ito magagamit sa file manager. Kung madali mong makibahagi sa data na nakaimbak sa device o sila ay nakaupo lamang doon, hindi ito makagambala sa buong pag-format sa pamamagitan ng magagamit na mga tool system. Magbasa nang higit pa tungkol dito sa isa pang materyal sa aming website sa pamamagitan ng pag-click sa link sa ibaba.
Magbasa nang higit pa: Pag-format ng flash drive sa Linux.
Sa materyal na ito natutunan mo ang tungkol sa mga pamamaraan para sa paglutas ng mga problema sa pagtuklas ng flash drive sa Linux. Tulad ng makikita mo, may iba't ibang uri ng mga opsyon na magiging pinakamainam sa ilang sitwasyon.
