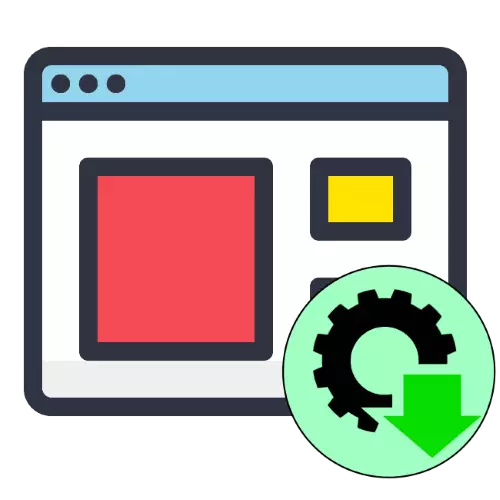
Minsan para sa isang kadahilanan o iba pa, ang browser ay kinakailangan upang muling i-install, at pagkatapos ay sasabihin namin sa iyo kung paano ito gawin ng tama.
Google Chrome.
Ang pag-alis at pag-install ng Google Chrome ay maaaring gawin sa maraming paraan, at halos lahat ng mga ito ay may kasangkot sa pag-save ng pasadyang impormasyon. Maaari mong maging pamilyar sa kanila sa artikulo sa link sa ibaba.
Magbasa nang higit pa: muling i-install ang Google Chrome.
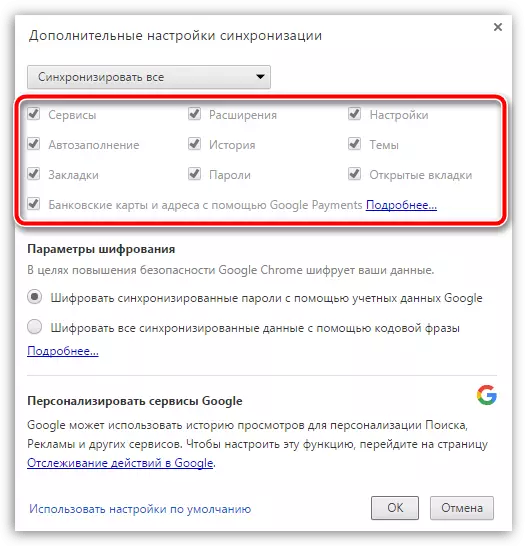
Mozilla Firefox.
Ang pamamaraan sa pagsasaalang-alang para sa Mozilla Firefox ay medyo simple din. Ang algorithm ang sumusunod:
- Una sa lahat, ito ay kinakailangan upang i-uninstall ang programa - ito ay maaaring gawin, halimbawa, sa pamamagitan ng snap-in "mga programa at mga bahagi". Pindutin ang kumbinasyon ng Win + R key, ipasok ang kahilingan ng appwiz.cpl sa window na "Run" at i-click ang "OK".
- Ang "mga programa at mga bahagi" ay ilulunsad. I-browse ang listahan ng naka-install na software, hanapin ang Mozilla Firefox dito, i-highlight ang naaangkop na posisyon at i-click ang "Tanggalin".
- Sundin ang mga tagubilin sa screen upang i-uninstall ang browser.
- I-restart ang iyong computer, pagkatapos i-download ang pinakabagong opsyon sa application.
- Kapag nagsisimula, ang installer ay mag-uulat na ang umiiral na bersyon ng browser ay nakita at inaalok upang muling i-install ito - mag-click sa parehong pindutan.
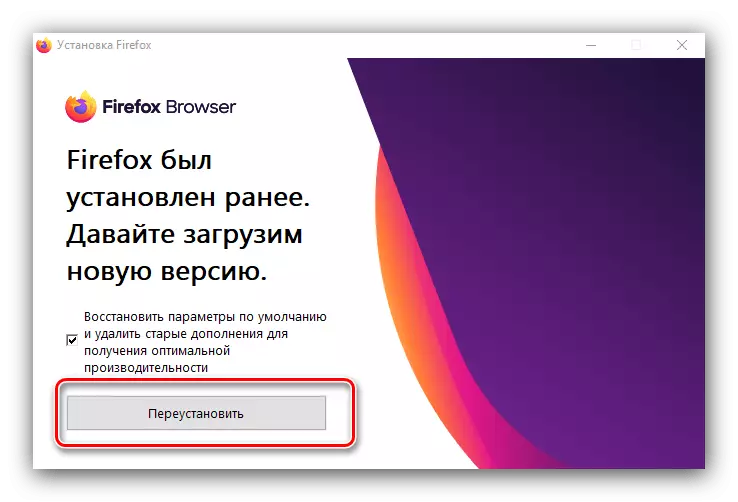
Matapos makumpleto ang pamamaraan, pumunta sa "Desktop", ang folder na may pangalan na "Old Firefox Data" ay dapat lumitaw doon. Na-save ang iyong nakaraang profile sa direktoryong ito.
- Upang maglipat ng data sa isang reheasted browser, patakbuhin ito, pagkatapos ay buksan ang pangunahing menu gamit ang mga piraso at mag-click sa "Tulong".
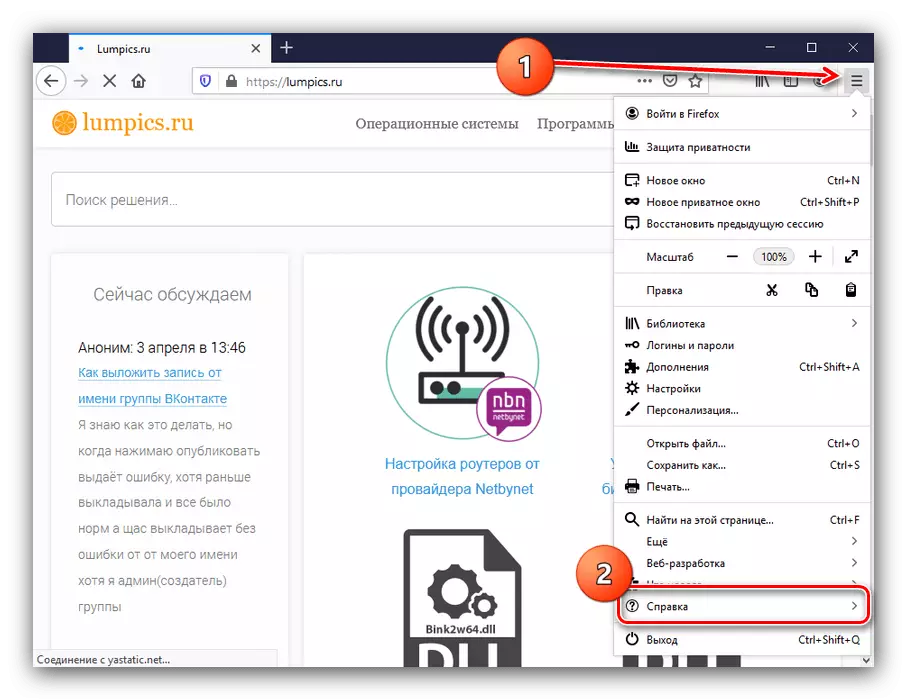
Pagkatapos ay piliin ang "impormasyon upang malutas ang mga problema."
- Naglulunsad ng tab na may diagnostic na impormasyon. Hanapin doon ang linya ng "Profile Folder" at tingnan ang tinukoy na landas. Karaniwan itong ganito:
C: \ Users \ * Username * \ AppData \ Roaming \ Mozilla \ Firefox \ Profiles \ * Random na hanay ng mga character * .default-release
Mag-click sa pindutang "Buksan ang Folder".
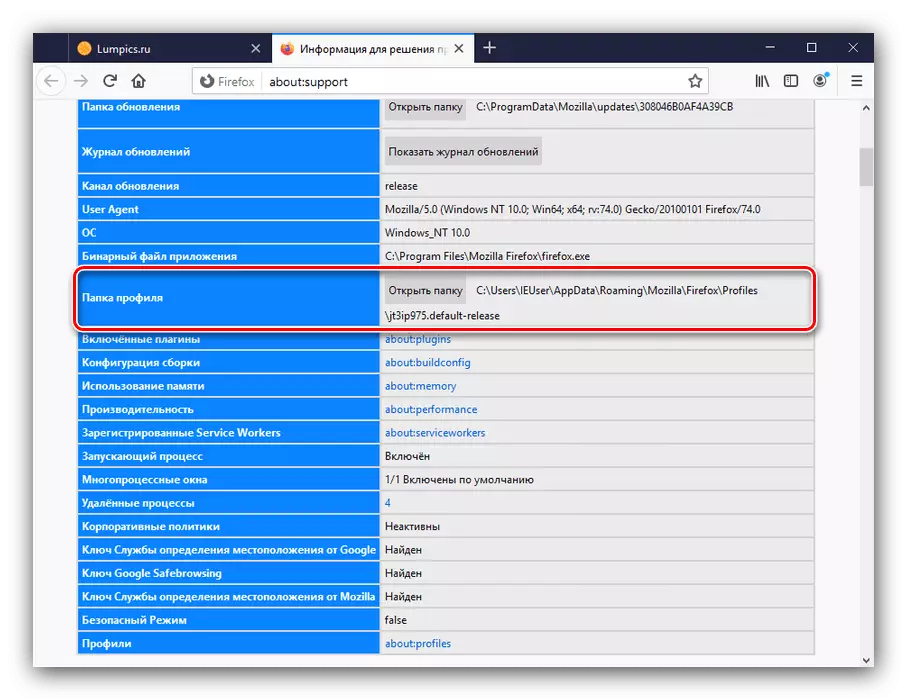
Ang window na "Explorer" ay mabubuksan.
- Ngayon ay dadalhin namin ang pagpapanumbalik ng naka-save na data. Buksan ang direktoryo ng "Old Firefox Data" at ilipat ang mga nilalaman nito sa isang kapalit sa umiiral na folder ng profile.
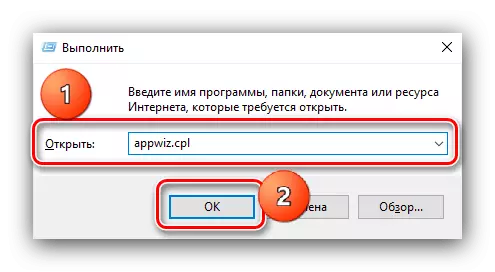
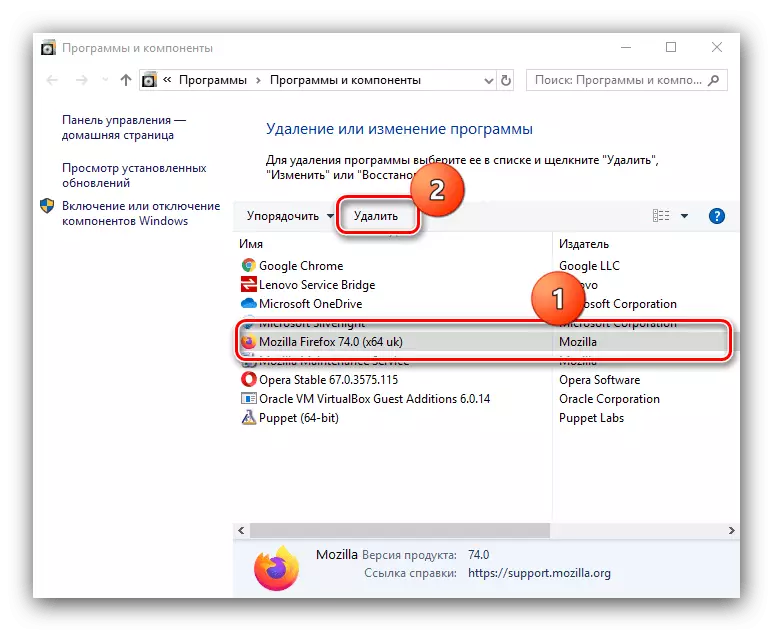
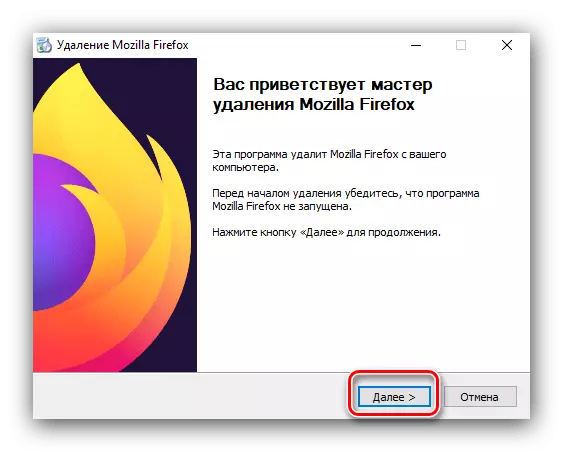
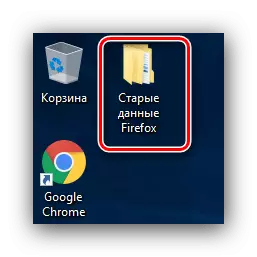
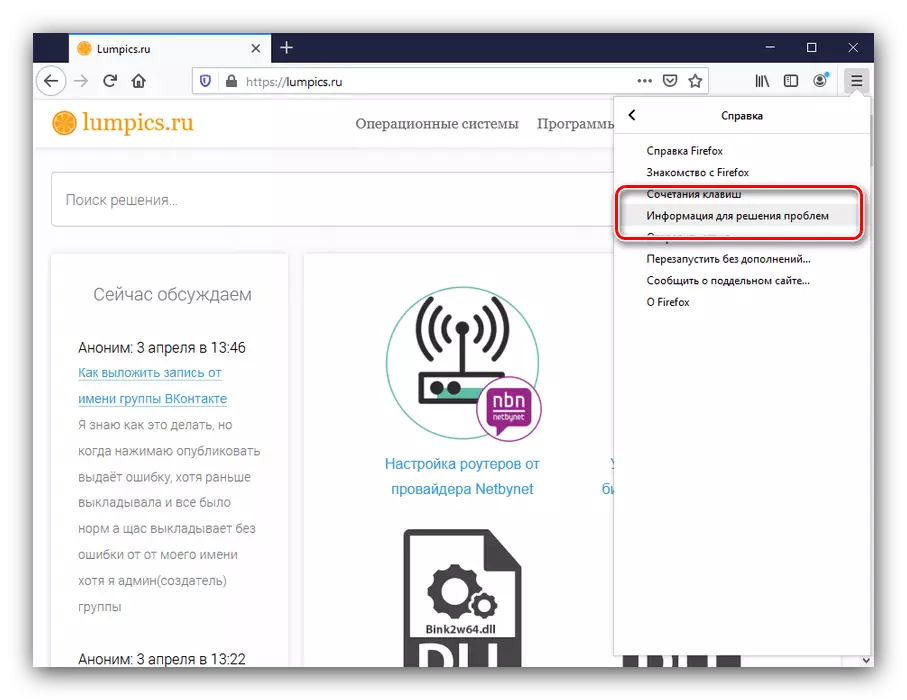
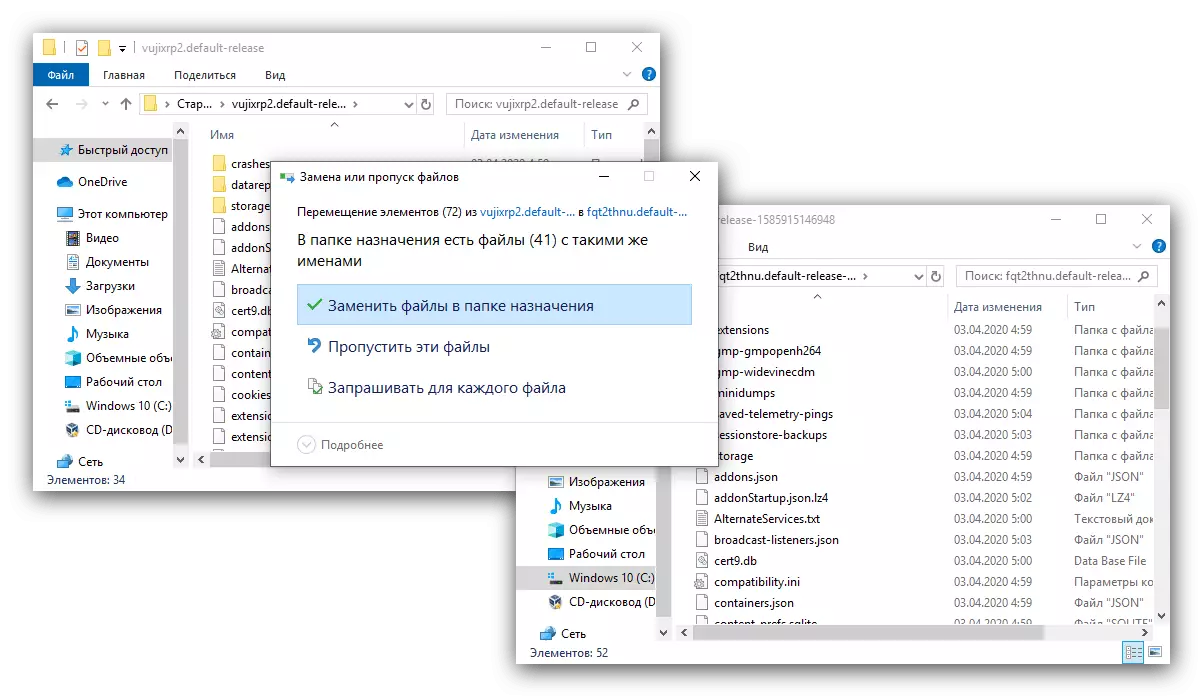
Handa - sa muling pag-install na ito ay maaaring ituring na kumpleto.
Yandex browser.
Dahil ang Yandex.Browser ay nilikha batay sa chromium engine, sa kaso ng mga kritikal na problema, inirerekomenda rin nito ang muling pag-install. Para sa web browser na ito, ang pamamaraan ay hindi naiiba sa kahirapan.
Magbasa nang higit pa: muling i-install ang Yandex.Bauser gamit ang data sa pag-save
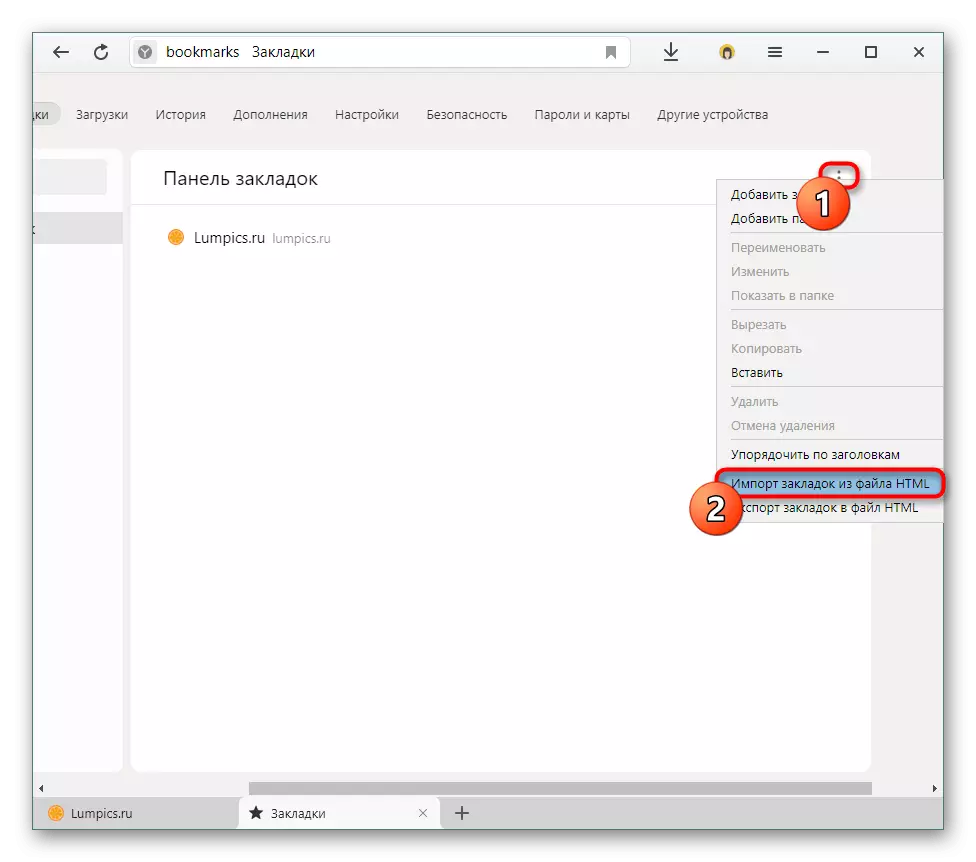
Opera.
Tulad ng pamilyar na hanay ng mga gumagamit ng Opera, hindi ito dapat magkaroon ng problema sa pagtanggal nito at muling pag-install ng mga problema.Magbasa nang higit pa: I-reinstall ang opera browser nang walang pagkawala ng data
Microsoft Edge.
Ang pinakabagong browser mula sa Microsoft ay mahigpit na isinama sa system, kaya ang buong reinstallation nito ay hindi magagamit, ngunit maaari mong i-reset ang mga setting ng application sa mga halaga ng pabrika. Ang pinaka-epektibong paraan ay upang maisaaktibo ang tool ng Windows PowerShell.
Magbasa nang higit pa: I-reset ang Microsoft Edge sa pamamagitan ng PowerShell
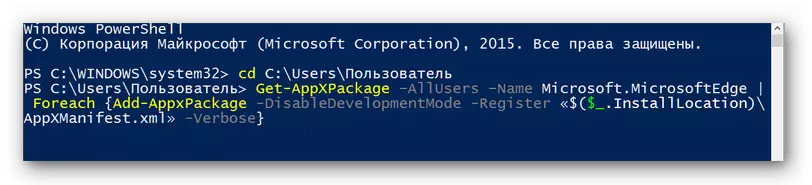
Internet Explorer.
Kahit na ang sikat na Internet Explorer at nawala ang kaugnayan, maraming mga gumagamit ang gusto pa rin ito. Ang muling pag-install ng browser na ito ay posible, kahit na isang medyo hindi pangkaraniwang paraan.
Magbasa nang higit pa: Ibalik at muling i-install ang Internet Explorer.
Tulad ng iyong natutunan, tanggalin at muling i-install ang browser nang simple lang, kabilang ang pangangalaga ng lahat ng impormasyon ng user.
