
Ang mga router mula sa kumpanya ng MTS ay hindi palaging konektado ng mga empleyado ng kumpanya kapag isinasagawa ang Internet o ang gumagamit ay nagpasiya lamang na makayanan ang gawaing ito sa kanilang sarili. Pagkatapos ay kailangan mong piliin kung aling paraan ng koneksyon sa computer ang magiging kasangkot. Mayroong dalawang magagamit na mga opsyon, ngunit ang mga ito ay magkakaugnay at may sariling mga nuances. Ito ay tungkol sa mga ito na tatalakayin.
Pagpipilian 1: Wired Connection.
Magsimula tayo sa isang wired compound dahil ito ang pangunahing isa. Ang lahat ng kailangan mo upang ayusin ang naturang koneksyon sa isang computer o laptop sa pamamagitan ng isang lokal na cable ng network ay magagamit na sa configuration ng router, kaya maaari mo lamang i-unpack ito, ilagay ang lahat ng mga wires at simulan ito. Ang operasyon na ito ay mukhang detalyado:
- Pagkatapos alisin ang router mula sa MTS mula sa kahon, i-install ito sa angkop na lugar. Ilagay ang kapangyarihan cable. Hawakan ito ng isang dulo sa "kapangyarihan" connector, na matatagpuan sa hulihan panel ng aparato. Ang ikalawang dulo sa anyo ng isang plug ay ipinasok sa isang 220 volt socket. Sa ngayon, hindi mo maaaring isama ang mga kagamitan, kung hindi ito awtomatikong nangyayari, dahil ang natitirang mga cable ay konektado.
- Ilagay ang cable mula sa provider. Ito ay kinakailangan upang ipasok sa port "tel" o "wan", na nakasalalay sa format nito. Tandaan na ngayon "tel" ay halos hindi ginagamit at kadalasan ang internet service provider ay mayroong isang wire wire ng WAN, kaya maaari mo lamang mahanap ang port na may tulad na isang pangalan sa router upang kumonekta.
- Susunod, sumangguni sa configuration ng device. Ang kahon ay dapat magkaroon ng isang maliit na cable, na may LAN connector sa magkabilang panig. Karaniwan ang haba nito ay hindi lalampas sa metro, at ang wire mismo ay dilaw.
- Hanapin ang isa sa mga libreng port na may LAN marking sa router at kumonekta sa ito natagpuan lamang ng isang kawad. Subukan na tandaan, ang port na may numero ay ginagamit, dahil maaari itong magamit sa pagsasaayos sa hinaharap ng router.
- Ikonekta ang pangalawang bahagi ng parehong cable sa isang computer o laptop upang magbigay ng wired connection sa pagitan ng dalawang device. Sa hulihan panel ng yunit ng system o sa gilid ng kaso ng laptop, hanapin ang naaangkop na connector para sa lokal na wire ng network at ipasok ang cable doon.
- Ngayon bumalik sa router mismo. Maghanap ng isang pindutan na tinatawag na "Power" o "On / Off". Mag-click dito upang simulan ang kagamitan sa network. Kung nawawala ang pindutan, nangangahulugan ito na awtomatikong lumiliko ang router kapag nakakonekta ito sa network. Ang pag-restart sa naturang mga kondisyon ay ginaganap sa pamamagitan ng isang web interface o sa pamamagitan ng pag-off ng kapangyarihan.
- Bigyang-pansin ang mga tagapagpahiwatig. Kaagad pagkatapos lumipat, dapat nilang simulan ang flashing o static na nasusunog sa isang tiyak na kulay, madalas na berde. Kasama sa aparato ay dapat pumunta tagubilin. Basahin ito kung hindi mo maintindihan ang pagtatalaga ng bawat tagapagpahiwatig.
- Tingnan ang taskbar sa operating system: Ang kasalukuyang icon ng katayuan ng estado ay ipinapakita dito. Mag-click dito upang matiyak na matagumpay na lumipas ang koneksyon. Patakbuhin ang browser at pumunta sa anumang site upang suriin ang access sa network.

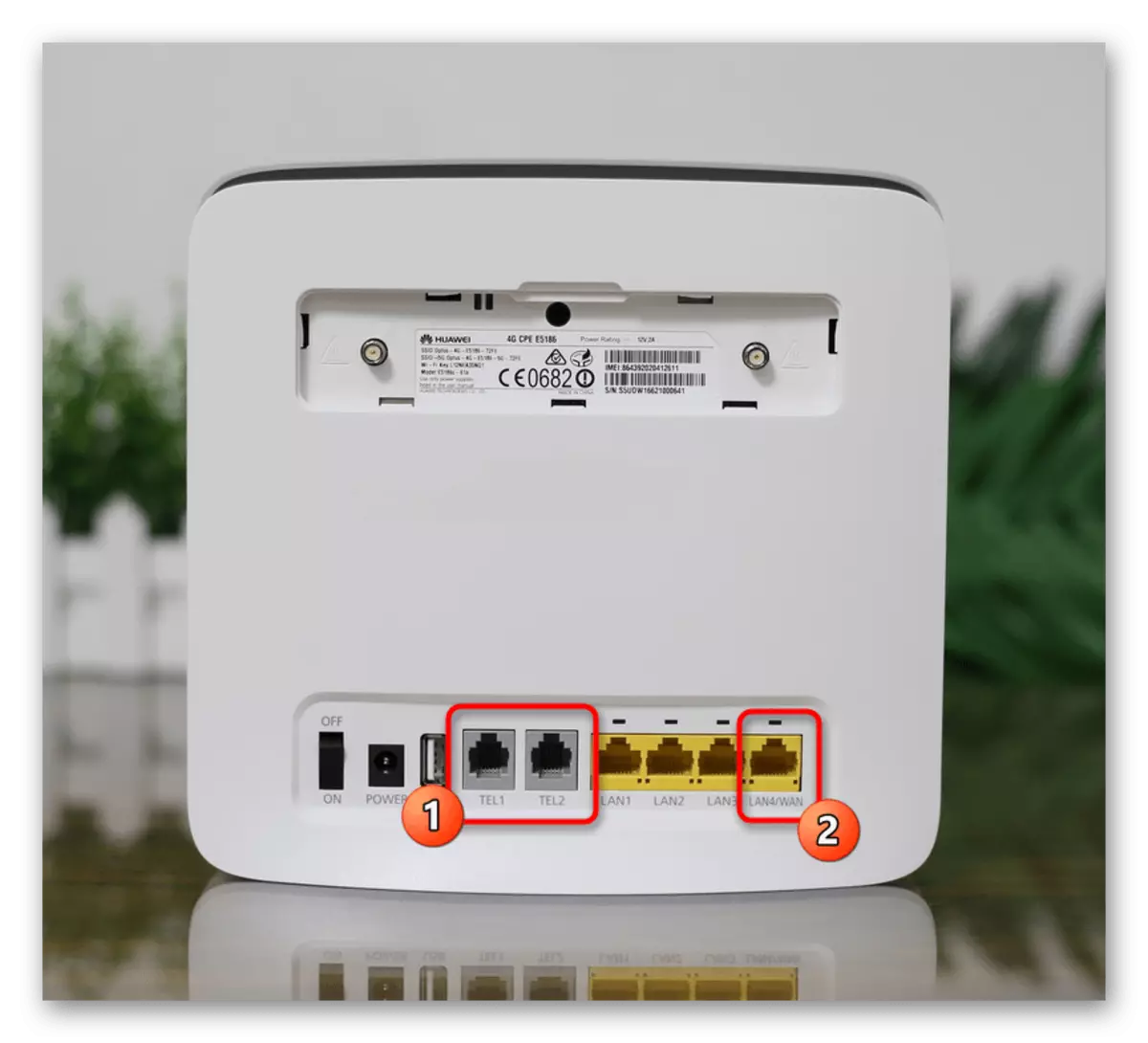

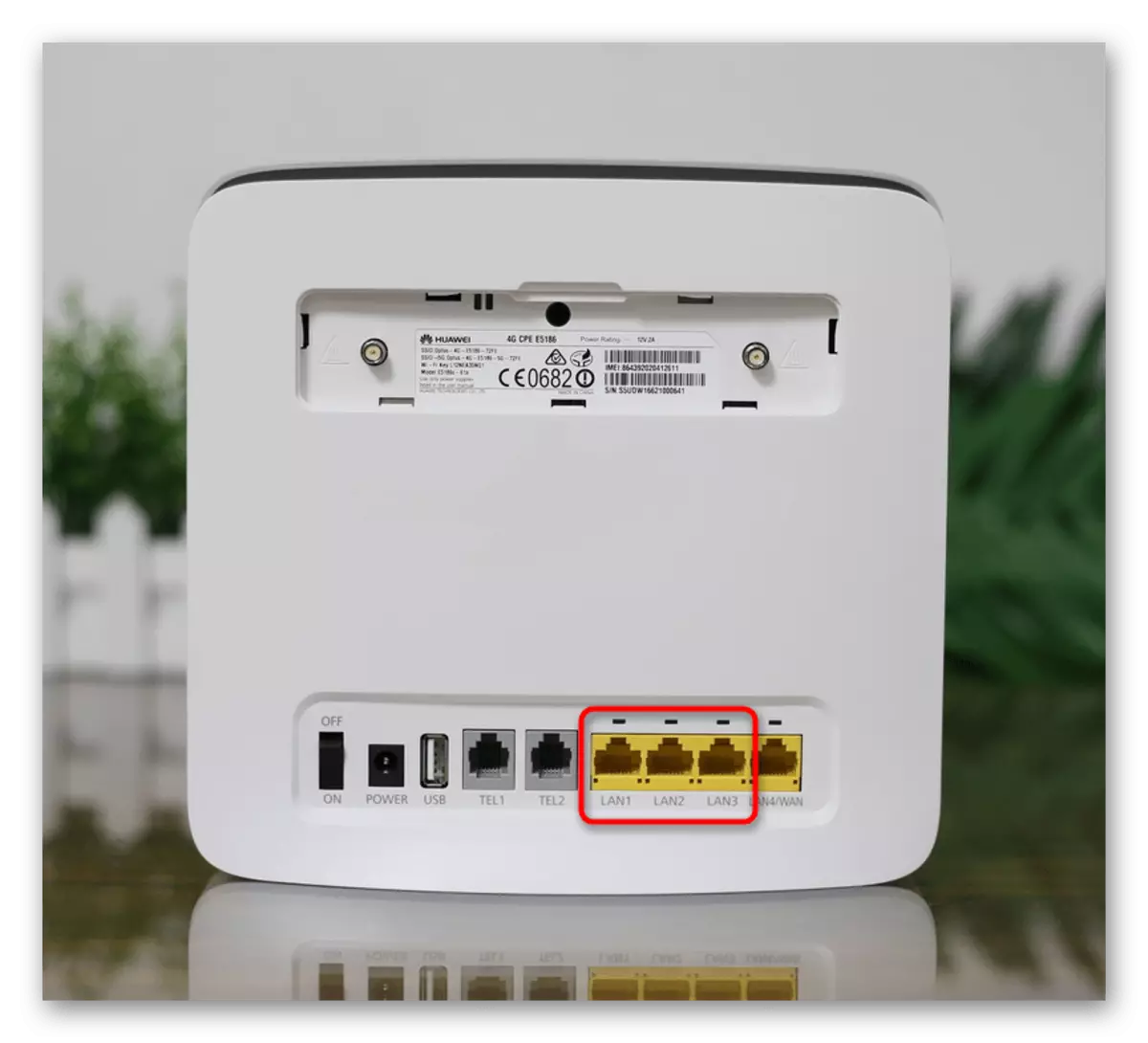

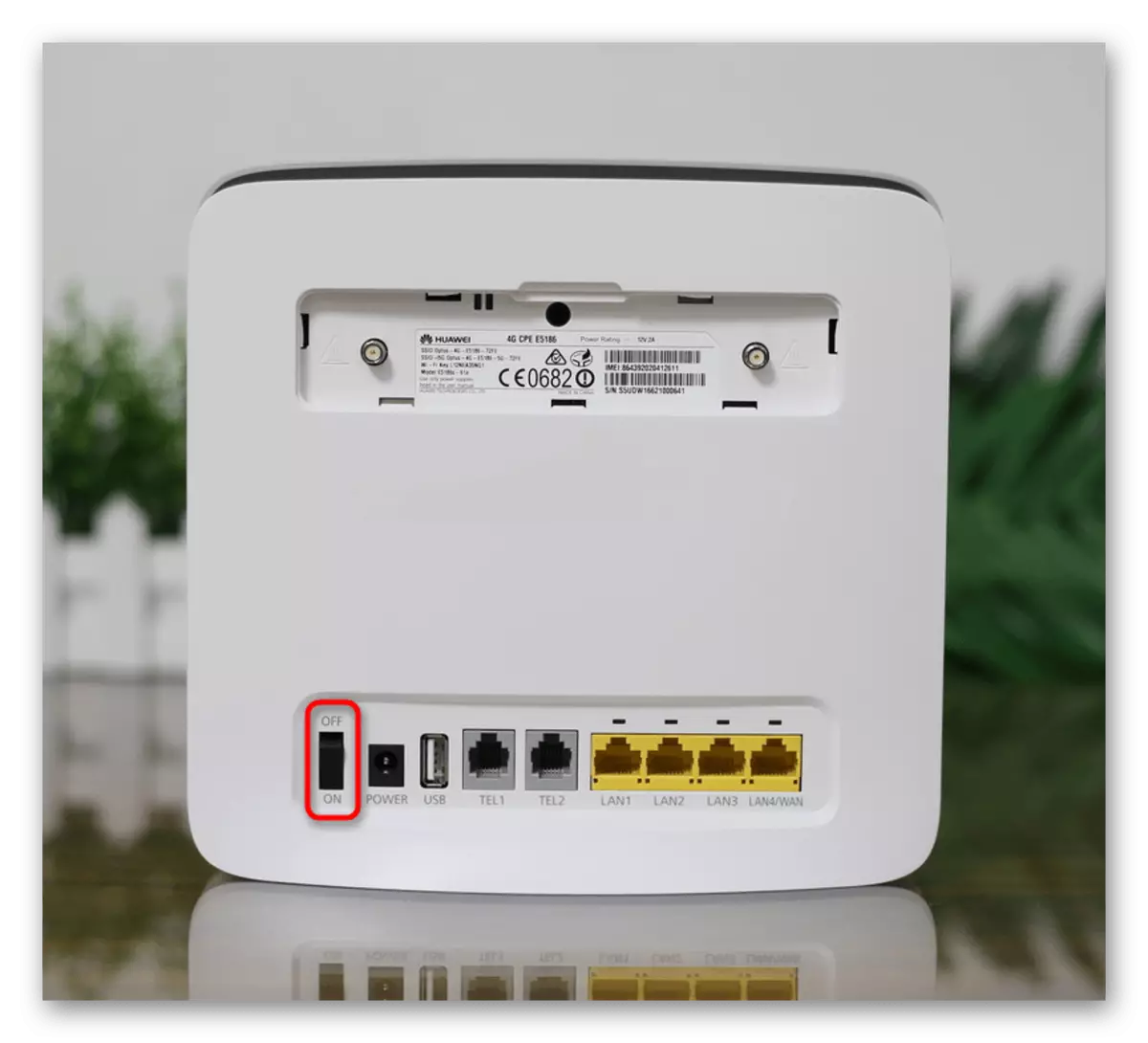

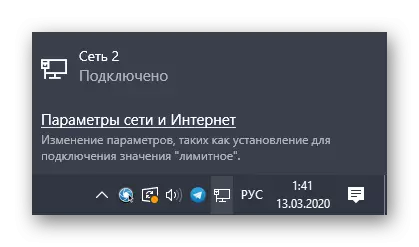
Kung ang katayuan ng adaptor ng network ay minarkahan bilang "walang access sa network" / "walang koneksyon sa internet" o para sa ilang iba pang mga kadahilanan, wala sa mga site ay hindi pagbubukas, maaaring kailangan mong i-edit ang mga parameter ng operating system na responsable para sa pagkonekta sa ang internet. Ang mga kaugnay na tagubilin sa paksang ito ay naghahanap sa ibang artikulo sa aming website sa pamamagitan ng pag-click sa link sa ibaba.
Magbasa nang higit pa: Pagkonekta sa isang computer sa Internet
Pagpipilian 2: Wireless Access Point (Wi-Fi)
Ang ikalawang bersyon ng koneksyon ay hindi nagpapahiwatig ng paggamit ng LAN cable, dahil ang Internet ay ipapadala sa pamamagitan ng Wi-Fi. Papayagan ka rin nito na kumonekta sa interface ng web ng router para sa kasunod na setting nito. Gayunpaman, ang pamamaraan na ito ay may ilang mga nuances. Kaya, hindi lahat ng mga routers pagkatapos ng pagkonekta sa network ay may default na access point, pagtanggap ng mga parameter mula sa provider. Makikita mo ito sa pamamagitan ng pagbabasa ng mga nilalaman ng mga sticker, na matatagpuan sa hulihan panel. Kung nakakita ka ng isang SSID (pangalan ng network) at password, nangangahulugan ito na ang koneksyon ay magagamit. Bago iyon, siguraduhin na ipasok ang cable mula sa service provider ng Internet papunta sa WAN connector.
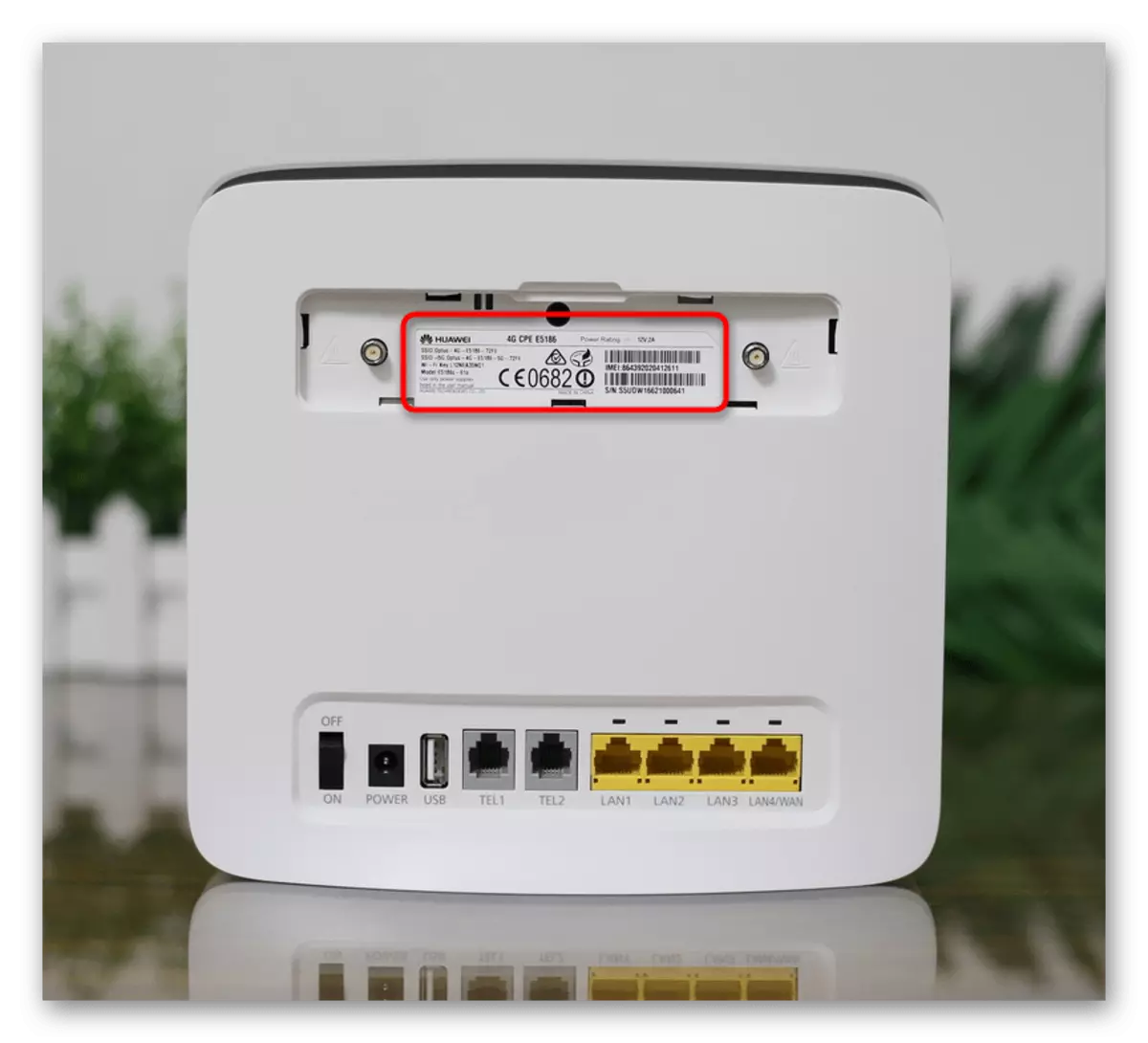
Kung walang access point o hindi ito nakakonekta, kailangan mong ikonekta ang isang computer at router sa lokal na network gamit ang paraan 1. Pagkatapos nito, sundin ang naturang manipulasyon:
- Buksan ang anumang maginhawang browser kung saan ka pupunta sa 192.168.1.1 o 192.168.0.1.
- Sa form na lumilitaw, ipasok ang karaniwang pag-login at password para sa pahintulot sa Internet Center. Bilang default, ang mga halaga sa dalawang larangan ay admin.
- Ang lahat ng karagdagang mga pagkilos na ginawa sa web interface ay itinuturing na pareho para sa lahat ng mga modelo ng mga routers, gayunpaman ang lokasyon ng mga item sa menu ay maaaring mag-iba. Isaalang-alang ito kapag nagpapatupad ng pagtuturo. Buksan ang seksyon na "WLAN", kung saan lumipat ka sa "pangunahing" kategorya. Mayroong pag-activate ng access point, sinusuri ang nararapat na item, at pagkatapos ay itakda ang maginhawang pangalan dito.
- Pagkatapos ay pumunta sa "seguridad", kung saan itakda ang password upang ma-access ang wireless network. Ang pangunahing haba ay dapat na hindi bababa sa walong mga character. Maaari mo ring baguhin ang uri ng proteksyon, ngunit inirerekomenda na iwan ang default na halaga.
- I-save ang lahat ng mga pagbabago at isara ang web interface. Ngayon sa operating system sa pamamagitan ng taskbar o sa mobile device, maaari kang kumonekta sa Wi-Fi upang suriin ang availability ng access point.
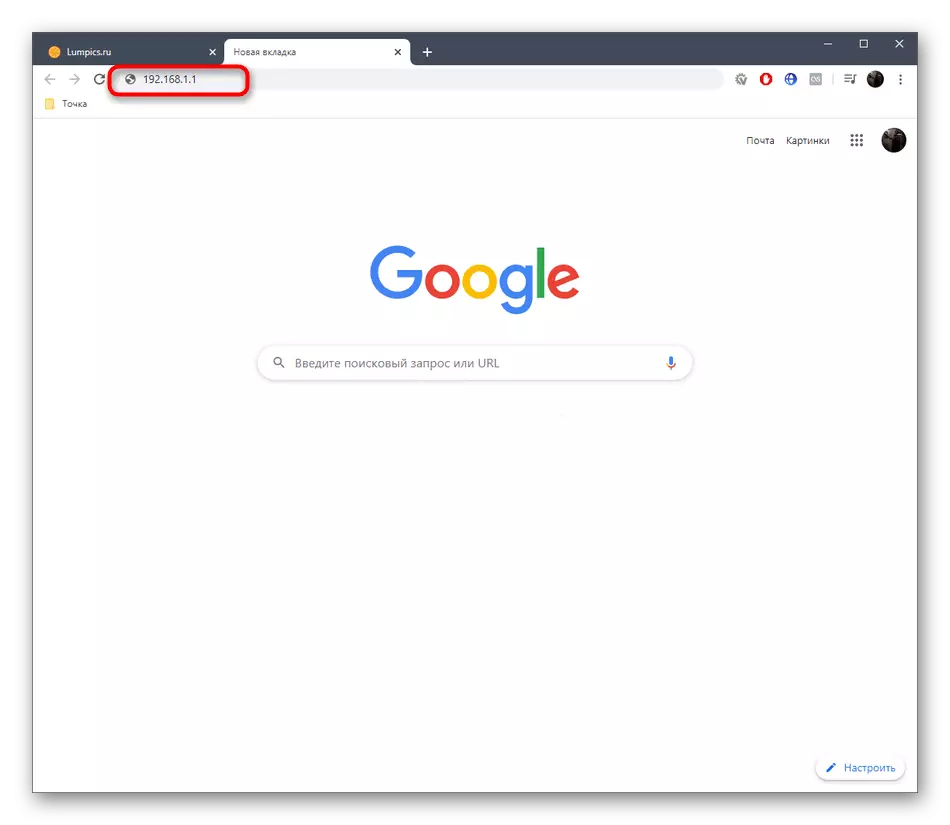
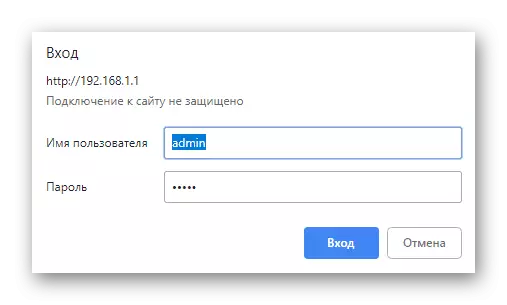
Magbasa nang higit pa:
Kahulugan ng pag-login at password upang ipasok ang web interface ng router
Paglutas ng problema sa pasukan sa pagsasaayos ng router
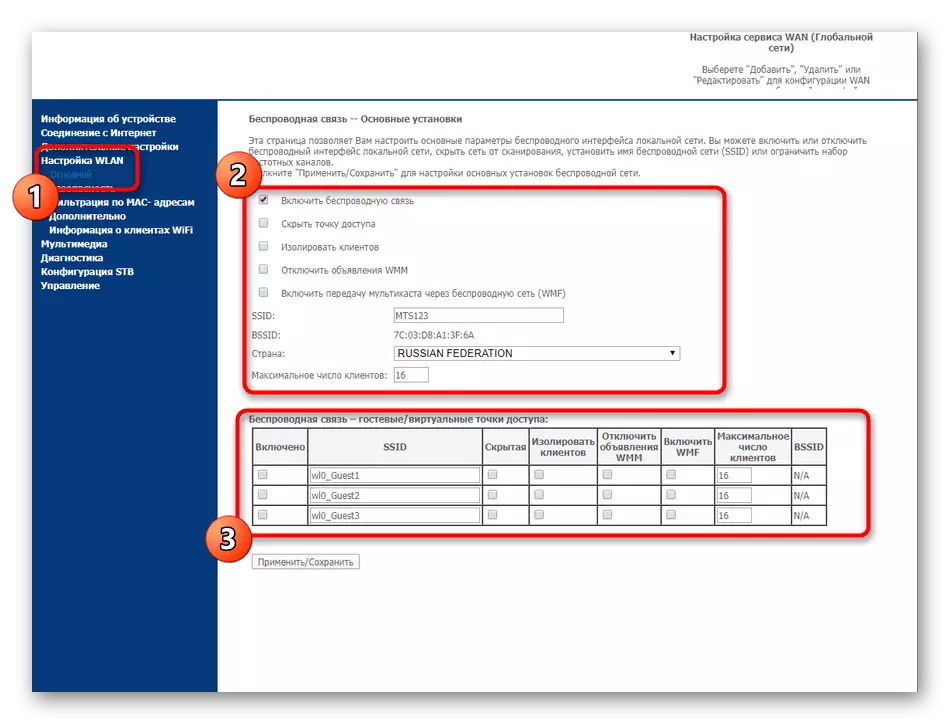
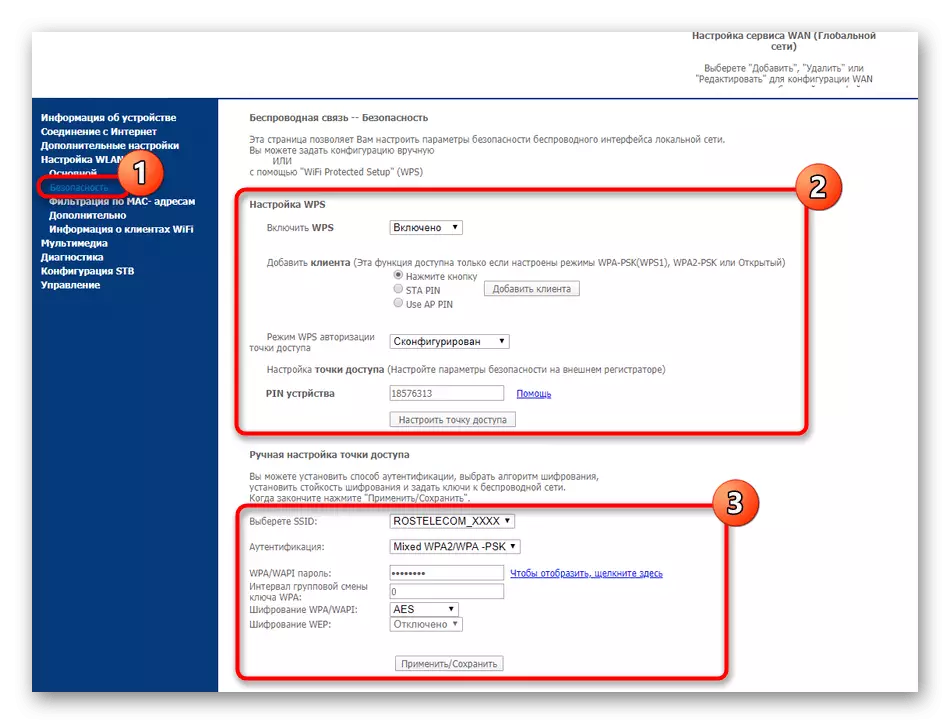
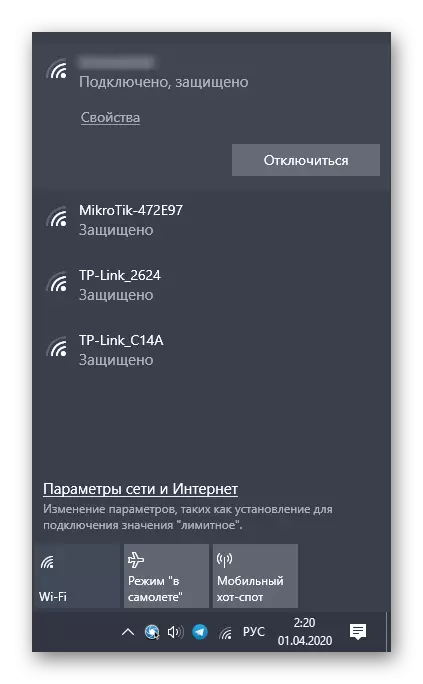
Dapat itong isipin na kahit na ang default na access point ng Wi-Fi ay naisaaktibo at maaari mong kumonekta dito, hindi mo ma-access ang network kapag ang WAN cable ay hindi konektado o ang configuration ng aparato ay hindi sumusunod sa mga kinakailangan ng provider. Upang maiwasan ang ganitong sitwasyon o itama ito, dapat mong maging pamilyar ka sa indibidwal na pampakay na materyal sa link sa ibaba. May makikita ka ng isang detalyadong paglalarawan ng buong router ng pag-setup mula sa MTS.
Magbasa nang higit pa: Pagtatakda ng mga routers ng MTS.
Natutunan mo lang ang tungkol sa dalawang magagamit na mga pamamaraan ng koneksyon sa computer sa mga routers mula sa MTS. Isaalang-alang ang mga tampok ng disenyo ng device at ang mga karaniwang setting nito sa panahon ng pagpapatupad ng prosesong ito, pati na rin ang tumpak na sundin ang mga tagubilin upang hindi makatagpo ng iba't ibang mga paghihirap.
