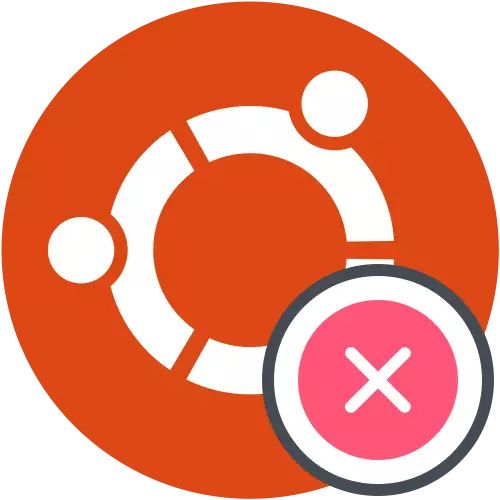
Tingnan ang Log ng I-download
Kung ang operating system ay biglang tumigil sa pag-load, una sa lahat, dapat itong malaman ang sanhi ng mga pagkakamali. Sa kasamaang palad, hindi ito lilitaw, ngunit nagkakahalaga pa rin itong suriin ang pag-download ng log upang matukoy ang mga posibleng problema. Inirerekomenda namin ang pagsasagawa ng gawain bago ang direktang paglipat sa pagtatasa ng mga sumusunod na pamamaraan.
- I-restart ang iyong computer at agad na pindutin ang F8 o ESC upang buksan ang mga parameter ng startup. Kung ang maramihang mga distribusyon ay naka-install sa PC, o, halimbawa, din Windows 10, maaari mong maghintay lamang para sa pagdating ng grub loader. Narito ikaw ay interesado sa linya "Advanced Parameter para sa Ubuntu". Ngayon ay kinukuha namin para sa isang halimbawa ng Ubuntu, at kung ang OS ginamit ay naiiba mula sa sinabi, ito ay kinakailangan upang isaalang-alang ang mga tampok ng paglunsad nito, ang graphical na interface at ang pagkakaiba sa syntax ng mga utos, na kung saan ay madalas na hindi kritikal at ganap na tumutugma sa mga sumusunod.
- Susunod na kailangan mo upang mahanap ang core string na may masisirang "pagbawi mode". Gamitin ang mga arrow sa keyboard upang lumipat sa pagitan ng mga item, at pagkatapos ay pindutin ang Enter upang i-activate.
- Sa menu ng pagbawi, patakbuhin ang command line sa root mode. Upang gawin ito, piliin lamang ang naaangkop na string at mag-click sa Enter.
- Ang isa pang pagpindot sa enter ay kinakailangan upang ipagpatuloy ang paglunsad ng command interpreter.
- Gamitin ang utos ng JournalCTL -XB upang tingnan ang log ng mga tala.
- Kabilang sa lahat ng mga linya, maghanap ng mga abiso ng error. Sa hinaharap, ang impormasyon na ibinigay ay dapat gamitin upang makahanap ng pinakamainam na solusyon.
- Bukod pa rito, maaari kang magpasok ng cat /var/log/boot.log. Bilang resulta, makikita mo ang mga mensahe na ipinapakita sa panahon ng operating system boot. Ang utos na ito ay kapaki-pakinabang sa lahat sa mga gumagamit na kapag pinagana ang isang computer na nagmamasid lamang ng isang itim na screen. Ang mga may-katuturang mensahe ay angkop din sa paghahanap ng pagwawasto.
- Ang huling utility ay nagsisimula sa pamamagitan ng DMESG at ipinapakita ang mga log ng kernel. Hindi ito epektibo tulad ng dalawang naunang ipinakita, ngunit makakatulong kapag natagpuan ang mga pandaigdigang problema.
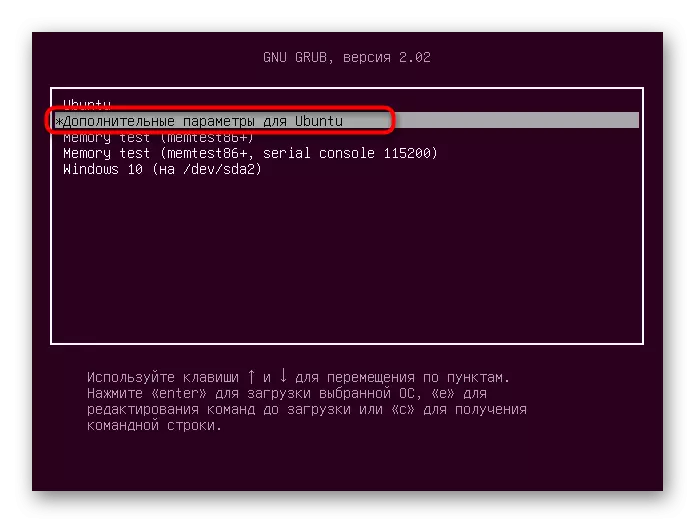
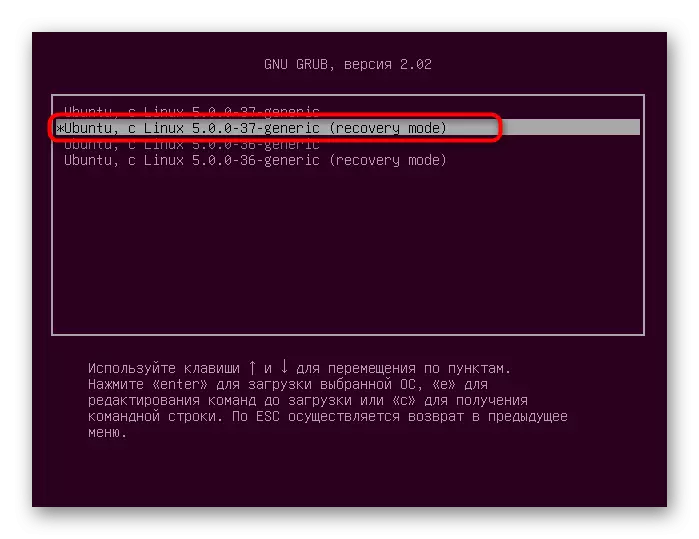

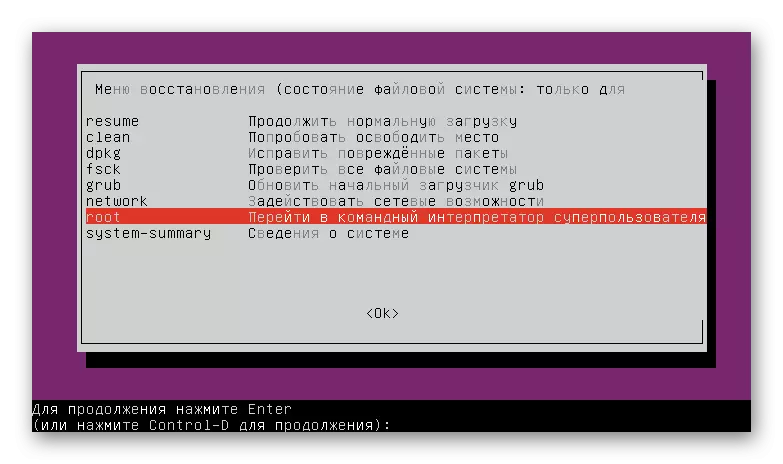
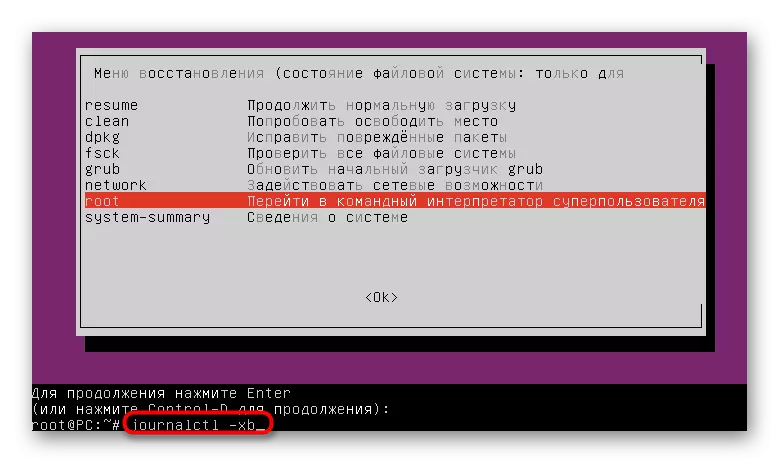

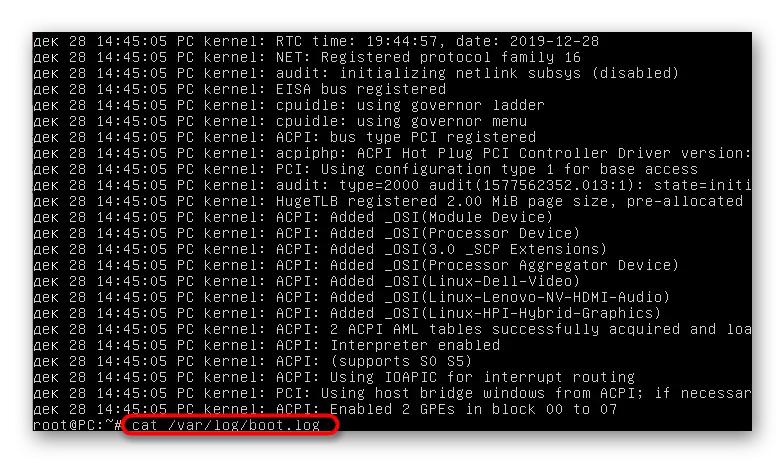
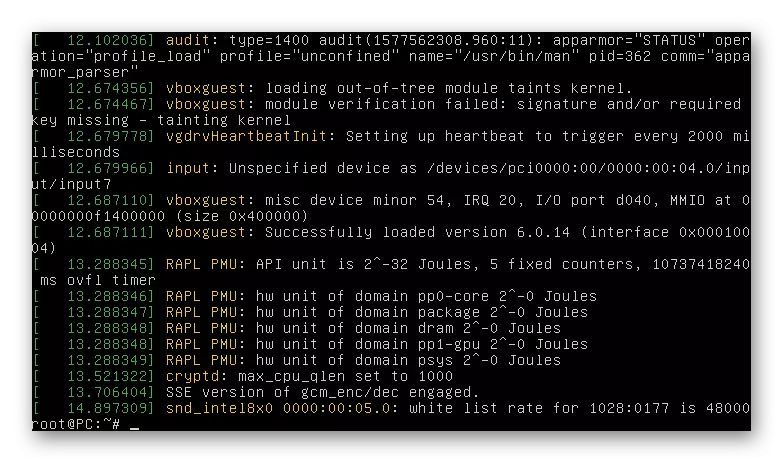
Ngayon, itulak ang natanggap na impormasyon, maaari kang lumipat sa paglutas ng problema. Susunod, ipinapanukala naming tuklasin ang mga pinaka-karaniwang pamamaraan na tama ang mga popular na pagkakamali. Sa pagtatapos ng artikulo, tiyak na isipin namin ang mga tip para sa mga hindi makahanap ng solusyon at mula sa kung saan hindi pa nagsisimula ang Ubuntu.
Paraan 1: Sinusuri ang libreng espasyo
Ang partikular na pansin sa unang pagpipilian ay kinakailangan upang magbayad ng mga gumagamit na nakatagpo ng mga problema ng paglo-load ng operating system pagkatapos i-install ang mga update o anumang mga programa. Ang katotohanan ay ang Ubuntu ay masyadong sensitibo sa pagtatapos ng patutunguhan sa mga lokal na imbakan pasilidad, kaya maaari itong tumangging magsimula kung mas mababa sa 2 gigabytes ng libreng espasyo ay nanatili sa disk. Bago ang pagtanggal ng mga file, kailangan mong suriin ang teorya na ito, at pagkatapos ay gawin ang paglilinis ng espasyo.
- Una kailangan mong i-record ang OS sa USB flash drive, paglikha ng isang LiveCD. Mula sa larawang ito at mag-download ay magaganap. Ang mga detalyadong tagubilin sa paksang ito sa halimbawa na may Ubuntu ay matatagpuan sa pamamagitan ng pag-click sa link sa ibaba.
- Pagkatapos ilunsad ang LIVECD, piliin ang mode ng viewer gamit ang system, dati pagtukoy sa pinakamainam na wika ng interface.
- Patakbuhin ang "terminal" na maginhawa para sa iyo, halimbawa, sa pamamagitan ng hot key Ctrl + Alt + T o ang icon sa menu ng application.
- Gamitin ang df -h command upang ipakita ang isang listahan ng mga disc na may impormasyon tungkol sa abala at libreng espasyo.
- Tingnan ang mga hanay na nakuha upang magpasiya kung ang lugar sa carrier ay nagtatapos.
- Kung ang problema ay talagang binubuo sa isang pagtatapos na espasyo, muling i-remount ang file system upang basahin at isulat ang mode, tumutukoy sa mount -O remount, RW /. Pagkatapos nito, maaari mong ilipat sa pag-alis ng hindi kinakailangang mga file, programa o mga direktoryo. Samantalahin ang mga tagubilin sa ibaba upang harapin ang mga prinsipyo ng pagsasagawa ng operasyong ito.
I-download ang Ubuntu sa LiveCD.

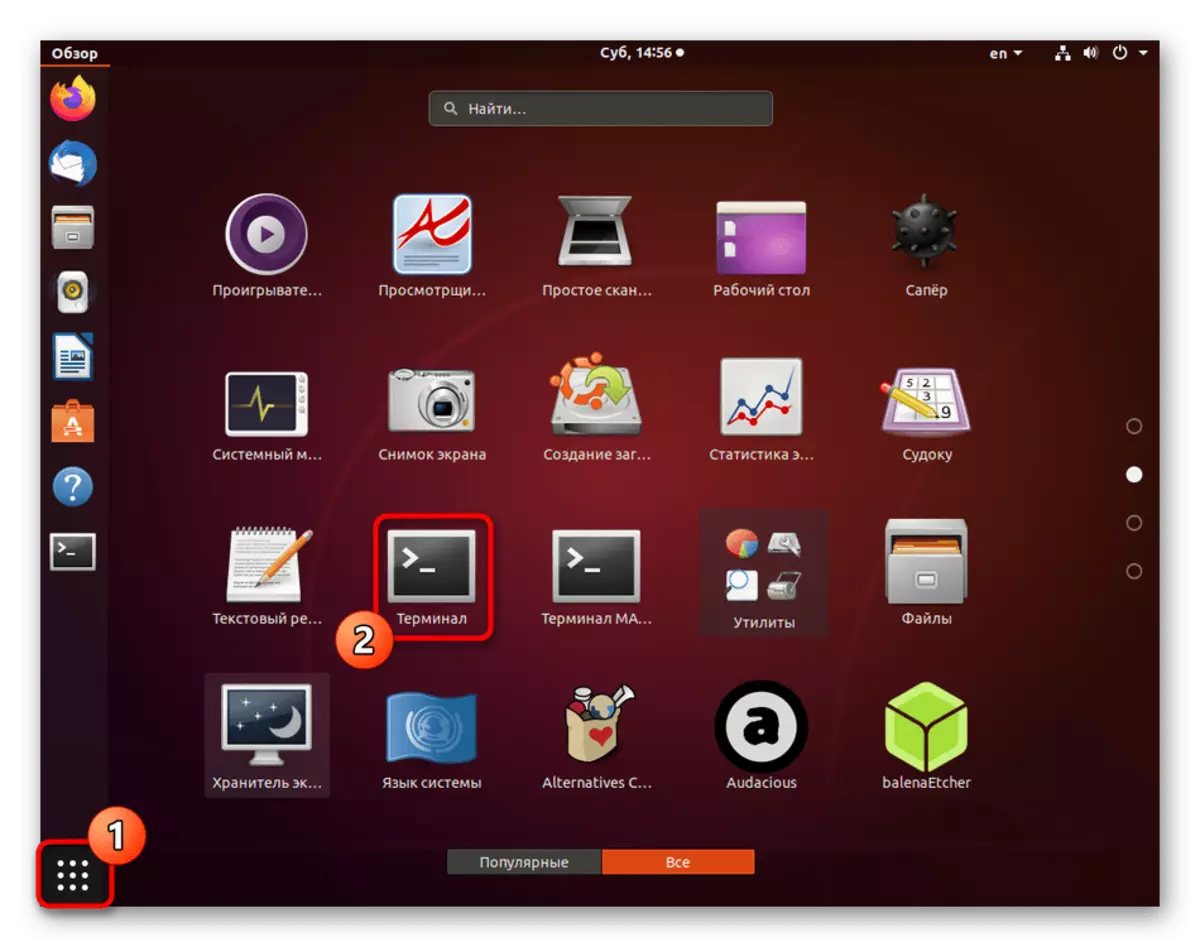

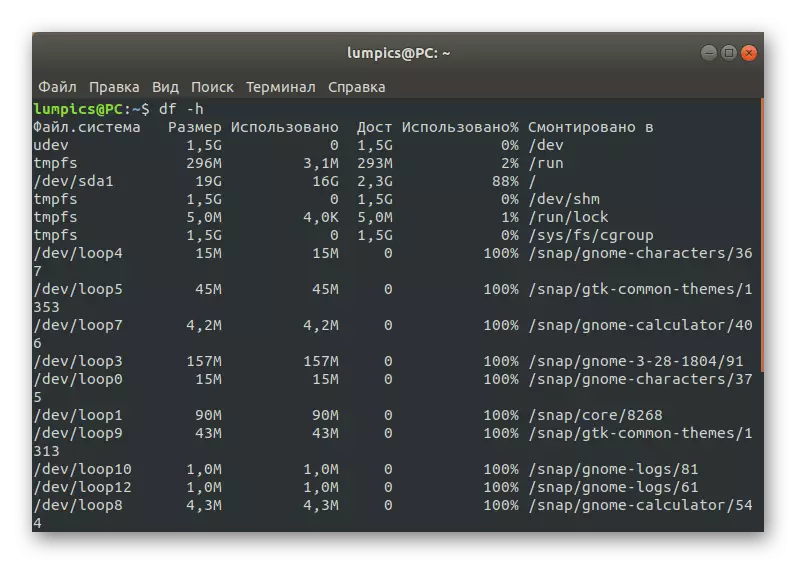
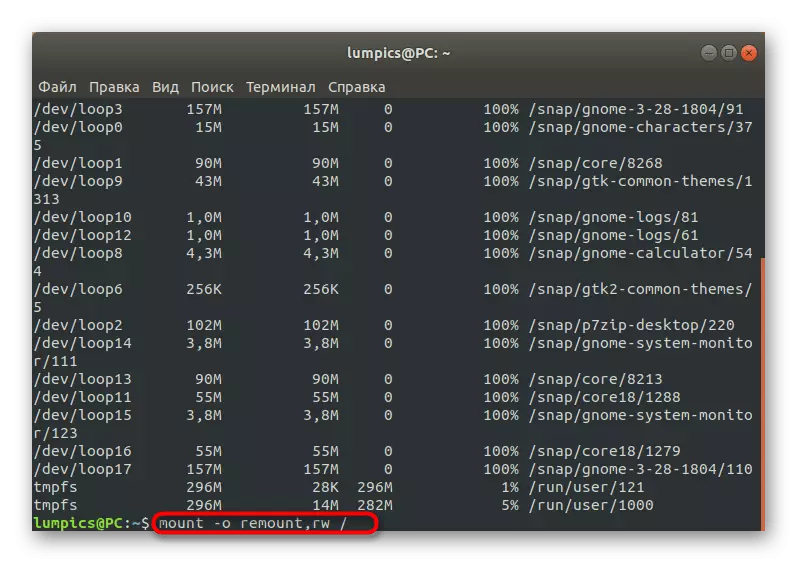
Magbasa nang higit pa:
Lumikha at magtanggal ng mga file sa Linux.
Tinatanggal ang mga direktoryo sa Linux.
Pag-alis ng mga pakete sa Linux.
Paraan 2: Pagwawasto ng pakete
Tulad ng alam mo, ang mga pakete sa Ubuntu, ang mga pangunahing bahagi na responsable para sa paglunsad ng mga kagamitan at programa, kabilang ang mga elemento ng system. Kung may ilang mga breakdown na may mahalagang mga batch file, malamang na ang OS ay hindi mag-boot. Tama ang sitwasyong ito tulad ng sumusunod:
- Sa console, isulat ang dpkg --configure -a at mag-click sa Enter.
- Maghintay para sa pag-scan at pag-troubleshoot. Bukod pa rito, kailangan mong ipasok ang sudo apt -f install command.
- Pagkatapos nito ay inirerekomenda na suriin ang lahat ng mga update at i-install ang mga ito sa pamamagitan ng sudo apt update && sudo apt full-upgrade.
- Kasabay nito, kinakailangan na magkaroon ng isang aktibong koneksyon sa internet upang ang lahat ng mga bahagi ay matagumpay na na-load.

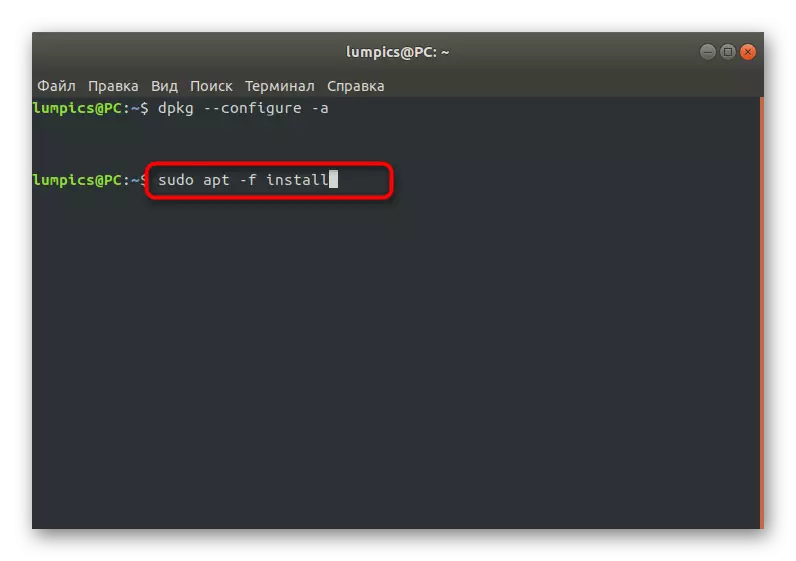
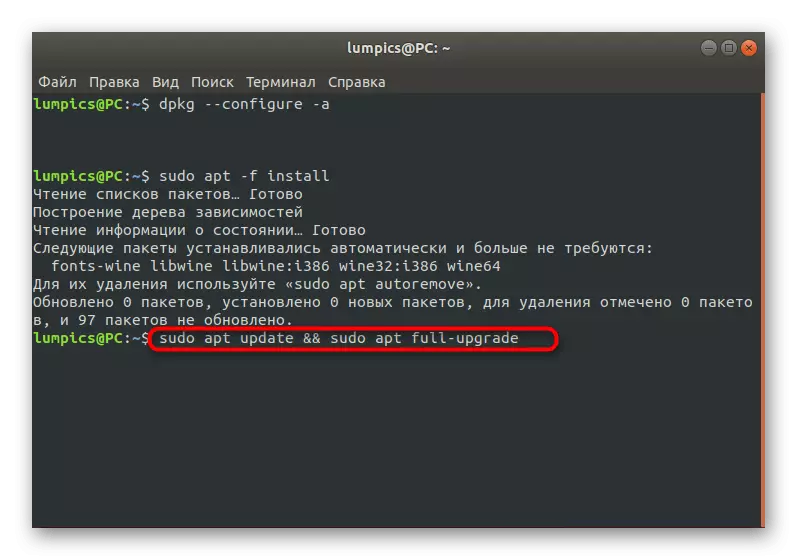
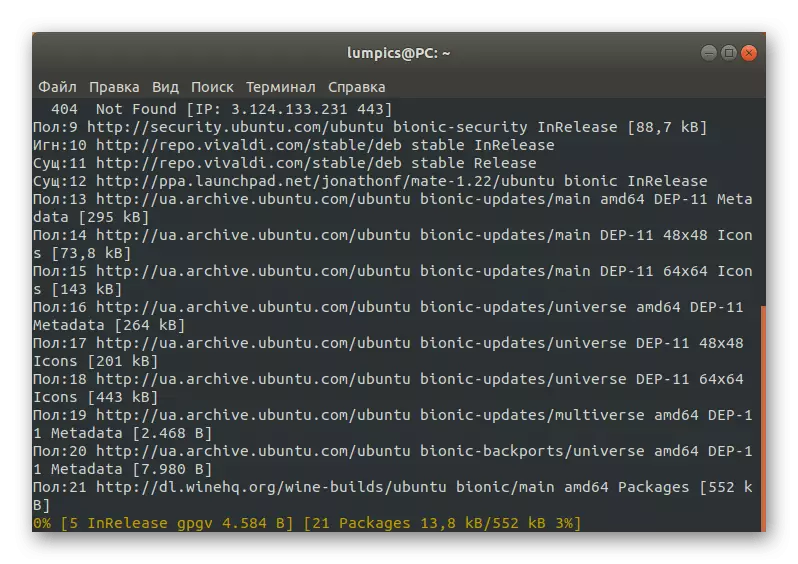
Ito ay nananatiling lamang upang i-restart ang sistema sa normal na mode, pre-sealing ng flash drive na may LiveCD upang suriin ang pagiging epektibo ng pamamaraang ito. Kung ang OS ay nagsimula nang matagumpay at ang pasukan dito ay lumipas nang normal, nangangahulugan ito na ang problema ay nalutas at maaaring ilipat sa karaniwang pakikipag-ugnayan sa Ubuntu. Kung hindi man, pumunta sa mga sumusunod na pamamaraan.
Paraan 3: Sinusuri ang file system.
Minsan ang problema sa ilalim ng pagsasaalang-alang ay may kaugnayan sa pinsala sa sistema ng file. Maaaring hindi sila mahalaga, ngunit hindi ito pumipigil sa kanila na pigilan ang tamang paglo-load ng OS. Kung nakakita ka ng isang mensahe na nagpapaalam sa mga problema sa FS kapag tinitingnan ang mga log ng kaganapan, dapat mong gawin ang mga naturang pagkilos:
- Sa mode ng LiveCD sa pamamagitan ng console, ang FSCK -A / dev / SDA1 command, kung saan / dev / sda1 ay isang kinakailangang disk o lohikal na dami para sa pag-verify.
- Kumpirmahin ang pagpapatuloy ng pag-scan, sa pamamagitan lamang ng pag-click sa Enter key.
- Maabisuhan ka na ang pagpapatunay ay matagumpay na nakumpleto, at ang mga error na natagpuan ay naayos na.
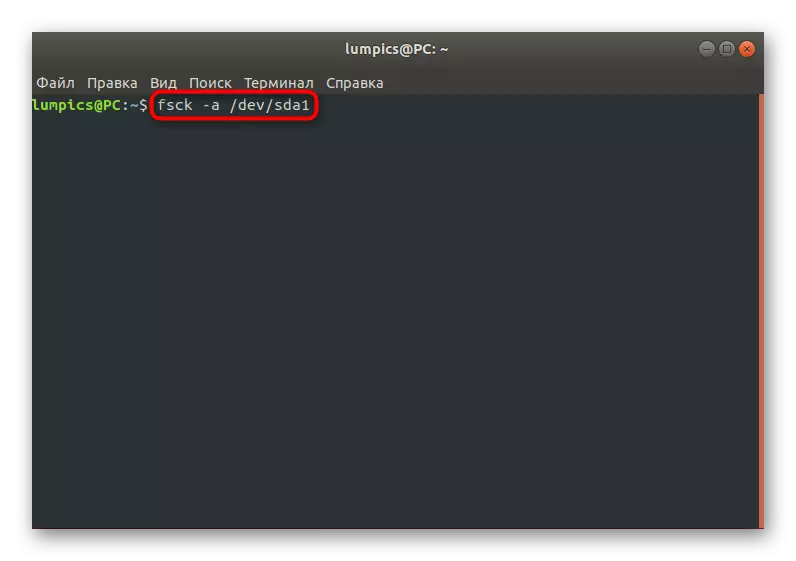
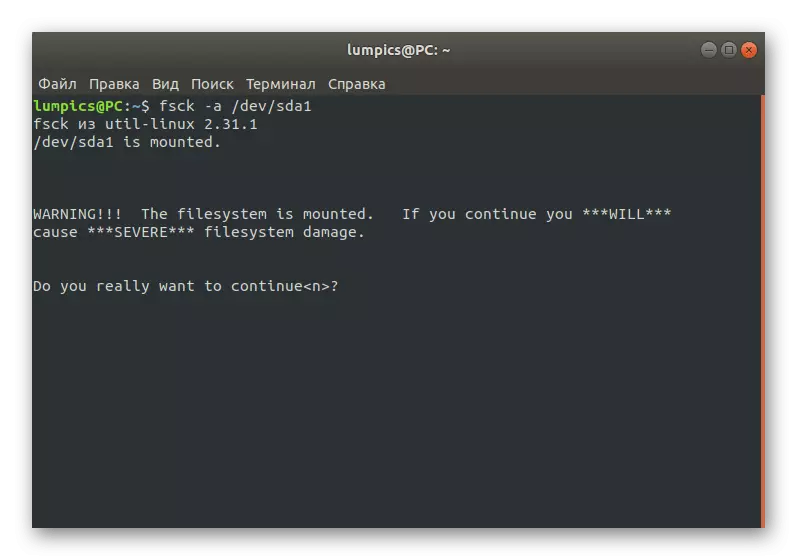
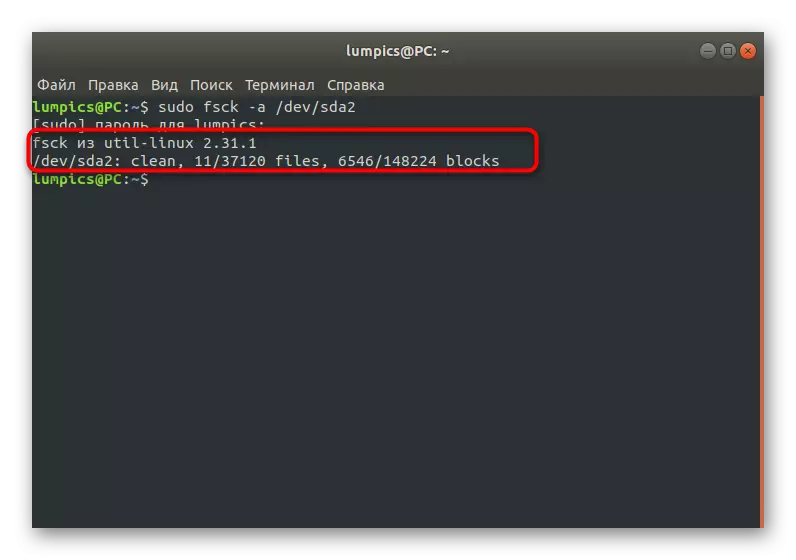
Pagkatapos nito, maaari kang lumipat sa OS boot sa normal na mode at suriin kung ang mga kinakailangang epekto ay dinala.
Paraan 4: Pag-aalis ng mga di-katugmang mga driver ng graphics
Minsan ang built-in na driver para sa pag-download ng mga driver ay naka-install na hindi kaayon sa hardware software o maaari itong gawin nang manu-mano, na gustong palawakin ang pag-andar ng video card. Kung ang problema ay nauugnay sa mga file na ito, isang itim na screen lamang ang ipapakita sa panahon ng OS boot, at ang pinakamainam na pagwawasto ng sitwasyong ito ay upang makumpleto ang pagtanggal ng mga driver ng problema.
- Ang mga may-ari ng mga graphic adapter mula sa NVIDIA sa live mode ay dapat ipasok apt purge nvidia * at mag-click sa Enter.
- Pagkatapos ng isang abiso na ang lahat ng mga pakete na nauugnay sa tagagawa ng video card ay tinanggal.
- Kailangan ng mga may hawak ng video card ng AMD ang mga nilalaman ng string sa apt purge fglrx *
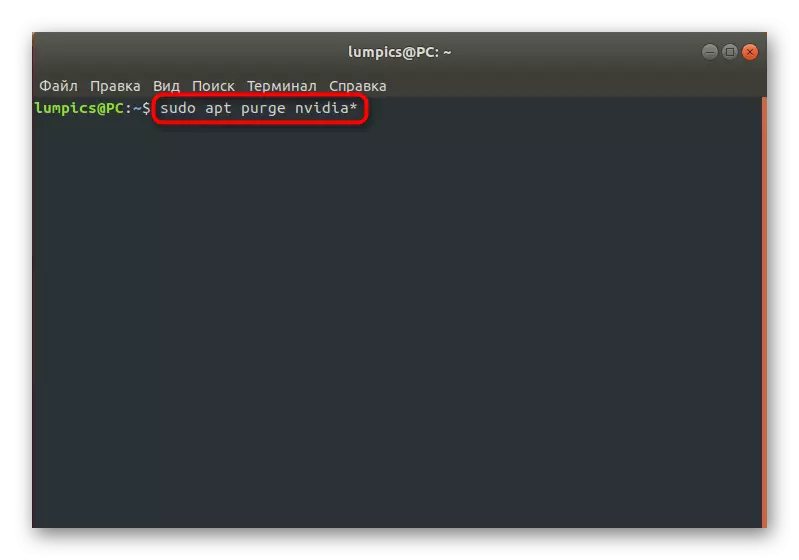


Paraan 5: Baguhin ang file / etc / fstab (para sa mga nakaranasang gumagamit)
Ang pamamaraan na ito ay mas mahusay na gamitin lamang ang mga gumagamit na nakarating na sa pangangailangan upang i-edit ang mga configuration file at alam kung ano mismo ang gagawin kung may mga problema sa paglabag sa integridad ng mga entry sa seksyon. Kung ang pag-download ng pag-download ay nagpapakita ng mensahe na "Nabigo ang Dependency For / Dev / Disk / By-UUID / F4D5DDC4-584C-11E7-8A55-970A85F49BC5", maaari mong tapusin mula dito na ang isa sa mga file system ay hindi naka-mount. Sa karamihan ng mga kaso, ito ay dahil sa maling entry sa pasilidad ng pagsasaayos. Tama ito sa pamamagitan ng pagsuri sa mga nilalaman ng file / etc / fstab. Nagsisimula ito sa pamamagitan ng LiveCD gamit ang VI o Nano Editor. Palitan ang hindi wastong tinukoy na mga seksyon ng hard disk kung nakita ang mga ito.Paraan 6: Grub Loader Recovery.
Ang Grub ay isang bootloader na responsable para sa tamang paglulunsad ng anumang pamamahagi ng Linux. Ang pagkasira nito ay maaaring pukawin ang pag-install ng pangalawang operating system o guluhin ang integridad ng ilang mga file. Sa ganitong sitwasyon, agad na lumilitaw ang screen na abiso na hindi ma-activate ng grub ang shell. Sa aming site mayroong isang hiwalay na manu-manong para sa pagbawi nito, kung saan ang ilang mga paraan ng pagtatrabaho ay ibinigay. Maaari mong piliin ang pinakamahusay at sundin ang mga tagubilin.
Magbasa nang higit pa: Grub Recovery sa Ubuntu.
Sa ganitong paraan ay tapusin namin ang pag-aaral ng mga pangunahing pamamaraan para sa paglutas ng mga problema sa pag-download ng Ubuntu. Kung sa materyal na ito ay hindi mo mahanap ang isang angkop na solusyon, ngunit sa parehong oras mayroon kang resulta ng issuing isang magazine, na aming pinag-uusapan tungkol sa simula, dapat kang humingi ng tulong sa opisyal na dokumentasyon ng pamamahagi o kilalang mga forum. Bukod pa rito, maaari kang mag-iwan ng komento sa ilalim ng artikulong ito, na naglalarawan ng problema sa detalye, at susubukan naming magbigay ng solusyon sa lalong madaling panahon.
