
Maaari mong ma-access ang lahat ng mga tampok ng isang Android smartphone o tablet lamang kung pinapahintulutan mo ito sa account ng Google. Pinapayagan ka ng huli na mag-imbak ng mga password mula sa mga application at serbisyo, pati na rin ang mga site, kung ginagamit ang Google Chrome para sa surfing sa Internet. Maraming iba pang mga browser ang nakilala ang katulad na pag-andar. Hangga't ang data na ito ay hindi naka-imbak, maaari silang halos palaging makita ang mga ito, at ngayon ay sasabihin namin sa iyo kung paano ito gawin.
Pagpipilian 2: Mga setting ng browser (mga password lamang mula sa mga site)
Pinapayagan ka ng karamihan sa mga modernong web browser na mapanatili ang mga pag-login at password na ginagamit upang ma-access ang mga site, at ang naturang pag-andar ay ipinatupad hindi lamang sa desktop, kundi pati na rin sa mga mobile na bersyon. Kung paano ang impormasyon na interesado sa amin ngayon ay dadalhin, depende sa partikular na application na ginagamit para sa surfing sa Internet.Mahalaga! Ang mga sumusunod na rekomendasyon ay may kaugnayan lamang para sa mga kaso na ang isang account ay ginagamit sa mobile browser, pinagana ang pag-synchronize at ang data ay pinapayagan na mag-log in sa mga site.
Google Chrome.
Isaalang-alang muna ang lahat kung paano tiningnan ang mga password sa pamantayan para sa maraming mga aparatong Android Google Chrome browser.
Tandaan: Sa Google Chrome, maaari mong makita ang isang bahagi ng mga password na naka-imbak sa serbisyo na nasuri sa nakaraang bahagi ng artikulo, ngunit tanging ang mga ginagamit upang pahintulutan ang mga website.
- Patakbuhin ang application, tawagan ang menu sa pamamagitan ng pag-click sa tatlong vertical point na matatagpuan sa kaliwa mula sa address bar.
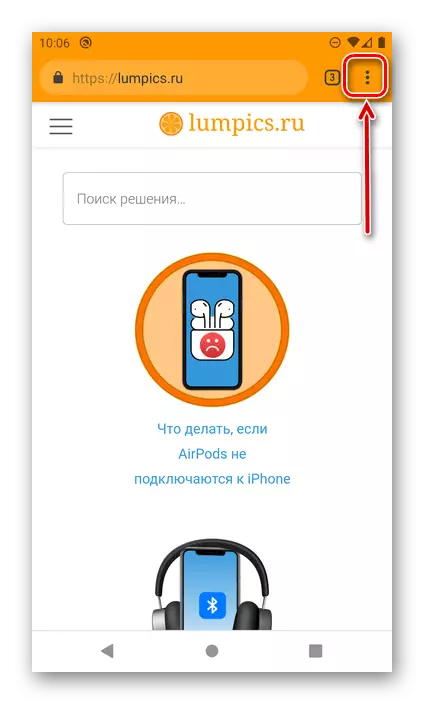
Pumunta sa "Mga Setting".
- Tapikin ang "Mga Password".
- Hanapin ang site (o mga site) sa listahan, ang data mula sa kung saan nais mong makita,
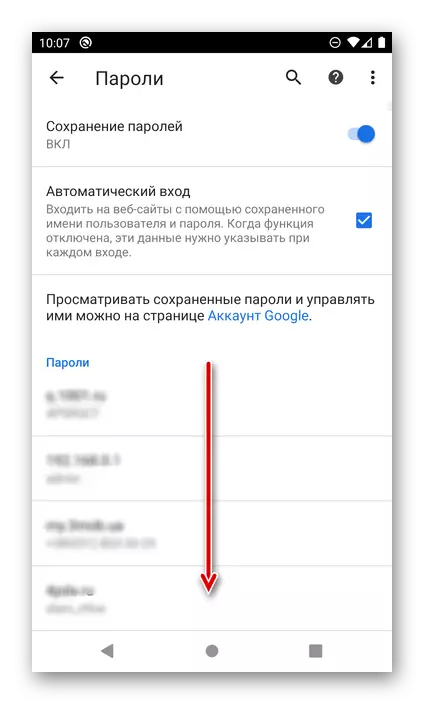
at piliin ito sa pamamagitan ng pag-click sa pangalan (address).
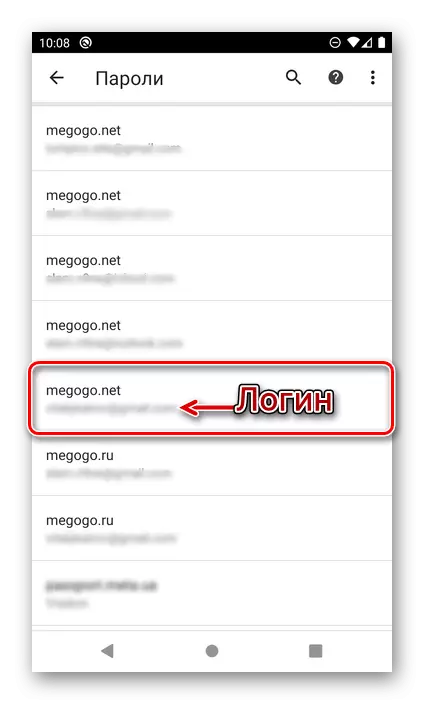
Tandaan! Kung maraming mga account ang ginamit sa isang mapagkukunan ng web, ang bawat isa sa kanila ay mai-save bilang isang hiwalay na posisyon. Tumutok sa pag-login na tinukoy sa ilalim ng address upang mahanap ang kinakailangang isa. Para sa mabilis na pag-navigate sa isang relatibong malaking listahan, maaari mong gamitin ang paghahanap.
- Ang isang Web Resource URL ay tinukoy sa pahina na bubukas, ang pag-login at password mula dito, sa ngayon na nakatago sa likod ng mga puntos. Upang tingnan ito, i-tap ang imahe ng mata.
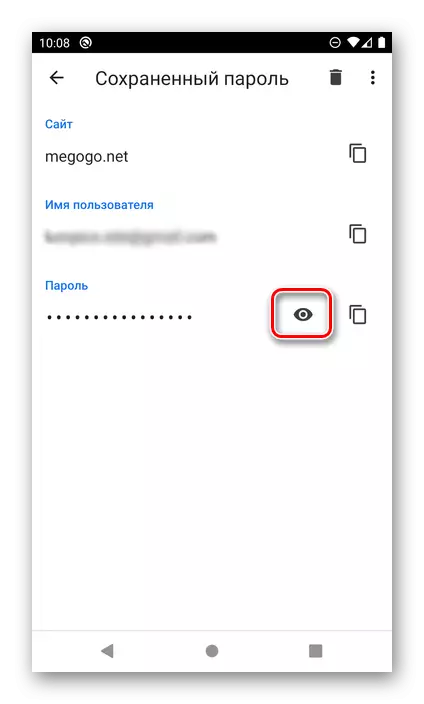
Mahalaga! Kung ang isang lock ng screen ay hindi napili sa system, ang pag-access sa data ng awtorisasyon ay hindi gagana hangga't hindi mo ito i-install. Maaari mo itong gawin sa landas na "Mga Setting" - "Seguridad" - "lock screen", kung saan dapat kang pumili ng isang ginustong opsyon sa proteksyon at i-configure ito.
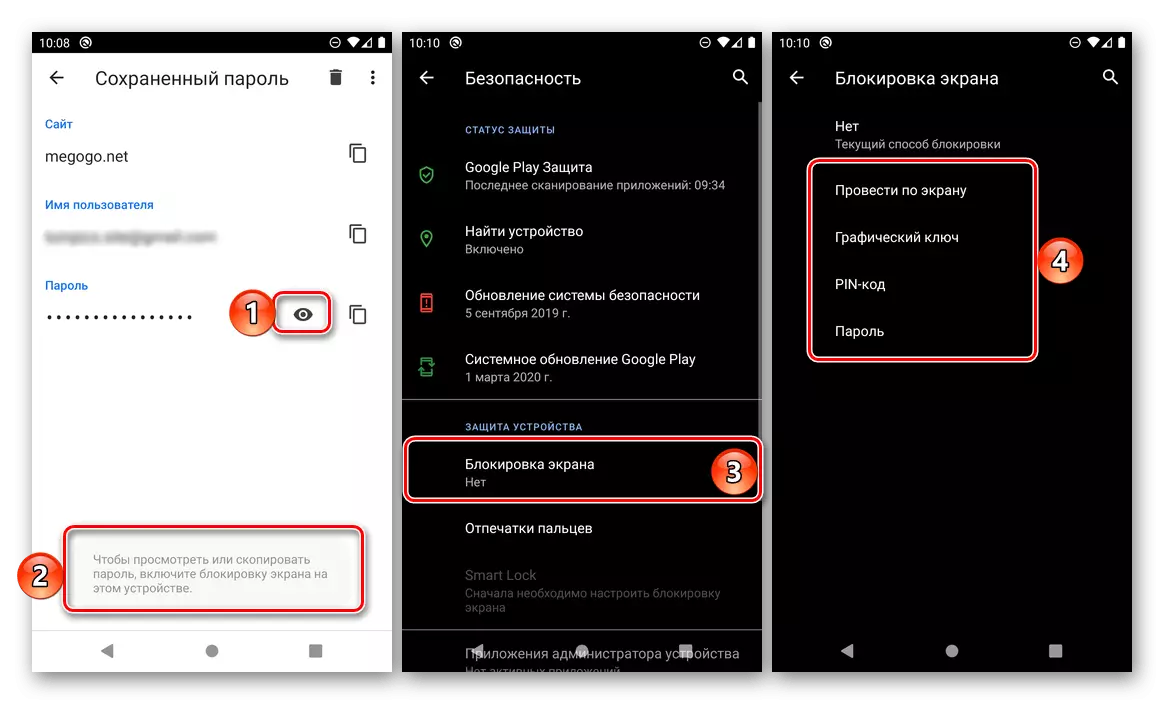
Ito ay kinakailangan upang i-unlock ang screen sa paraang ginagamit para sa mga default na layunin. Sa aming kaso, ito ay isang PIN code.
- Sa sandaling gawin mo ito, ipapakita ang nakatagong code expression. Kung kinakailangan, maaari itong kopyahin sa pamamagitan ng pag-click sa naaangkop na pindutan.
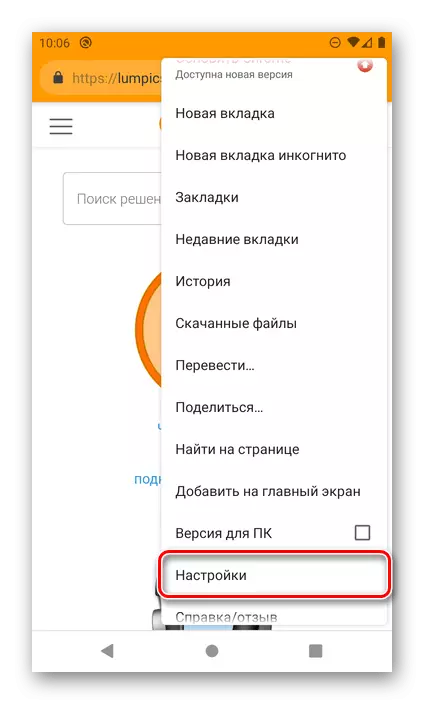
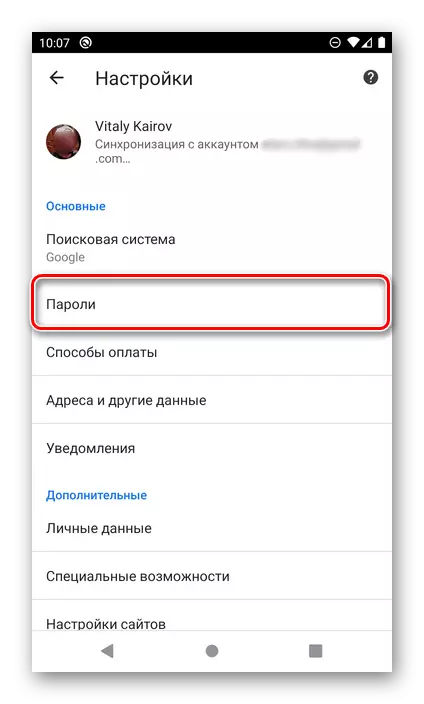
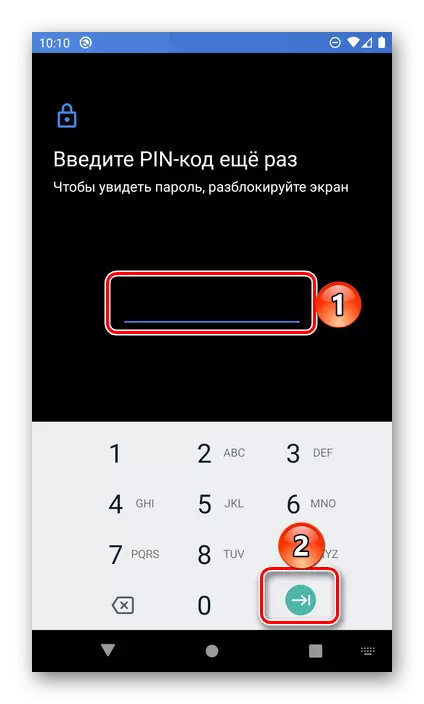
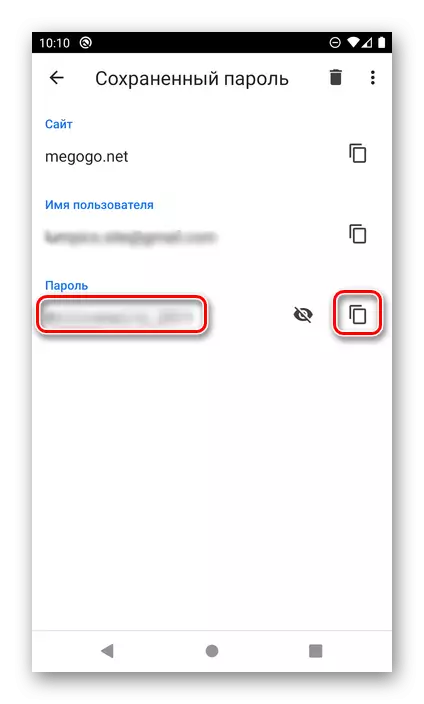
Sa parehong paraan, ito ay tiningnan sa anumang iba pang naka-save na password sa mobile web Observer Google Chrome. Dahil posible lamang ito sa aktibong pag-synchronize ng data, ang data na ginamit upang ma-access ang mga site ng PC ay ipapakita sa parehong listahan.
Mozilla Firefox.
Ang Mobile Browser Firefox ay hindi gaanong naiiba mula sa bersyon nito sa PC. Upang malutas ang aming gawain ngayon, kailangan mong gawin ang mga sumusunod:
- Pagbubukas ng application, tawagan ang pangunahing menu nito (tatlong punto na matatagpuan sa kanan ng linya ng entry ng address)
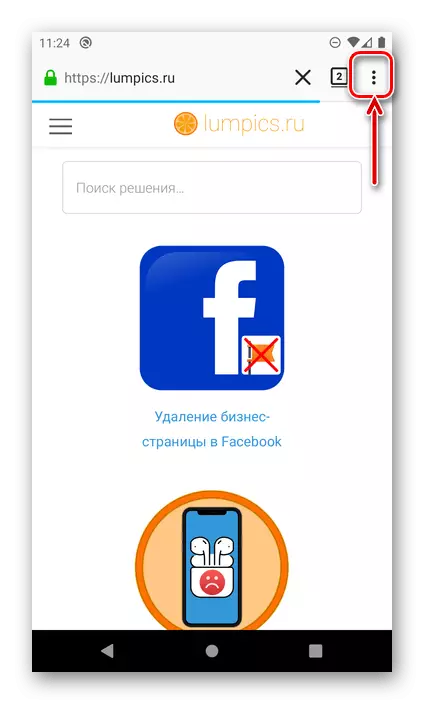
at piliin ang "Mga Parameter".
- Susunod, pumunta sa seksyong "Privacy".
- Sa bloke ng "Login", tapikin ang item na "Pamamahala ng Pag-login".
- Hanapin ang site sa listahan, ang data para sa pag-access kung saan nais mong makita. Ang pag-login ay nakalista sa kanan sa ilalim ng URL nito, upang tingnan ang expression ng code, mag-click dito.
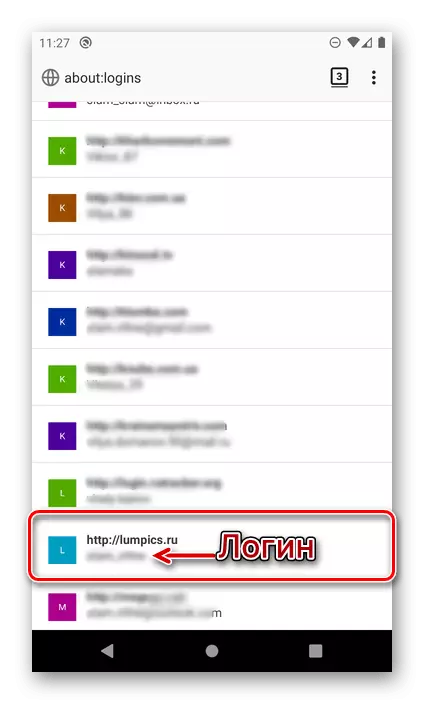
Payo: Gamitin ang paghahanap, magagamit sa pinakadulo simula ng pahina, kung kailangan mong makahanap ng isang partikular na mapagkukunan ng web sa malaking listahan.
- Sa window na bubukas, piliin ang "Ipakita ang Password",
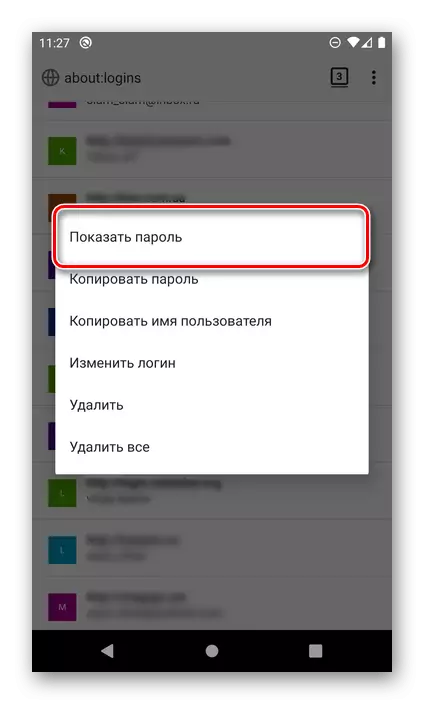
Pagkatapos nito, makikita mo agad ang kumbinasyon ng code at maaaring "kopyahin" sa clipboard.
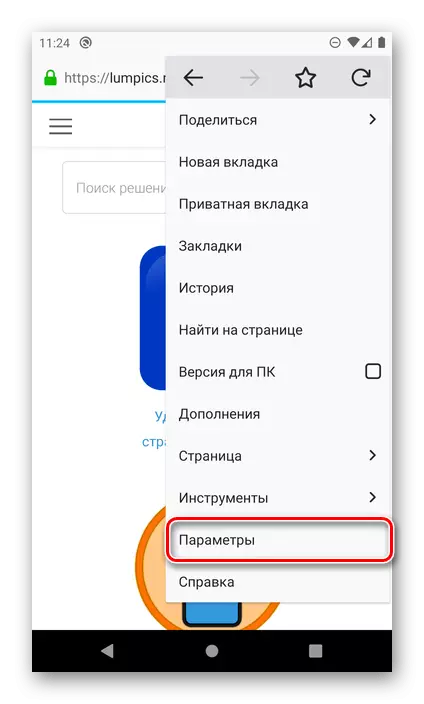
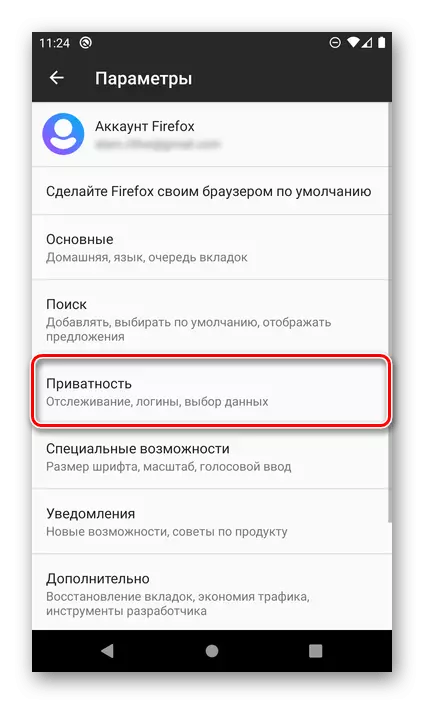
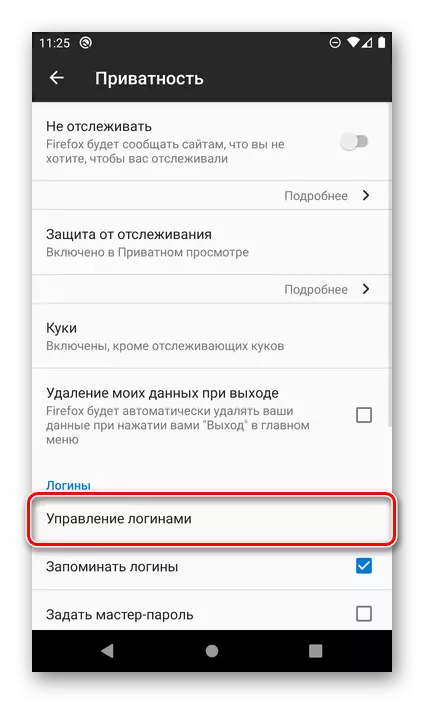
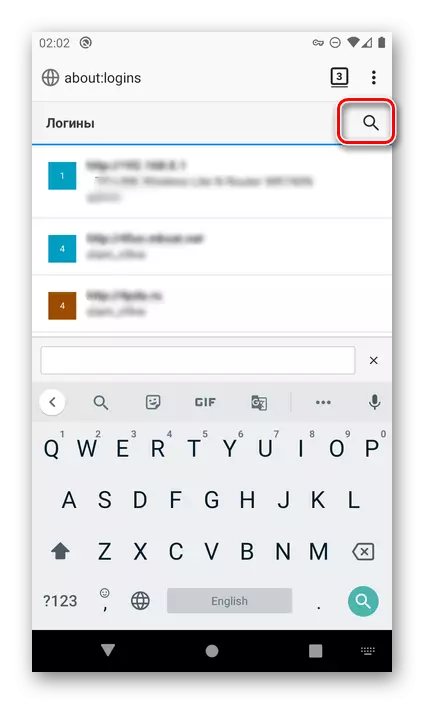
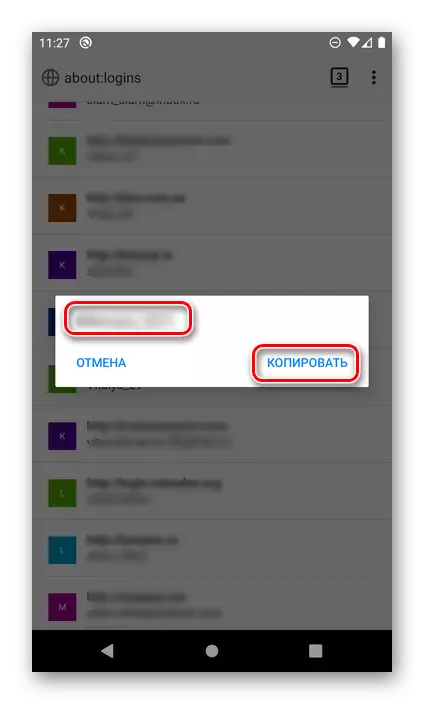
Ang mga setting ng browser ng Mozilla Firefox ay medyo naiiba mula sa mga nasa Google Chrome, una sa lahat, ang lokasyon at pangalan ng mga item na kinakailangan upang malutas ang aming gawain, at ang katunayan na ang pagtingin sa hinahangad na data ay posible at walang kumpirmasyon sa anyo ng pag-unlock .
Opera.
Pati na rin ang nasa itaas na mga mobile web browser, ang Opera para sa Android ay makakapag-imbak ng mga pag-login at mga password mula sa mga site. Maaari mong makita ang mga ito tulad ng sumusunod.
- Tawagan ang menu ng web browser sa pamamagitan ng pagpindot sa opera logo sa kanang sulok na matatagpuan sa ibaba ng panel ng nabigasyon.
- Pumunta sa "Mga Setting"
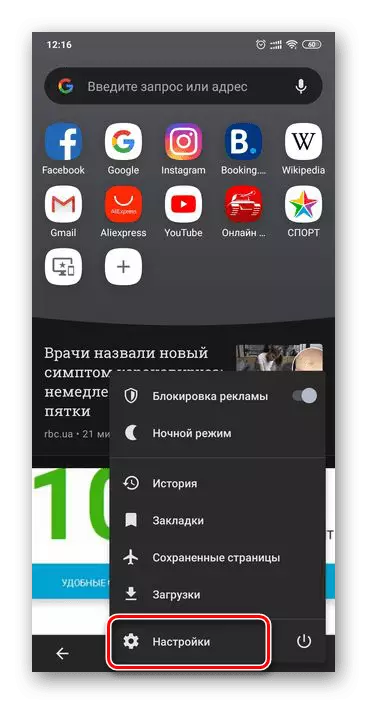
At mag-scroll sa listahan na ipinakita sa seksyon na ito ng mga pagpipilian pababa.
- Hanapin ang "privacy" block at i-click ang mga password.
- Susunod, buksan ang subseksiyon ng "naka-save na password".
- Sa listahan ng mga site, na hindi gaanong naiiba mula sa mga kaso na isinasaalang-alang sa itaas, hanapin ang ninanais na address at i-tap ito dito. Mangyaring tandaan na ang login na ginagamit para sa pag-login ay tinukoy nang direkta sa ilalim ng URL.
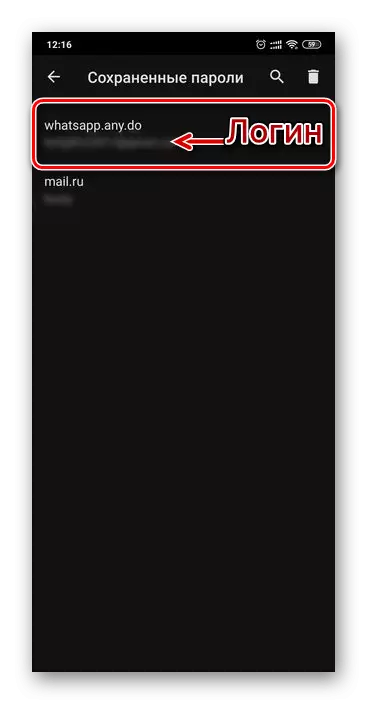
Payo: Gamitin ang paghahanap kung kailangan mong mabilis na makahanap ng isang tukoy na address.
Pindutin ang icon ng mata upang makita ang data. Upang kopyahin, gamitin ang pindutan na matatagpuan sa kanan.
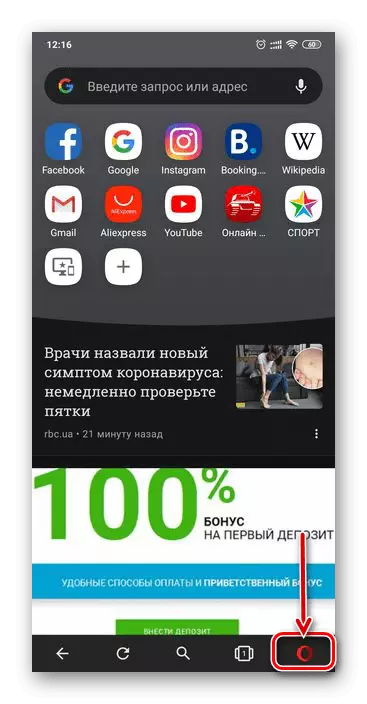
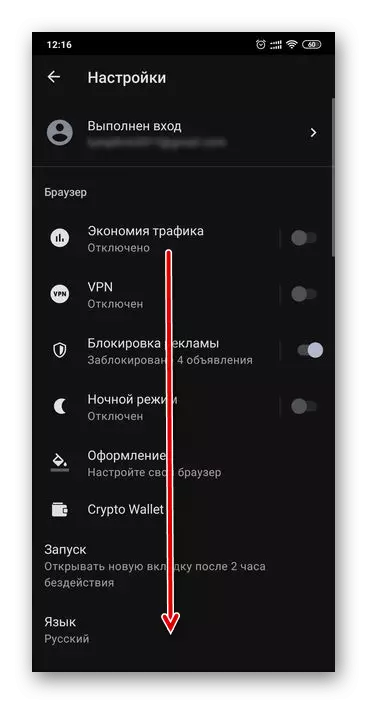
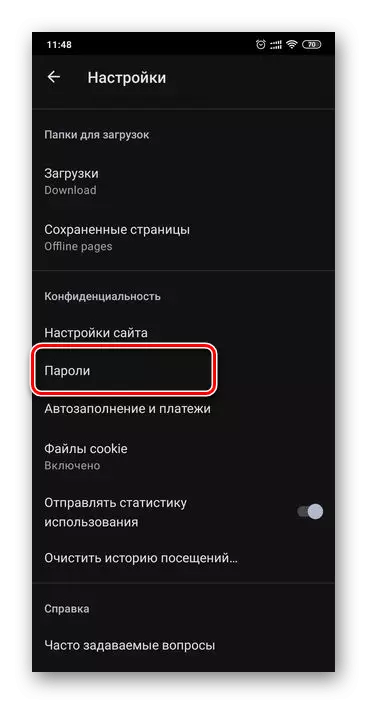
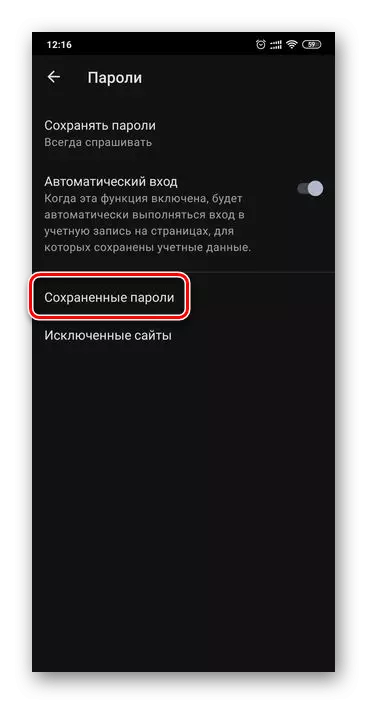
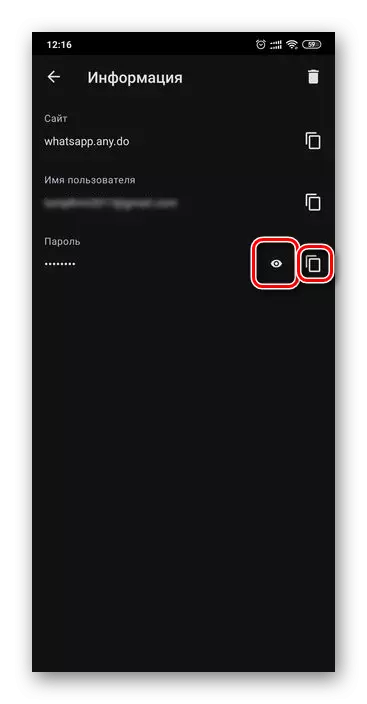
Kaya lang, maaari mong makita ang password mula sa anumang site kung ito ay nai-save sa mobile opera sa Android Opera.
Yandex browser.
Ang popular sa domestic segment Yandex Web browser ay nagbibigay din ng kakayahang tingnan ang data na ginagamit para sa awtorisasyon sa mga site. Upang iimbak ang mga ito sa application na ito, ang "Password Manager" ay ibinigay, access na maaaring ma-access sa pamamagitan ng pangunahing menu.
- Ang pagiging sa anumang site o home page ng browser, tawagan ang menu sa pamamagitan ng pag-click sa tatlong punto na matatagpuan sa kanan ng address bar.
- Pumunta sa seksyon ng "Aking Data".
- Buksan ang subseksiyon ng password.
- Hanapin ang site sa listahan, ang data kung saan nais mong makita. Tulad ng sa mga application na tinalakay sa itaas, ang login ay tinukoy sa ilalim ng address. Upang makita ang expression ng code, mag-click sa nais na mapagkukunan ng web.
- Bilang default, ang password ay mga nakatagong puntos. Upang ipakita ito, tapikin ang larawan ng mata sa kanan.
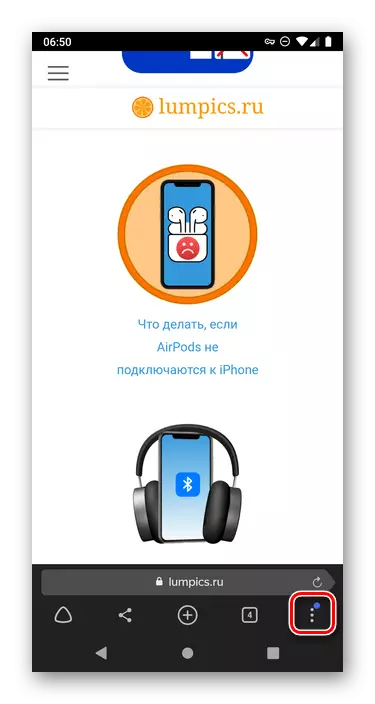
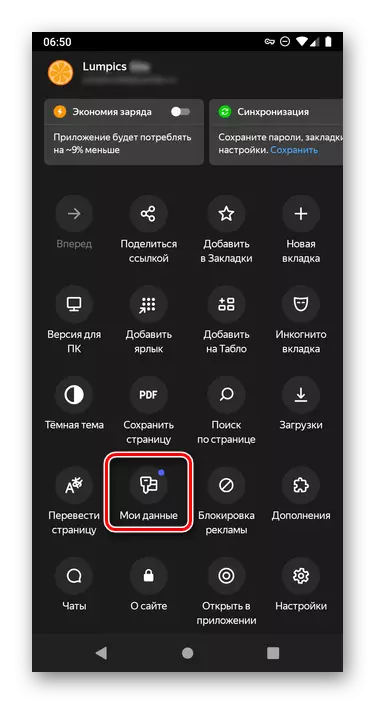
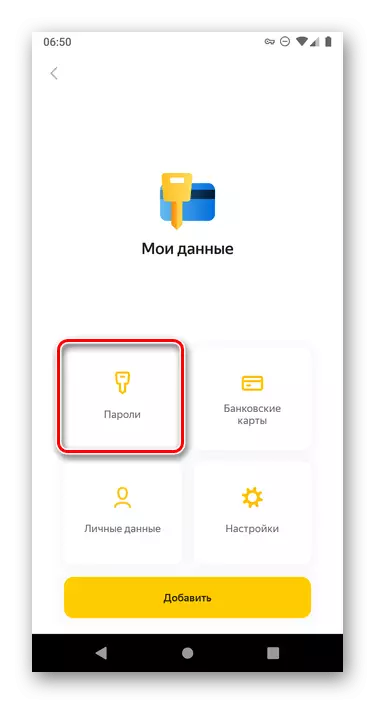
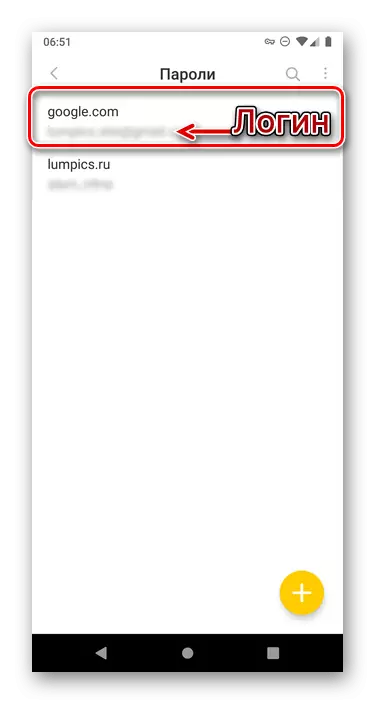
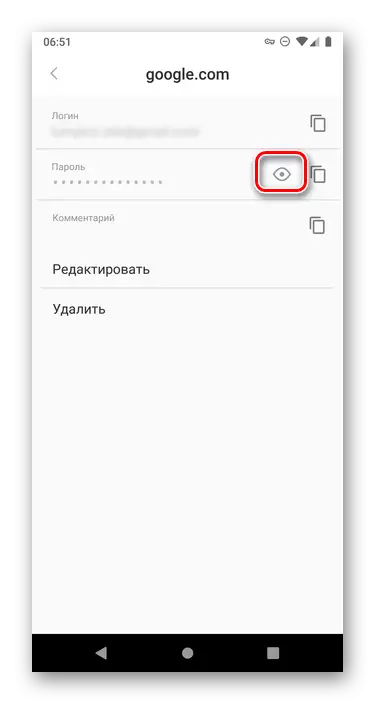
Sa kabila ng katotohanan na ang pangunahing menu ng Yandex Mobile Web browser ay magkano ang iba sa mga katulad na application para sa Android, ang desisyon ng aming gawain ngayon ay isinasagawa nang walang espesyal na paghihirap.
Maaari mong tingnan ang mga password sa Android tulad ng sa isang espesyal na serbisyo na sa katunayan ay isa sa mga pagpipilian para sa Google Account at sa isang mobile browser - standard o mula sa third-party developer. Ang tanging kondisyon na kinakailangan upang malutas ang gawaing ito ay upang i-save ang data para sa awtorisasyon sa simula ay dapat pahintulutan.
