
Paraan 1: Iloveimg.
Ang Online Service ILOVEIMG ay naglalaman ng isang malaking bilang ng iba't ibang mga tool na nagbibigay-daan sa iyo upang i-edit ang mga larawan at i-convert ang mga ito sa iba pang mga format, ngunit ngayon ay gagamitin lamang namin ang isa sa mga ito.
Pumunta sa online na serbisyo ILOVEIMG.
- Gamitin ang link sa itaas upang maging sa home page ng site ng ILOVEIMG, at piliin ang unang tile na "pisilin ang imahe".
- Mag-click sa pindutang "Piliin ang larawan" o i-drag ang file mula sa konduktor sa folder.
- Kung nag-click ka sa pindutan, bubukas ang isang hiwalay na menu ng browser. Ilagay ang imahe ng JPEG at piliin ito para sa pag-download.
- Nag-aalok ang iLoveIMG ng kakayahang mag-batch ng pagpoproseso ng file, kaya maaari kang magdagdag ng iba pang mga bagay kung kinakailangan. Pagkatapos tiyakin na lahat sila ay naroroon sa listahan, at pagkatapos ay i-click ang "Squeeze Images".
- Pagkatapos ng ilang segundo, ang proseso ng compression ay awtomatikong makukumpleto. Maabisuhan ka kung magkano ang laki ng file ay naging mas mababa. Kasabay nito, agad siyang mag-boot sa computer.
- Kung kinakailangan, buksan ang tool panel upang magpatuloy upang higit pang i-edit ang larawan.
- Maaari mong palitan ang laki sa mga pixel sa pamamagitan ng pagbawas nito upang mabawasan ang laki ng file, habang hindi nawawala ang kalidad.
- Makakatulong ito upang ipatupad ang gawaing ito at ang pagpipiliang trim. Halimbawa, alisin ang mga dagdag na fragment sa mga gilid, na iniiwan lamang ang ninanais na nilalaman.
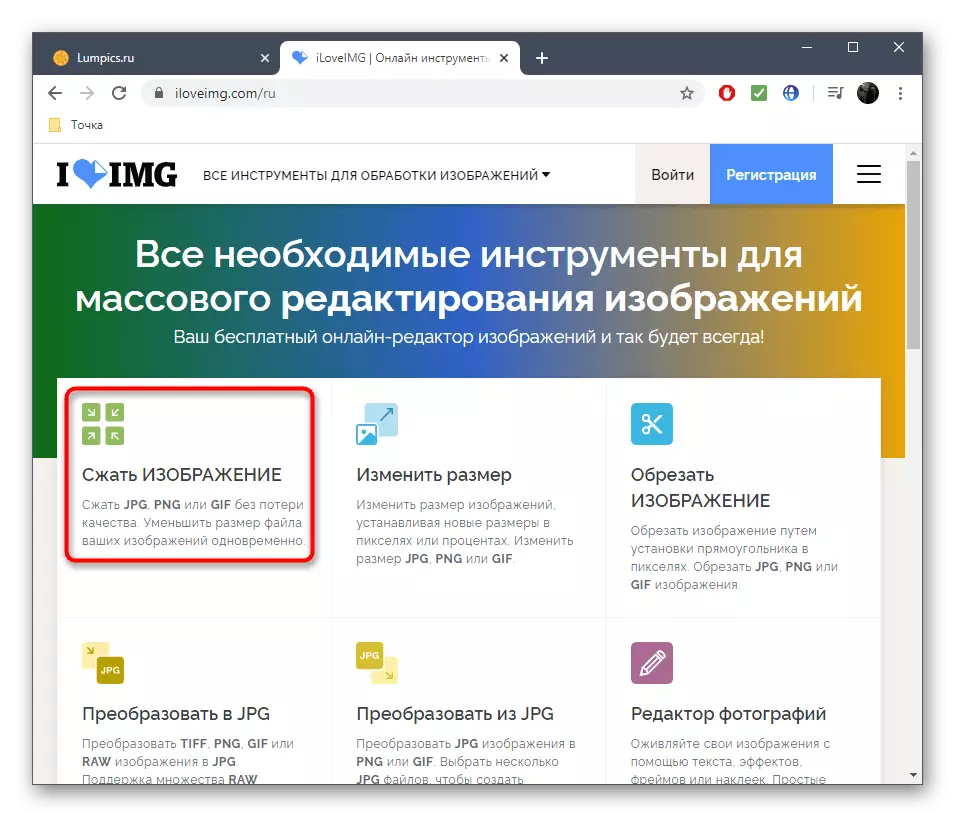

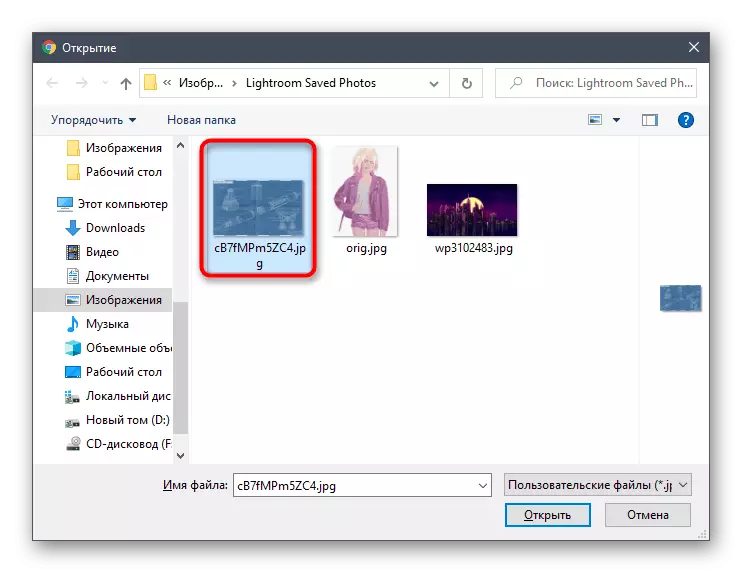
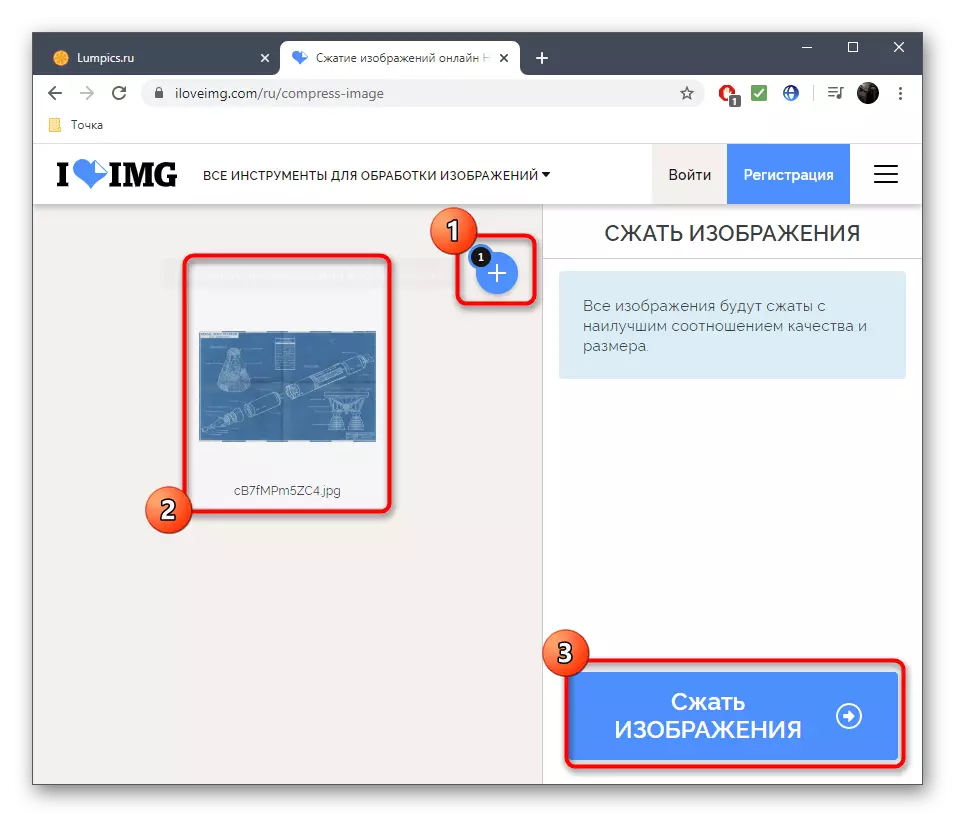
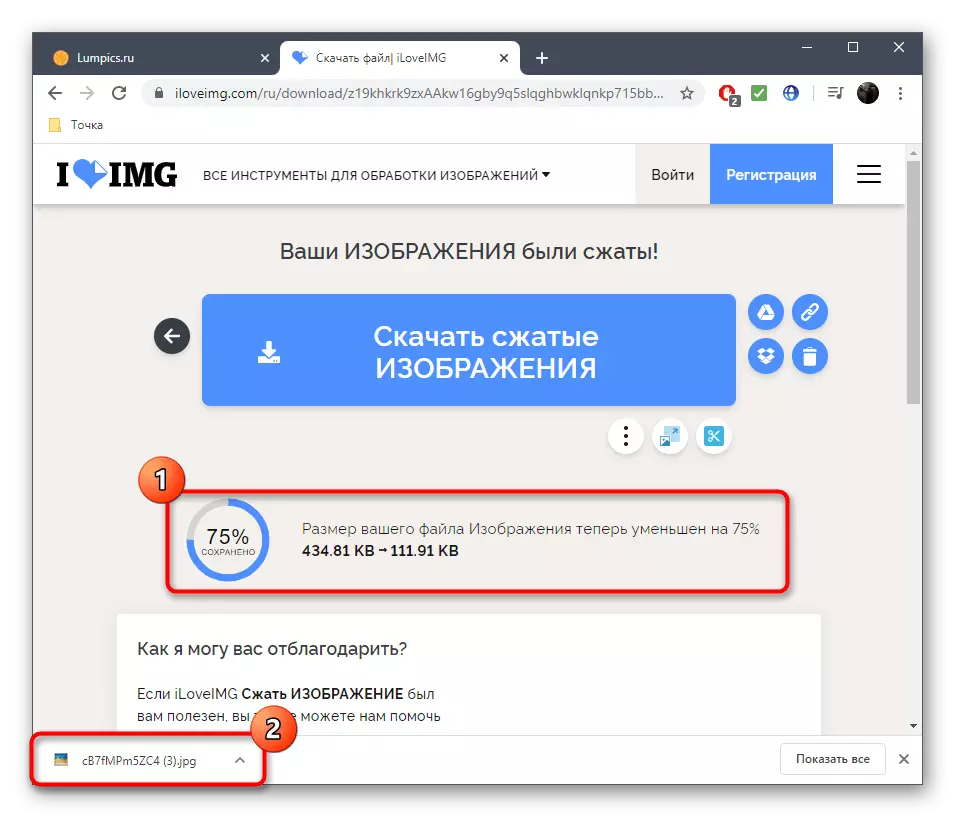
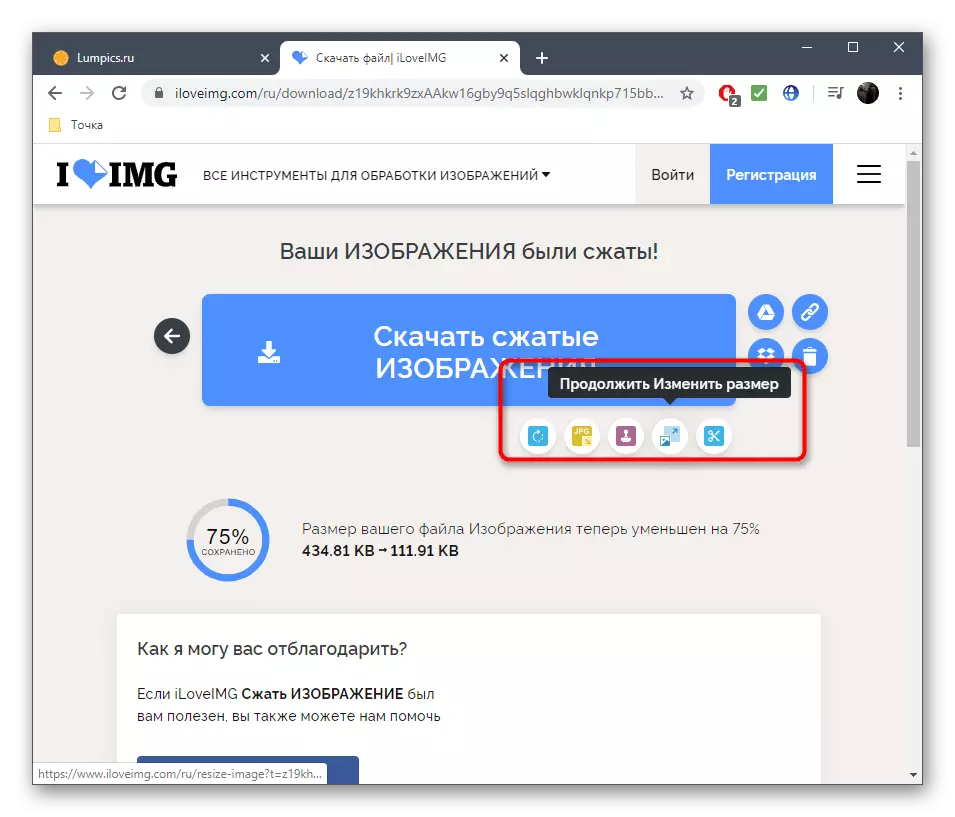
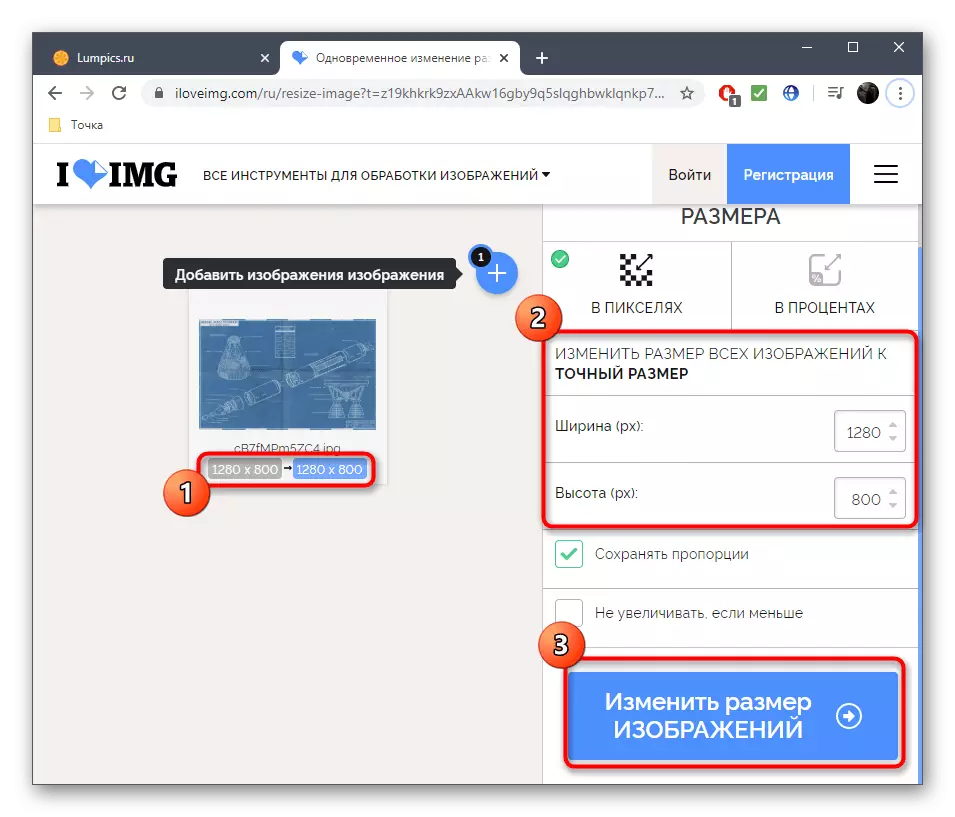

Matapos makumpleto ang mga pagbabagong ginawa sa ILOVEIMG editor, i-save ang mga ito at i-reload ang imahe sa iyong computer. Pagkatapos ay tiyak na suriin na ang hitsura nito ay pare-pareho sa mga kinakailangan, at din siguraduhin na ang kalidad ay hindi angkop.
Paraan 2: Imgonline.
Higit pang mga advanced na setting para sa compressing mga imahe ng iba't ibang mga format ay magagamit sa imgonline, ngunit ang pagpapatupad ng hitsura ng serbisyong ito ay maaaring mukhang hindi masyadong maganda at maginhawa para sa ilang mga gumagamit. Gayunpaman, ganap niyang sinusuri ang gawain at may isang mahalagang katangian ng compression, na tatalakayin pa.
Pumunta sa Imgonline Online Service.
- Buksan ang pangunahing pahina ng Imgonline at mag-click sa "Piliin ang File" upang tukuyin ang isang I-edit ang Bagay.
- Maaari mong bawasan ang laki ng larawan sa megapixels, sa gayon pagbabawas ng resolution, ngunit din sa pamamagitan ng paggawa ng file na mas madali. Ang mga setting ng sub-dimensional ay mas mahusay na ilagay sa maximum na kalidad, dahil ang paggawa ng malabnaw at pag-average ng mga sharp color transition minsan makabuluhang impairs ang pangkalahatang kalidad ng photography.
- Susunod, markahan ang markang "Progressive JPEG" ng marker, dahil ito ay teknolohiya sa pagpoproseso na posible upang i-compress nang walang pagkawala. Gayundin, bilang default, ang ganitong uri ng mga file ay tumatagal ng ilang porsyento na mas kaunting espasyo kaysa sa karaniwang JPEG.
- Sa wakas, kanselahin ang pagkopya ng EXIF at metadata. Sa ilalim ng linya kasama ang parameter na ito, mayroong isang link sa pamamagitan ng pag-click sa kung saan maaari kang magpatuloy upang tingnan ang impormasyon na ginamit pagkatapos makumpleto ang pagproseso.
- Ang kalidad ay nagtatakda ng 100% upang hindi mawala ito sa lahat, habang may posibilidad na pagkatapos ng pagproseso ay hindi ito magiging malaking pagbawas sa laki. Mas mahusay na magsimula sa 80%, unti-unting lumipat sa mas malaking halaga kung ang huling resulta ay hindi angkop sa iyo.
- Pagkatapos ng pag-click sa pindutan ng "OK", ang pagpoproseso ay magaganap. Sa bagong tab makikita mo kung gaano kabilis ang imahe ay naging mas mababa, at maaari mong agad itong i-download o buksan ito para sa pagtingin. Bumalik kung gusto mong baguhin ang mga parameter sa pagpoproseso.
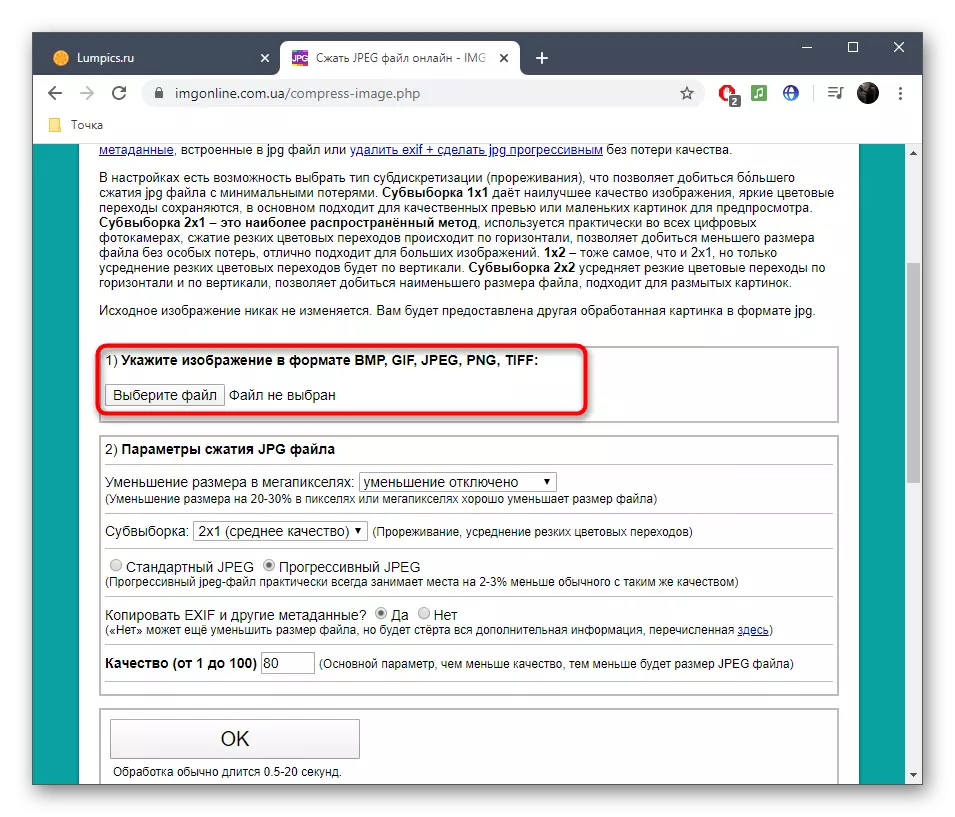
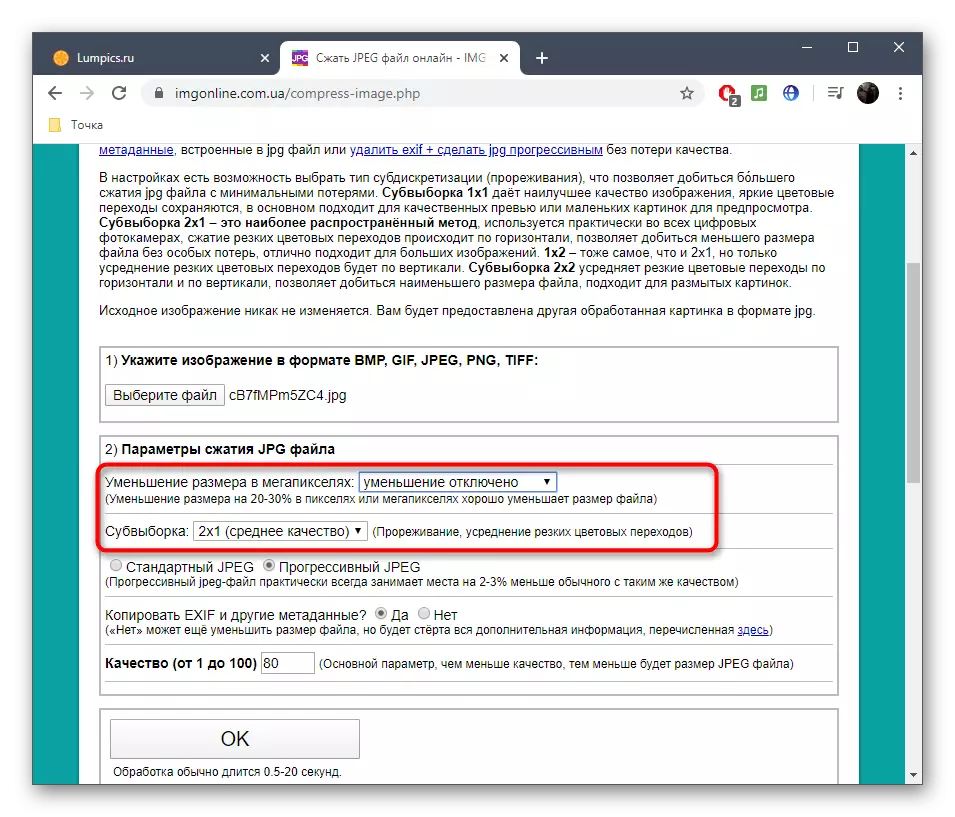
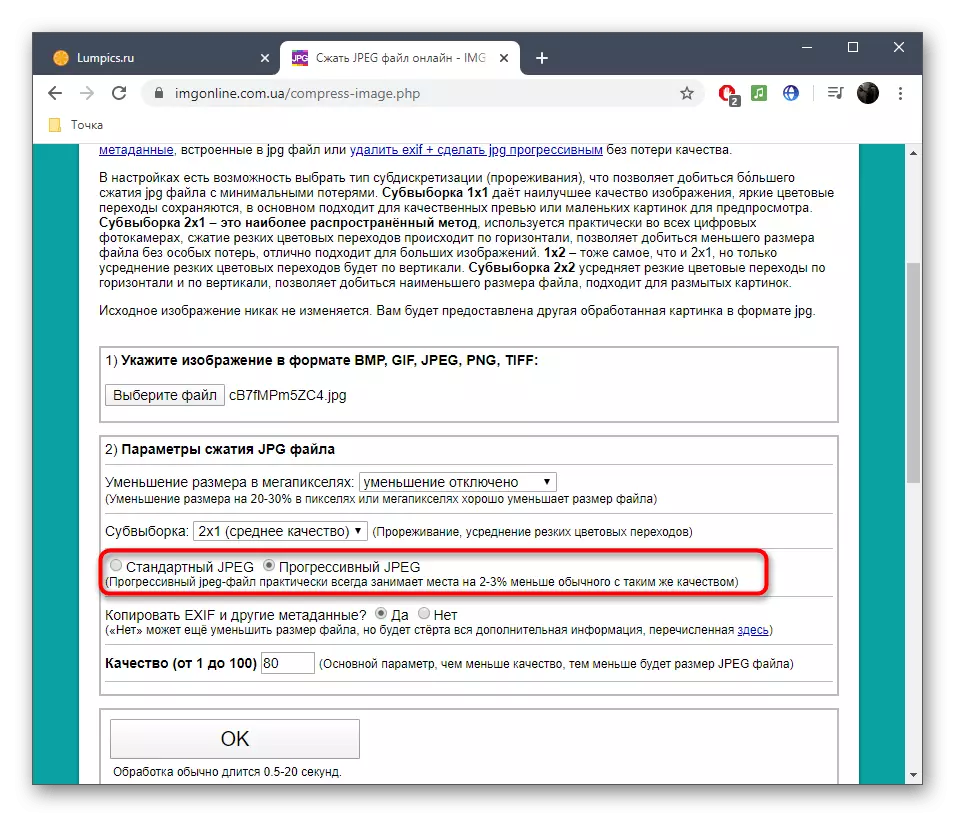

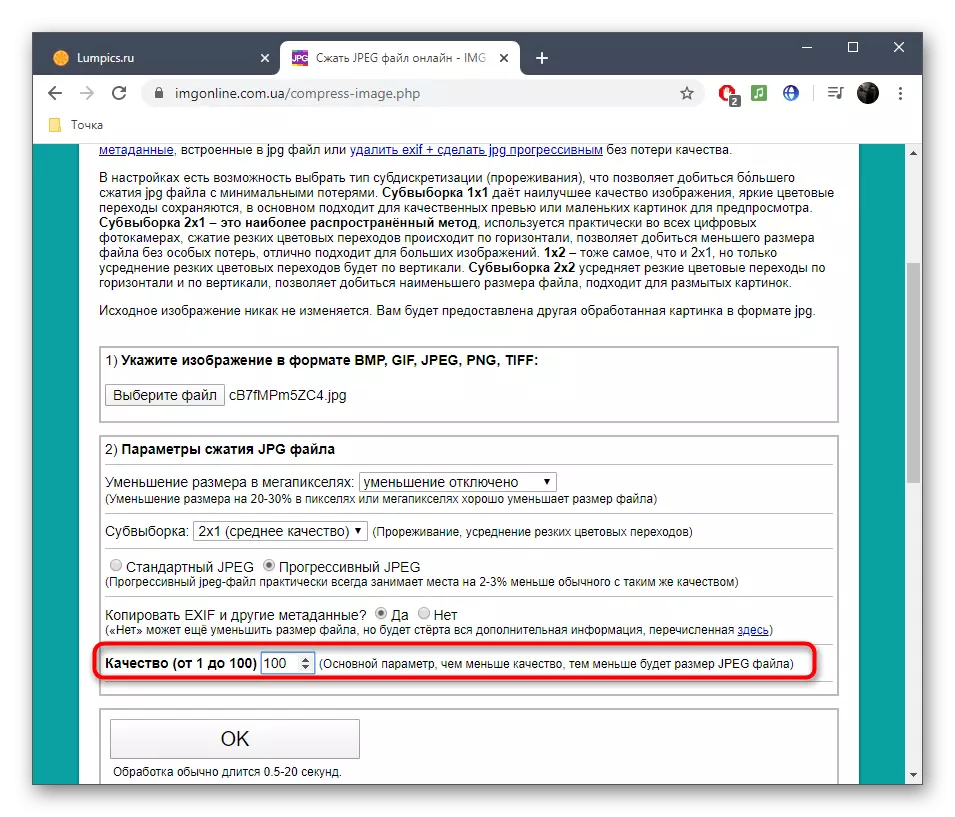
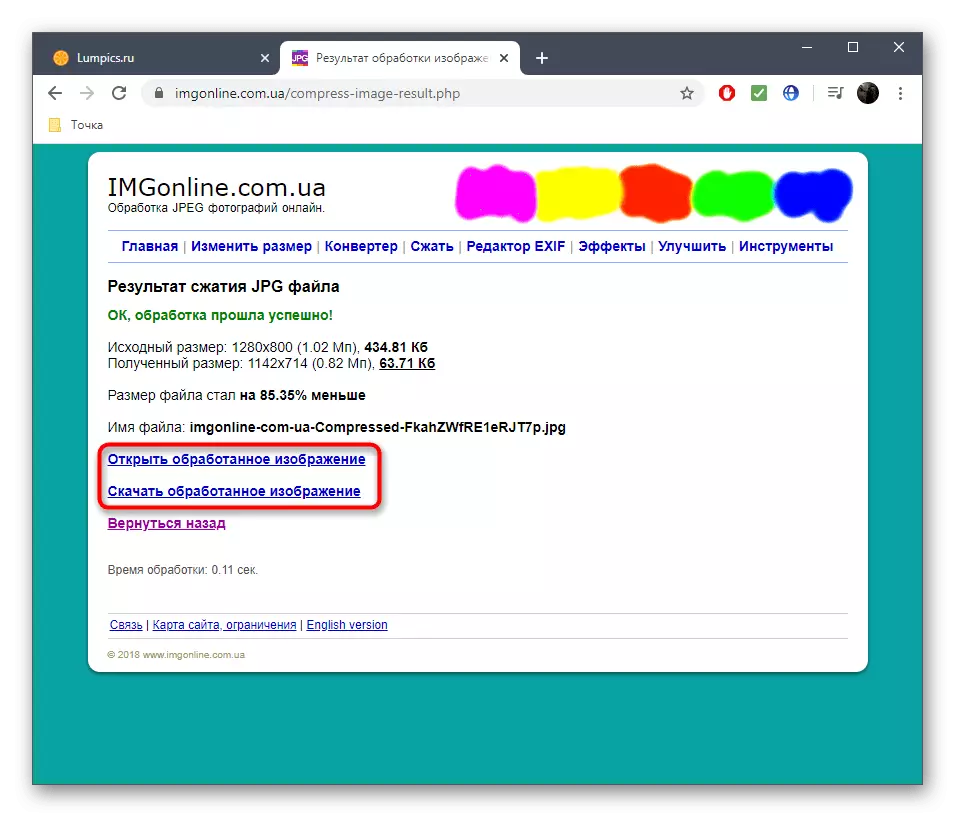
Paraan 3: Optimizilla.
Ang tampok na Optimizilla ay ang mga built-in na algorithm na kanilang tinutukoy kung aling porsyento ng kalidad ng compression ang magiging optimal upang ang pagkakaiba ay hindi nakikita. Bukod pa rito, ang gumagamit ay may kakayahang i-configure ang parameter na ito nang mas detalyado, pagsubaybay sa anumang pagbabago.
Pumunta sa online service optimizilla.
- Sa pangunahing pahina ng Optimizilla, pumunta sa mga file ng pag-download o i-drag ang mga ito sa tab.
- Kapag binuksan mo ang konduktor, pumili ng isa o higit pang mga larawan ng ninanais na format.
- Asahan ang pagkumpleto ng proseso ng compression, na kung saan ay kukuha ng literal ilang segundo.
- Mag-click sa "Mga Setting" upang masubaybayan ang mga kasalukuyang parameter at baguhin ang mga ito kung kinakailangan.
- Sa kaliwa nakikita mo ang orihinal na imahe, ngunit sa kanan ng na naproseso na bersyon na may porsyento ng compression at ang pangwakas na sukat. Ayusin ang tamang slider sa pamamagitan ng pagbabago ng halaga upang makita kung paano ito nakakaapekto sa huling resulta. Isara ang larawan para sa mas detalyadong pagsasaalang-alang.
- I-click ang "I-save." Kapag handa ka nang i-download ang resulta sa computer.
- I-download ang lahat ng mga file sa anyo ng isang archive upang maginhawa pagkatapos upang buksan upang tingnan o pamahalaan ang lahat ng mga bagay nang sabay-sabay.
- Buksan ang archive, tingnan ang mga imahe at siguraduhin na mayroon silang tamang kalidad.
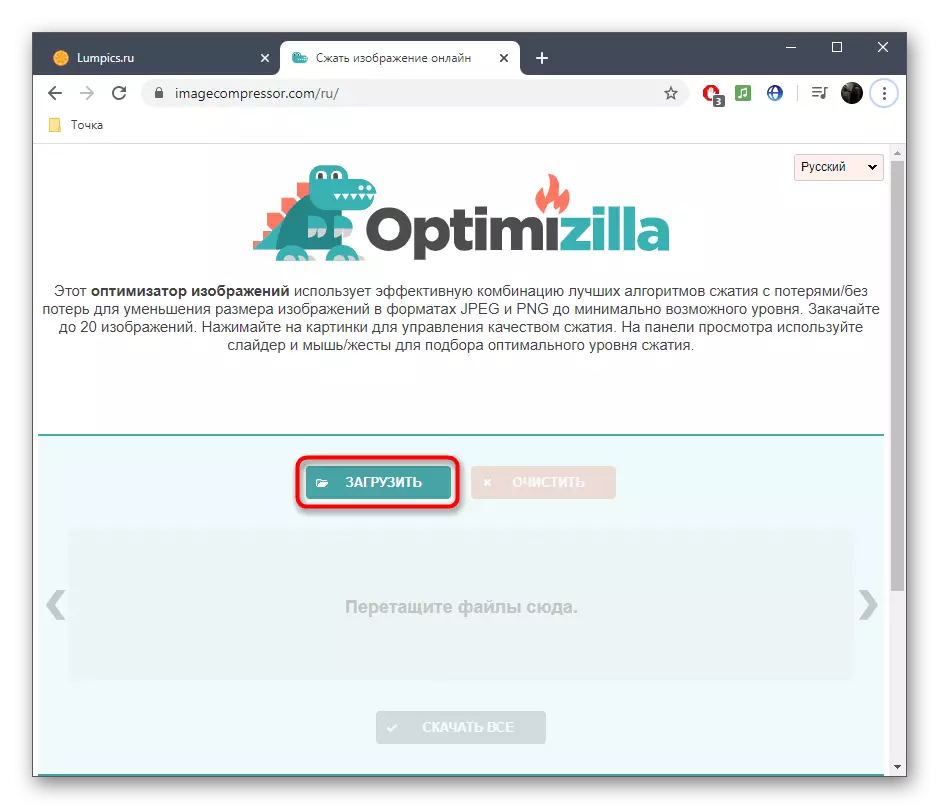
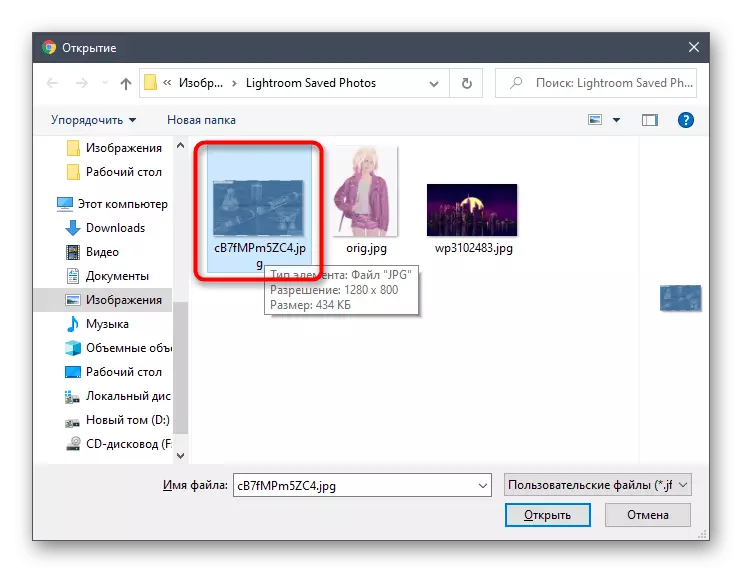
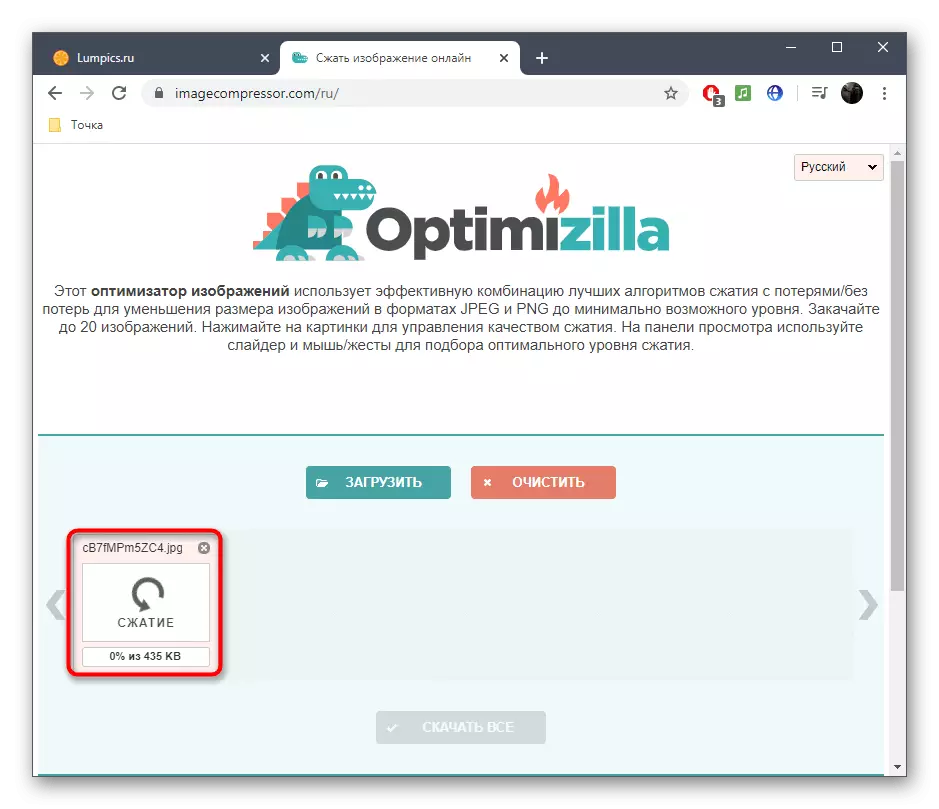
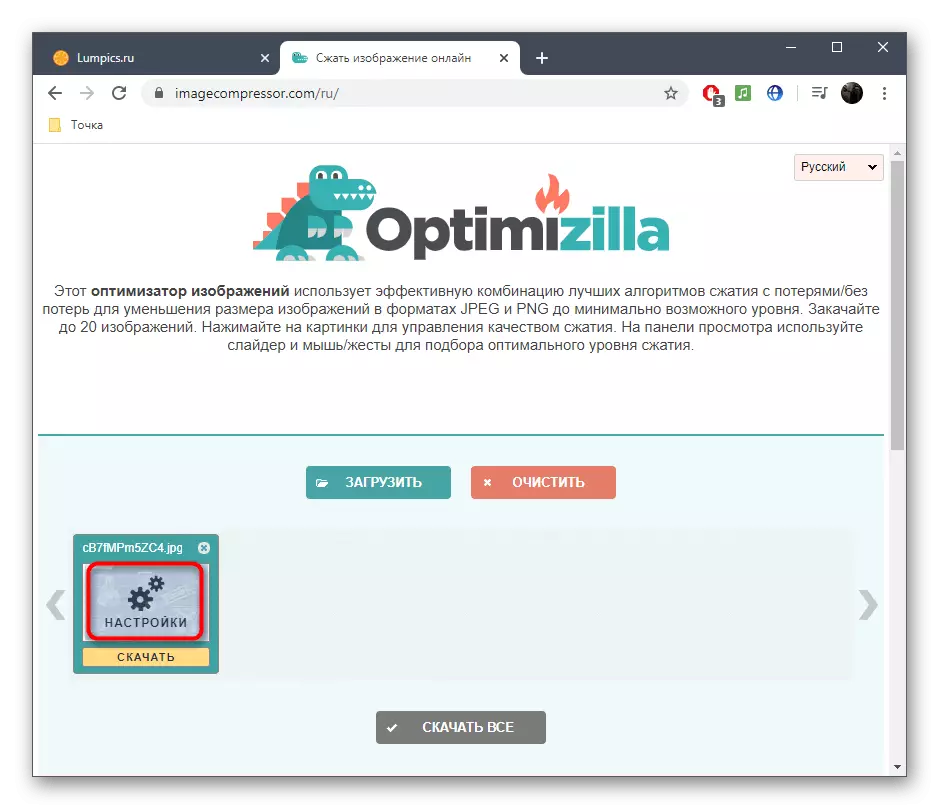
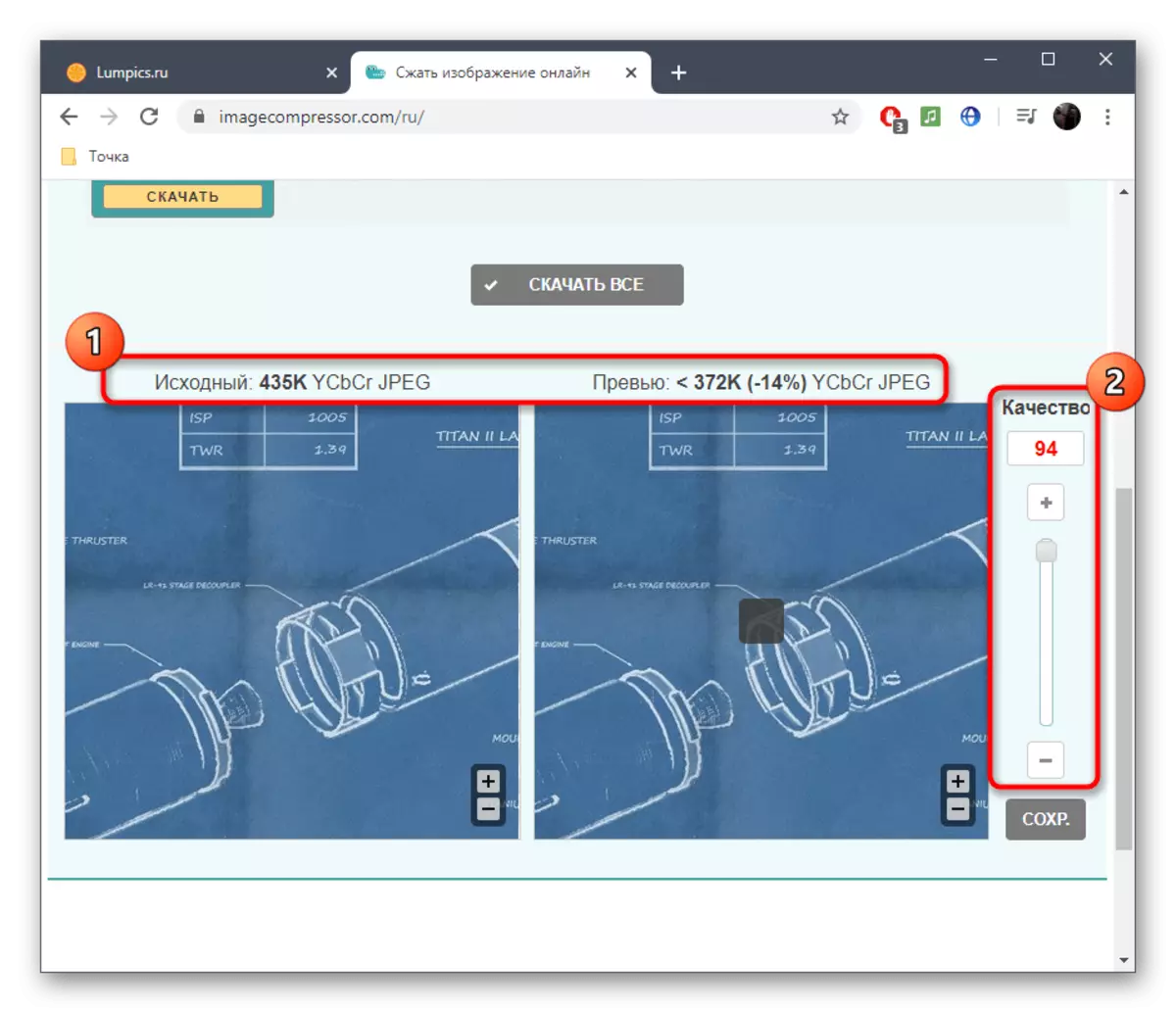
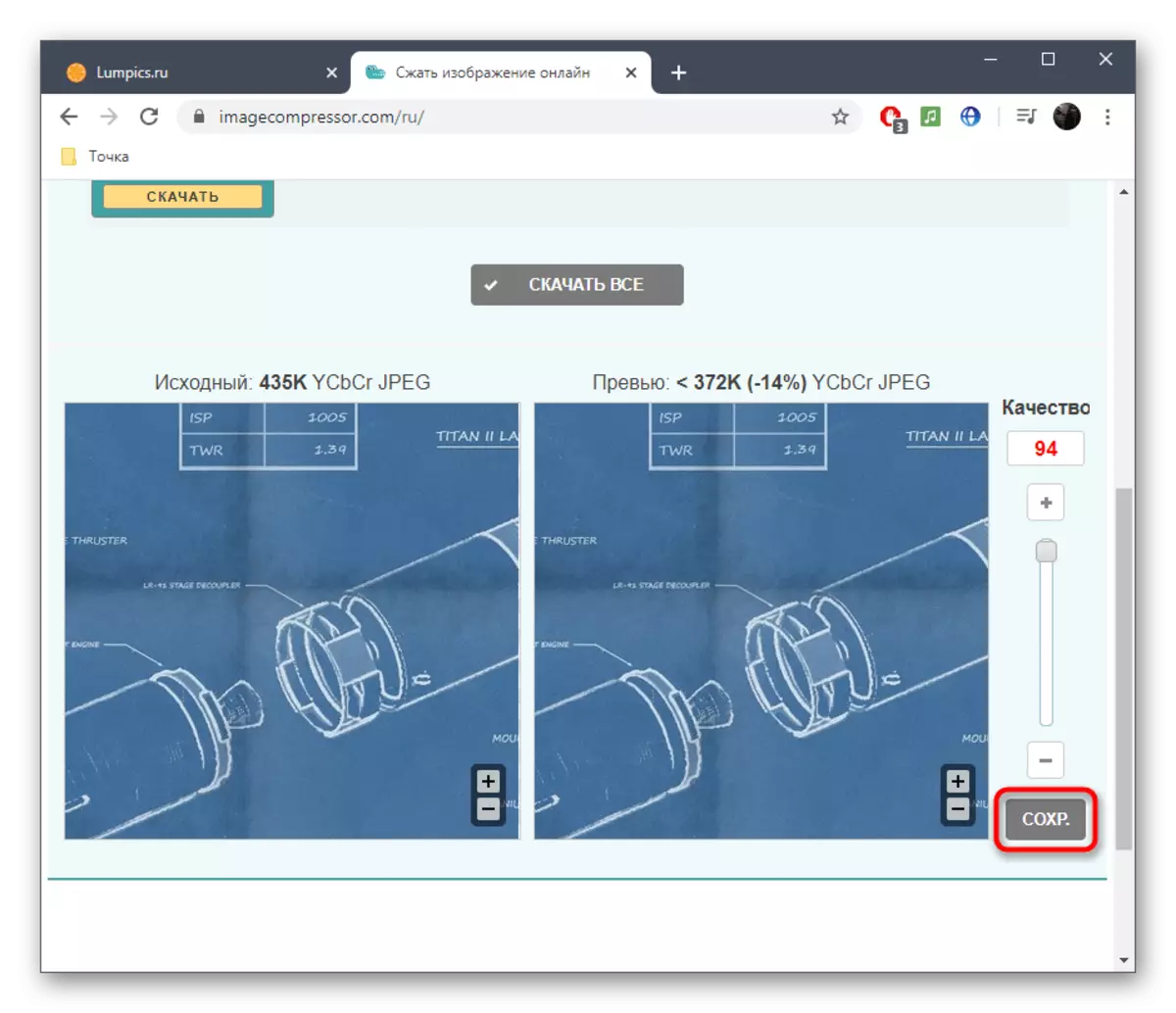
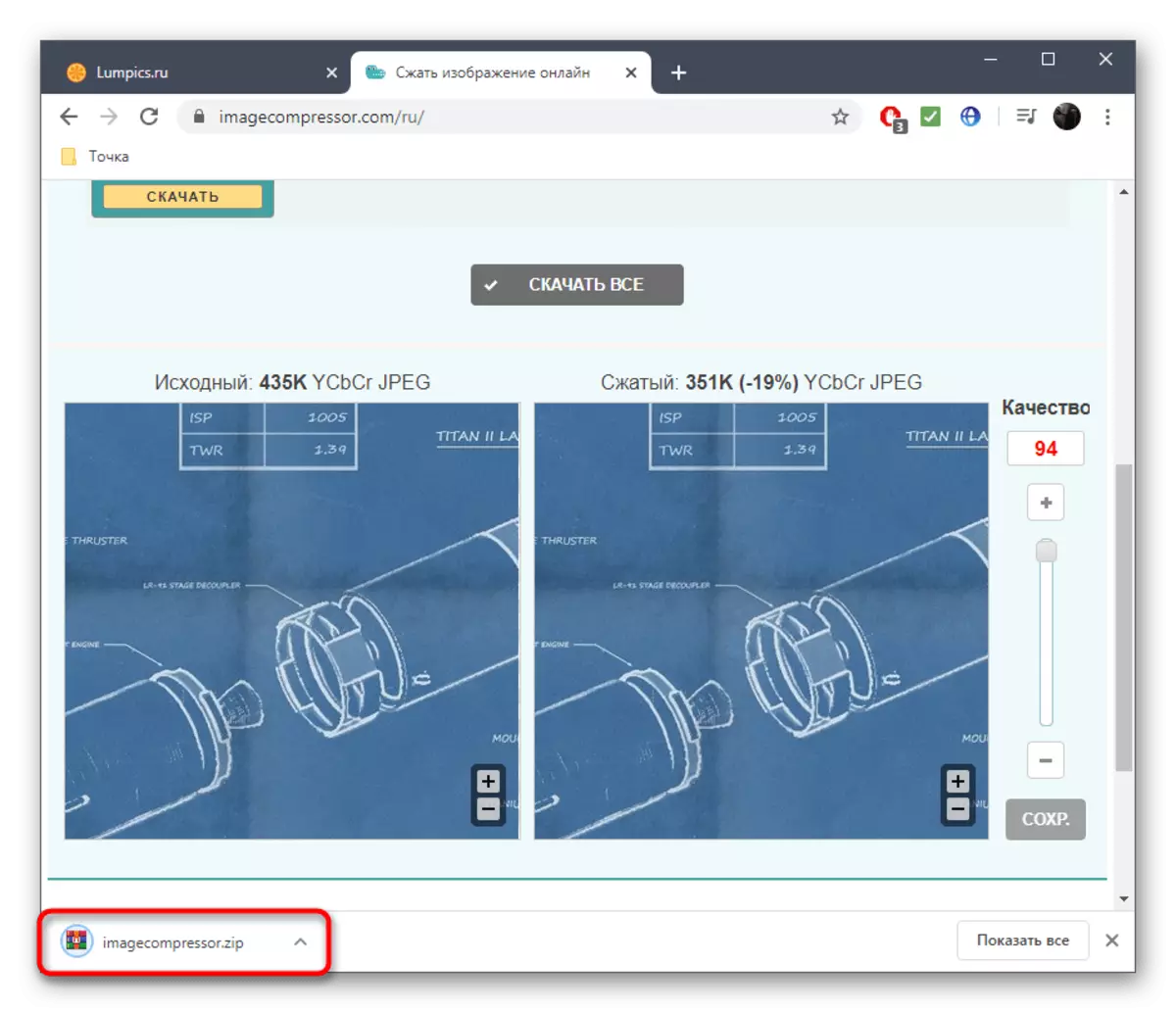
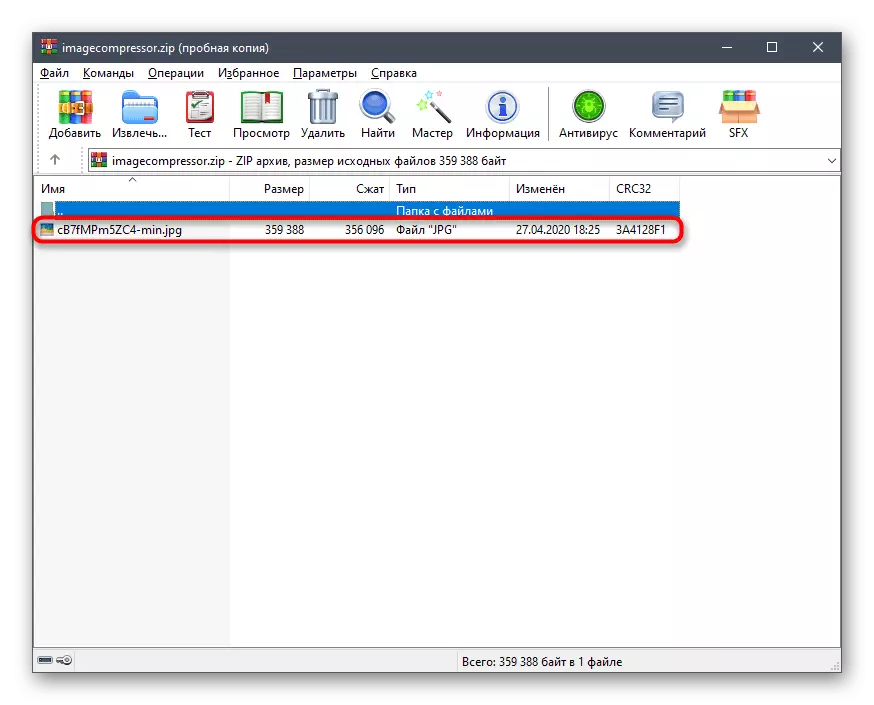
Magbasa nang higit pa: mga programa para sa pagpapabuti ng kalidad ng larawan
