
Hakbang 1: DualShock 4 na koneksyon
Ikonekta ang dualshock 4 mula sa Sony PlayStation 4 sa isang computer sa Windows 10 sa dalawang paraan - gamit ang USB cable at Bluetooth.Paraan 1: USB Cable.
- Ang isang dulo ng cable ay konektado sa isang USB port sa iyong computer, at ipasok sa connector ng micro-USB sa manipulator.
- Awtomatikong makita ng system ang nakakonektang aparato at i-install ang mga driver dito. Upang matiyak na ang Win + I Keys ay pinagsama sa mga parameter ng Windows 10 at pumunta sa seksyong "Mga Device".
- Sa tab na Bluetooth, bumaba kami sa bloke ng "iba pang mga device". Hinahanap namin ang controller o wireless controller device doon, dahil ang gamepad ay malamang na hindi magkaroon ng orihinal na pangalan.
- Upang suriin ang pagganap nito, mag-scroll pababa sa pahina pababa sa bloke ng "Mga kaugnay na parameter" at i-click ang "Mga Device at Printer".
- Sa bloke ng "Device" na may kanang pindutan ng mouse, i-click ang "Controller" at piliin ang "Mga Setting ng Pamamahala ng Laro".
- Pinili namin ang Doolhouse 4 at buksan ito "Properties".
- Sa tab na "Suriin", pinindot mo ang bawat pindutan upang subukan ang bawat pindutan upang subukan ang mga ito.
- Kung ang anumang mga kontrol ay hindi tumutugon, pumunta sa tab na "Mga Parameter" at i-click ang "Calibrate".
- Kapag nagbukas ang wizard ng pagkakalibrate, i-click ang "Susunod" at isagawa ang lahat ng mga tagubilin nito.
- Pagkatapos ng pagkakalibrate, i-click ang "Ilapat" upang i-save ang mga pagbabago at isara ang window ng Properties.


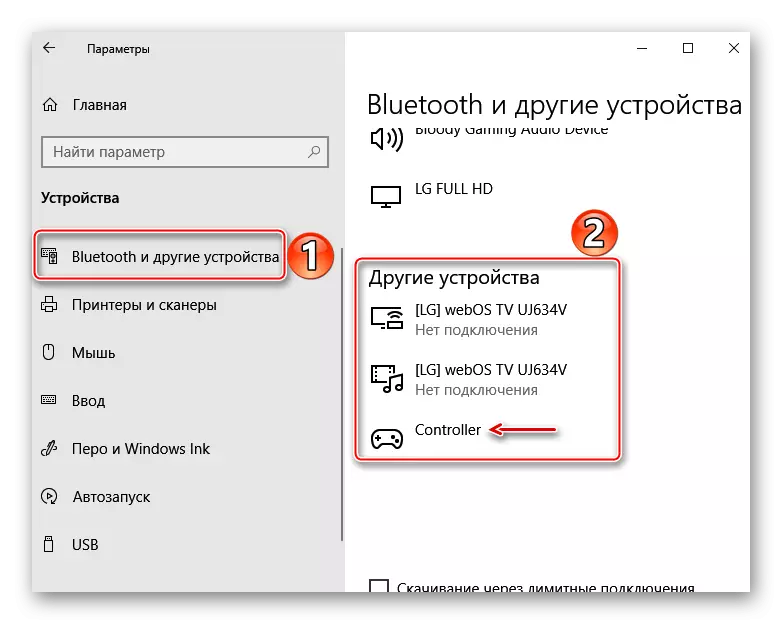





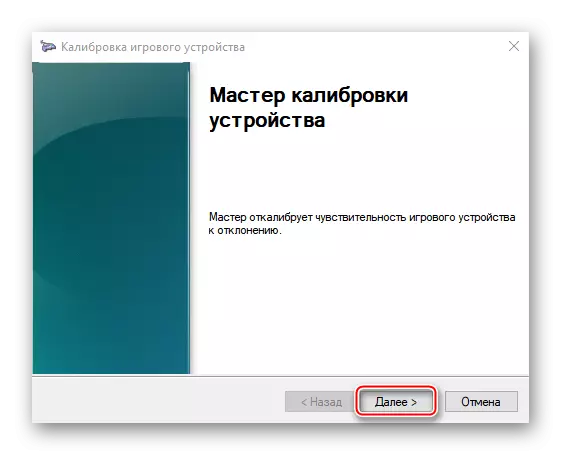
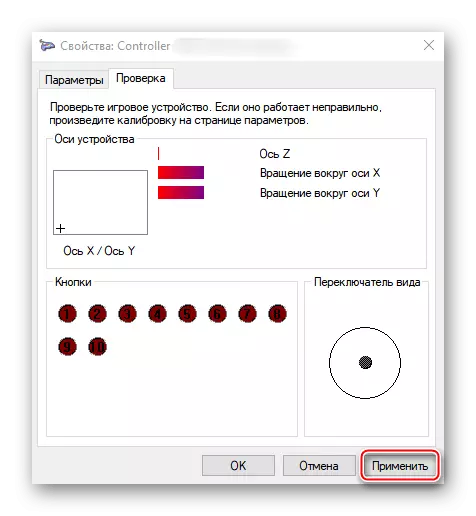
Paraan 2: Bluetooth
- Buksan ang seksyon ng "Mga Device" sa "Mga Parameter" ng Windows 10. Nang sabay-sabay salansan at panatilihin ang PS at magbahagi ng mga pindutan sa gamepad hanggang sa ang asul na tagapagpahiwatig ay kumikislap sa itaas na bahagi.
- Kung ang manipulator ay hindi lilitaw sa listahan, i-click ang "Pagdaragdag ng Bluetooth o ibang device."
- Sa susunod na window, piliin ang uri ng device - Bluetooth.
- Kapag ang DOOL 4 ay matatagpuan, mag-click dito at maghintay hanggang matapos ito ng system upang i-customize ito.


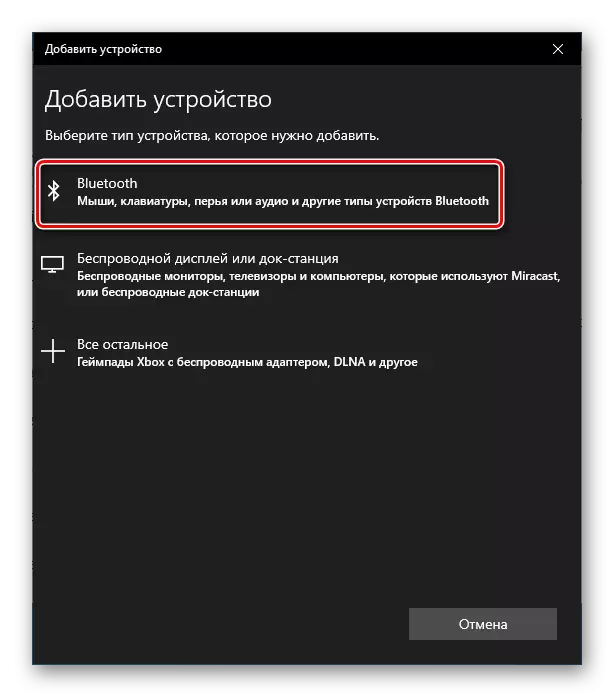

Ang unang paraan ay nagbibigay ng isang mas mahusay na koneksyon, dahil ang koneksyon sa Bluetooth, bilang isang panuntunan, ay sinamahan ng isang pagkawala ng signal at pagkaantala sa pag-input. Ang Sony ay may USB adapter para sa pagkonekta sa Dualshock 4, na dapat alisin ang mga problemang ito, ngunit nagkakahalaga ito ng higit sa ordinaryong mga adapter ng Bluetooth, at kamakailan ay mahirap hanapin sa pagbebenta.
Stage 2: Pagtatakda sa Steam.
Pagkatapos ng pagkonekta, ang aparato ay maaaring gamitin sa karamihan ng mga laro nang walang pag-install ng mga emulator at karagdagang mga driver, ngunit lamang kung naglalaro ng singaw. Sa loob ng maraming taon, opisyal na sinusuportahan ng platform ang Doolhouse 4. Ang pangunahing bagay ay kasama ito sa mga setting ng kliyente.
- Buksan ang Steam, Pumunta sa tab na "Tingnan" at piliin ang "Big Picture Mode", na idinisenyo upang gawing mas maginhawang upang patakbuhin ang platform sa mga TV at pamahalaan ang paggamit ng gamepad.
- Kung tinukoy ng kliyente ang DualShock 4, maaari agad silang maglaro. Kung hindi man, kailangang isama ito. Upang gawin ito, pumunta sa "Mga Setting" Steam.
- Piliin ang "Mga setting ng controller".
- Inilalagay namin ang mga ticks sa tapat ng PS4 controller at "Universal Custom Settings" na mga item.
- Buksan ang "Stam Library" upang patakbuhin ang laro.

Maaari mong gamitin ang dualshock 4 sa mga laro na may naaangkop na pagtatalaga.

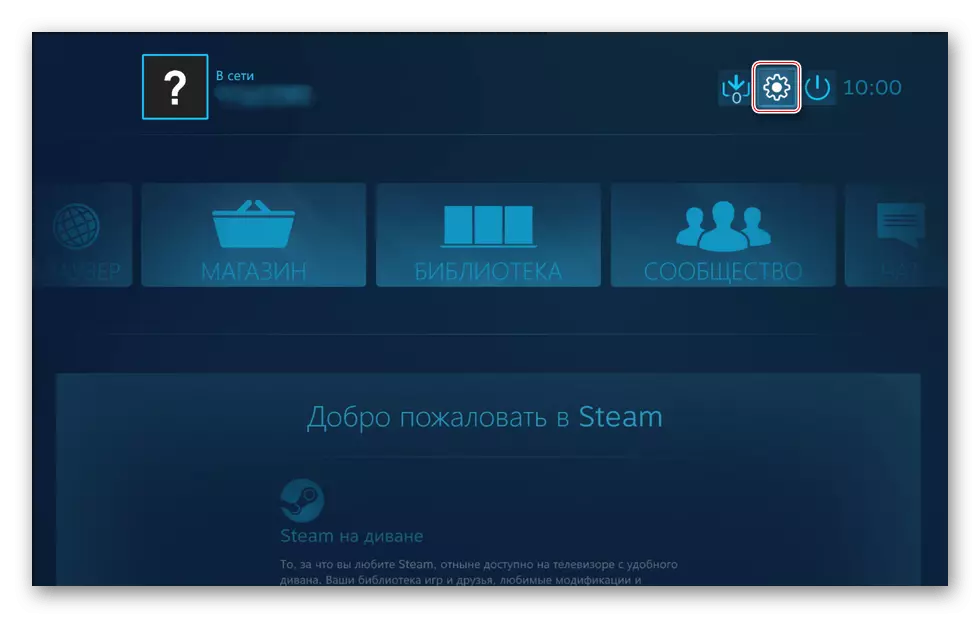
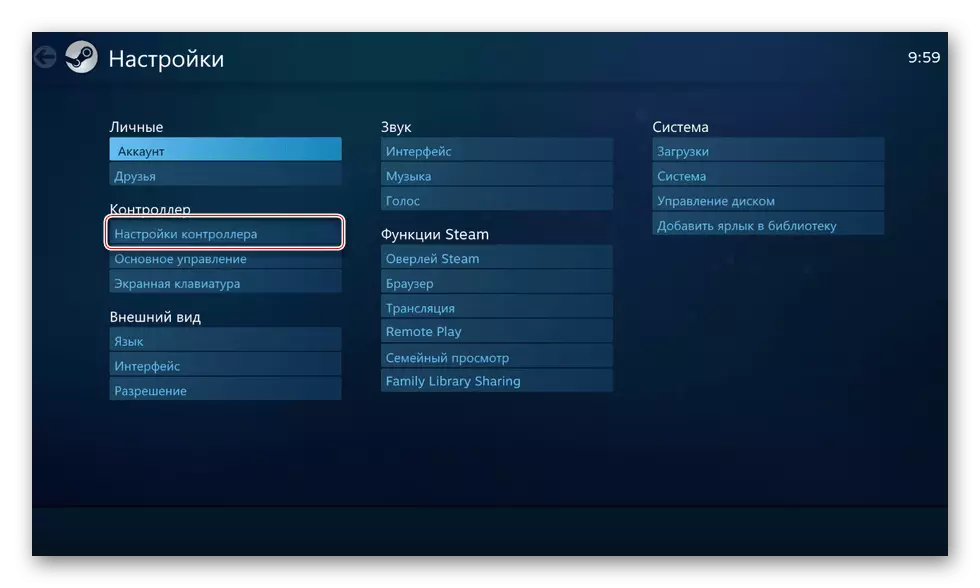


Kinikilala ng Steam hindi lamang ang mga orihinal na controllers mula sa PS4, ngunit ang ilan sa kanilang mga kopya ay ibinigay na karaniwan nang nagtatrabaho sila sa console mismo.
Stage 3: Pag-install ng mga karagdagang driver
Kung ang laro ay hindi nauugnay sa steam platform, halimbawa, binili at naka-install sa ibang serbisyo, kailangan mong mag-download ng karagdagang software. Mayroong ilang mga programang tulad, ngunit ang prinsipyo ng kanilang trabaho ay hindi gaanong naiiba. Isaalang-alang ang pag-set up ng dualshock 4 sa Windows 10 sa halimbawa ng aplikasyon ng DS4Windows.
I-download ang DS4Windows mula sa opisyal na site
- Pumunta kami sa opisyal na pahina ng software at i-click ang "I-download Now".

Load namin ang pinakabagong bersyon ng application.
- Kung kailangan ang isang crack, i-click ang "Mga Wika".
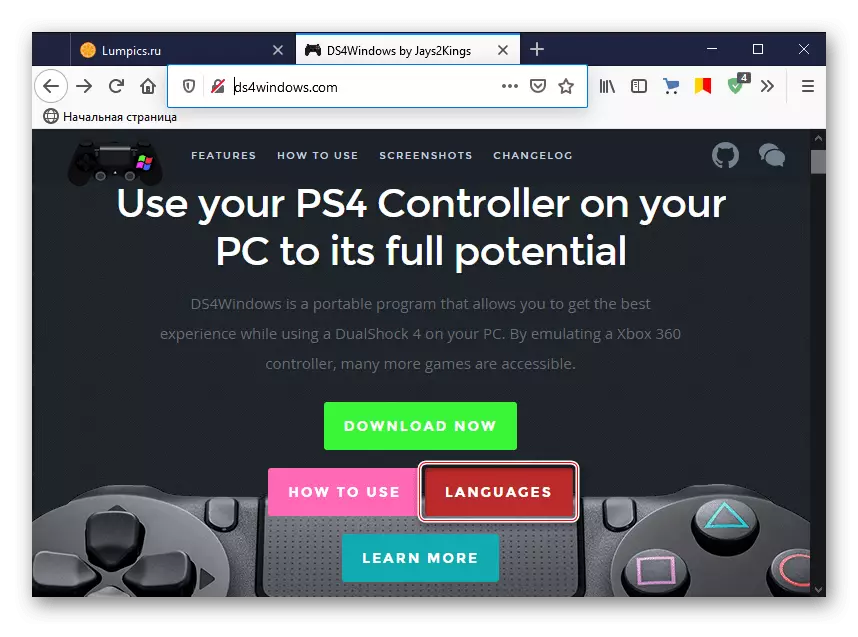
Sa listahan, pumili ng Ruso.
- I-unpack ang archive gamit ang crack at kopyahin ang folder na "RU-R" sa direktoryo kung saan ang program archive ay naka-unpack.
- Patakbuhin ang DS4Windows file.
- Ang aparato ay dapat ipakita sa tab na Controllers.
- Kung hindi ito natukoy, pumunta sa tab na "Mga Setting" at i-click ang "I-install ang Controller / Driver".
- Sa window window, i-click ang "I-install ang Driver para sa DS4".
- Matapos makumpleto ang pag-install, i-click ang "Tapusin". Kung nakita ang manipulator, paulit-ulit na kumonekta dito.
- Kung ang gamepad ay tinutukoy sa tab na "Controllers", maaari mong patakbuhin ang laro. Posible upang lumikha ng isang pasadyang profile - baguhin ang layout, i-configure ang touchpad, ang light panel, atbp upang gawin ito, buksan ang tab na "Mga Profile" at i-click ang "Bago".
- Ginagawa namin ang lahat ng mga kinakailangang pagbabago, ipahiwatig ang pangalan ng profile at i-save ito.



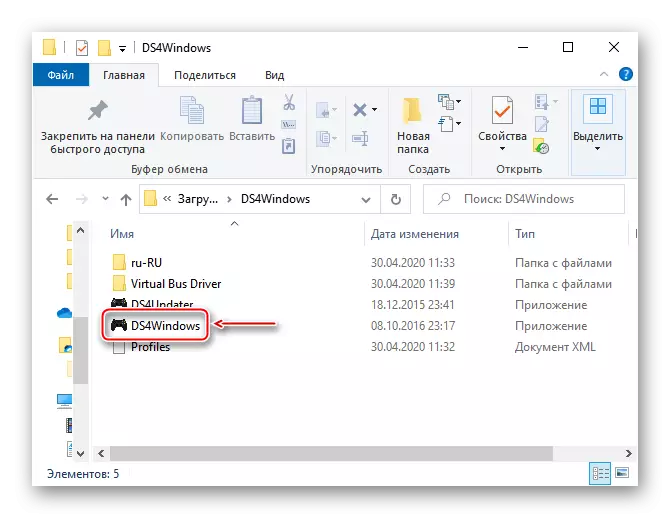


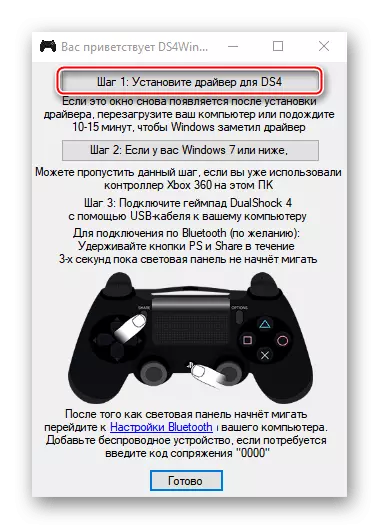



Ngayon Dualshock 4 ay handa na upang gumana sa isang computer na may Windows 10. Ang DS4Windows ay kailangang ilunsad sa bawat oras na kailangan mong gamitin ang gamepad.
