
Paraan 1: Avatan.
Ang Avatan ay isang ganap na libreng graphics editor, naiiba mula sa mga sumusunod hindi bilang isang malaking hanay ng mga tool. Gayunpaman, kung kailangan mong i-configure lamang ang mga pangunahing parameter, pagbabago at pangkulay ng mga mata, ang web service na ito ay makayanan ang gawain na may perpektong ito.
Pumunta sa online na serbisyo Avat.
- Pagkatapos lumipat sa site ng Avatan, mag-click sa pindutan ng "Buksan Larawan".
- Sa binuksan na "explorer" window, hanapin ang snapshot na kinakailangan upang baguhin.
- Kapag nag-e-edit, lumipat sa menu na "Retouch".
- Ang menu ay lilitaw sa kaliwa, bukod sa kung saan dapat mong piliin ang "kulay ng mata".
- Itakda ang isa sa mga karaniwang kulay o piliin ang nais na lilim sa palette. Matapos gamitin ang tool ng pag-zoom, nagdadala ng kinakailangang lugar ng photography.
- Gawin ang mga kinakailangang pagbabago, pagtatayo ng iyong mga mata, at i-click ang "Ilapat".
- Kumpletuhin ang pag-edit sa pamamagitan ng paglalapat ng iba pang mga tool na naa-access, at handa na i-click ang "I-save" upang pumunta sa pag-download ng iyong computer.
- Itakda ang pangalan, piliin ang kalidad, sukat at i-click ang "I-save" upang i-download ang imahe mismo.
- Aabisuhan ka ng matagumpay na pagpapatupad ng operasyon, pagkatapos ay maaari kang magpatuloy upang i-edit ang iba pang mga larawan o isara ang kasalukuyang editor.
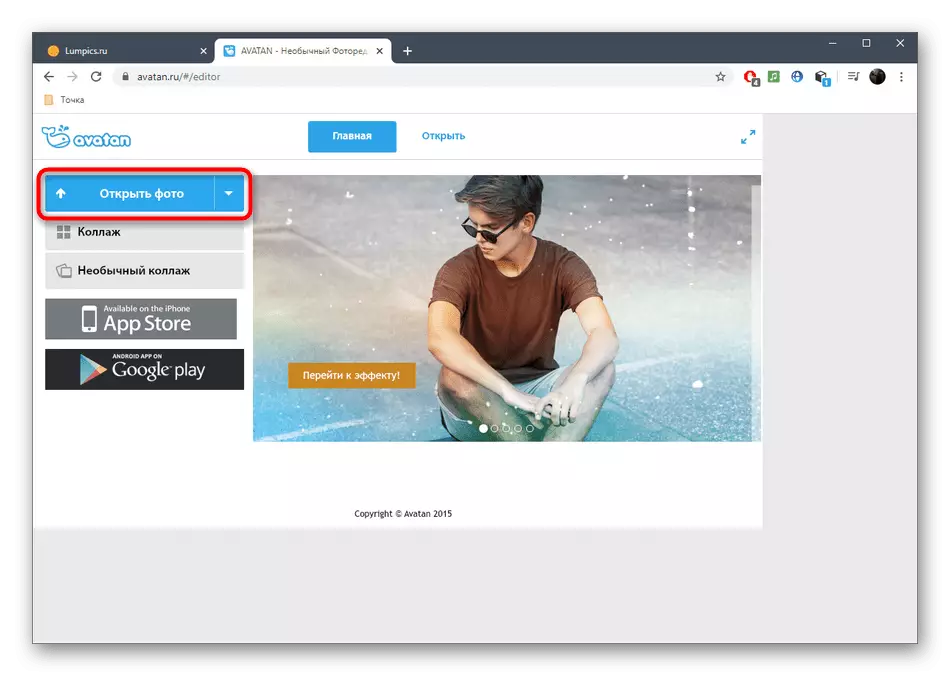
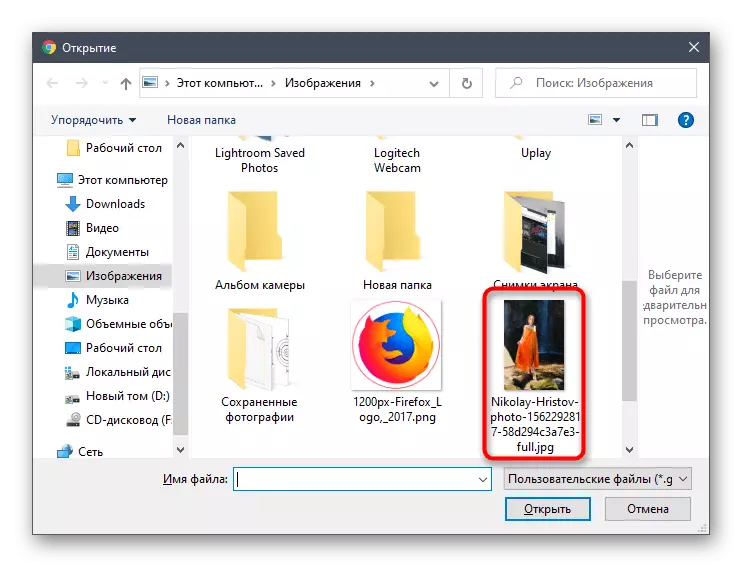
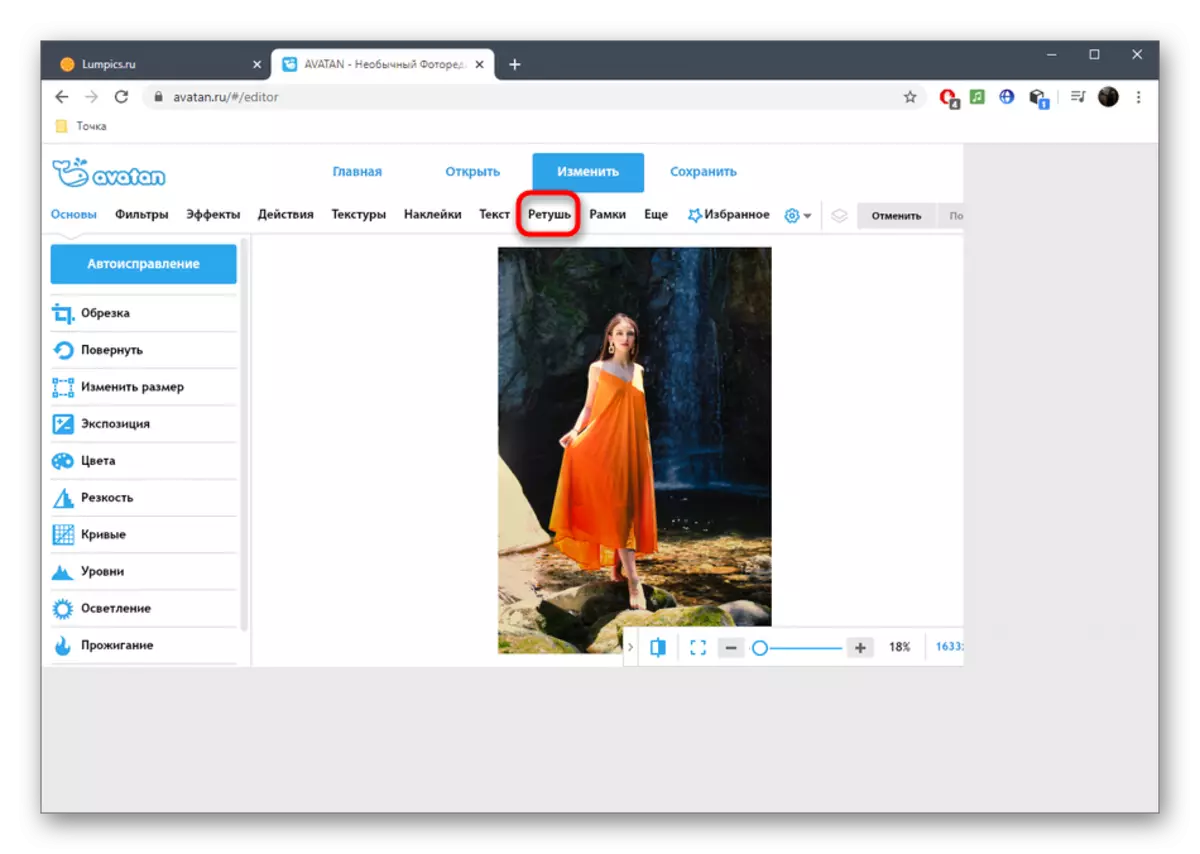
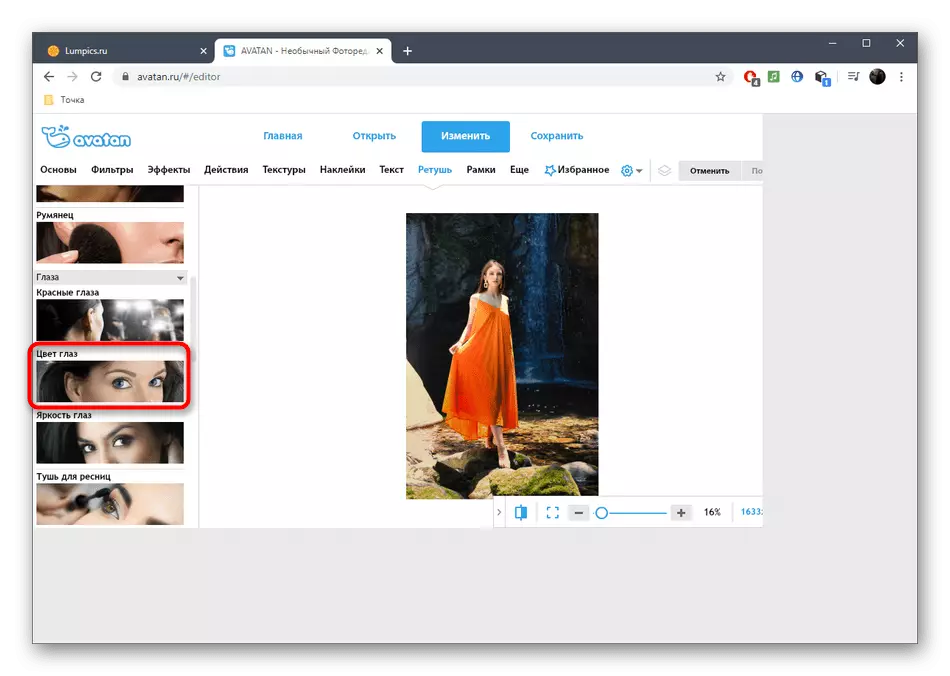
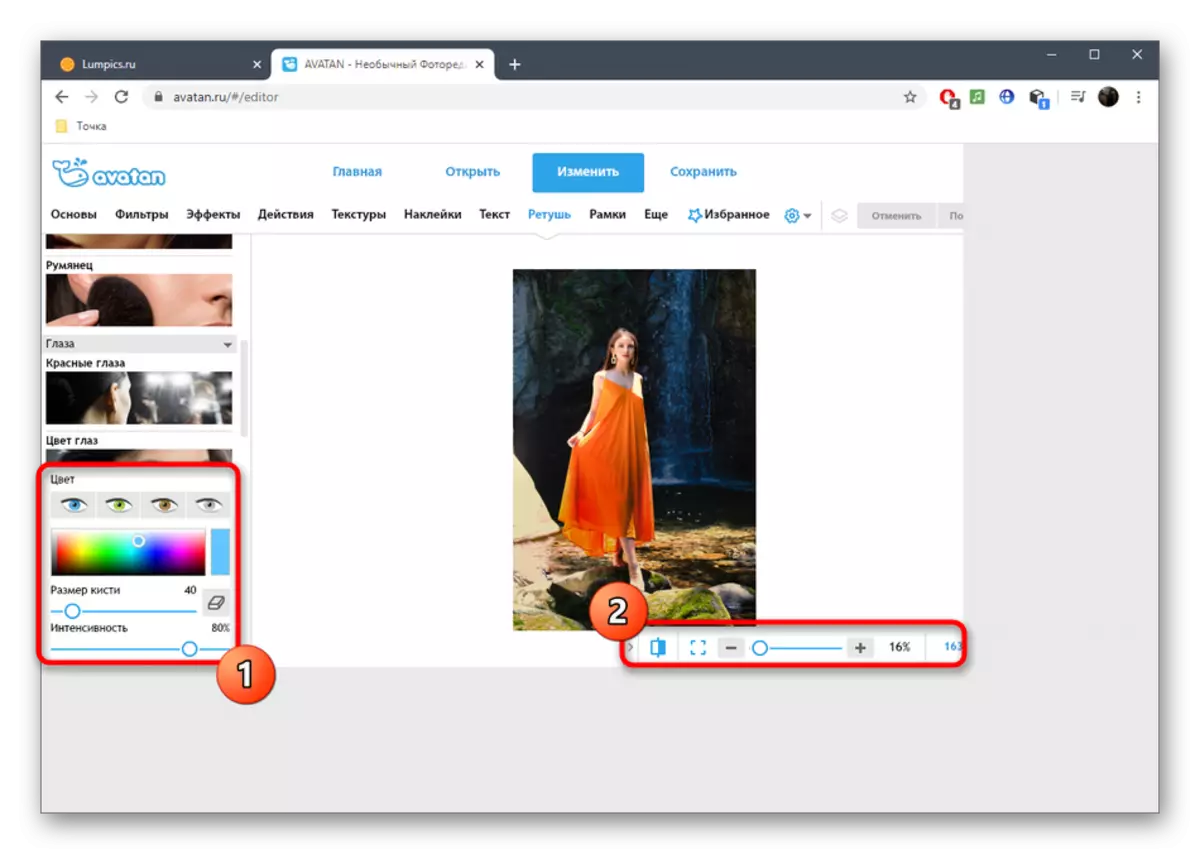
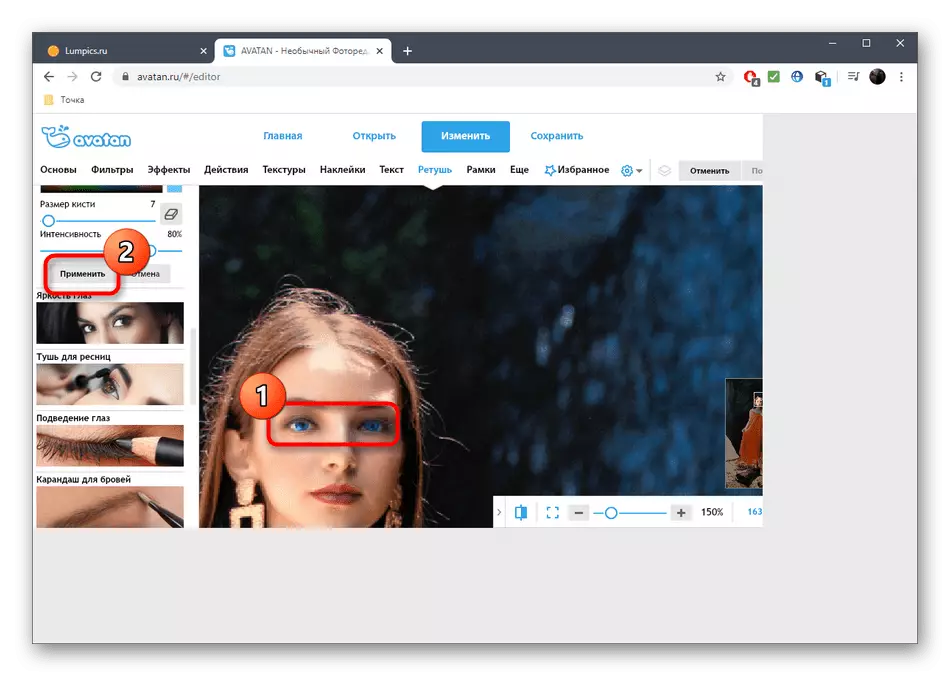
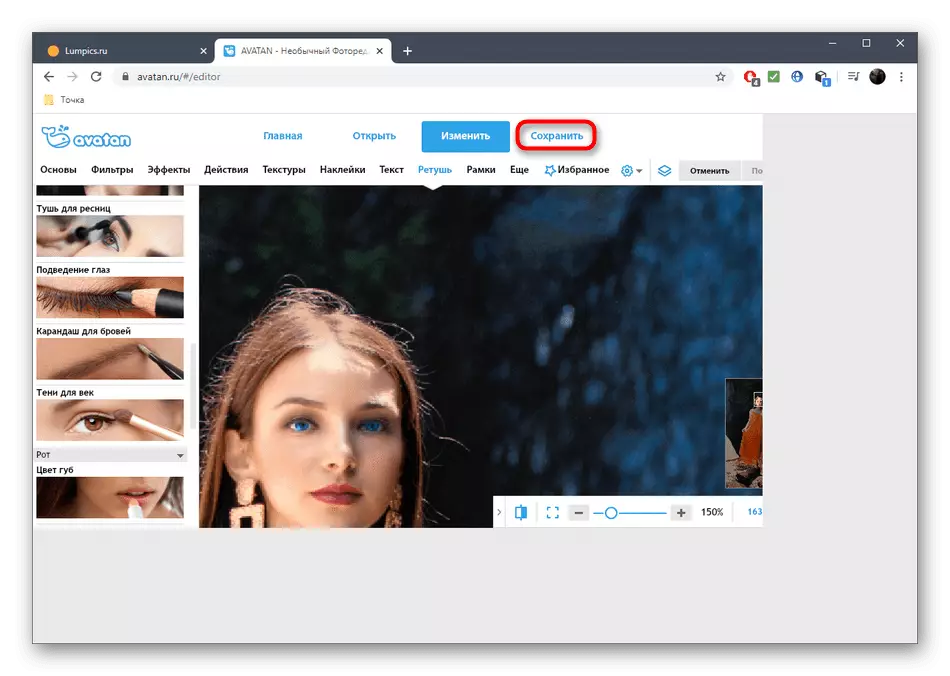

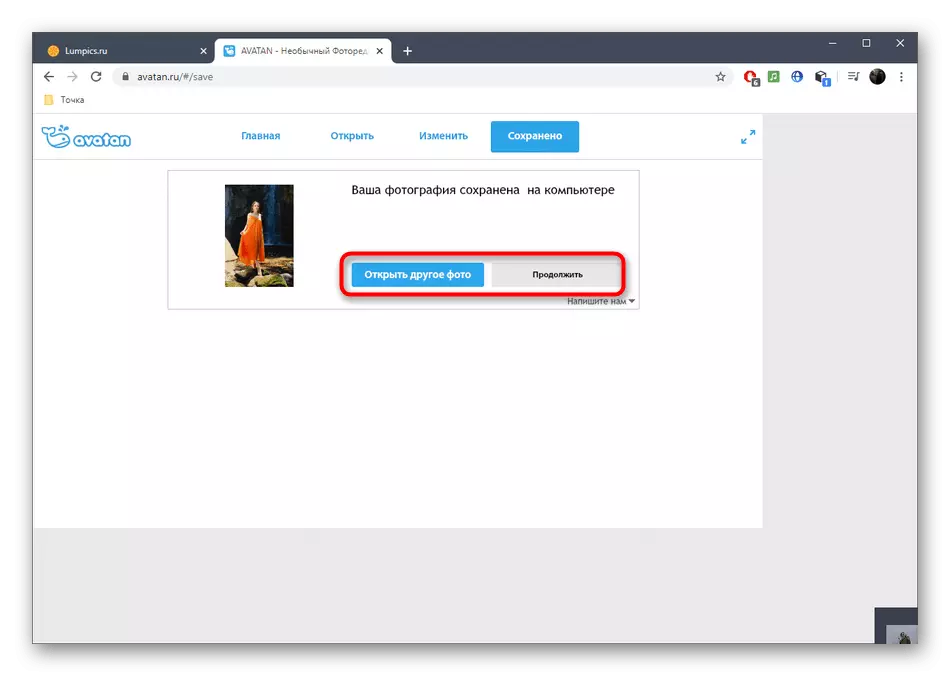
Paraan 2: Pixlr.
Pixlr - isang ganap na graphic editor operating online. Wala itong hiwalay na tool na responsable sa pagbabago ng kulay ng mga mata sa larawan, ngunit sa halip ay maaari mong gamitin ang iba pang mga pagpipilian na may kaugnayan sa setting ng kulay, na alam mo sa pagtuturo na ito.
Pumunta sa Online Service Pixlr.
- Pupunta sa Pixlr Main Page, i-click ang pindutang Advanced Pixlr E.
- Sa welcoming window ng editor, i-click ang "Buksan ang Imahe" upang magpatuloy sa pagpili ng nais na imahe.
- Sa "Explorer", hanapin ang isang snapshot at i-download ito sa site.
- Gamitin ang pagpipiliang scaling sa pamamagitan ng pagtaas ng lugar ng mata at simmering pag-edit.
- Ngayon ay kailangan mo ang isa sa mga tool sa paglalaan. Ang magic wand ay awtomatikong nagha-highlight sa lugar, na nakatuon sa tono ng kulay, at ang magnetic lasso ay namamahala mismo. Subukan na makipag-ugnay sa bawat isa sa mga tool na ito upang matukoy ang tamang isa. Bilang resulta, dapat kang magkaroon ng sarado na may tuldok na linya, na sumasaklaw sa buong lugar kung saan magbabago ang kulay.
- Ang lahat ng iba pang mga pagkilos ay gagawin sa pamamagitan ng drop-down na menu ng pagsasaayos.
- Upang magsimula sa, isaalang-alang ang bersyon ng liwanag at kaibahan. Salamat sa dalawang slider, maaari mong itakda ang liwanag at kaibahan ng mata, bahagyang pagbabago lamang ng lilim o paggawa ng mga ito nang mas nagpapahayag sa isang pangkalahatang background.
- Sa pamamagitan ng "Hue & Saturation" sa pamamagitan ng paglipat ng slider, ang isang ganap na naiibang kulay ay naka-set. Tingnan para sa mga pagbabago sa real time upang piliin ang pinakamahusay na pagpipilian at i-save ito sa pamamagitan ng pag-click sa "Ilapat".
- Isaalang-alang na mahalaga na maglaan ng isang ganap na buong lugar ng mata, dahil bilang isang resulta, ang bahagi ay maaaring manatili sa pinagmulan, at ang resulta ay magkatulad sa isa na ipinapakita sa screenshot sa ibaba.
- Tiyakin na ang huling imahe ay ganap na nasiyahan sa iyo, pagkatapos ay harapin ang iba pang pag-edit, kung kinakailangan.
- Sa pagtatapos sa seksyon ng "File", piliin ang "I-save" o gamitin ang karaniwang kumbinasyon ng key ng CTRL +.
- Tukuyin ang pangalan ng file, ang format at kalidad nito, at pagkatapos ay mag-click sa "I-download" upang mag-upload ng isang larawan sa isang computer.
- Pumunta sa karagdagang pakikipag-ugnayan sa snapshot pagkatapos ng matagumpay na pag-download.
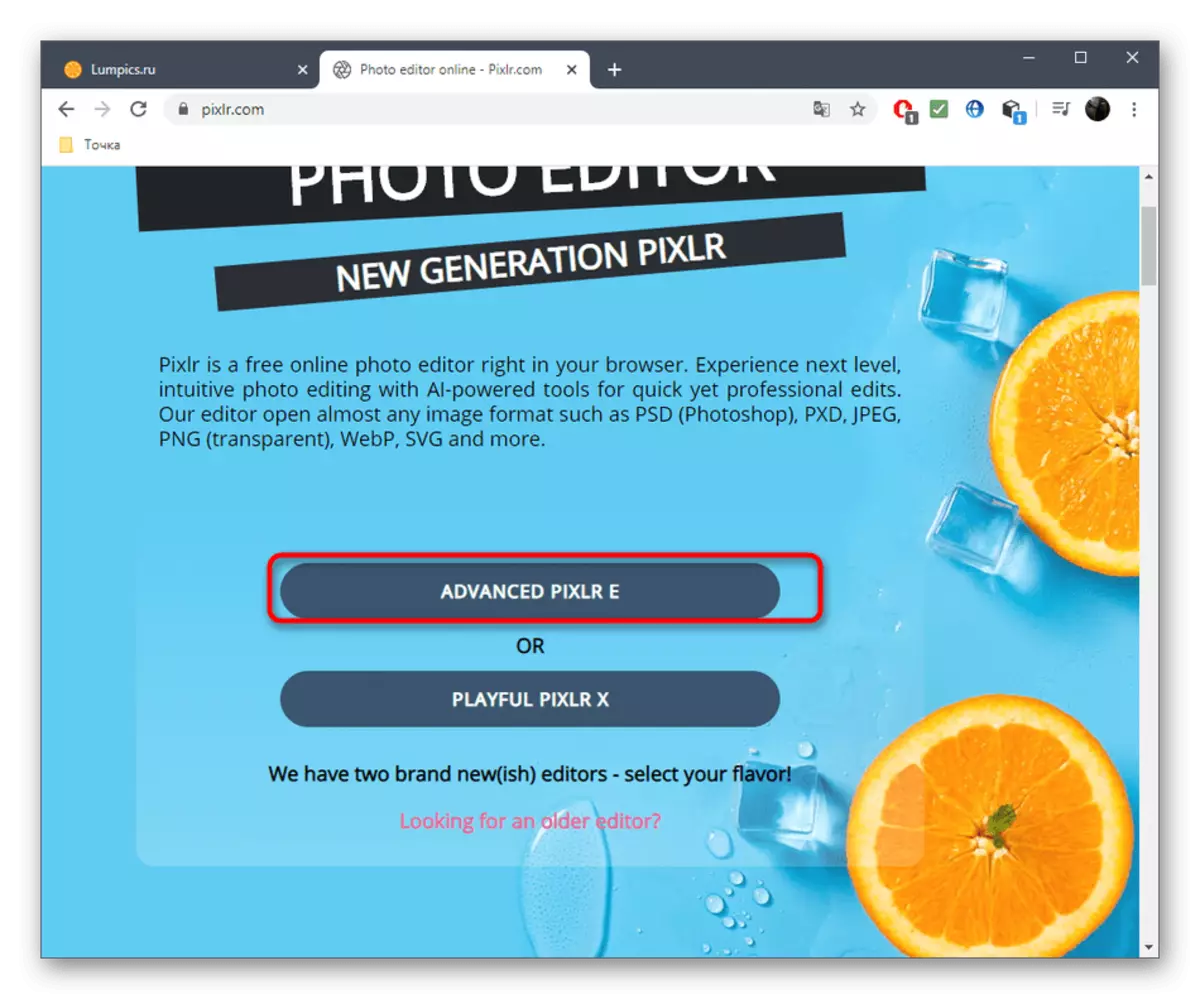
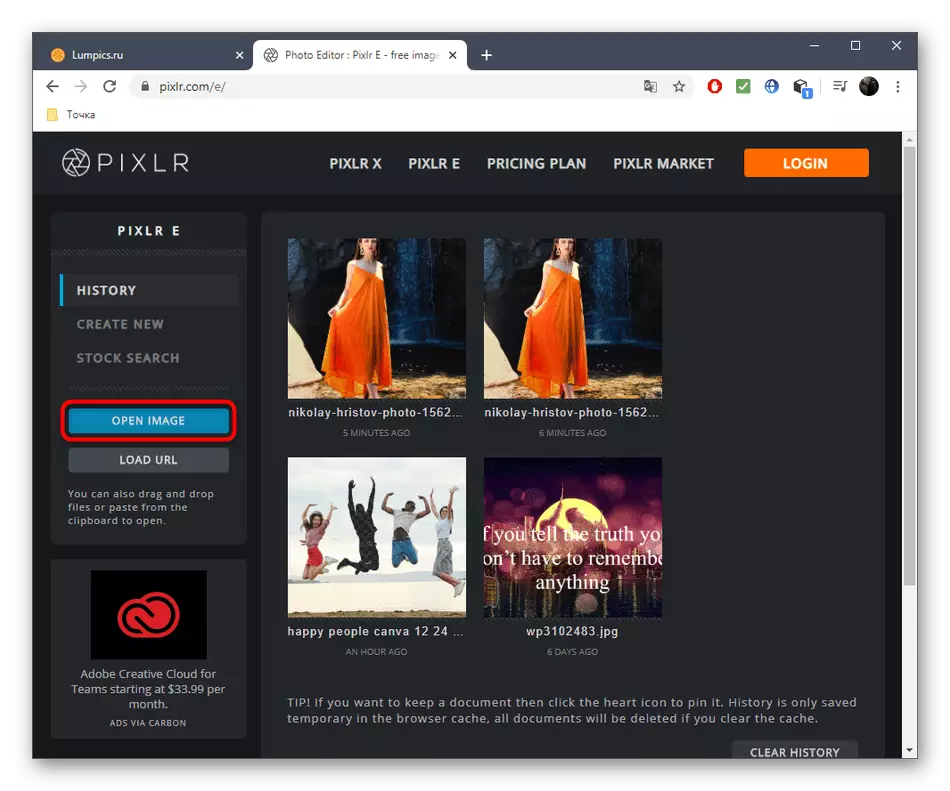
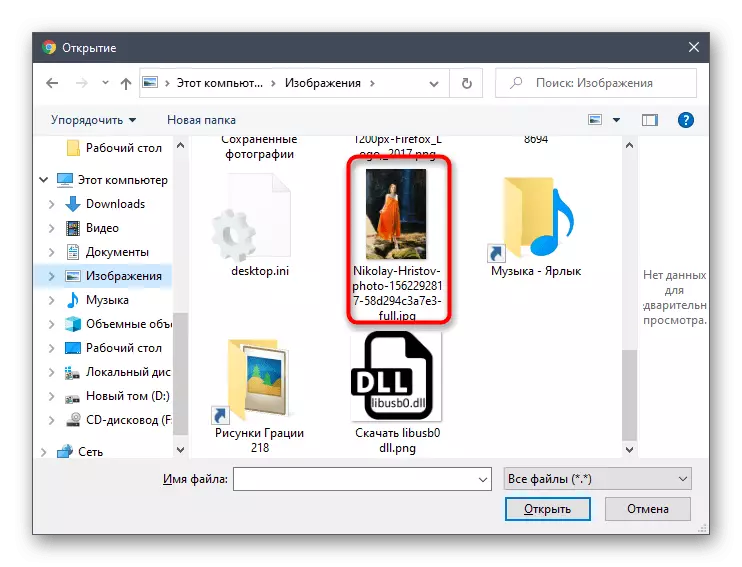
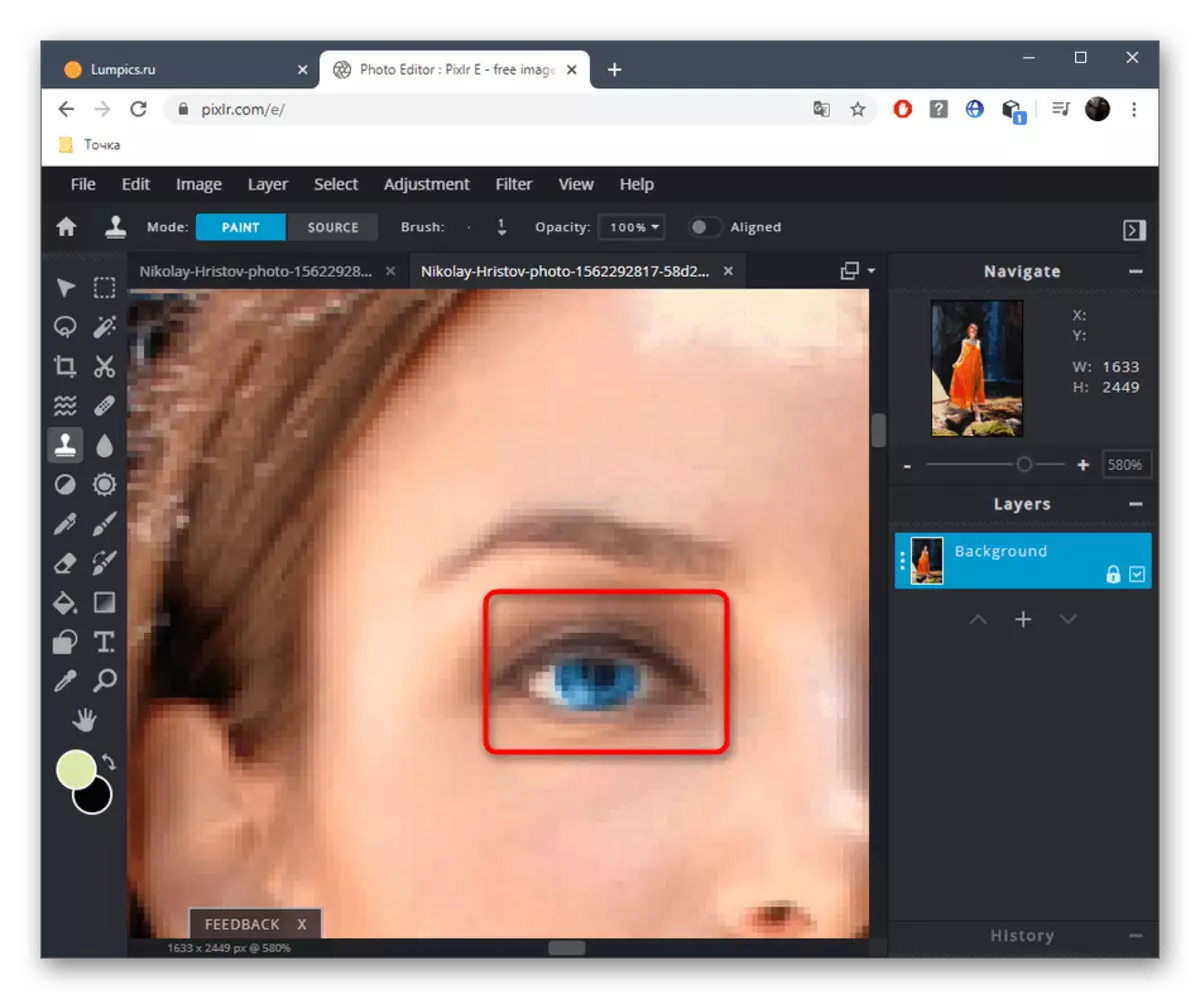

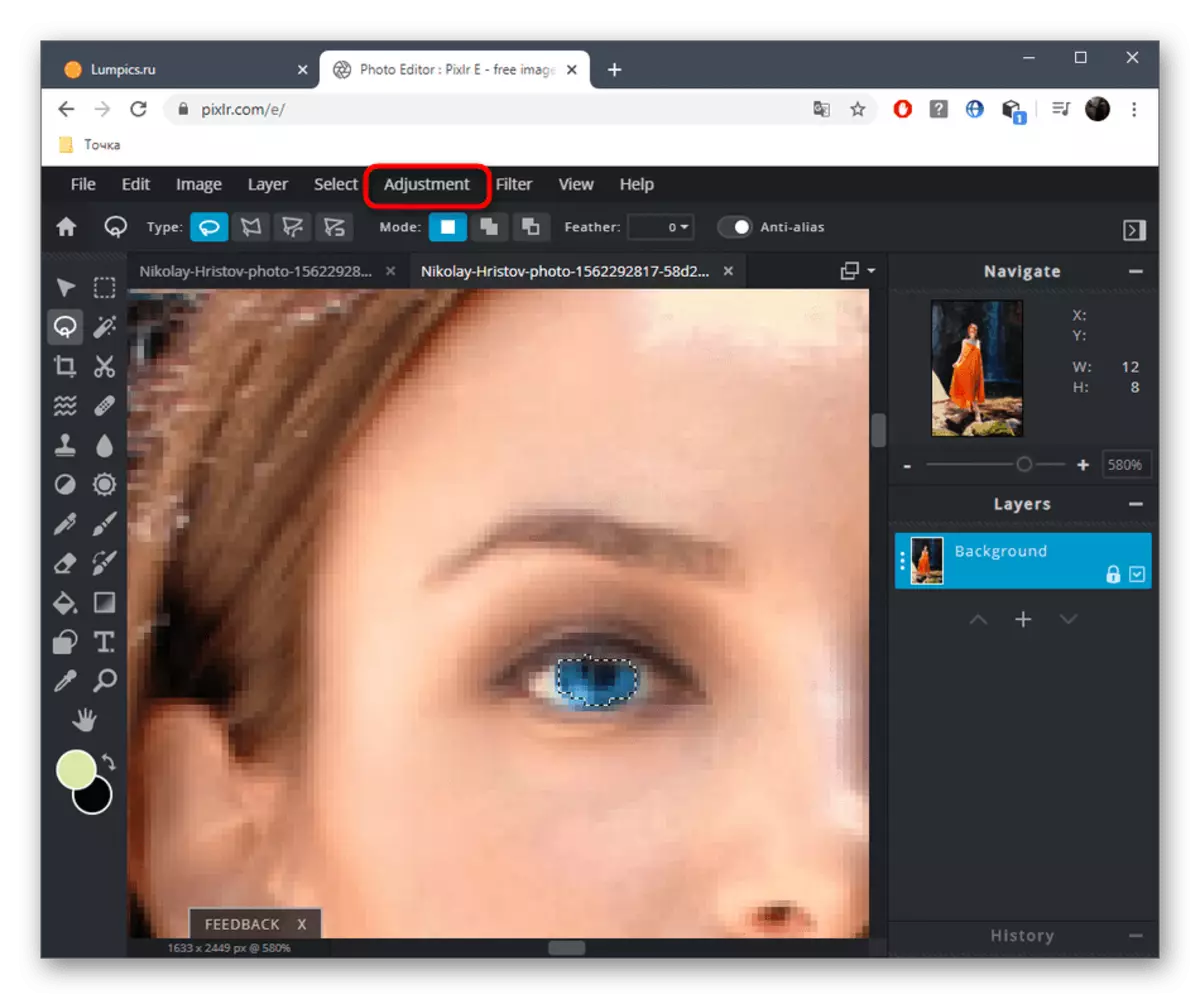
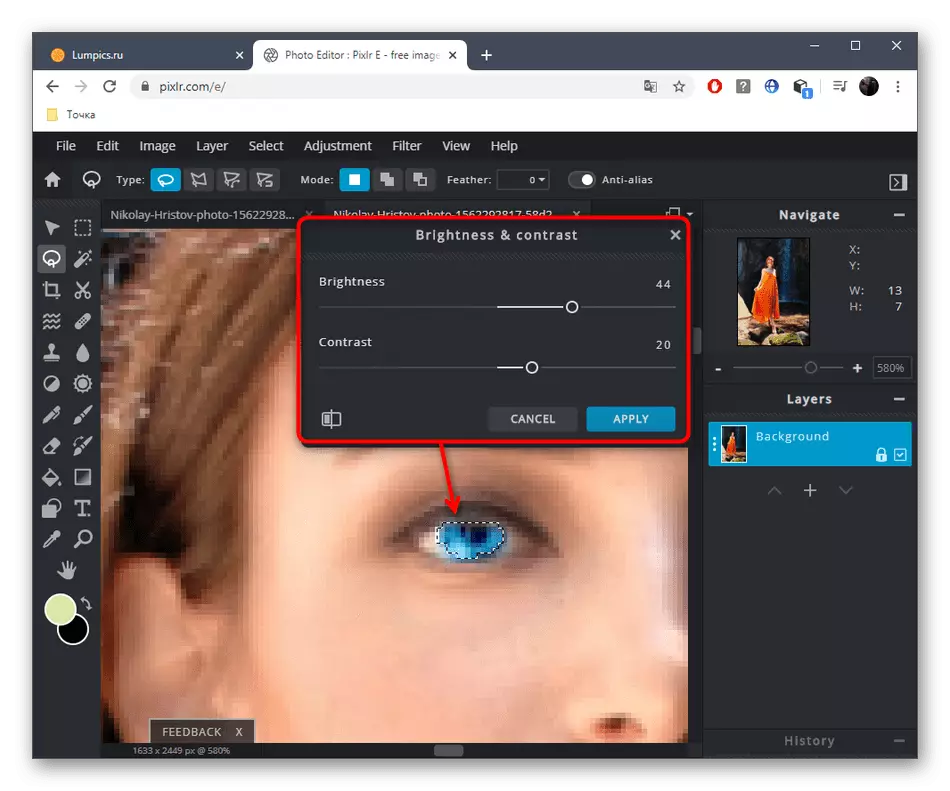

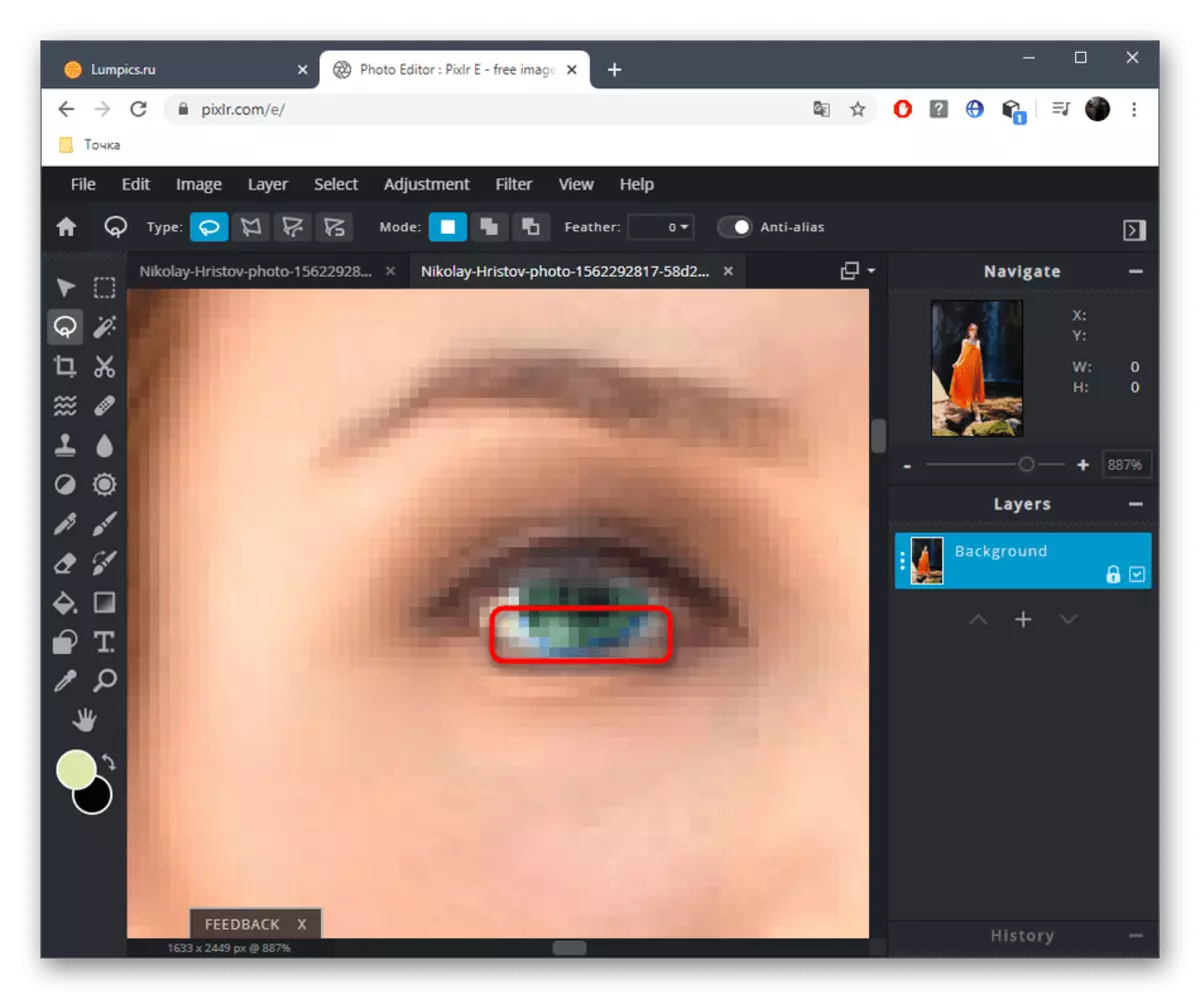


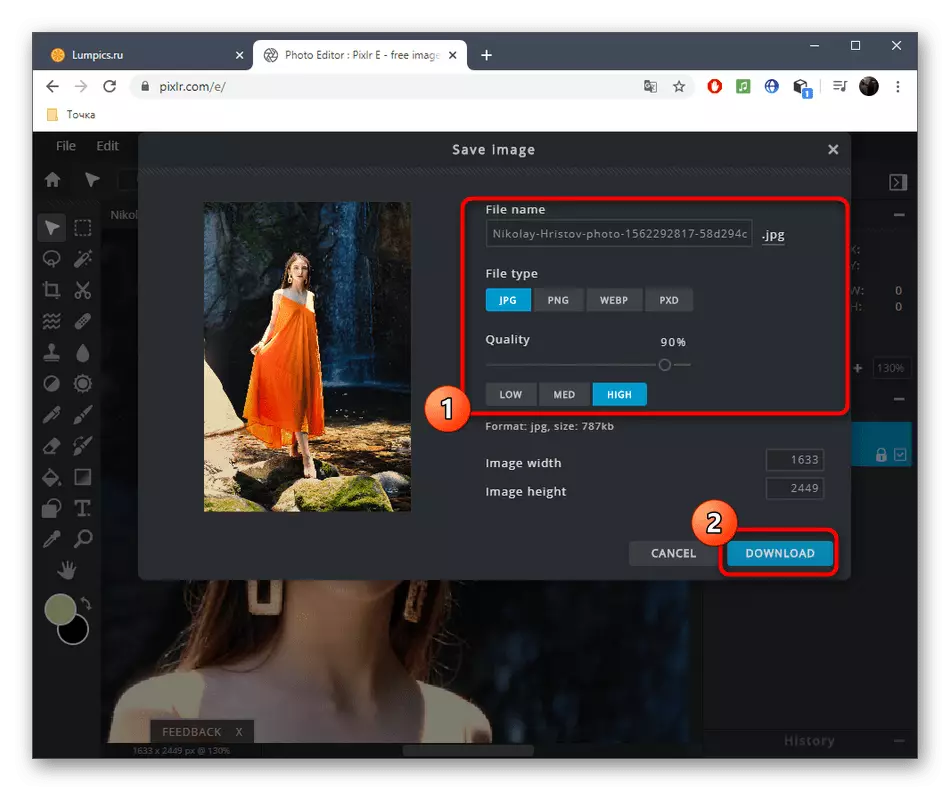
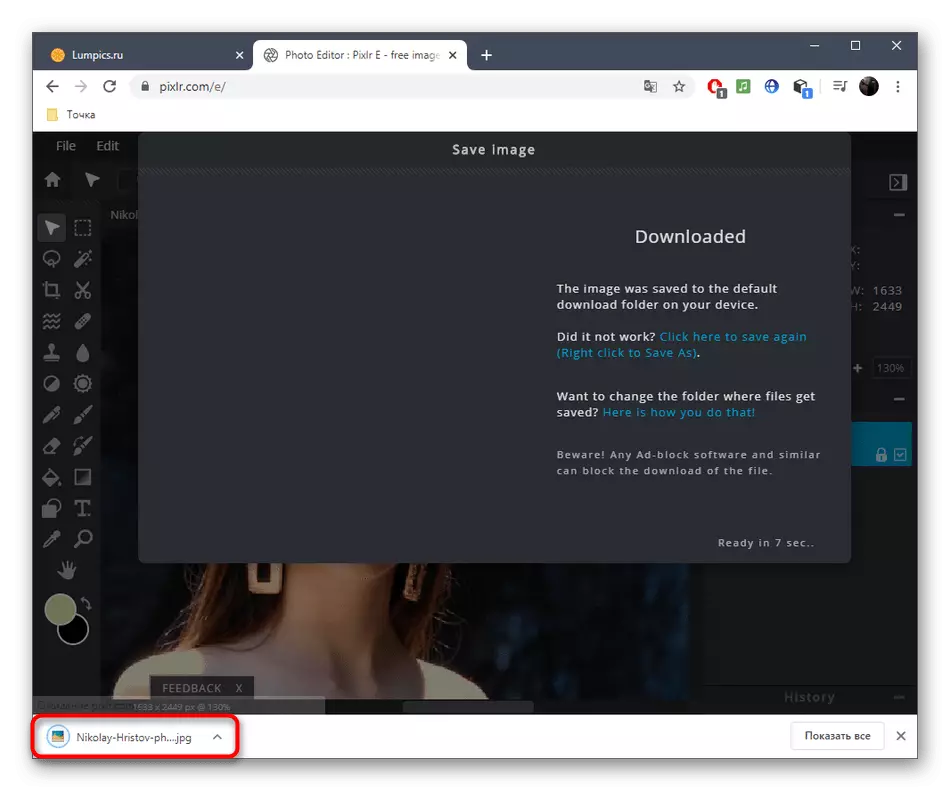
Paraan 3: Fotor.
Ang fotor online na serbisyo ay nakaposisyon bilang isang katulong sa pagpapabuti at paggawa ng mga larawan sa sariling katangian, at dito ay isang kasangkapan para sa pagpapalit ng kulay ng mga mata. Ang function na ito ay ipinamamahagi para sa isang bayad, kasama ang lahat ng iba pang mga kakayahan sa premium, kaya bago bumili, masidhi naming ipaalam sa iyo upang subukan ang graphical na editor mismo.
Pumunta sa online service fotor.
- Buksan ang pangunahing pahina ng fotor sa pamamagitan ng pag-click sa link sa itaas, at pagkatapos ay i-drag ang imahe sa tinukoy na lugar, at ang pagpindot sa window na "Explorer" ay lilitaw.
- Sa loob nito, piliin ang snapshot na gusto mong i-edit.
- Gumamit ng scaling - gagawin nito ang lugar ng mata na maginhawa para sa pag-edit. Ilipat sa pagitan ng mga aktibong lugar sa pamamagitan ng miniature window, na matatagpuan sa kanan sa ibaba.
- Sa pamamagitan ng kaliwang menu, lumipat sa seksyong "Kagandahan".
- Sa kategoryang "Mata", hanapin ang "kulay ng mata".
- I-configure ang iyong ginustong kulay gamit ang mga pagpipilian na inihanda o sa pamamagitan ng buong palette ng mga kulay at mga kulay. Bukod pa rito, piliin ang laki ng brush at katigasan nito.
- Baguhin ang kulay ng mga mata sa pamamagitan ng pag-click sa kaliwang pindutan ng mouse, at pagkatapos ay i-click ang "Tanggapin".
- Kung nagustuhan ko ang resulta at handa ka nang gumamit ng fotor sa isang patuloy na batayan, bumili ng isang subscription, kasunod ng mga tagubilin na ipinapakita sa screen, at pagkatapos ay i-click ang "I-save" upang i-download ang nabagong imahe sa iyong computer.
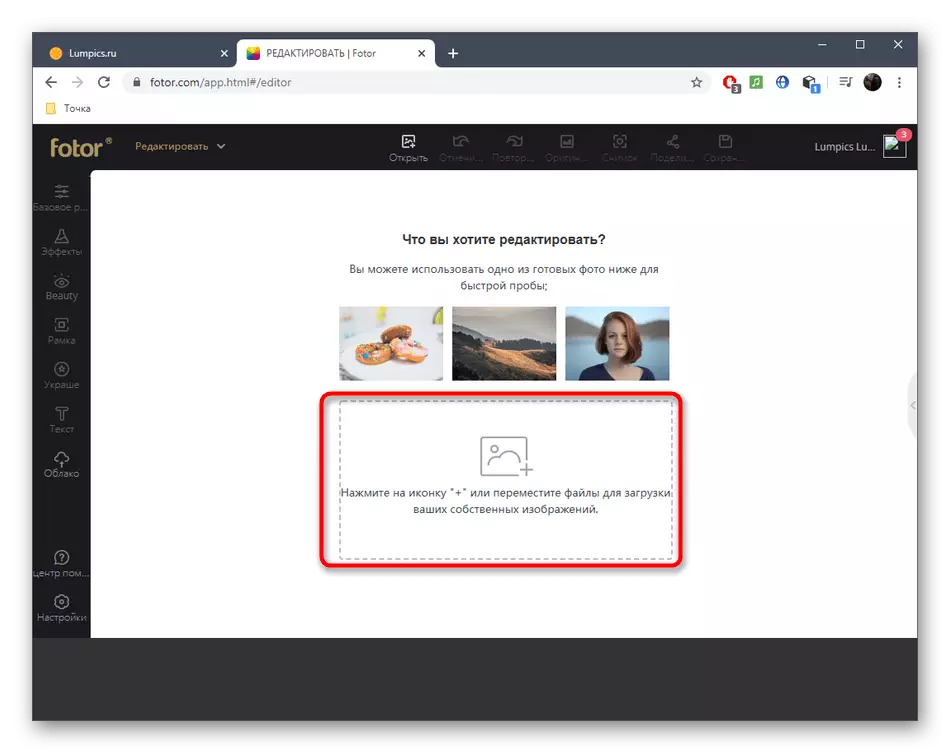

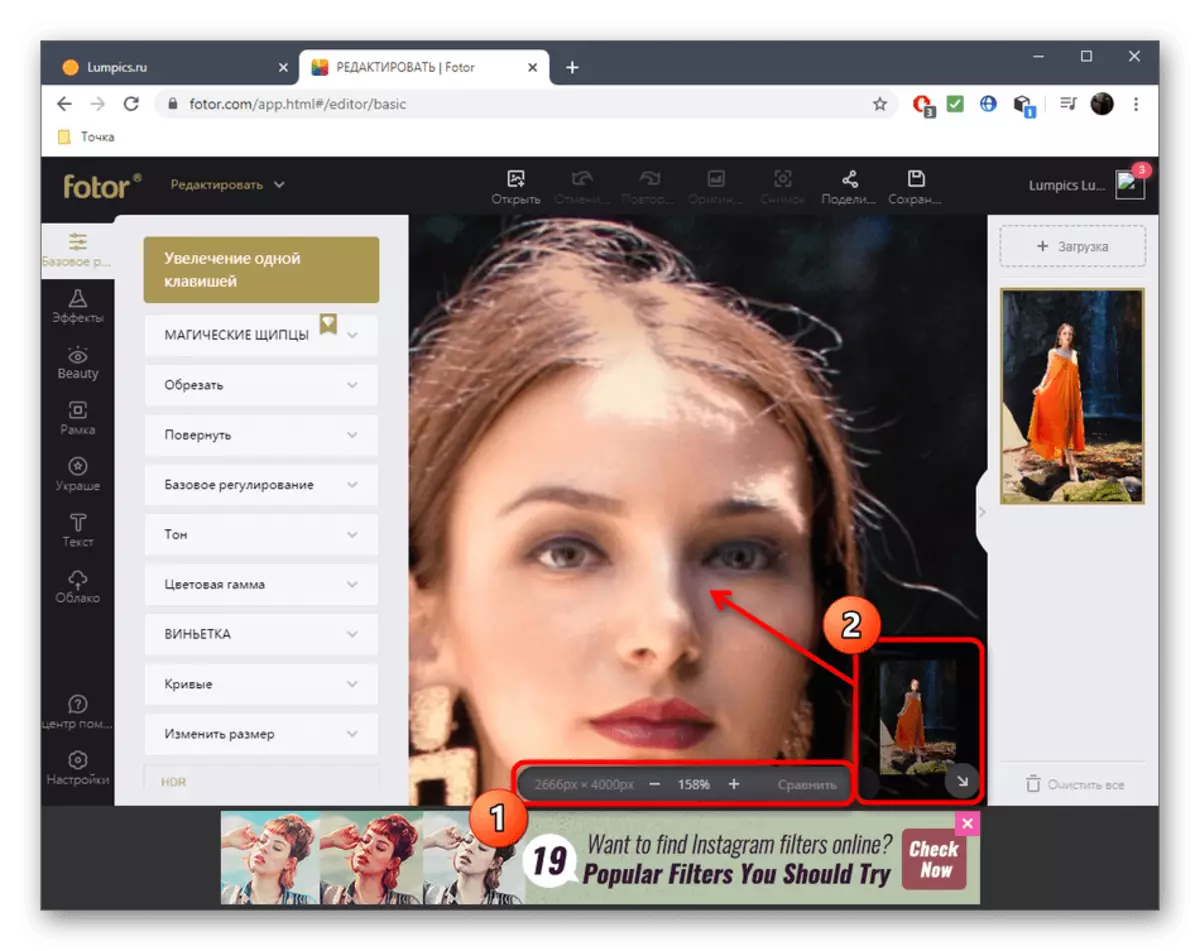





Ang pinaka-advanced na online na mga serbisyo sa pag-edit ng larawan ay nagbibigay ng lahat ng kinakailangang mga pagpipilian para sa trabaho sa hitsura, ngunit hindi pa rin sila makakapagkumpetensya sa mga full-fledged na mga editor ng graphic. Kung interesado ka sa mas detalyadong at advanced na pagproseso ng mata, basahin ang materyal na ipinakita ayon sa sumusunod na link.
Magbasa nang higit pa: Baguhin ang kulay ng mga mata sa Photoshop
