
Paraan 1: Mga Tool sa System
Sa Windows 10, posible na baguhin ang view ng anumang folder. Upang gawin ito, maaari mong gamitin ang alinman sa isang icon ng system o isang icon na na-download mula sa mga mapagkukunan ng third-party.
- Pinili namin ang folder na nais mong baguhin ang icon, at buksan ito "Properties".
- Pumunta sa tab na "Setup" at sa block ng mga icon ng folder, i-click ang "Baguhin ang icon".
- Mula sa listahan, pumili ng angkop na icon at i-click ang "OK".
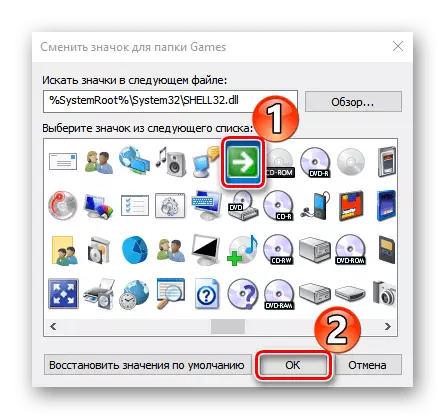
Upang i-save ang mga pagbabago, i-click ang "Ilapat".
- May iba pang mga hanay ng mga icon sa Windows 10. Upang ma-access ang mga ito, sa turn sa address bar ipakilala namin:
C: \ windows \ system32 \ imageres.dll.
C: \ windows \ system32 \ moricons.dll.
C: \ windows \ explorer.exe.
Pagkatapos ng bawat address, i-click ang "Enter".
- Kung kailangan mong i-install ang icon na nilikha ng iyong sarili o na-download mula sa Internet, i-click ang "Review".
- Nakita namin ang nais na icon at i-click ang "Buksan".
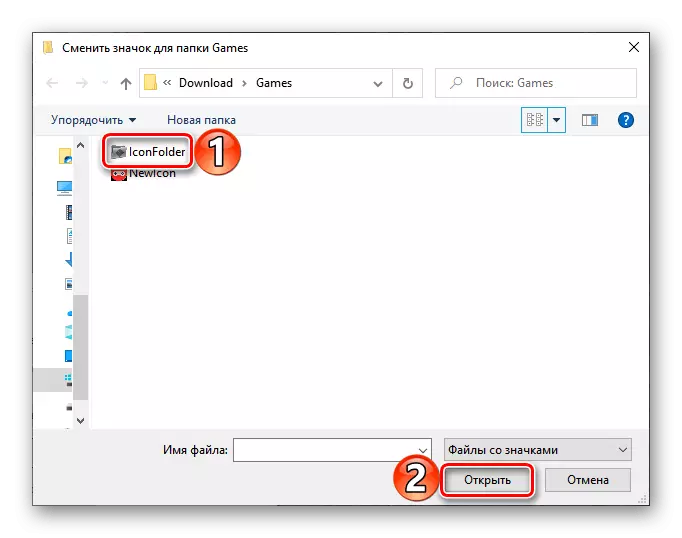
Sa susunod na window, i-click ang "OK".
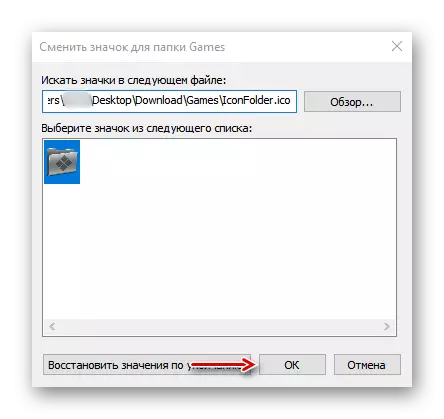
Ang icon ng folder ay magbabago kaagad.
- Upang ibalik ang icon ng standard na direktoryo, i-click ang "Ibalik ang mga default na halaga".
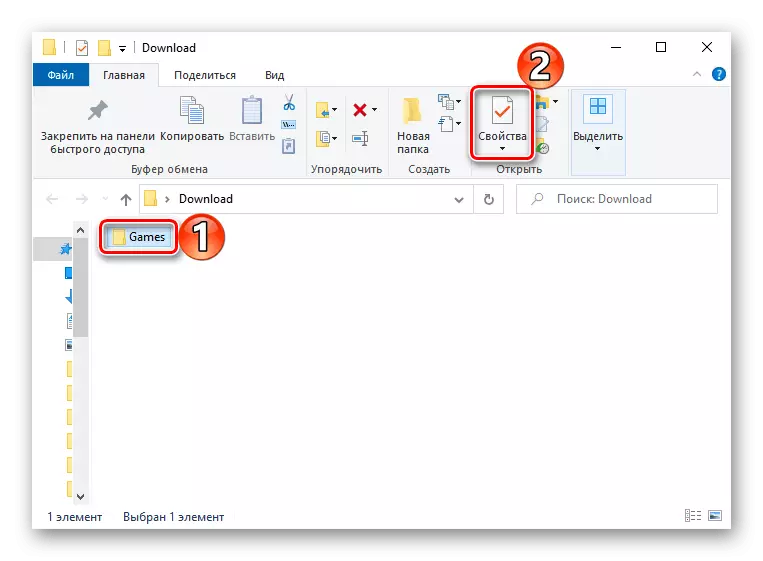
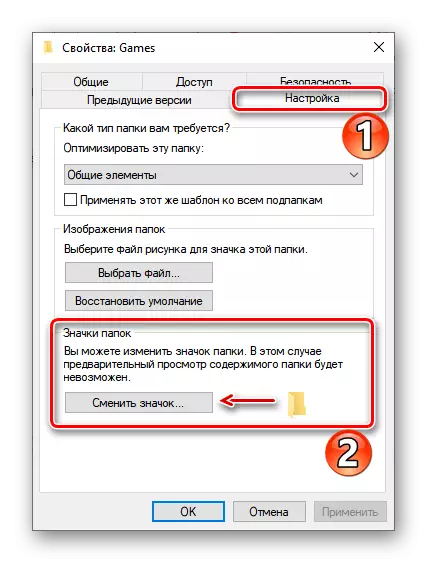
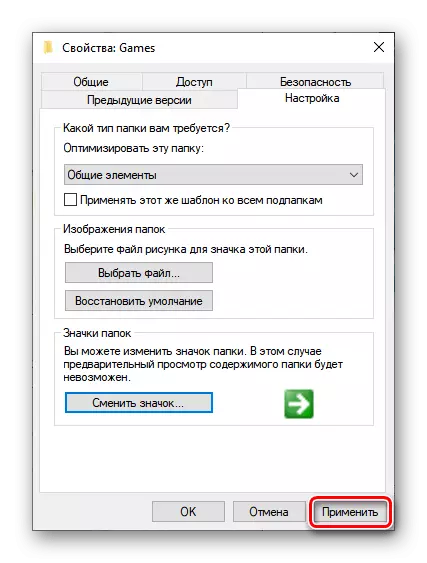
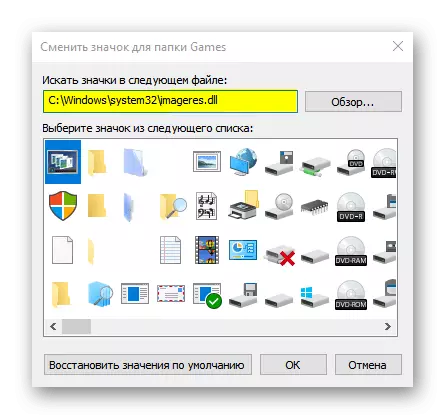
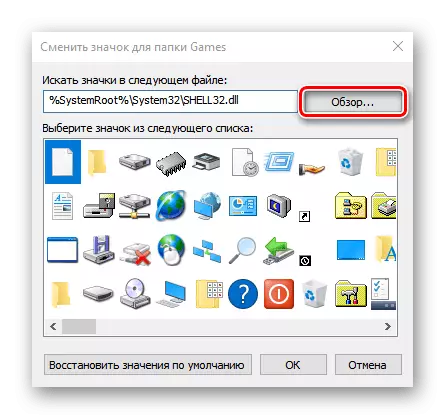
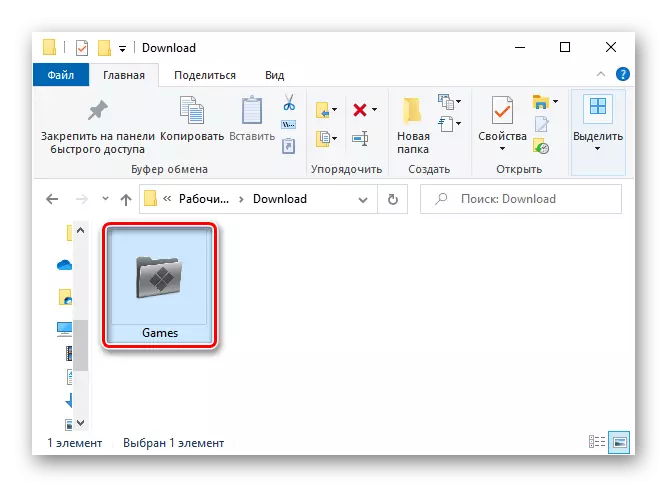
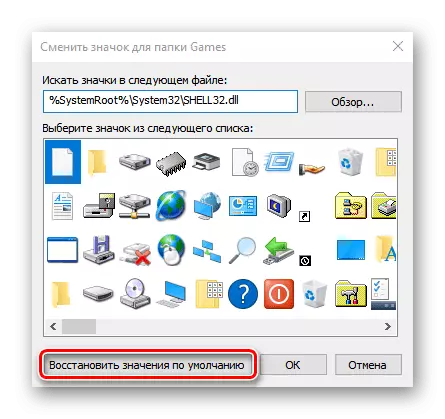
Maaari mong gawin ang lahat ng mga folder sa computer ng isang species sa pamamagitan ng paglikha ng isang naaangkop na parameter sa Windows 10 registry editor.
- Ang kumbinasyon ng mga pindutan ng Win + R ay tumawag sa window na "Run", ipasok ang regedit code at i-click ang "OK".
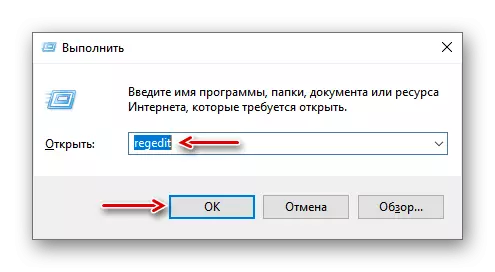
Bilang resulta ng mga aksyon na inilarawan, ang uri ng folder ay magbabago, ngunit kapag ipinapakita ang mga ito sa mode ng malaking, malaki o maginoo na mga icon ng folder na may nested na mga file, magkakaroon ng karaniwang pagtingin.
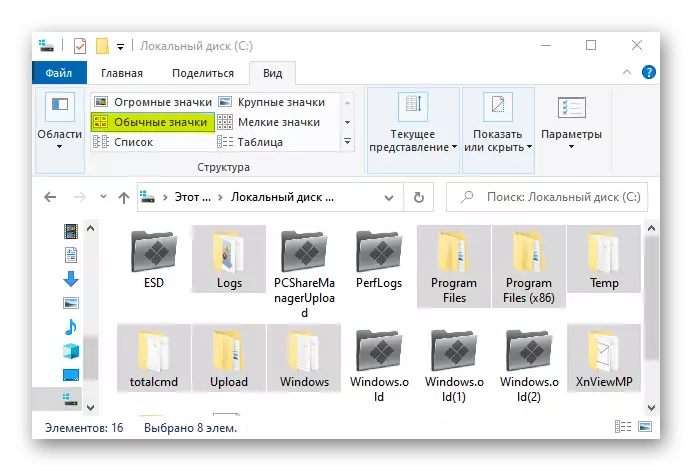
Baguhin ang icon sa kasong ito Pinipigilan ang tampok na preview, na nagpapakita ng mga sketch (mga thumbnail) ng mga video file at mga imahe, pati na rin ang mga icon ng mga program na nakaimbak sa disk. Kung kinakailangan, ang pagpipiliang ito ay maaaring hindi paganahin.
- Patakbuhin namin ang "Explorer", buksan ang tab na "File" at i-click ang "Baguhin ang folder at mga setting ng paghahanap".
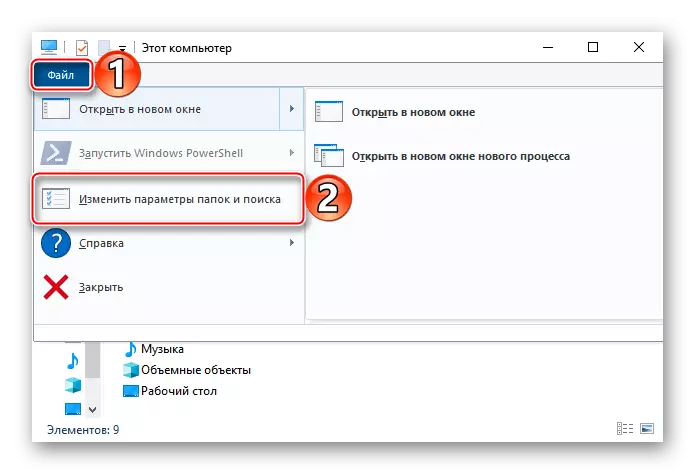
Paraan 2: Espesyal na Software.
Bilang karagdagan sa mga tool sa system, baguhin ang mga icon ng folder, mga file, mga lokal na drive at iba pang mga elemento ng Windows 10 gamit ang software ng third-party. Para sa mga layuning ito, maraming mga espesyal na kagamitan ang binuo, mayroon lamang mga pakete sa lahat ng mga kinakailangang file, na hindi nangangailangan ng karagdagang software. Ito ay nakasulat nang detalyado sa isang hiwalay na artikulo.
Magbasa nang higit pa: Paano mag-install ng mga icon sa Windows 10
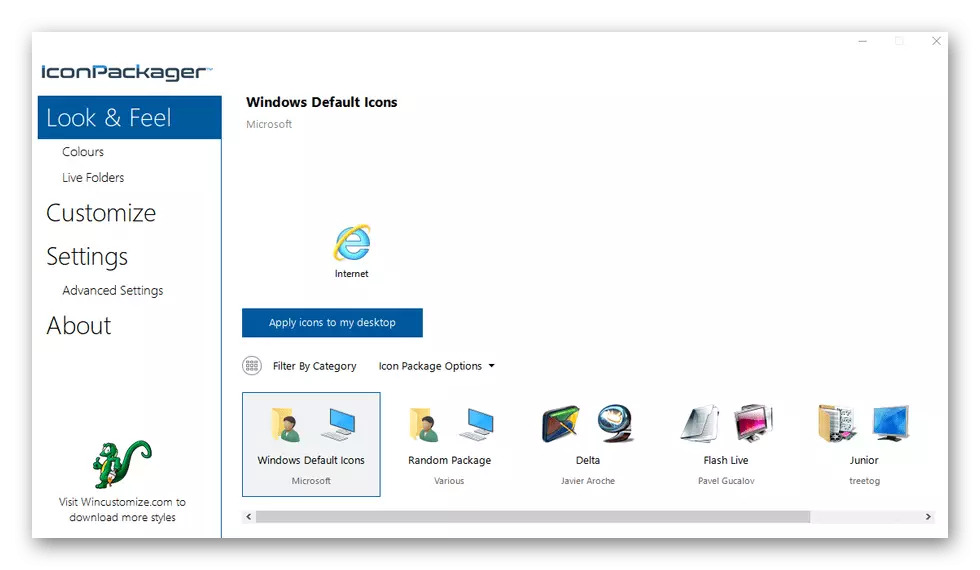
- Patakbuhin namin ang "Explorer", buksan ang tab na "File" at i-click ang "Baguhin ang folder at mga setting ng paghahanap".
