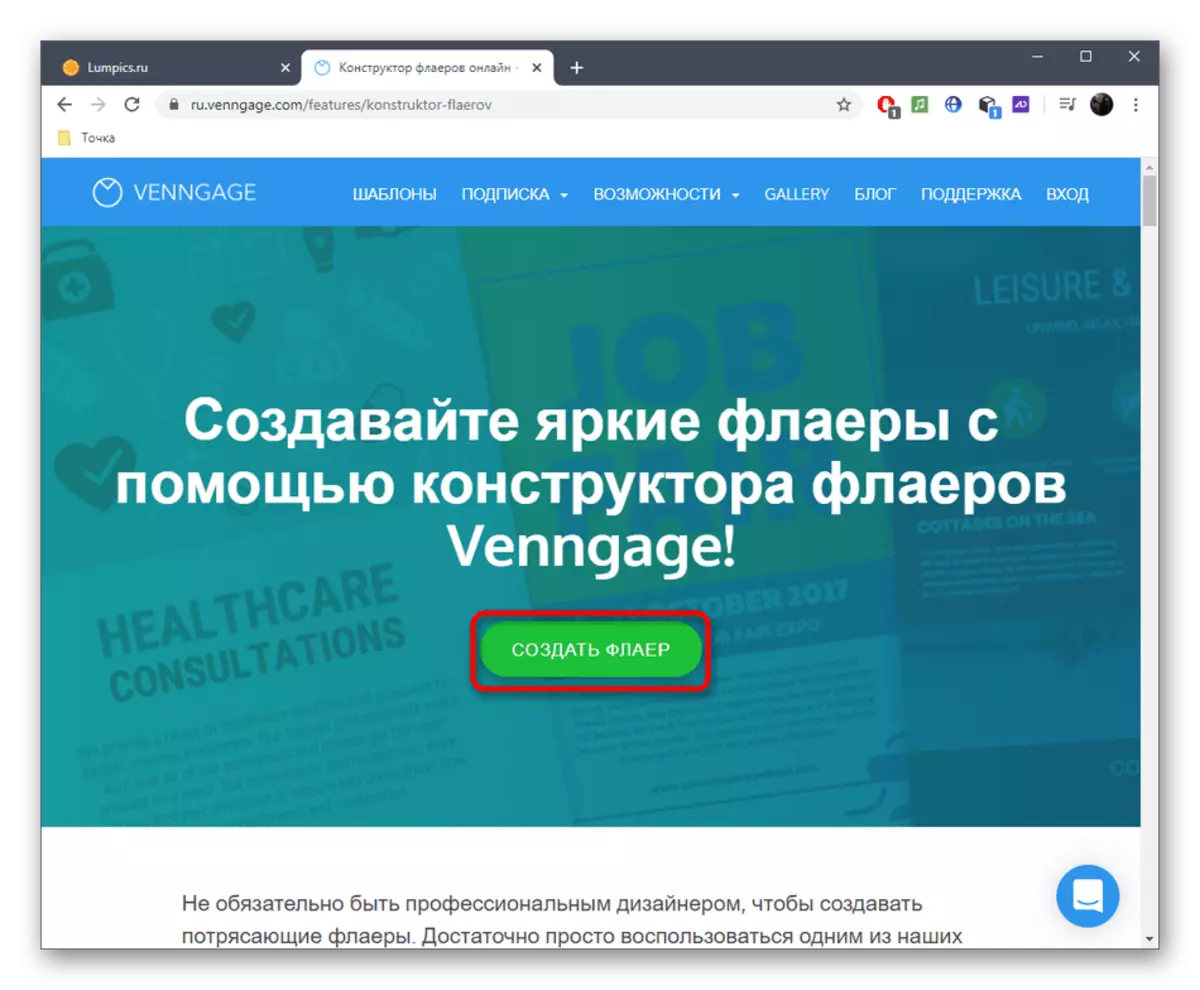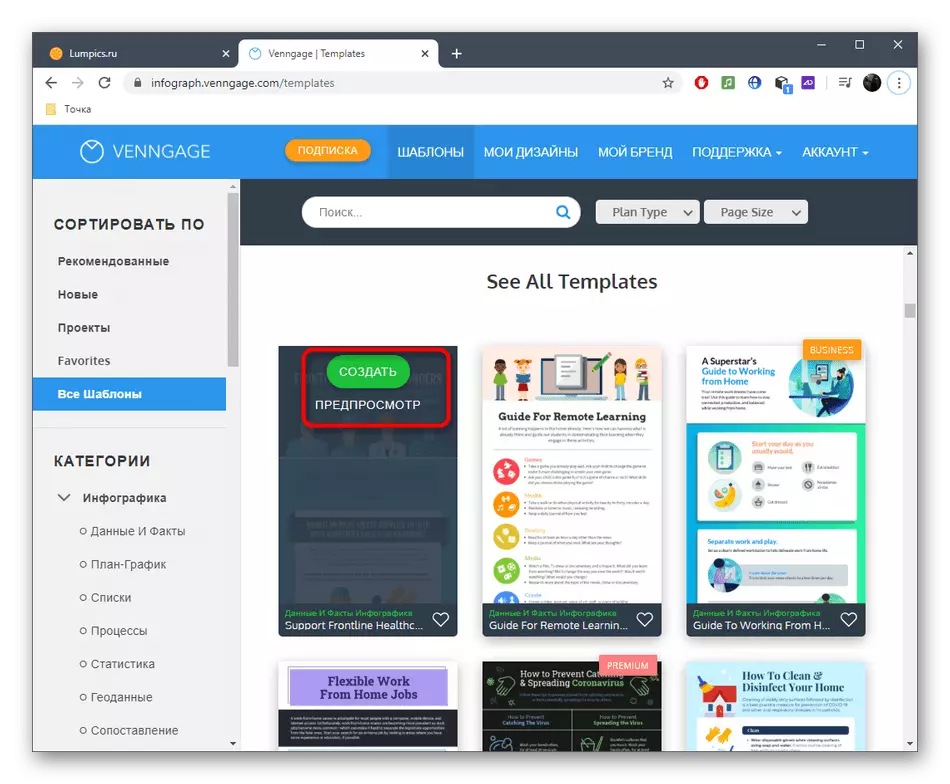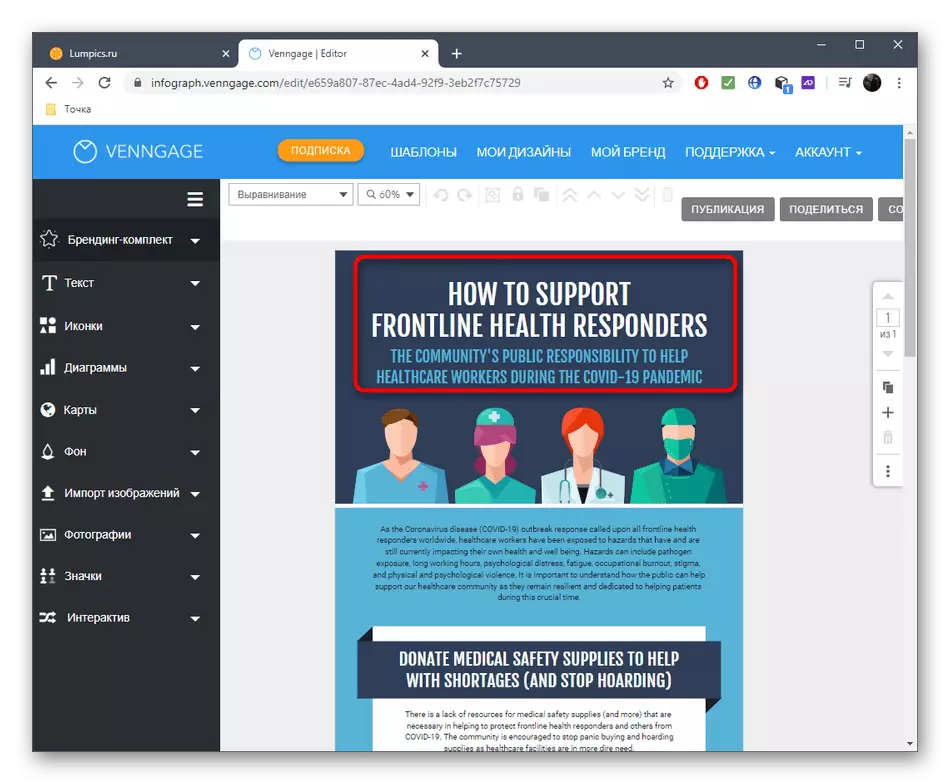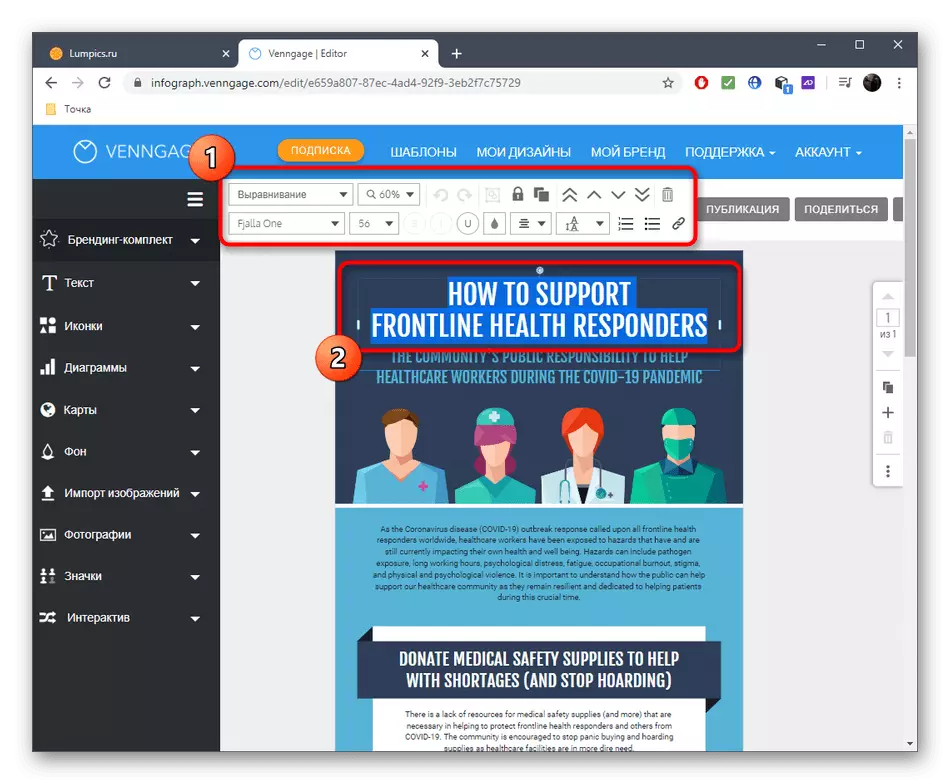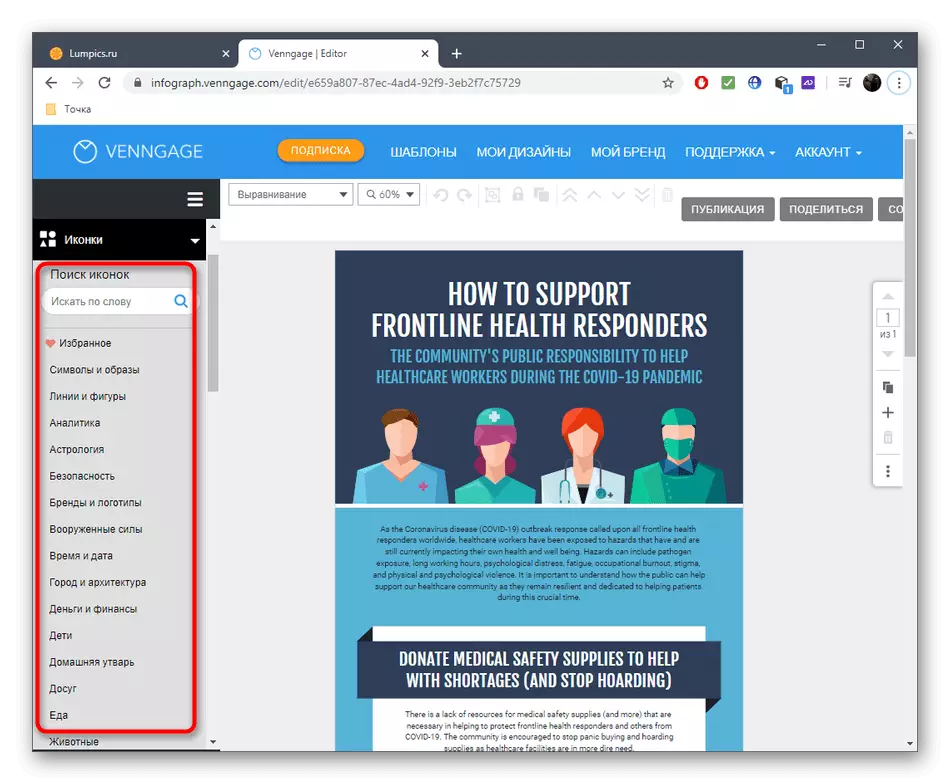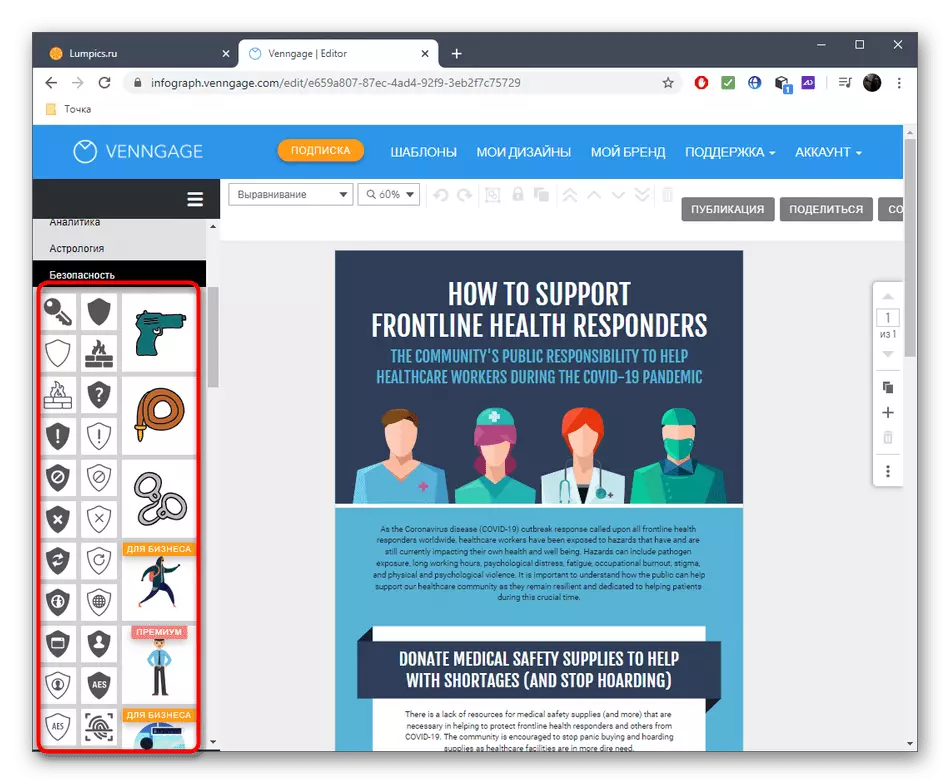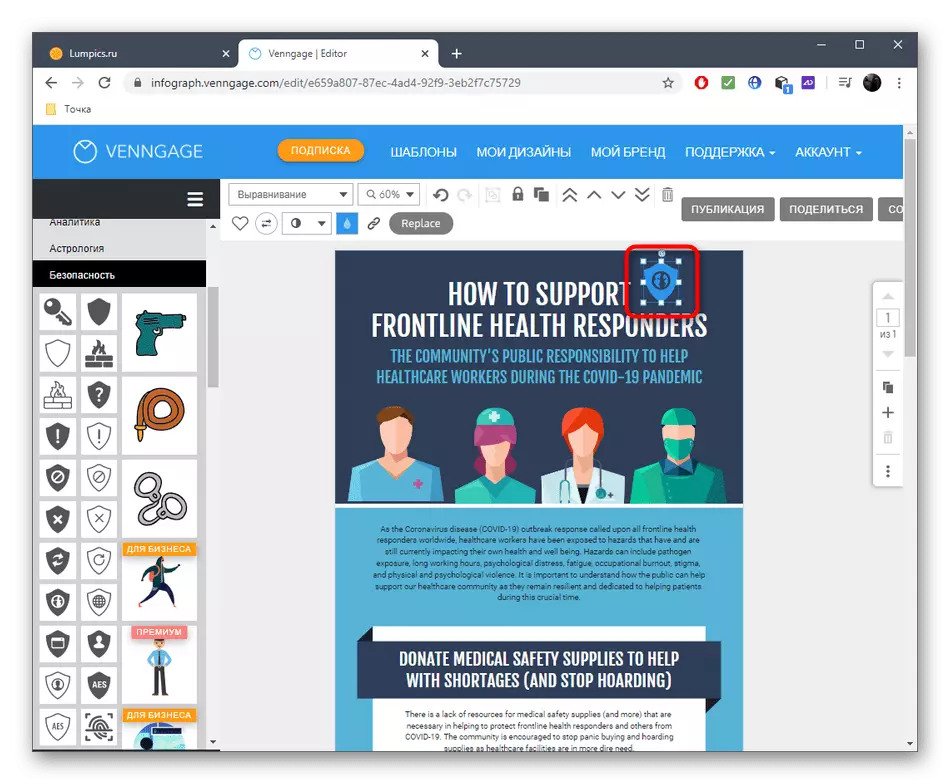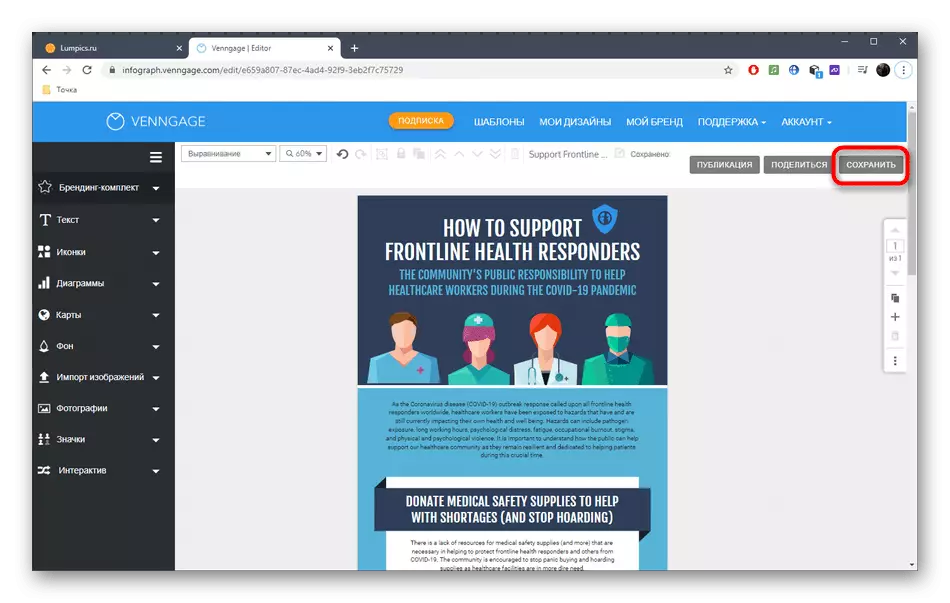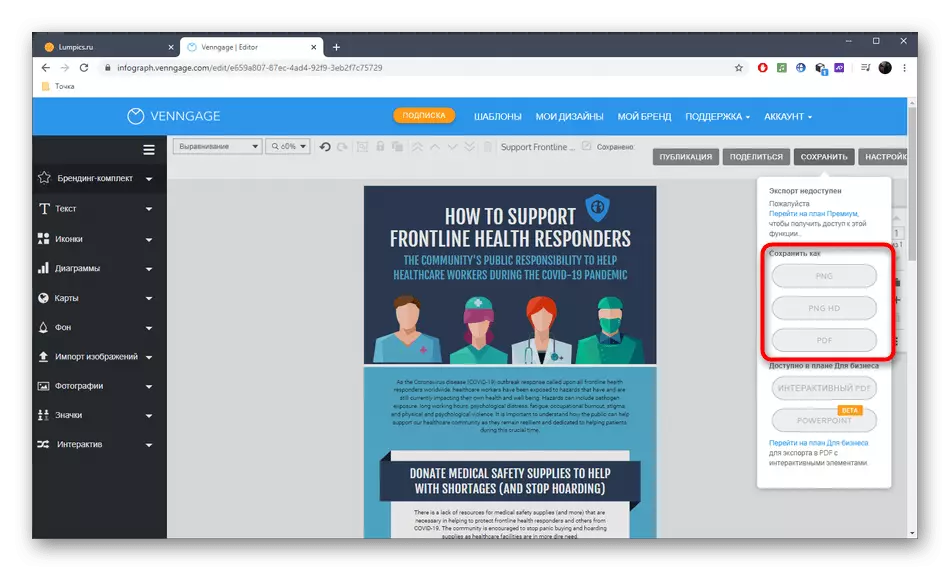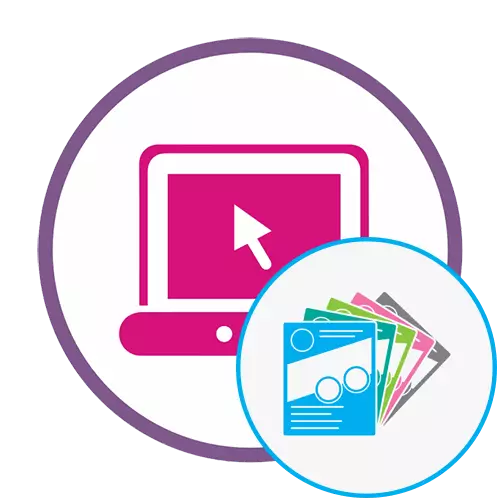
Paraan 1: Canva.
Maaari kang lumikha ng isang advertisement o ad sa papel sa anyo ng isang flyer gamit ang canva online na serbisyo. Sa loob nito, gumagamit ito ng mga harvested pattern o ang mga tool na naroroon upang gawin ang proyekto mula sa zero.
Pumunta sa Canva Online Service.
- Mag-click sa link sa itaas at sa pangunahing pahina ng Online Service Canva, mag-click sa pindutang "Lumikha ng Flyer Online".
- Ang listahan ay magpapakita ng isang listahan ng mga magagamit na libreng template na ipinamamahagi ng kategorya. Maaari mong gamitin ang mga ito upang piliin ang opsyon na gusto mo at patuloy na i-edit ito.
- Gagawin namin ito, sumuway sa bawat detalye ng isang umiiral na layout.
- Halimbawa, i-highlight ang isa sa mga teksto na naroroon sa sheet. Mula sa itaas, ang isang karagdagang panel ay lilitaw kung saan ang pagbabago ng font at laki nito ay ginaganap. Ang teksto mismo ay maaaring transformed, baguhin ang anggulo ng pagkahilig at lumipat sa anumang lugar ng workspace. Available din ito para sa pagpapatupad at sa anumang iba pang elemento na matatagpuan sa flyer.
- Mayroong ilang mga seksyon sa kaliwang pane: "Mga Larawan", "Mga Elemento", "Teksto", "Video", "Background", "Mga Download" at "Mga Folder". Pumunta sa isa sa mga ito upang gumana sa isang tiyak na uri ng mga bagay.
- Sa seksyong "Mga Sangkap", maghanap ng iba't ibang mga hugis at mga icon upang palamutihan ang iyong flyer. Hawakan ang kaliwang pindutan ng mouse sa bagay at ilipat ito sa workspace.
- Baguhin ito bilang itinuturing mong kinakailangan, at pumili ng angkop na lugar para dito.
- Kung ang flyer ay dapat na binubuo ng ilang mga elemento, i-click ang "Magdagdag ng Pahina" at ilagay ito para sa isang pamilyar na prinsipyo.
- Sa pagtatapos, i-click ang pindutan ng Down Arrow upang i-download ang flyer sa computer.
- Piliin ang pinakamainam na format ng boot, halimbawa, PDF, itinuturing na pinaka-karaniwang, at pagkatapos ay i-click ang "I-download".
- Asahan ang pagtatapos ng paghahanda ng disenyo.
- Maghintay para sa pag-download nito at pumunta sa karagdagang pakikipag-ugnayan sa flyer na nilikha.
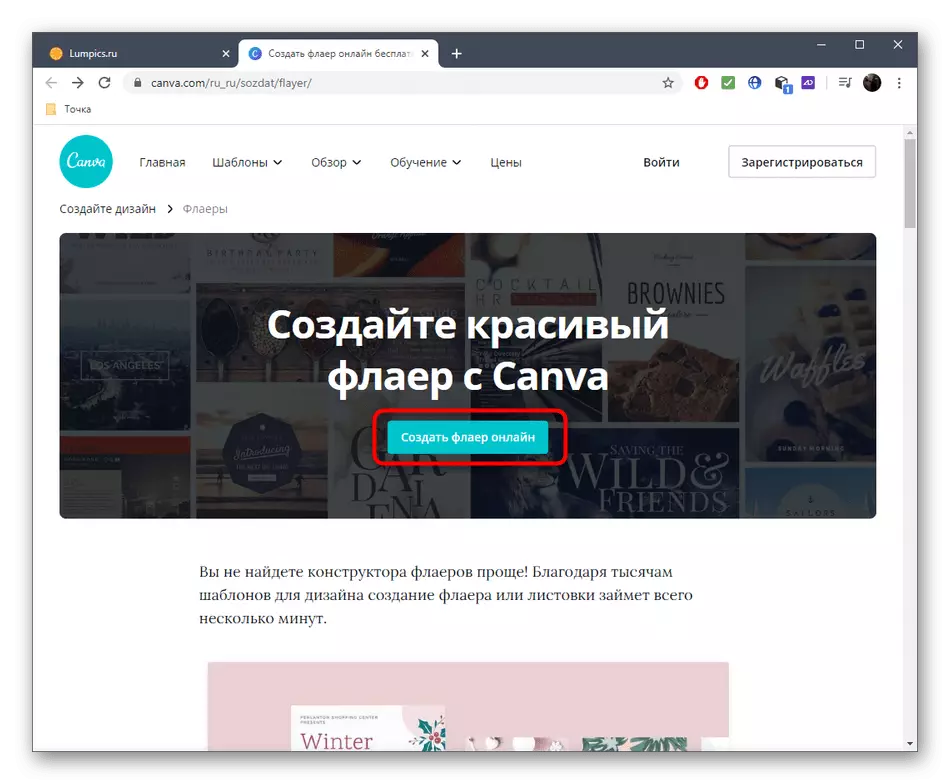
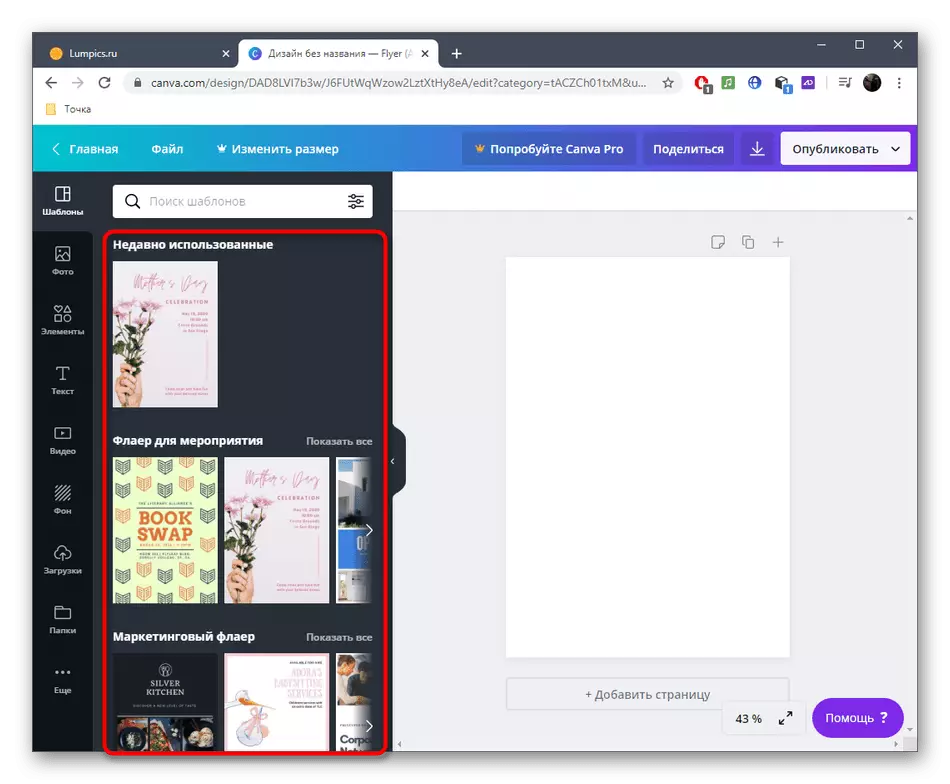
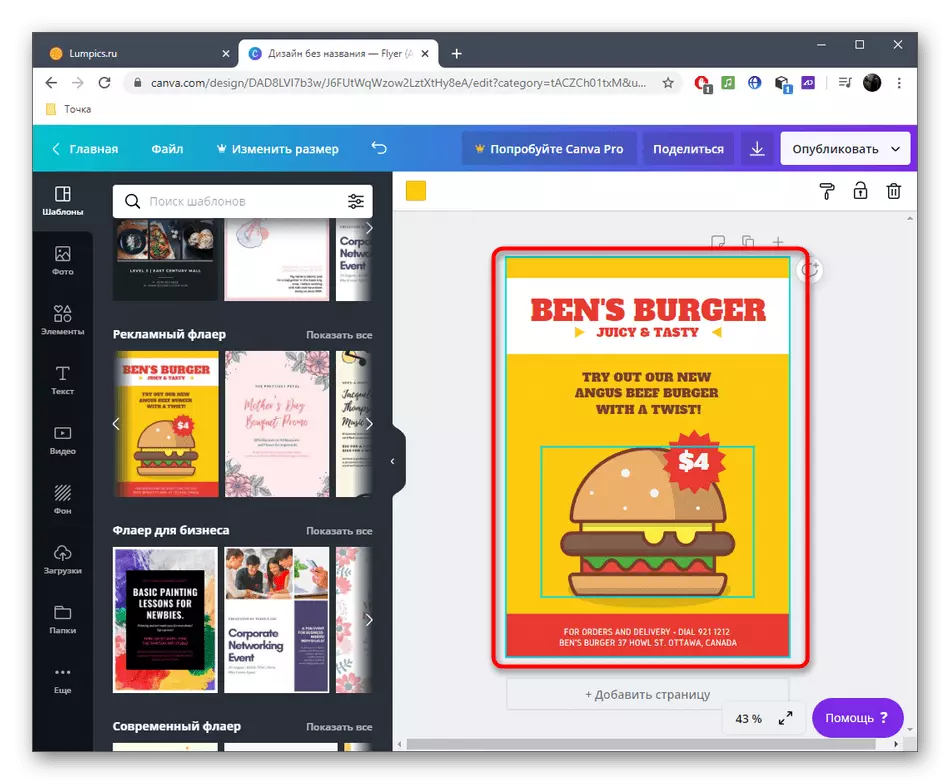
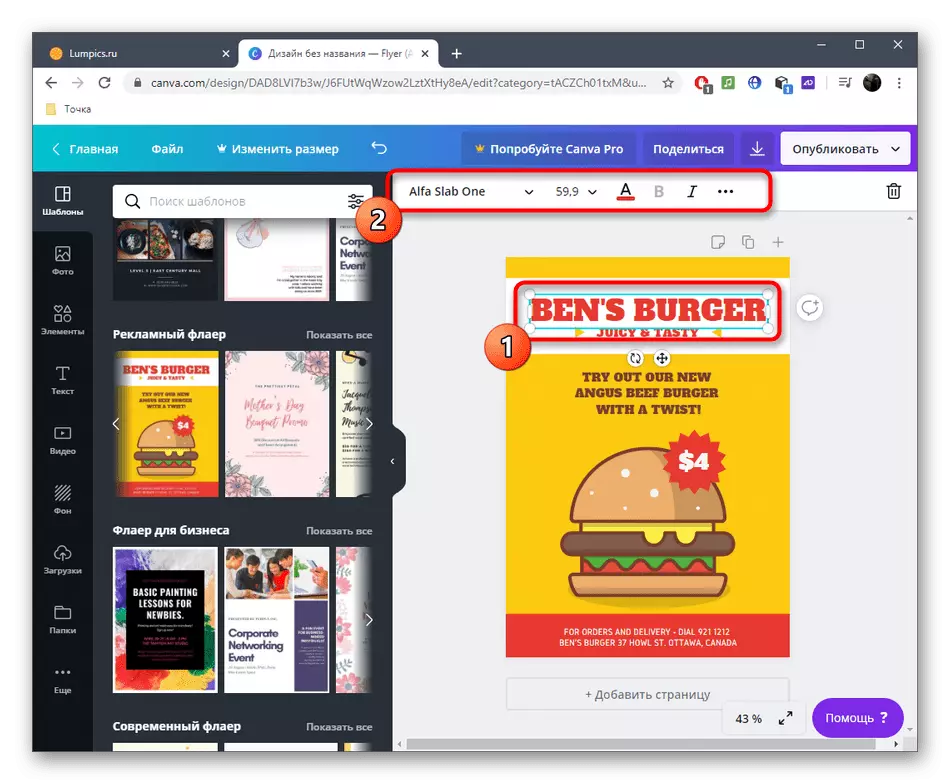
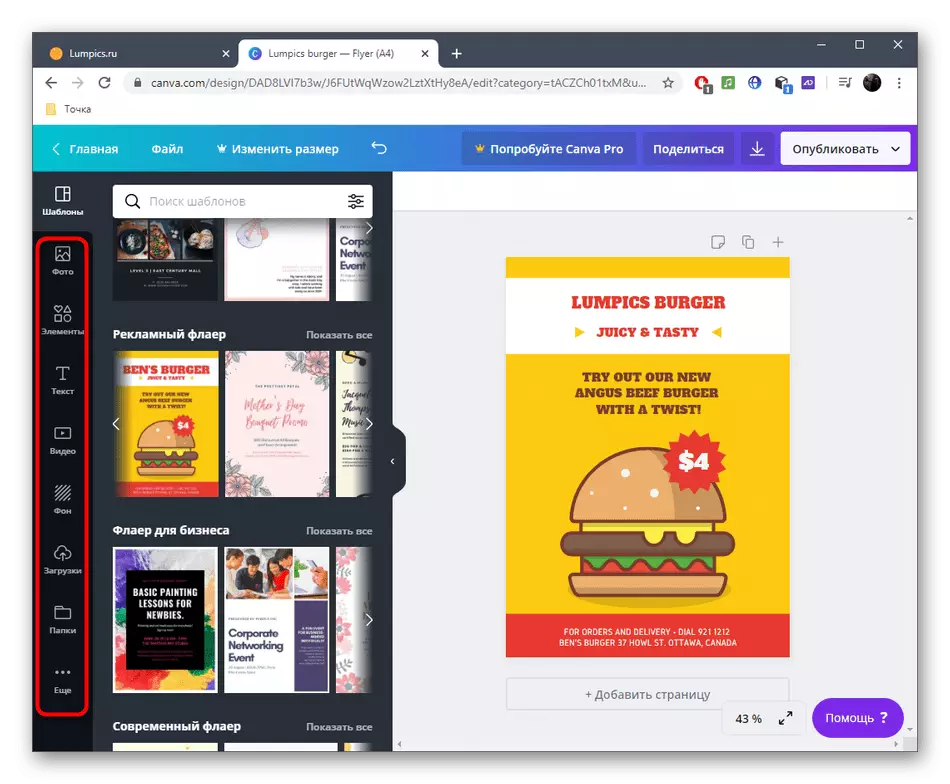
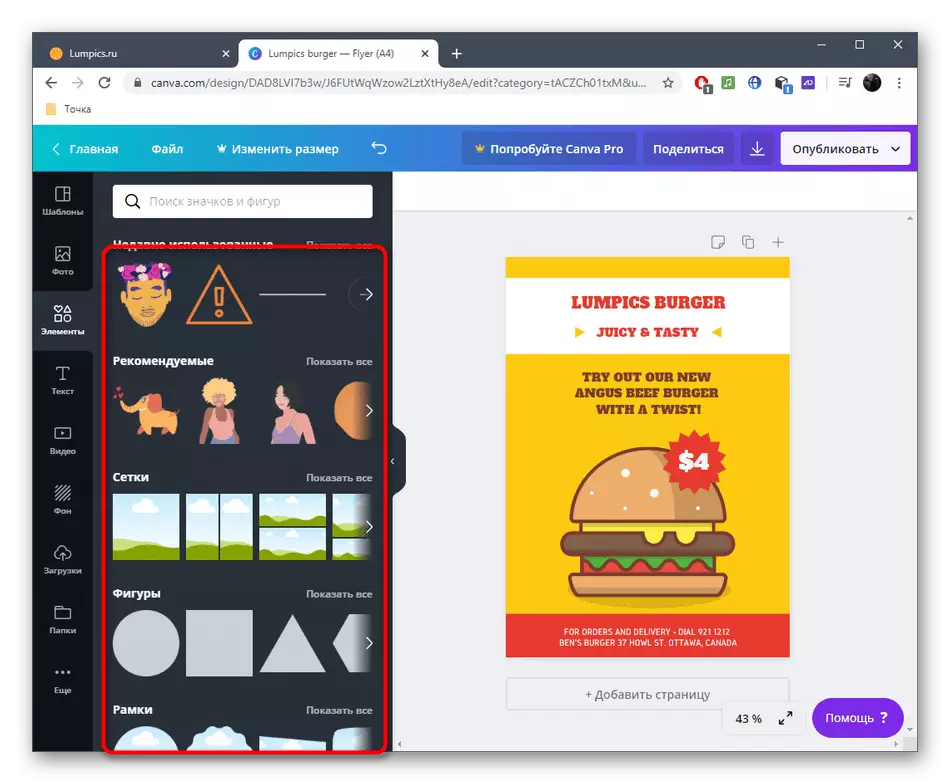
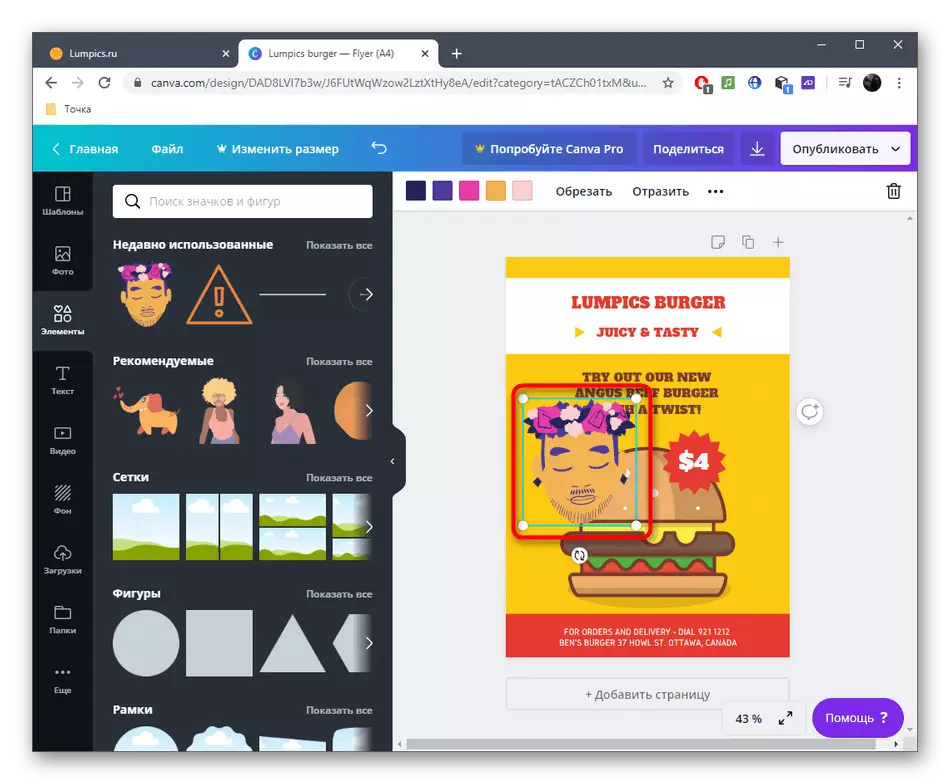
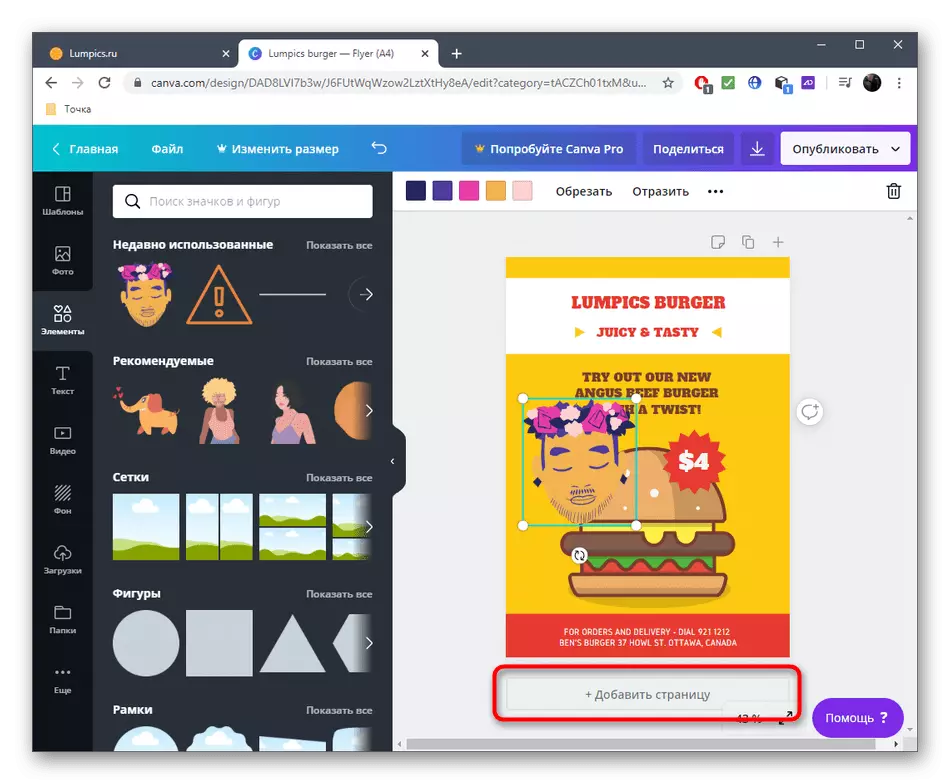
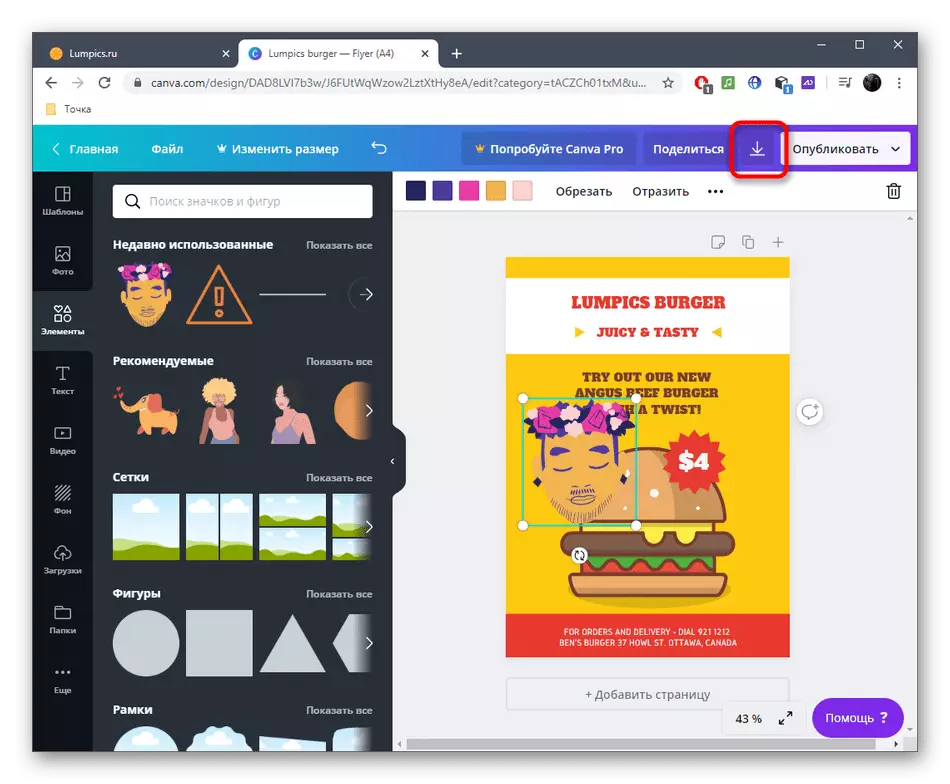
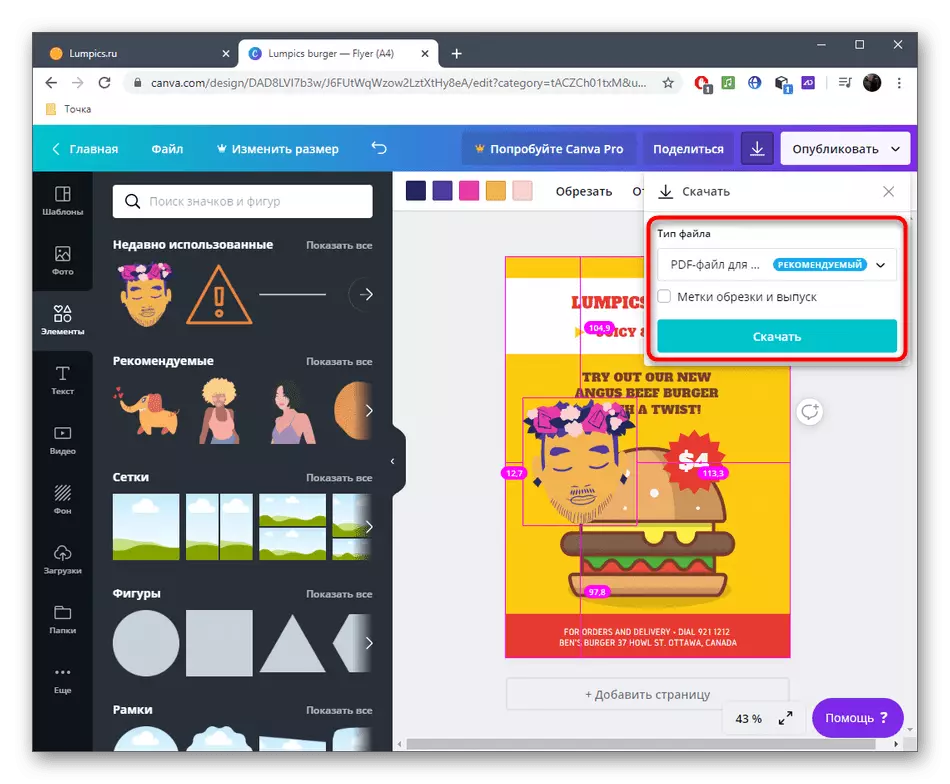
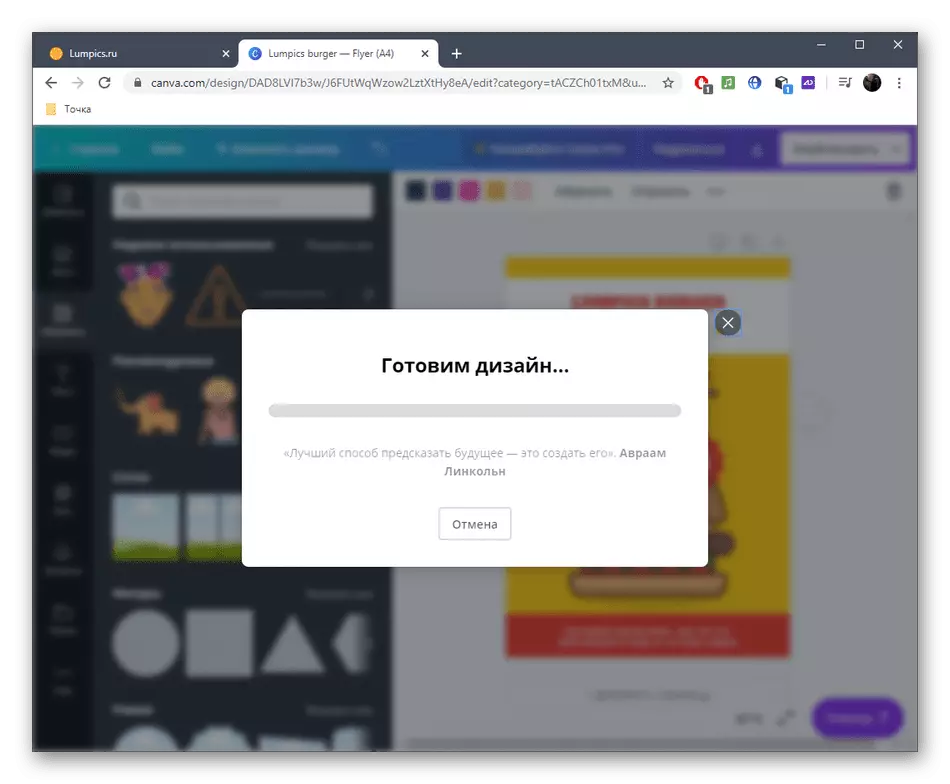
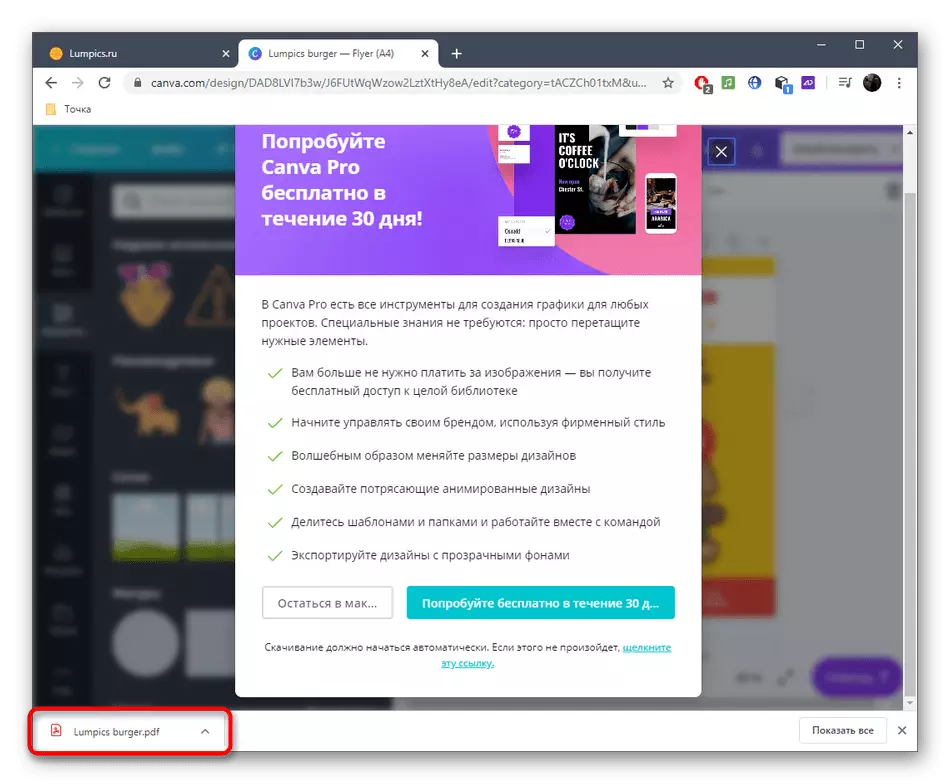
Paraan 2: Crello.
Ang Crello ay isa pang sikat na online na serbisyo kung saan maraming mga template para sa paglikha ng mga flyer. Ipinapayo namin sa iyo na gamitin ito kung nagustuhan mo ang algorithm para sa gawain ng nakaraang desisyon, ngunit hindi ito angkop para sa anumang kadahilanan.
Pumunta sa Crello Online Service.
- Buksan ang website ng Crello at mag-click sa pindutang "Lumikha ng Unang Flyer". Tiyaking pumunta sa libreng pamamaraan ng pagpaparehistro kung nais mong i-access ang editor.
- Sa pamamagitan ng pagkakatulad sa serbisyo na tinalakay sa itaas, pumili ng isang template sa kaliwang menu o i-download ang iyong mga file. Isaalang-alang na dito ang ilang mga blangko ay maaari lamang magamit sa premium account. Kung magpasya kang bilhin ito, basahin muna ang mga pagpipilian nang detalyado, at pagkatapos ay pumunta sa pagkuha.
- Sa kaso kapag ang isang malinis na proyekto ay nilikha mula sa simula, buksan ang seksyong "Aking Mga File" at i-click ang "I-download ang Imahe o Video". Pagkatapos buksan ang "Explorer", piliin ang target na bagay, i-download ito at ilagay ito sa workspace.
- Idagdag ang unang elemento sa anyo ng teksto - upang gawin ito, lumipat sa naaangkop na seksyon at piliin ang estilo ng kaisipan.
- Pagkatapos lumitaw ang window na may mga karagdagang setting, kung saan dapat itakda ang pinakamainam na font, laki nito at iba pang mga parameter.
- Isulat ang teksto, ibahin ang anyo ito kung kinakailangan, punan ang naaangkop na kulay at ilagay sa nais na lugar sa workspace.
- Sa kategoryang "Mga Bagay" makakahanap ka ng iba't ibang mga hugis, mga guhit at mga badge. Marami sa kanila ang ibinahagi nang walang bayad, kaya sapat na lamang upang piliin ang nagustuhan at i-drag sa flyer sa hinaharap.
- Ang kontrol ng bagay ay nangyayari sa parehong paraan tulad ng sa kaso ng parehong teksto, kaya hindi kami titigil sa detalye sa sandaling ito.
- Kung kinakailangan, magdagdag ng karagdagang mga pahina para sa iyong flyer at lugar alinsunod sa iyong mga kagustuhan.
- Sa pagtatapos, mag-click sa "I-download".
- Tukuyin ang format ng file na ginustong i-download, binabasa ang paglalarawan na ipinapakita sa parehong window. Kaya mauunawaan mo kung aling uri ng data ang magiging optimal.
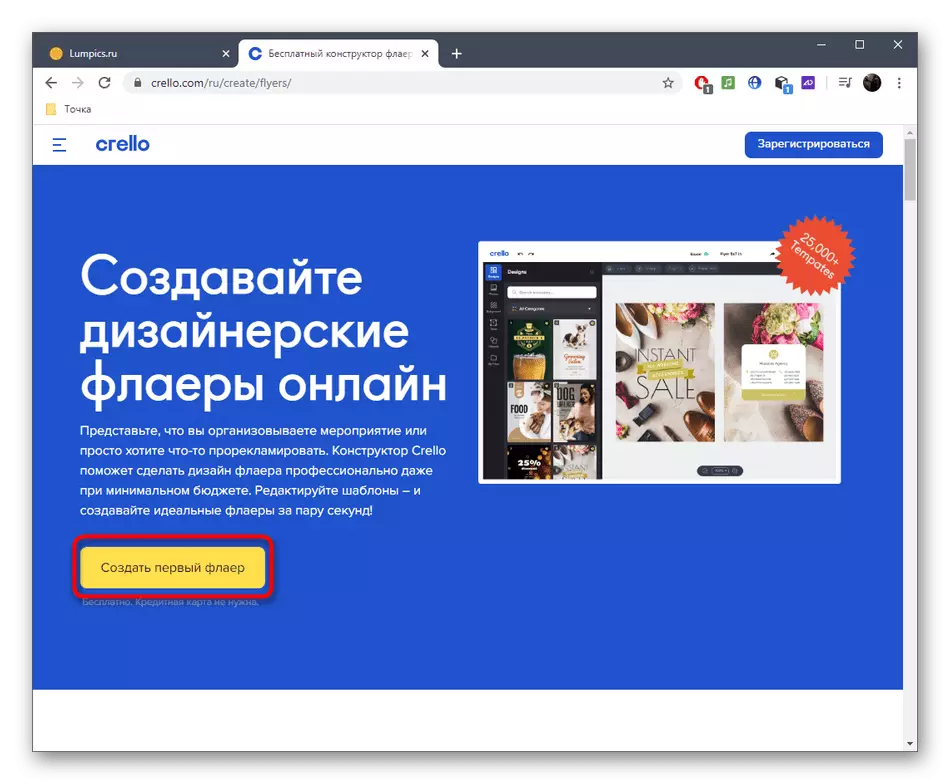
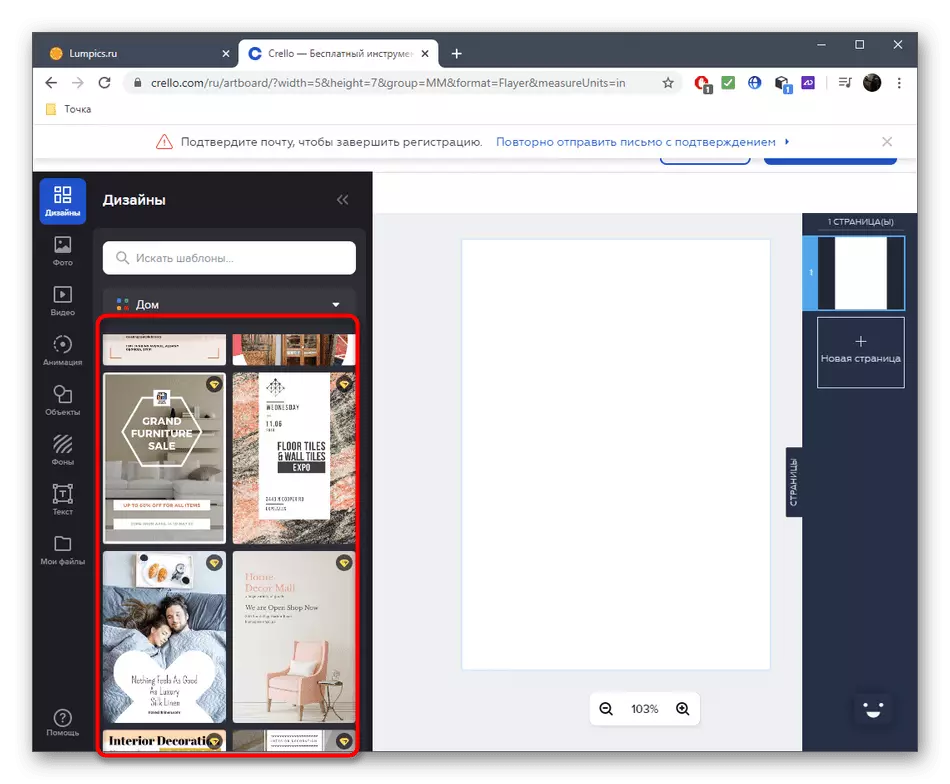
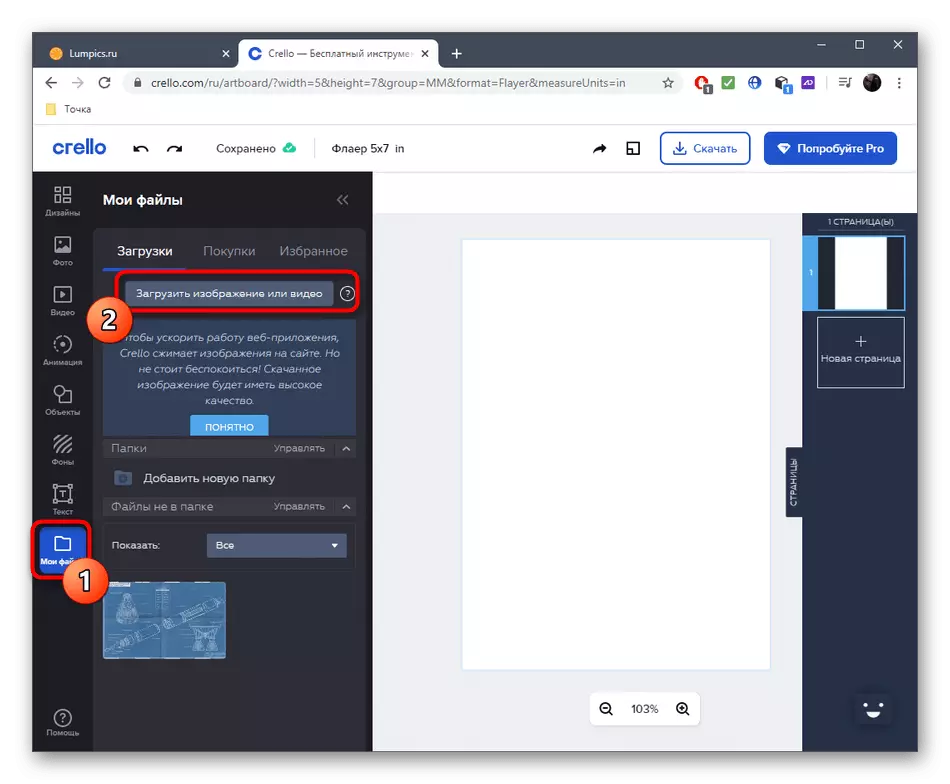
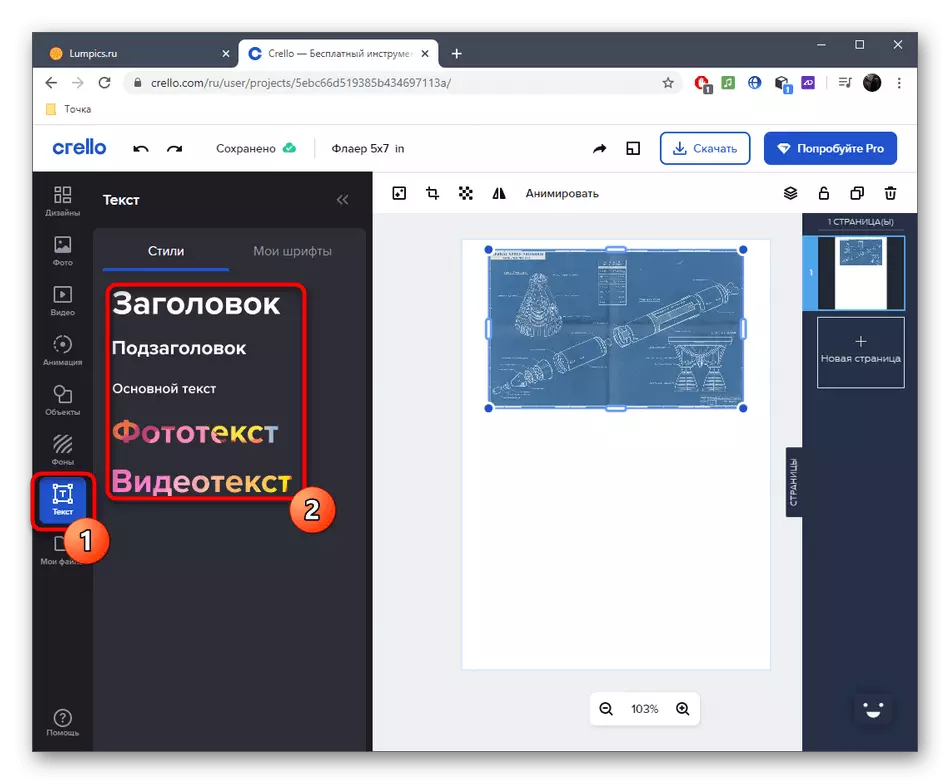
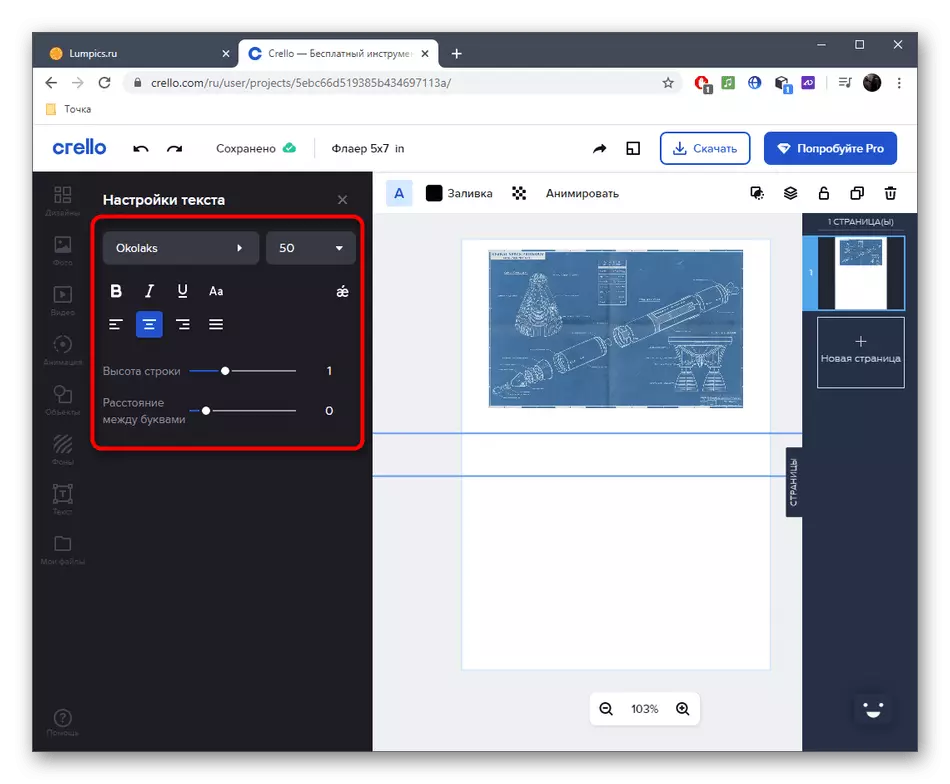
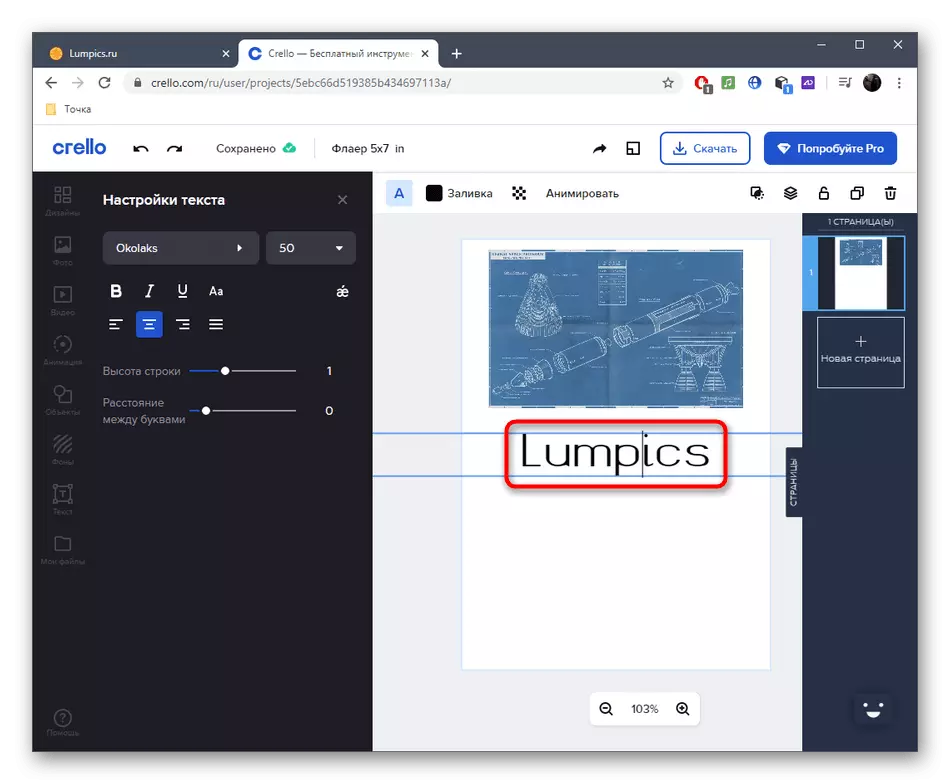
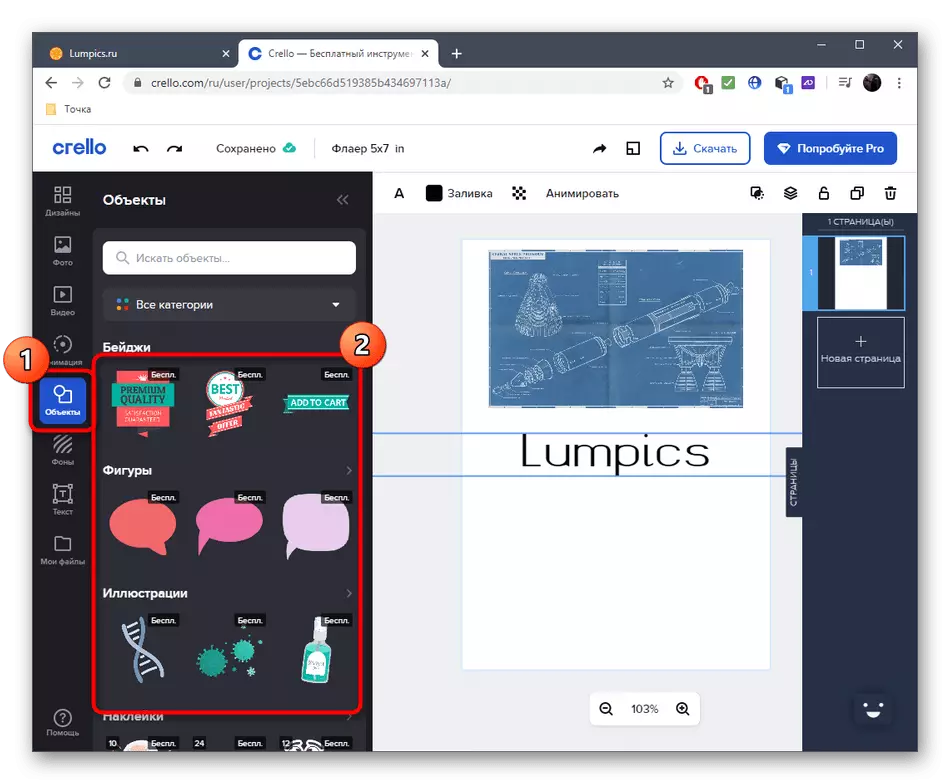
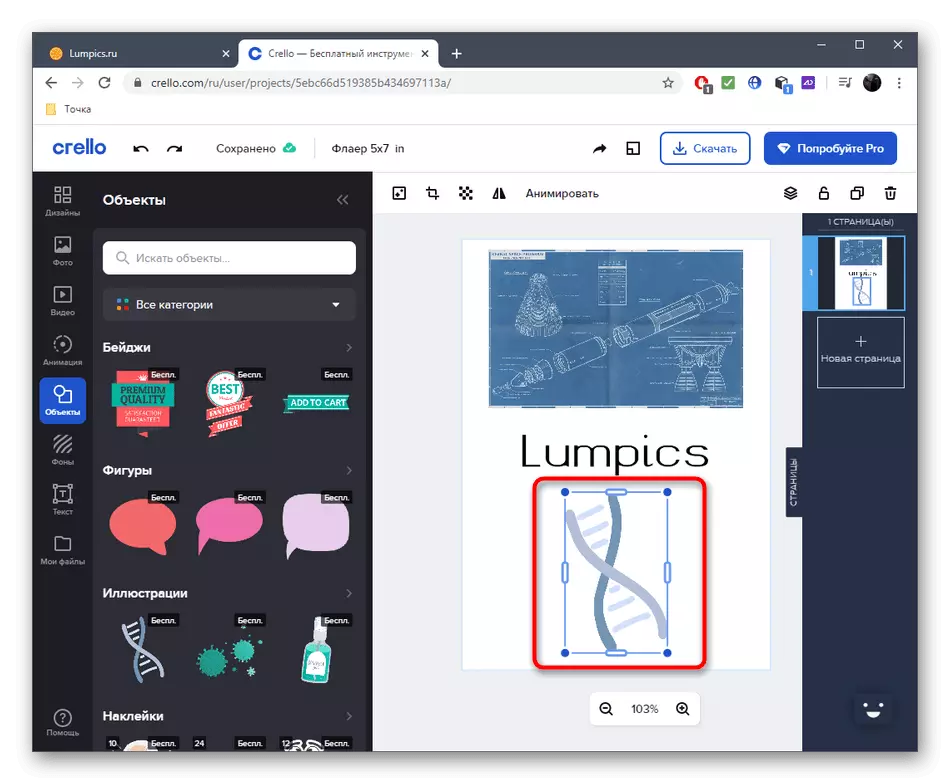
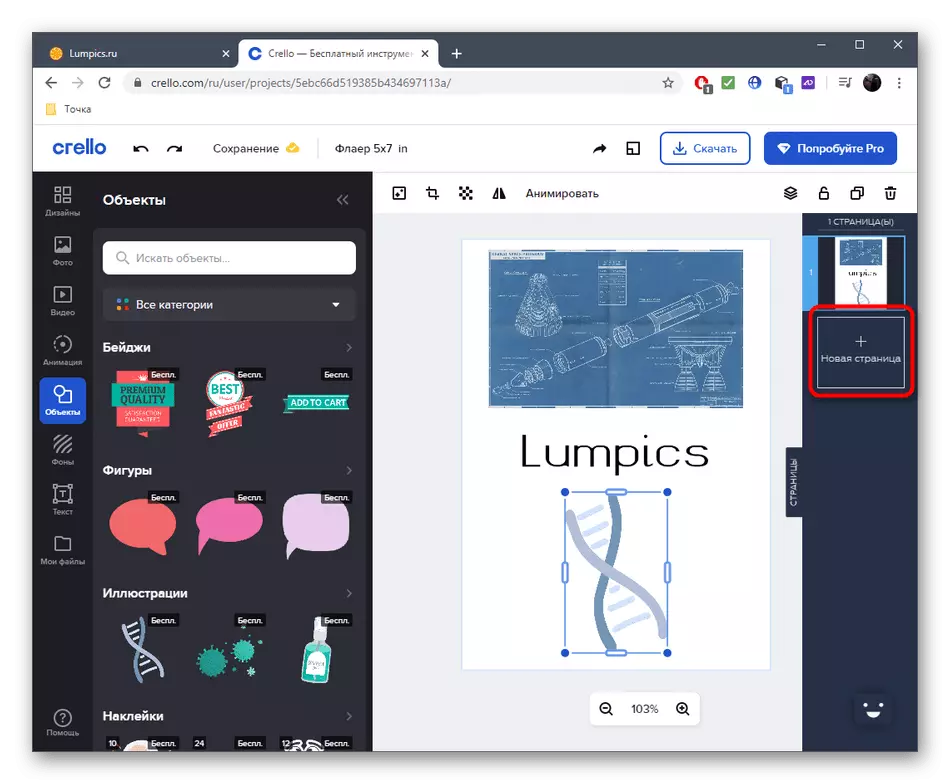

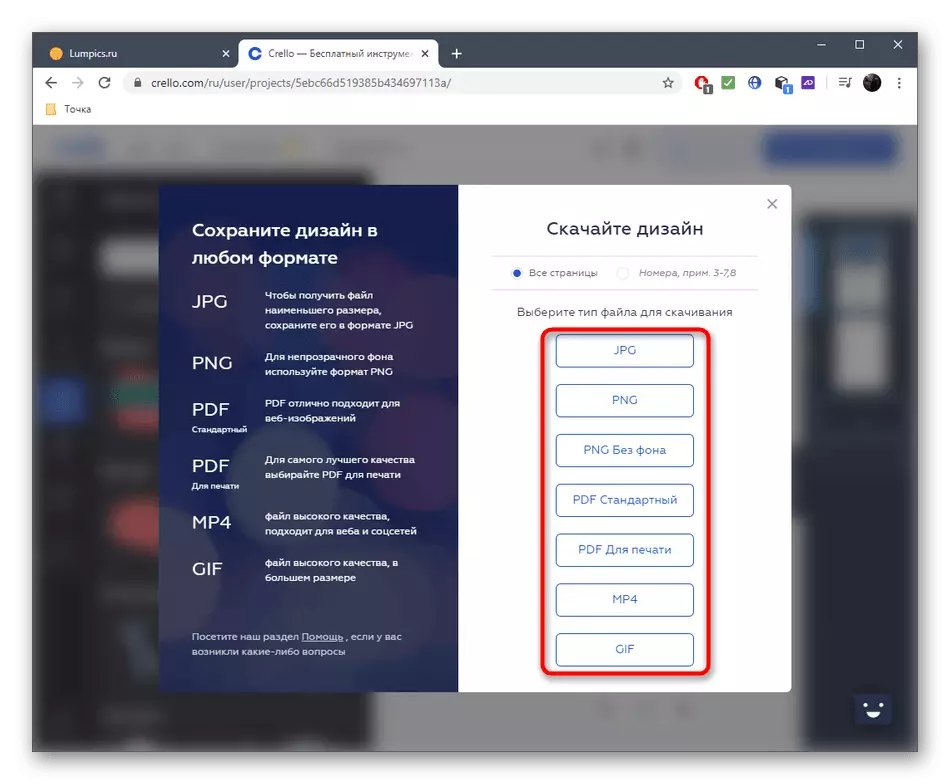
Paraan 3: Vennage.
Ang huling online na serbisyo ay tinatawag na Vennage at idinisenyo upang magsagawa ng trabaho sa designer. Alinsunod dito, kabilang din ang modyul para sa paglikha ng mga flyer dito, kaya't mas mabilis nating tingnan ang mga kakayahan nito.
Pumunta sa serbisyo sa online na Vennage.
- Sa pangunahing pahina ng site, i-click ang "Lumikha ng Flyer".
- Hanapin ang isa sa mga template o lumikha ng malinis na proyekto.
- Susuriin namin ang isang halimbawa sa handa na template. Una sa lahat, dapat mong i-edit ang mga elemento ng teksto at swap, kung saan ka nag-click sa isa sa mga ito gamit ang kaliwang pindutan ng mouse.
- Baguhin ang nilalaman, magtakda ng isang bagong font, kulay at karagdagang mga parameter.
- Kung kinakailangan, maaari kang magdagdag ng mga icon o iba pang mga bagay gamit ang kaliwang pane.
- Ang lahat ng mga pagpipilian ay libre, kaya matapang kong hinahanap ang paborito at i-drag ito sa workspace.
- Baguhin ang laki at lokasyon ng icon upang mukhang concisely sa canvas.
- Magpasok ng iba pang mga tool upang maghanda ng isang file upang i-save, at pagkatapos ay mag-click sa kaukulang pindutan upang i-download ito sa computer.
- Itakda ang format at simulan ang pag-download.