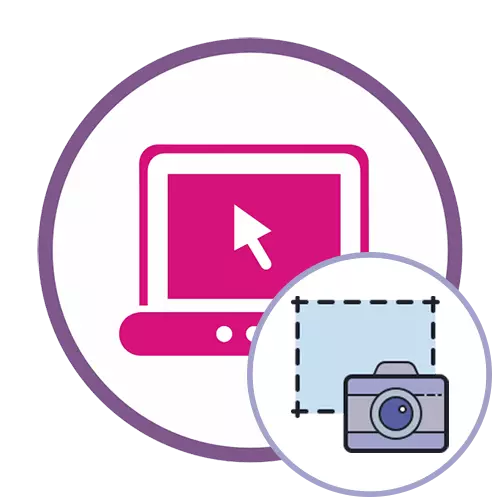
Kung hindi mo alam kung paano ito na ang screen screen ay dadalhin sa isang computer, unang sundin ang paglipat sa mga sumusunod na tagubilin, basahin ang naaangkop na pampakay na materyal sa aming website sa pamamagitan ng pag-click sa sumusunod na link.
Magbasa nang higit pa: Pag-aaral na gawin ang mga screenshot sa Windows.
Paraan 1: Onpaste.
Ang OnPaste Online Service ay nagbibigay-daan sa iyo upang magpasok ng isang screenshot sa editor sa isa sa tatlong iba't ibang mga pamamaraan, at pagkatapos ay magpatuloy sa disenyo nito upang gawin ito pagkatapos i-download ang nabagong imahe sa iyong computer.
Pumunta sa online service onpaste.
- Mag-click sa link at piliin ang naaangkop na pagpipilian upang gumana sa screenshot. Una maaari kang lumikha ng isang blangko layout para sa karagdagang insertion ng imahe, gawin ang pagkuha tulad ng ipinapakita sa pangalawang paraan o i-drag ang larawan sa napiling lugar.
- Pagkatapos ng matagumpay na pag-download, oras na upang gumana sa scale - ayusin ang halaga nito upang makuha ang tamang pagpapakita ng larawan sa workspace.
- Bigyang-pansin ang Top Toolbar: Sa kanilang tulong, ang screenshot ay ginawa, magdagdag ng mga linya, arbitrary na pattern o geometric na hugis.
- Mas madalas kaysa sa iba, ang gumagamit ay kinakailangan upang gumawa ng pag-crop kung saan kailangan mong piliin ang naaangkop na tool sa parehong panel. Gupitin ang mga dagdag na detalye ng imahe, umaalis lamang ng angkop na lugar.
- Ang proseso ng pagdaragdag ng mga elemento o paggamit ng mga brush sa lahat, kaya nililinaw lamang namin ang katotohanan na mayroon ding isang bihirang tool sa Onpaste. Pinapayagan ka nitong i-highlight ang isang partikular na lugar ng screenshot, iiwan itong malinaw, at ang natitirang nilalaman ay maaaring ilagay bilang kung nasa background.
- Mabilis, mag-click sa pindutan sa anyo ng isang floppy disk upang magpatuloy upang i-save ang resulta sa computer.
- Asahan ang mga pag-download at magpatuloy sa karagdagang pakikipag-ugnayan sa larawan.
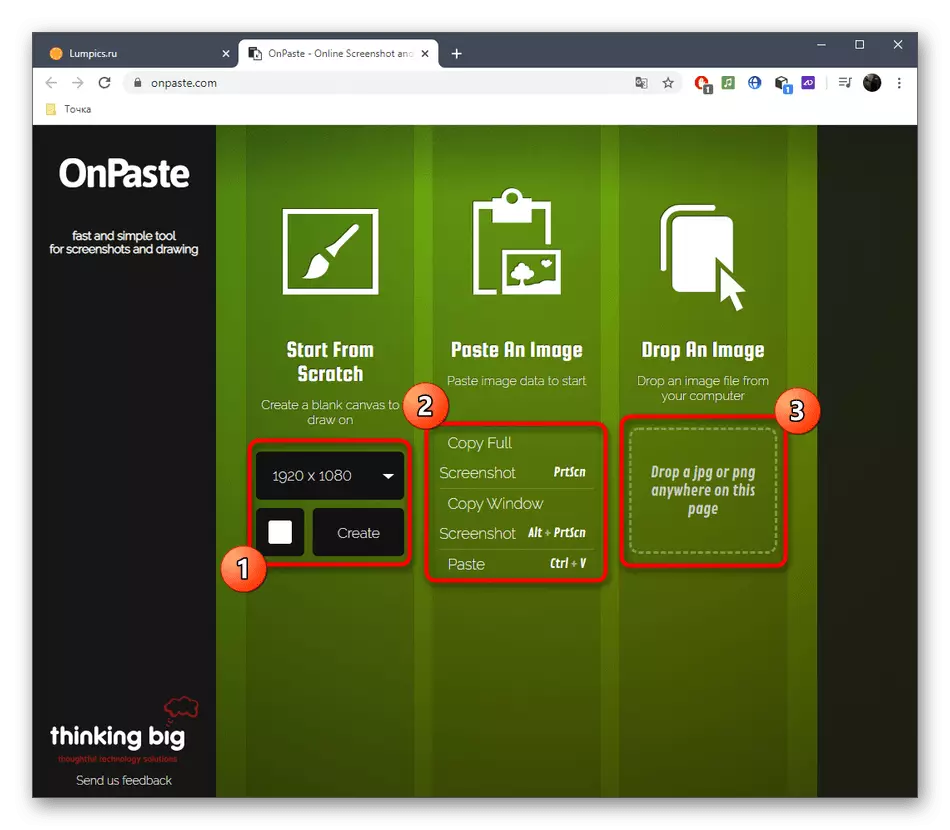
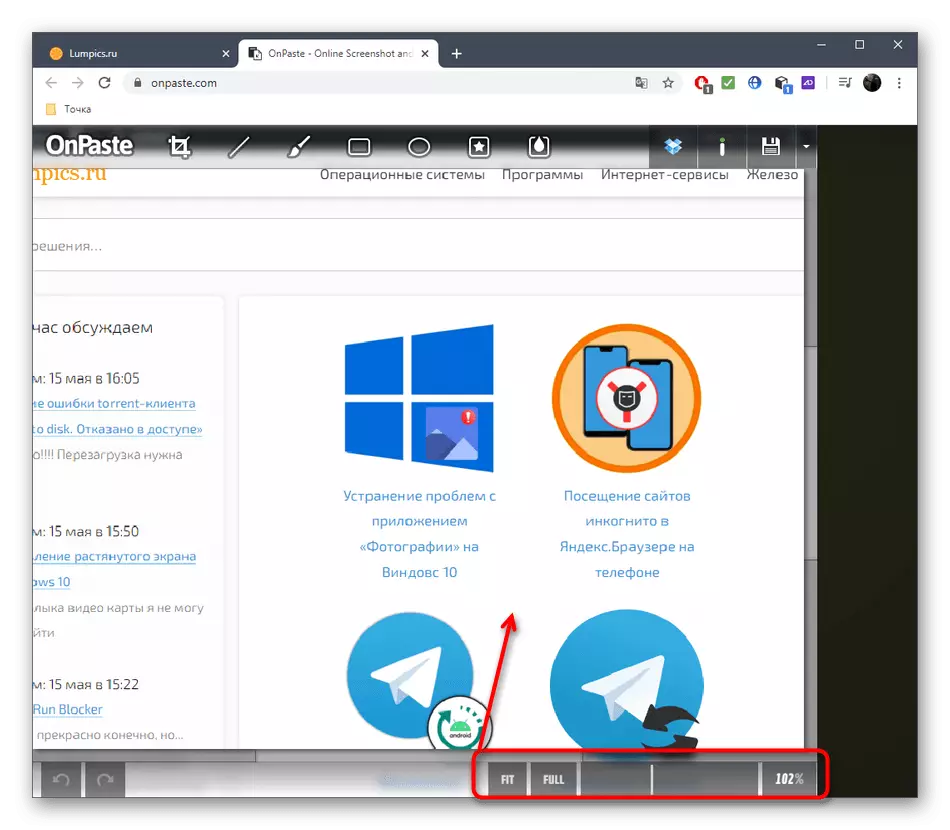
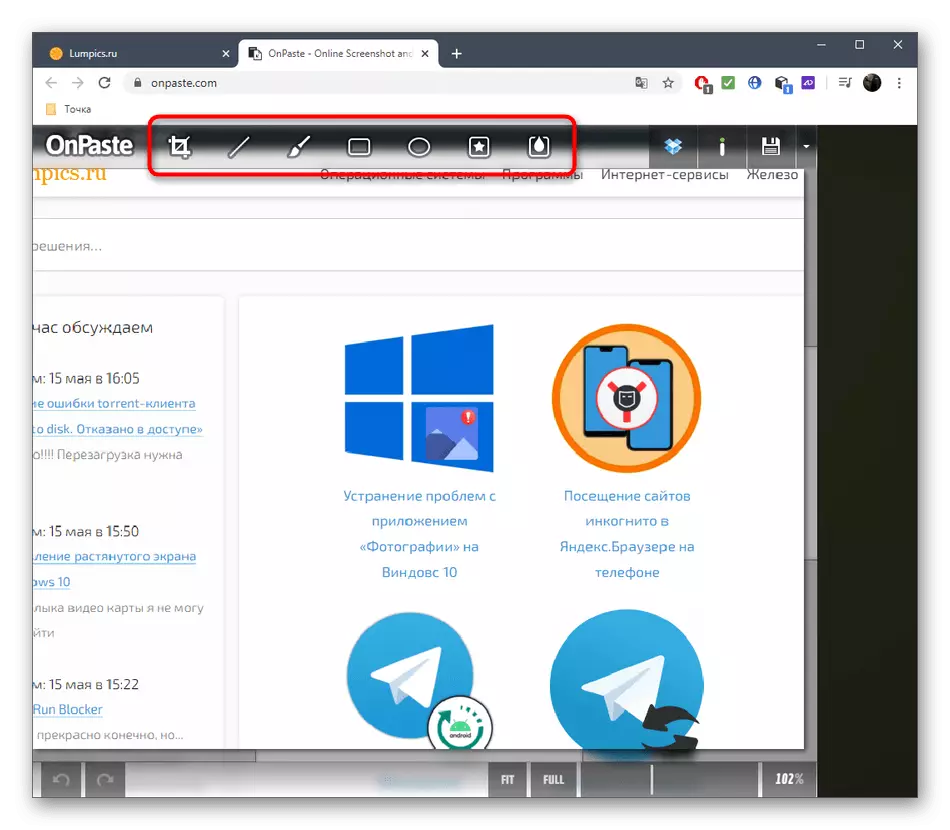
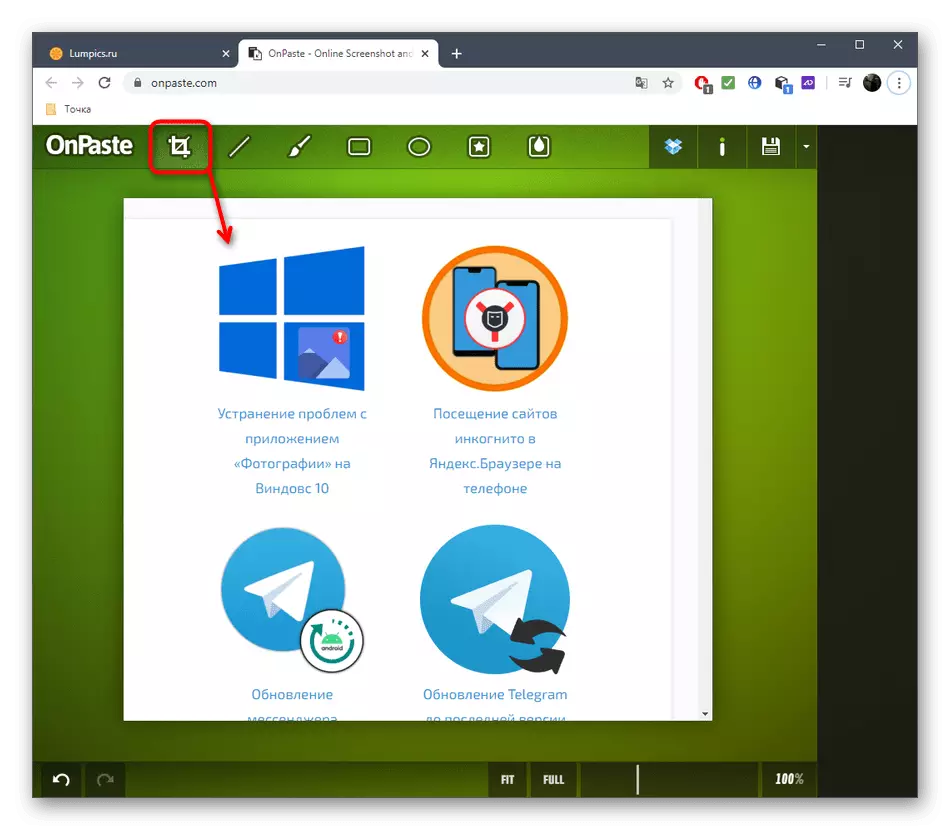


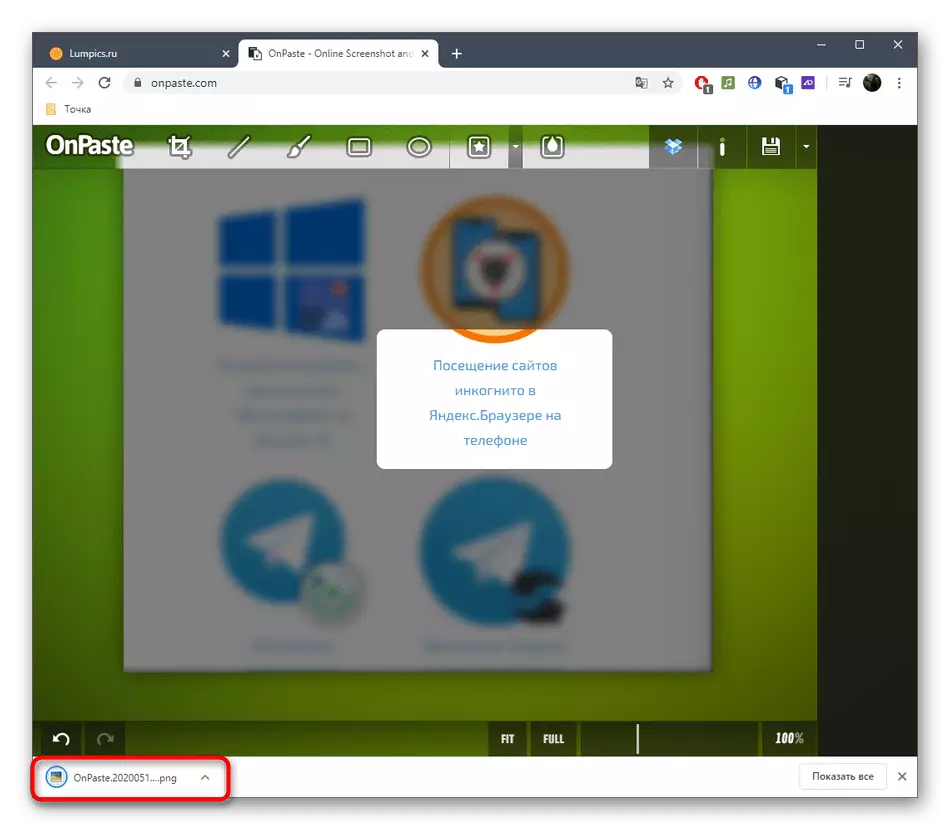
Paraan 2: Snipboard.
Kung ang pag-edit ng screenshot ay ginawa upang higit pang ilipat ito sa ibang user, maaari mo lamang i-download ang snipboard sa snipboard online na serbisyo, gawin ang mga adjust adjustment at ibahagi ang link.
Pumunta sa serbisyo sa online na snipboard
- Upang gawin ito, i-click ang link sa itaas, ipasok ang screenshot sa pamamagitan ng Ctrl + V (kung ito ay nasa buffer ng Exchange) o i-download ito bilang isang file.
- Kaagad kang makatanggap ng isang link, ang paglipat na kung saan ay magbubukas ng larawan.
- Sa kanan ay may isang panel na may mga pangunahing instrumento. Pumili ng isa sa mga ito upang simulan ang pag-edit.
- Ang ilan sa kanila ay may karagdagang mga katangian: halimbawa, maaari mong baguhin ang laki ng teksto o itakda ito ng isa pang kulay. Huwag kalimutan na ang bawat isa sa mga idinagdag na elemento ay malayang transformed at inilipat kasama ang workspace.
- Kung ang ilang pagkilos ay ginawa ng pagkakataon, kanselahin ito gamit ang pindutan sa parehong tuktok na panel.
- Sa dulo, siguraduhin na i-save ang resulta upang kapag nag-click ka sa link, ang ready-made screen capture ay ipinapakita na.
- Sa larawan sa ibaba, nakikita mo ang isang halimbawa kung paano bubukas ang screenshot pagkatapos ng link sa pamamagitan ng sanggunian.



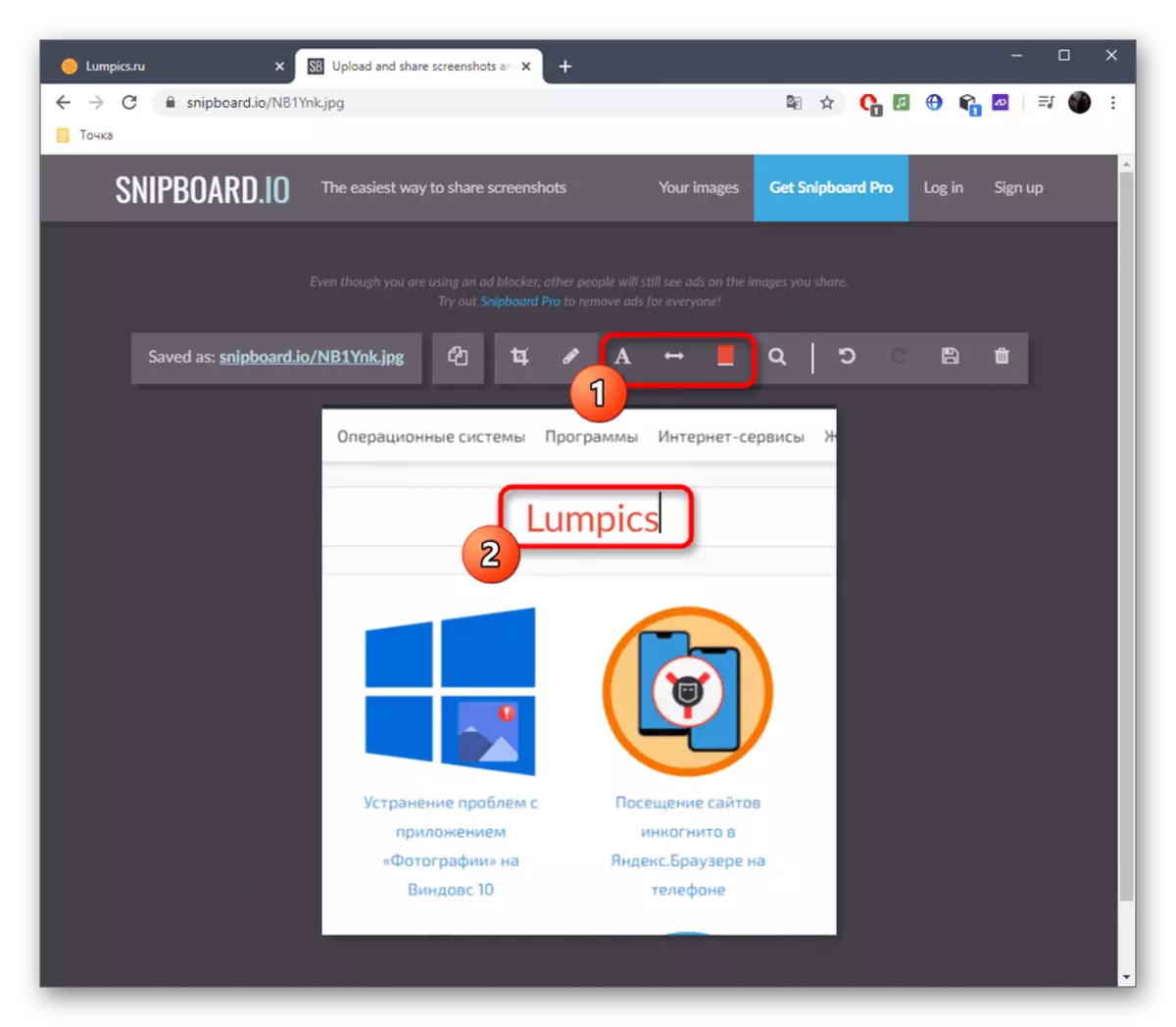


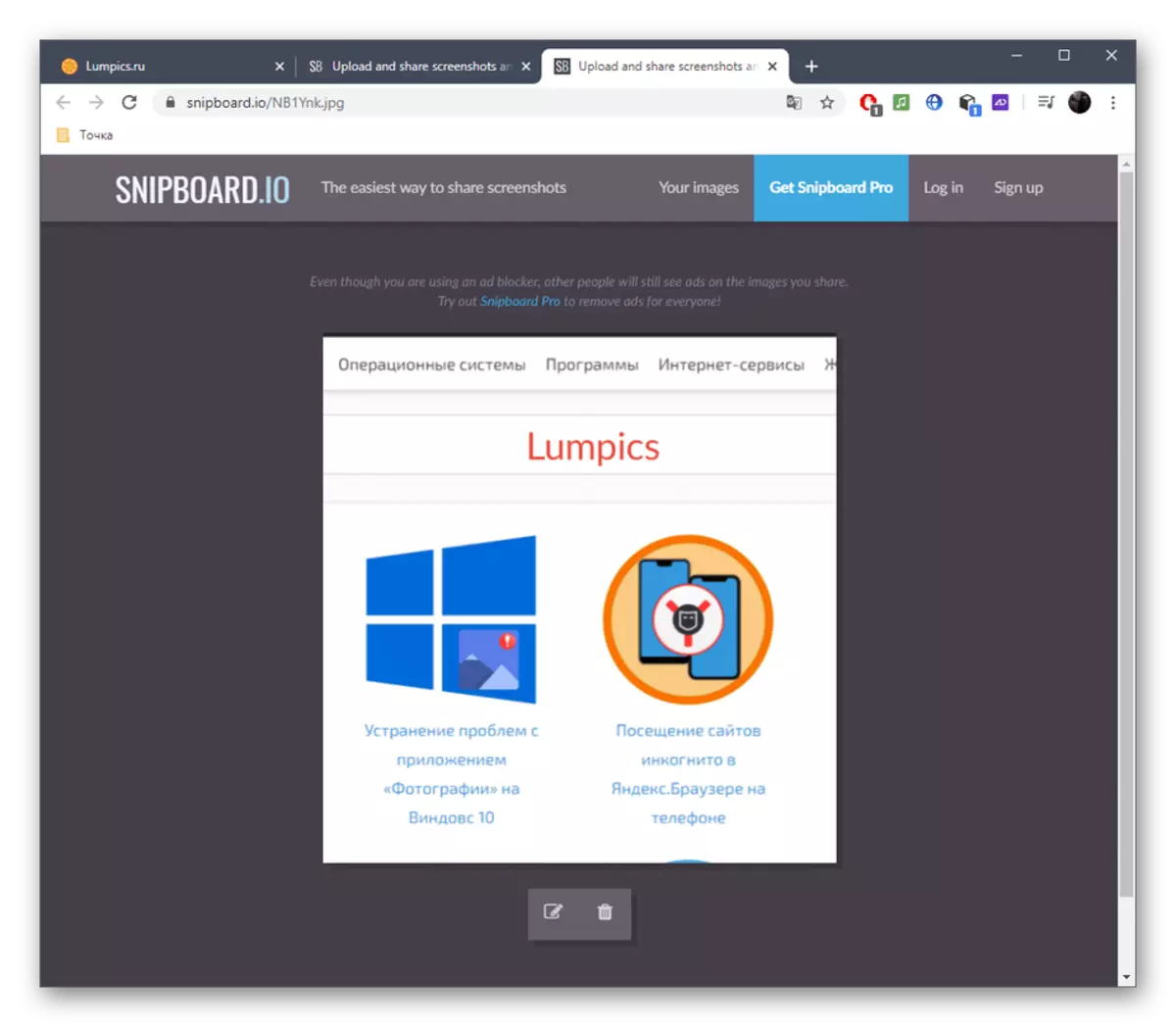
Paraan 3: Pixlr.
Ang PixLR online na paraan ng serbisyo ay angkop sa mga gumagamit na nais iproseso ang isang screenshot sa pamamagitan ng isang ganap na graphic na editor na bubukas sa browser. Narito ang gumagamit ay may saklaw para sa pag-edit, dahil ang bilang ng mga magagamit na tool ay mas malaki, kung kumuha ka ng paghahambing ng dalawang site na tinalakay sa itaas.
Pumunta sa Online Service Pixlr.
- Buksan ang pangunahing pahina ng Pixlr at i-click ang Advanced Pixlr E.
- Lumikha ng isang bagong proyekto kung nais mong magpasok ng isang screenshot, o buksan ang natapos na imahe.
- Kapag lumilikha ng isang bagong proyekto, piliin ang pinakamainam na sukat, itakda ang pangalan at tukuyin kung dapat gamitin ang puting background.
- Ipasok ang snapshot sa pamamagitan ng Ctrl + V, at, kung kinakailangan, magdagdag ng walang limitasyong bilang ng mga layer kung nais mong ilagay ang isang larawan sa isa pa.
- Sa pamamagitan ng kaliwang menu, piliin ang isa sa mga tool para sa pag-edit. Tulad ng makikita, ginagamit sa PixLR ang kanilang karaniwang hanay na likas sa lahat ng mga graphic na editor.
- Halimbawa, maaari mong ilagay ang isang hugis na may pagbuhos o walang, magdagdag ng isang inskripsyon at gumuho ng isang snapshot o palitan ang ilang mga detalye sa pamamagitan ng iba sa pamamagitan ng paggamit ng isang stamp.
- Sa pagtatapos sa pamamagitan ng "file" na menu, magpatuloy upang i-save o sa halip, pindutin ang Ctrl + S.
- Piliin ang I-save ang format at kumpirmahin ang simula ng pag-download.
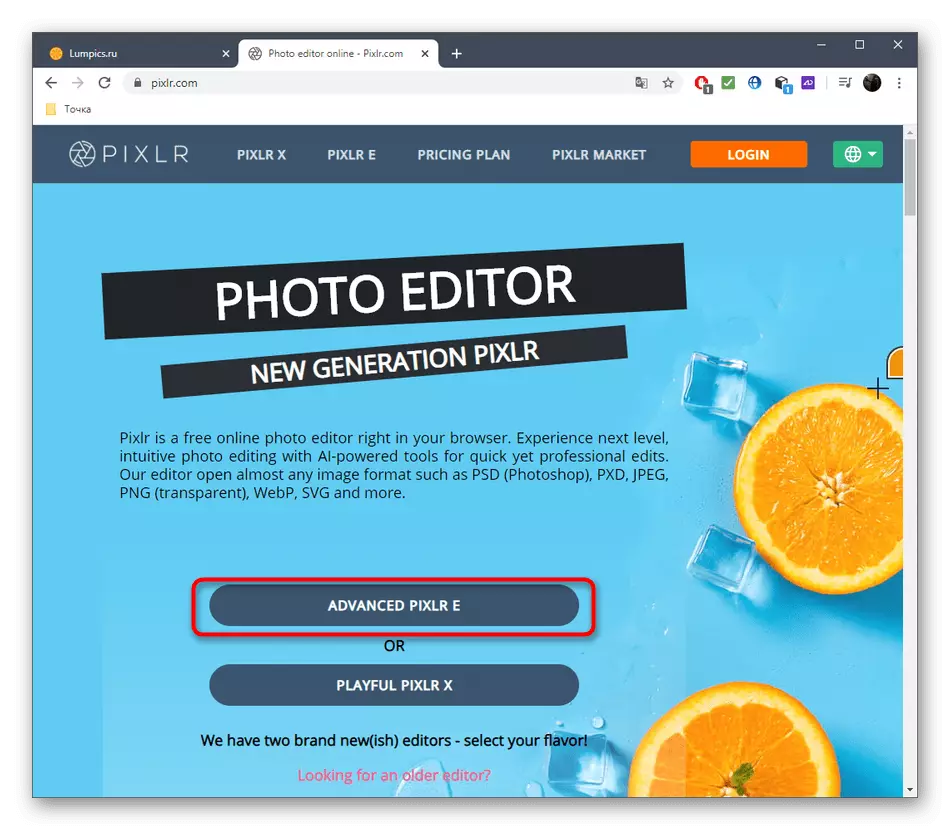
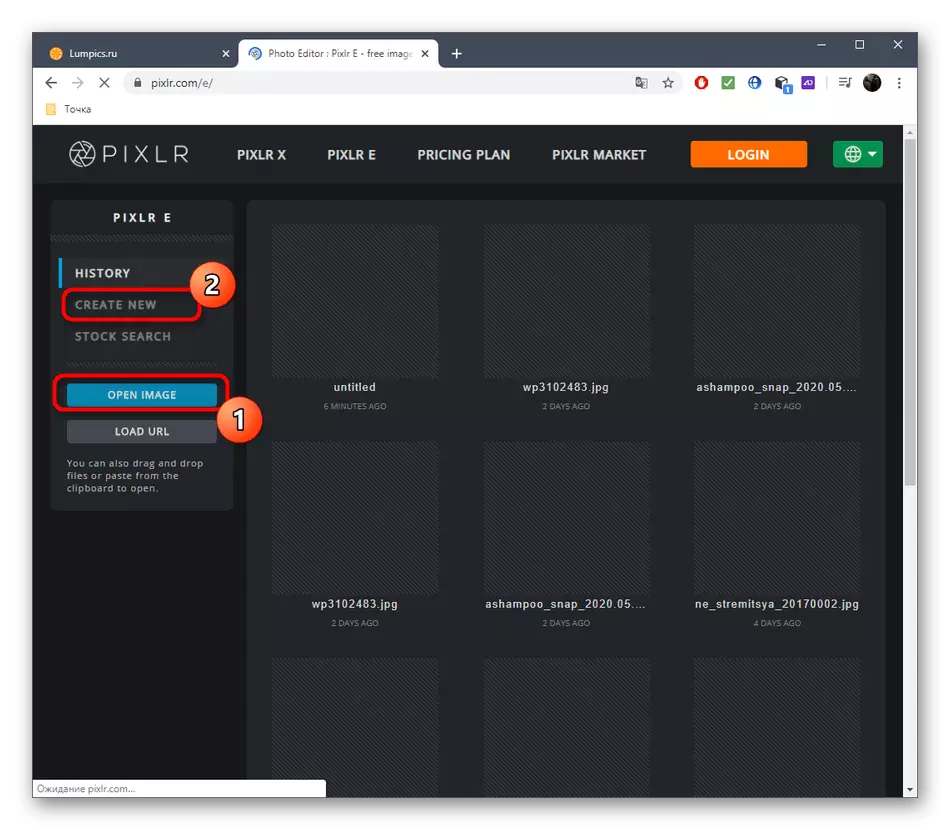



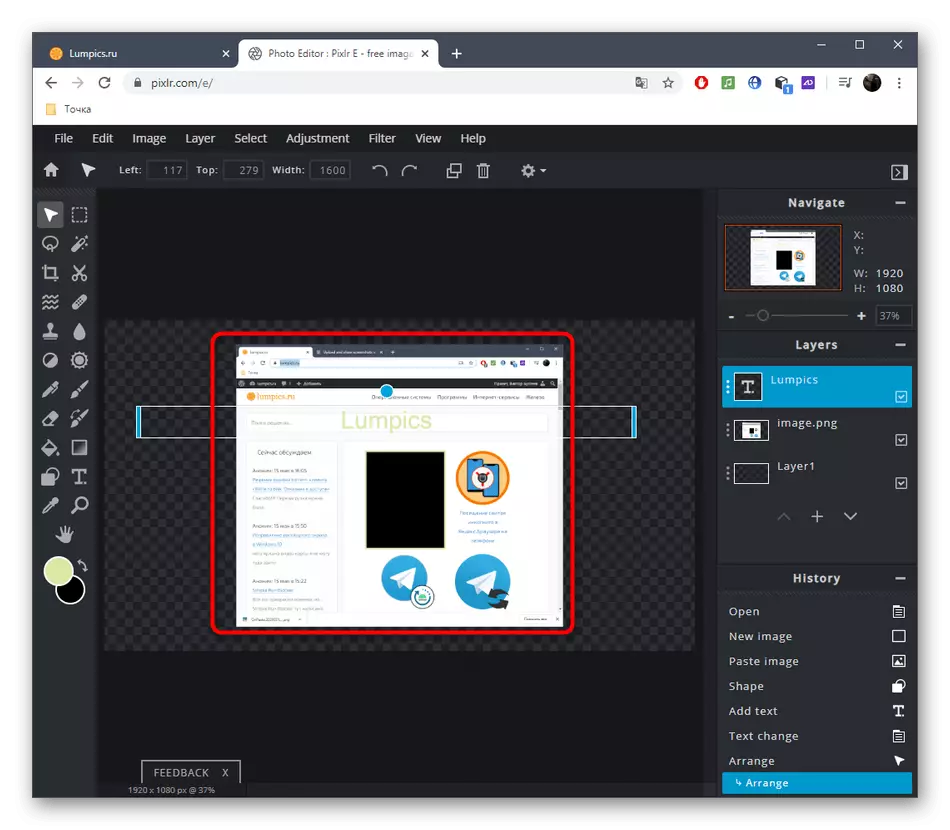


Maraming mga programa para sa paglikha ng pagkuha ng screen ay nagbibigay-daan din sa iyo upang i-edit ang mga ito bago i-save. Kung magpasya kang isaalang-alang ang mga pagpipilian, i-click ang link sa ibaba upang maging pamilyar sa pangkalahatang-ideya ng software.
Magbasa nang higit pa: mga programa para sa paglikha ng mga screenshot
