
Tandaan: Susunod, titingnan namin ang ilang mga application mula sa mga pinaka sikat na software developer na napatunayan ang kanilang sarili sa mga gumagamit, ganap na libre, deprived advertising at built-in na mga pagbili. Mayroon silang parehong mas simple at mas advanced na analog, ngunit ang kawalan ng karamihan sa huli ay kasing dami ng kasaganaan ng advertising at / o pamamahagi sa isang bayad o isang subscription.
Paraan 1: Apple Apple.
Maaari mong malutas ang gawain na tininigan sa pamagat ng pamagat at walang pag-install ng mga application mula sa mga developer ng third-party - may mga kinakailangang pondo sa iOS mismo.Pagpipilian 1: Calendar
Ang kalendaryo ng Apple bagaman hindi pinagkalooban ng mga malawak na pagkakataon, bilang isang katulad na produkto mula sa Google, ngunit upang lumikha ng isang paalala ay hindi magiging mahirap.
I-download ang Apple Calendar mula sa App Store
- Patakbuhin ang karaniwang application ng kalendaryo. Kung para sa ilang kadahilanan ito ay tinanggal, gamitin ang sumusunod na link sa pag-install.
- I-highlight ang petsa kung saan nais mong maglagay ng paalala, at mag-click sa pindutan ng "+" na matatagpuan sa kanang sulok sa itaas.
- Ipasok ang teksto ng paalala.

Kung kinakailangan, magdagdag ng isang lugar.
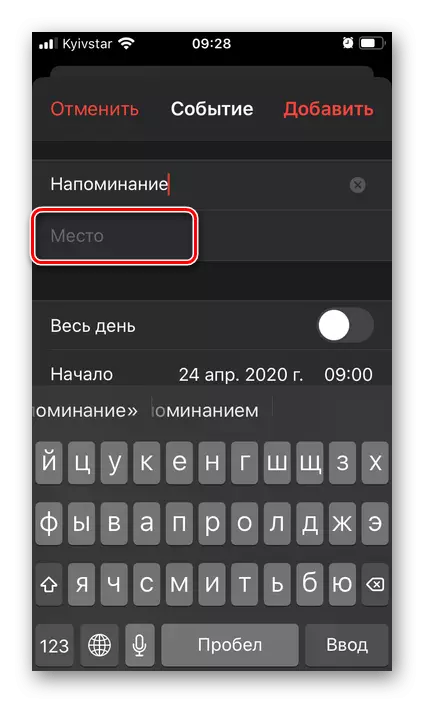
Maaari mong manu-manong ipasok ito, piliin ang kasalukuyang Geoposition o isa sa mga kamakailang lugar.
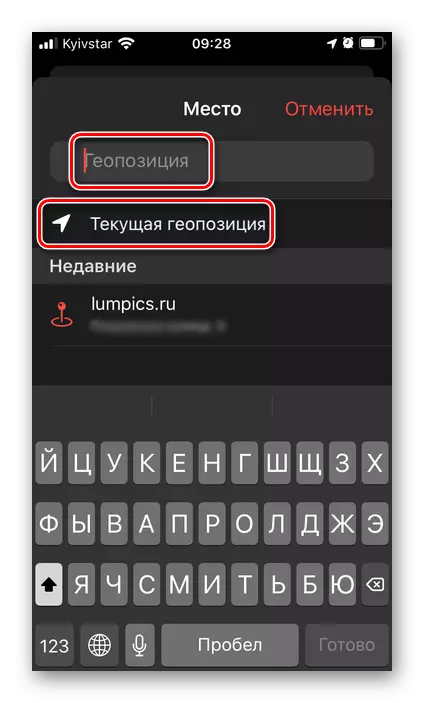
Susunod, matukoy kung ang paalala ay aktibong buong araw,
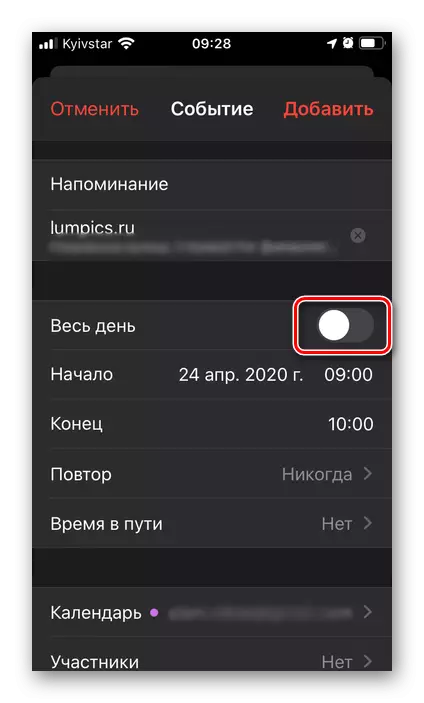
o manu-manong ipahiwatig ang simula at wakas ng pagpapatupad nito,

Pagtatakda ng parehong petsa at oras.
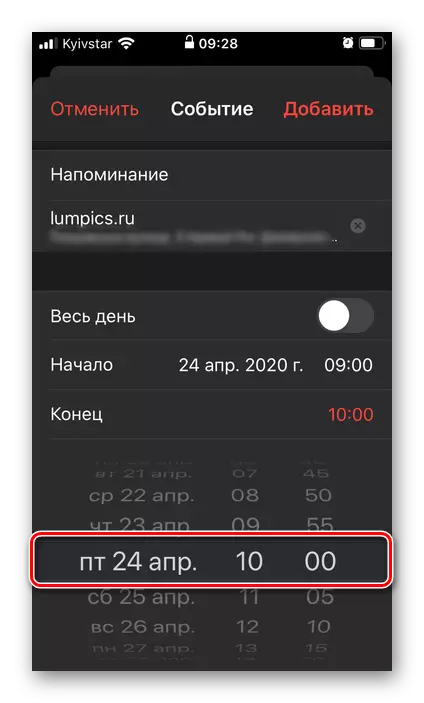
Tandaan: Ang katapusan ng kaganapan ay hindi kinakailangan upang ipahiwatig.
Piliin kung ang abiso ay paulit-ulit,
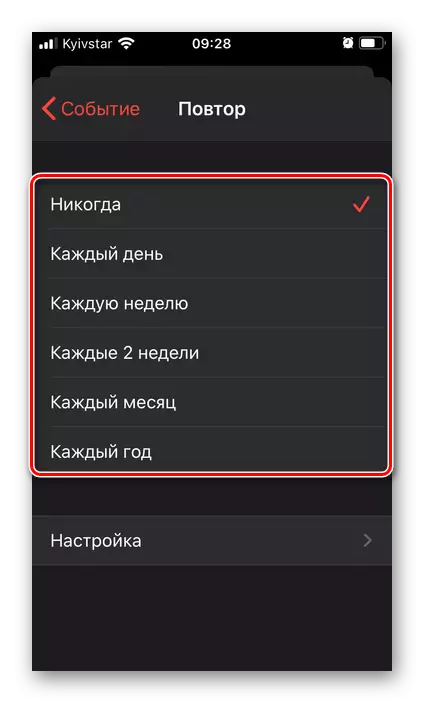
At kung gayon, kung gayon sa anong petsa.

Kung ang entry ay nakatali sa lugar, maaari kang magdagdag ng "oras sa paraan",
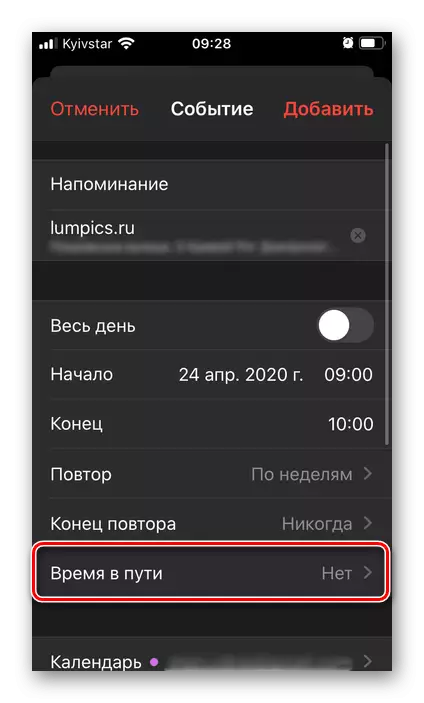
Bukod pa rito, binabanggit ang "unang geoposition".
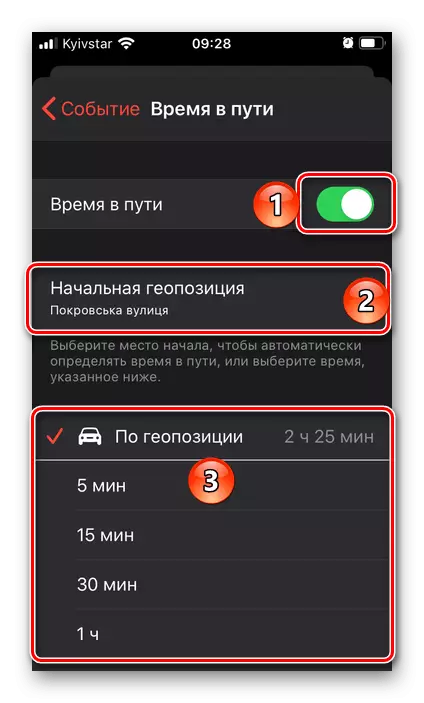
Maaari mo ring piliin kung alin ang pag-record ay idaragdag sa kung aling kalendaryo. Ito ay may kaugnayan sa parehong personal at pamilya at / o nagtatrabaho na mga kaso.
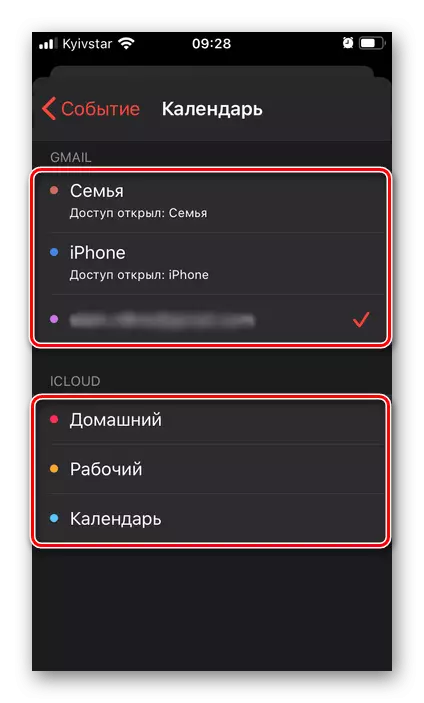
Ang pangunahing bagay ay dapat mong tukuyin sa aming kaso - ito ay isang "paalala", iyon ay, ang oras na natanggap mo ang isang paunawa.
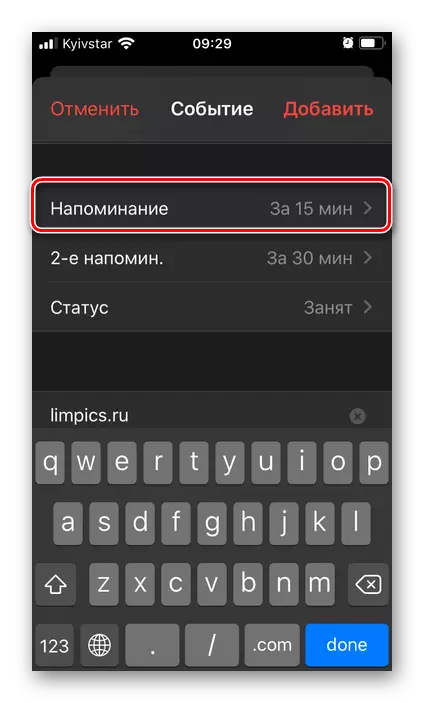
Magagamit na mga pagpipilian: "Sa oras ng mga kaganapan" o isang tiyak na agwat bago ito. Para sa higit na kahusayan, posible na mag-install ng pangalawang paalala.
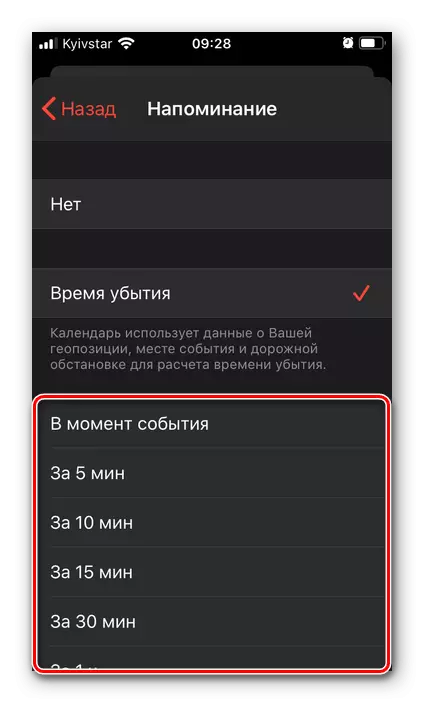
Sa iba pang mga bagay, ang URL ay maaaring idagdag sa rekord.
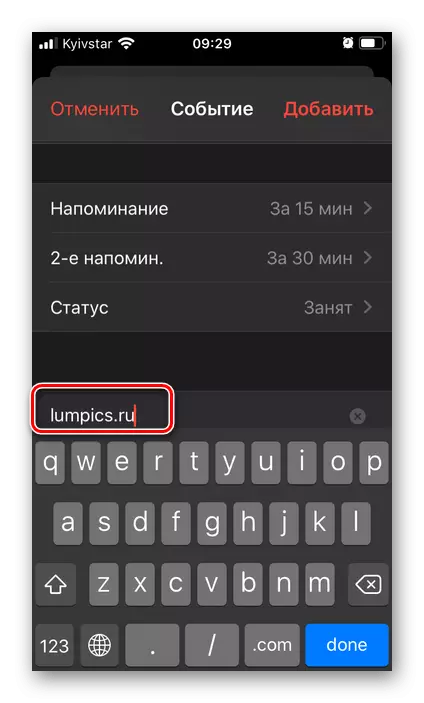
at mga tala.
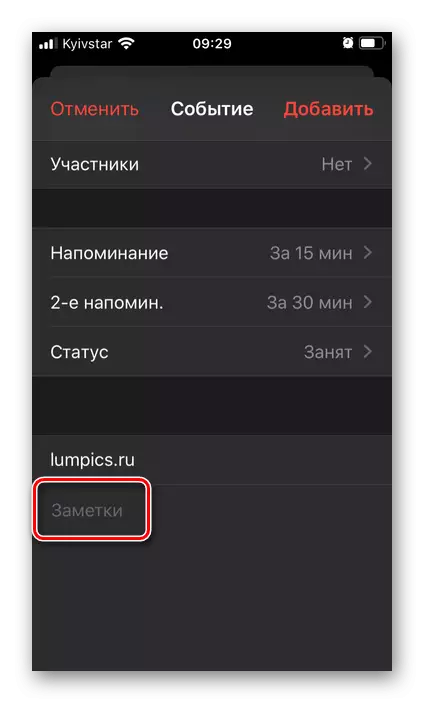
Matapos makumpleto ang paglikha, tapikin ang inskripsiyon na "Idagdag",
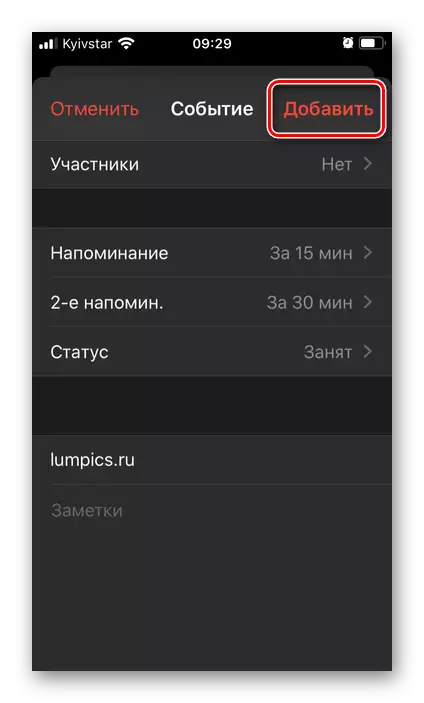
Pagkatapos nito, ang kaganapan ay agad na lumitaw sa kalendaryo sa petsa na tinukoy mo,

Saan ito maaaring makita

"I-edit"
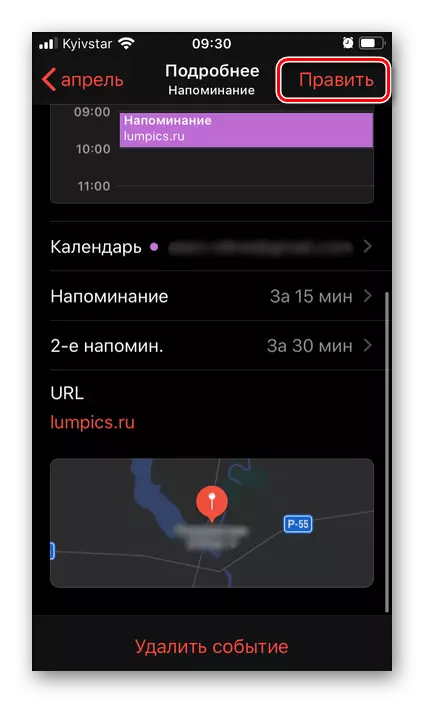
(Binubuksan ang access sa parehong mga parameter bilang kapag lumilikha ng isang bagong kaganapan)

O tanggalin.
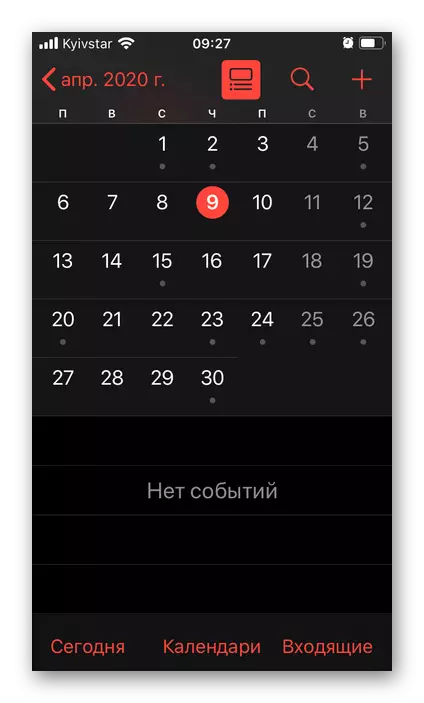
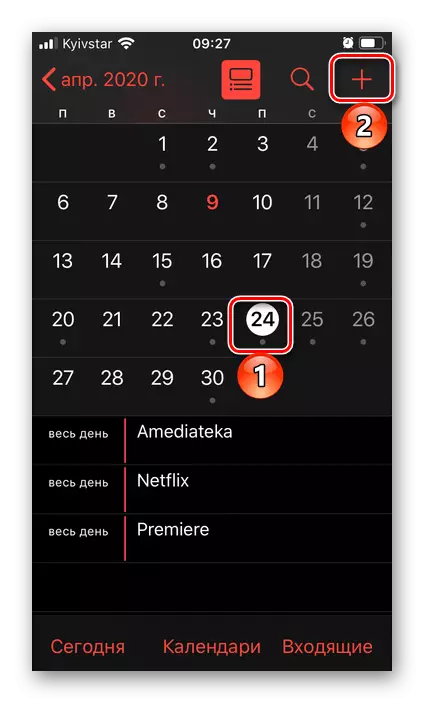

Ang kalendaryo ng Apple ay higit sa lahat katulad ng isang beses na solusyon mula sa Google, na itinuturing naming higit pa, at angkop din para sa personal na paggamit, kundi pati na rin para sa pinagsamang.
Pagpipilian 2: Mga Paalala
Kung ang kalendaryo ay tila hindi sa iyo ang pinaka-angkop na application upang lumikha ng mga paalala, maaari mong gamitin ang isang mas malinaw na solusyon, din pre-install sa iOS.
I-download ang Mga Paalala sa Apple mula sa App Store
- Kung ang application ay hindi sinasadya o partikular na tinanggal mula sa iPhone, i-install ito sa pamamagitan ng paggamit ng link sa pahina ng pag-download sa itaas at tumakbo.
- Tapikin ang inskripsyon sa itaas na "Magdagdag ng Listahan",
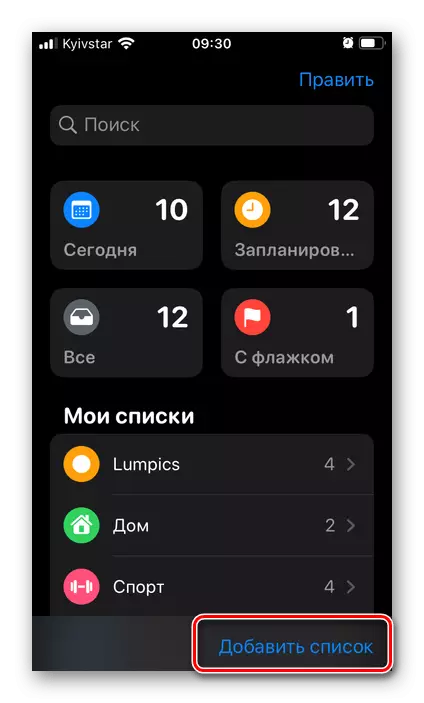
Dumating sa kanya pangalan.

Pumili ng palamuti ng kulay
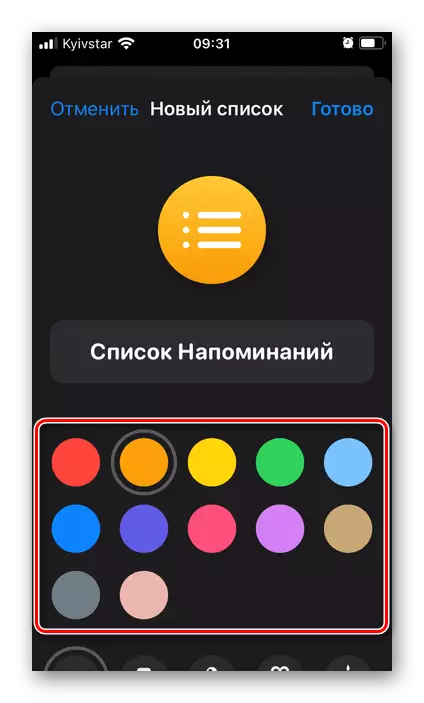
at logo,
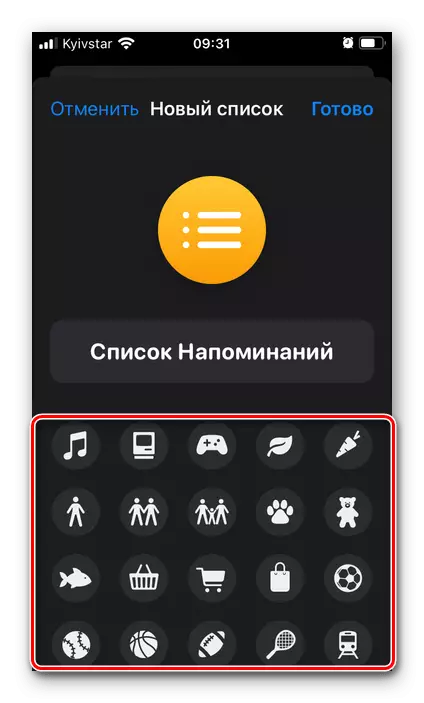
Pagkatapos ay i-click ang "Tapos na".
- Piliin ang listahan na iyong nilikha sa pangunahing window ng application,
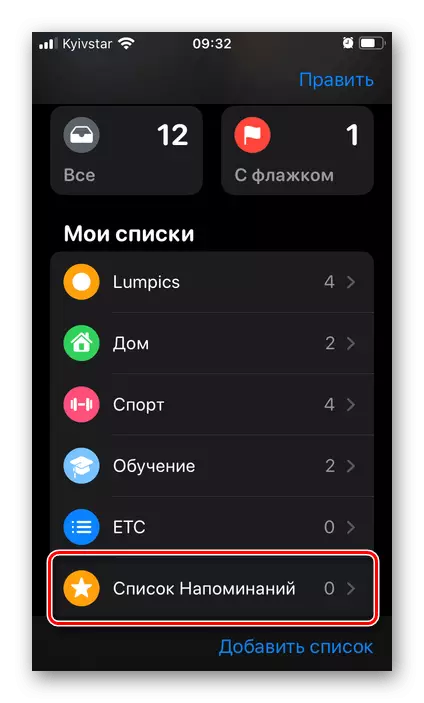
Pindutin ang inskripsyon na "Bagong Paalala"

At ipasok ito.
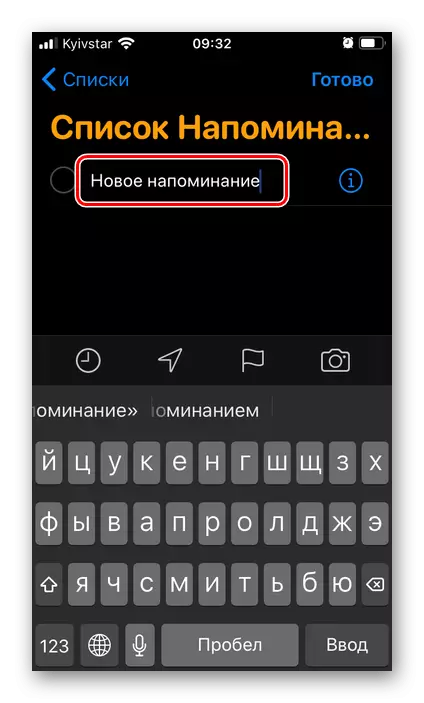
Gamit ang mga pagpipilian sa template, matukoy ang oras
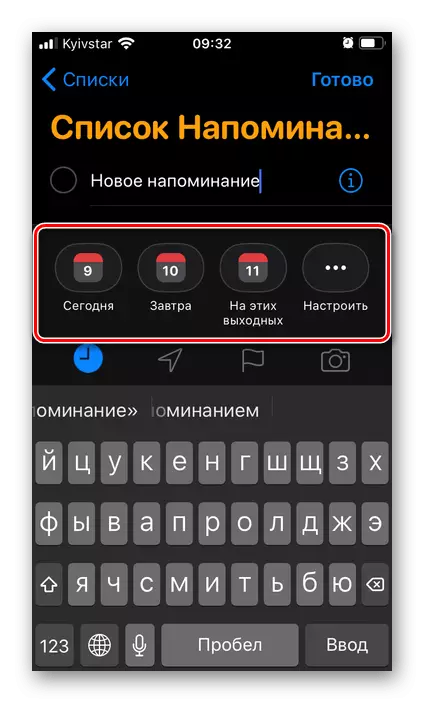
at lugar ng mga kaganapan.
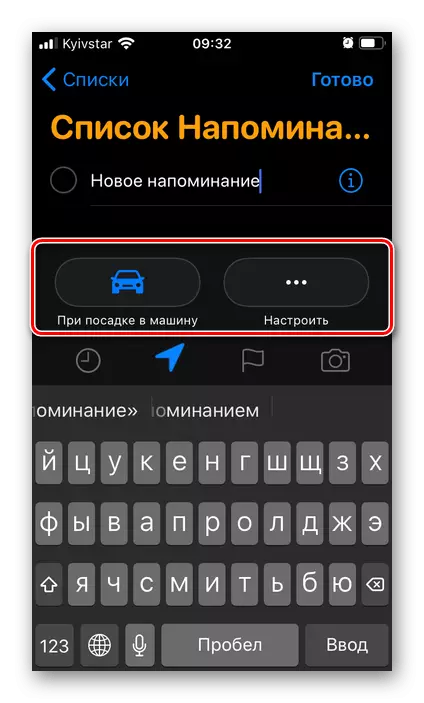
Kung kailangan mo, italaga ang kahalagahan nito sa bandila
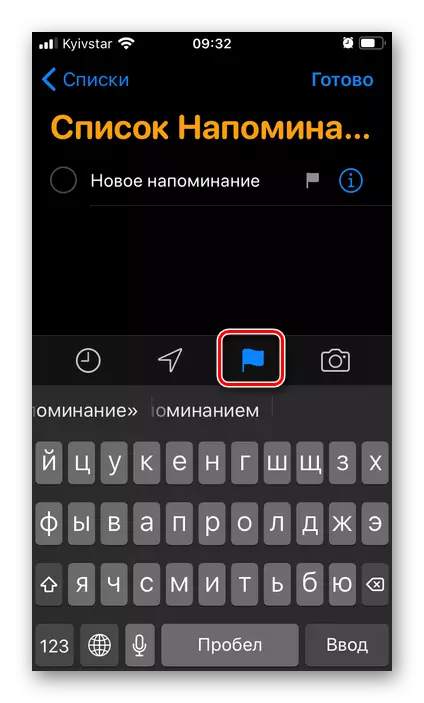
At magdagdag ng isang media file.
- Para sa isang pinakamahusay na setting ng paalala, i-tap ang pindutan na minarkahan sa imahe sa ibaba ng pindutan na nagbibigay ng kakayahang i-edit.
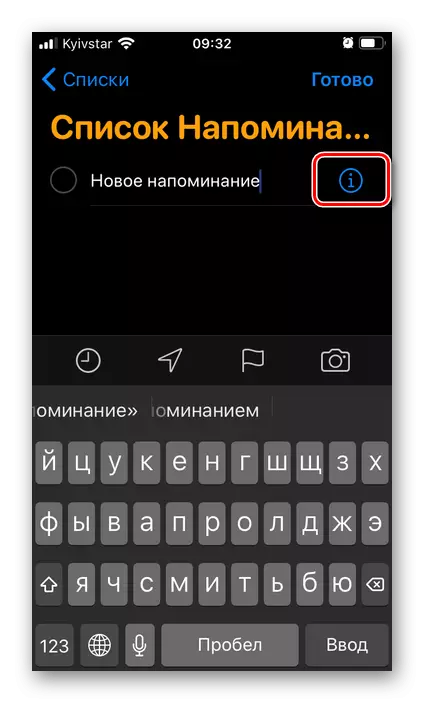
Idagdag ang tala ayon sa ninanais
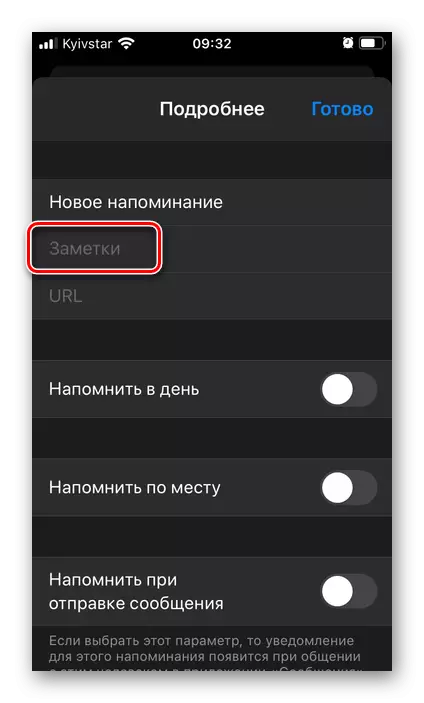
at URL.
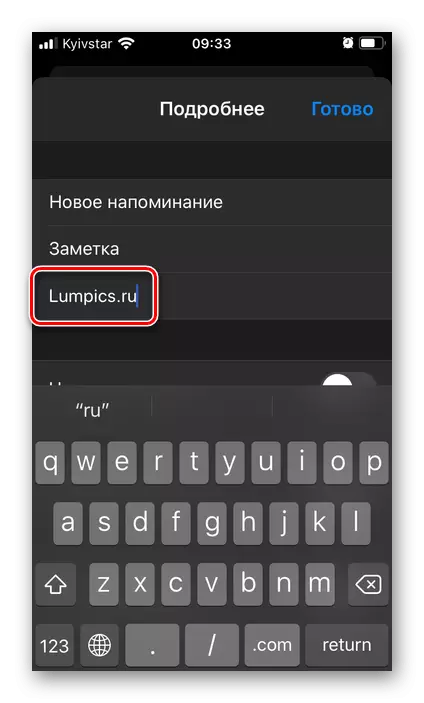
Tukuyin ang petsa
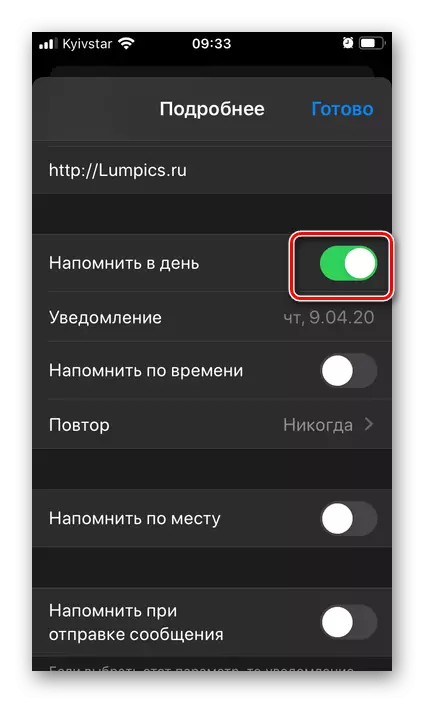
Pre-transferring sa aktibong posisyon ang switch na "Paalalahanan bawat araw",
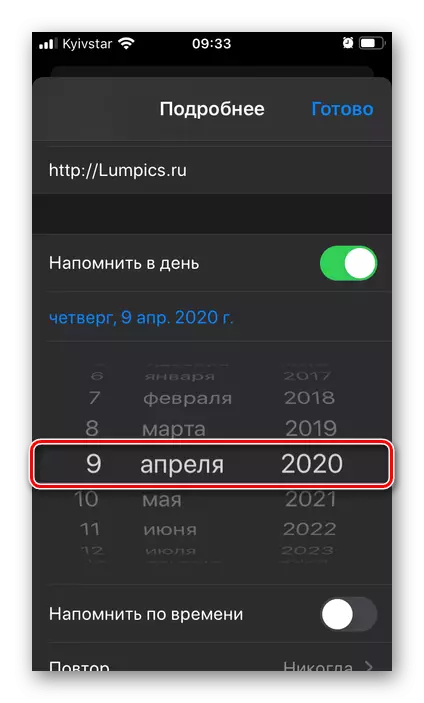
At oras ay "ipaalala sa paglipas ng panahon."
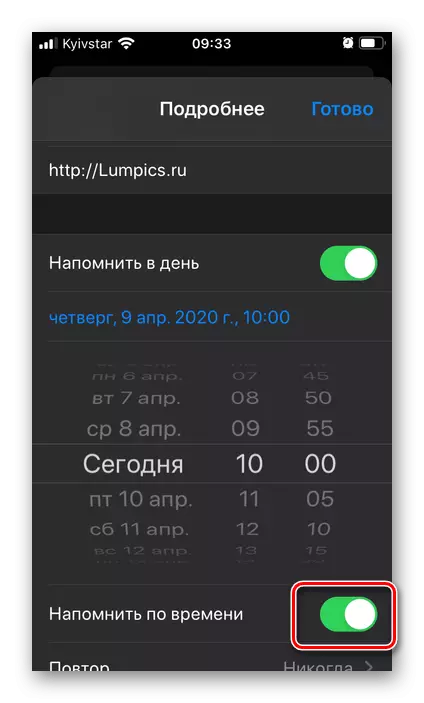
Kung kailangan,
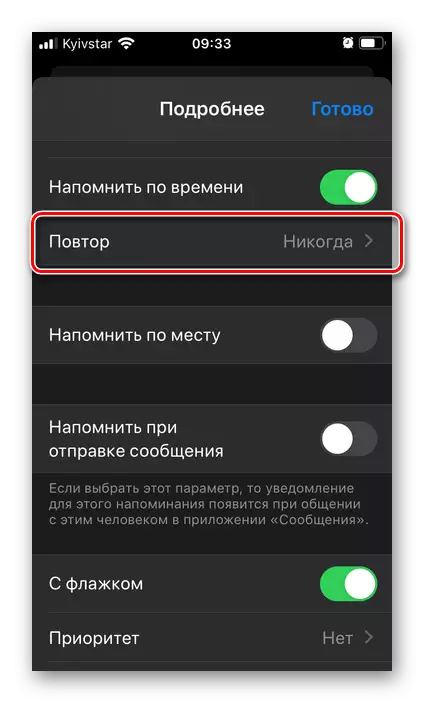
Matukoy ang dalas ng pag-uulit ng kaganapan.

Kung sakaling naka-attach ang recordable na impormasyon sa lugar, i-activate ang nararapat na switch
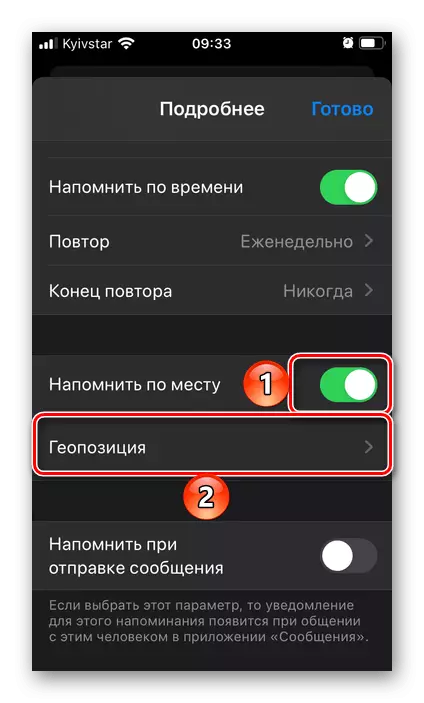
at tukuyin ang geoction,
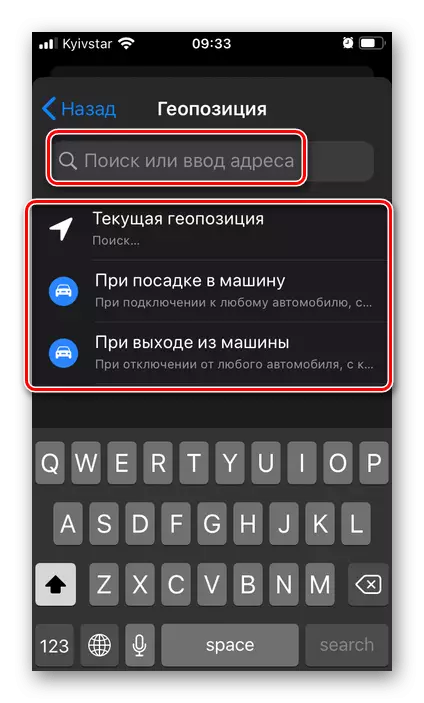
Sa pamamagitan ng pagbibigay ng kinakailangang pahintulot na ito.
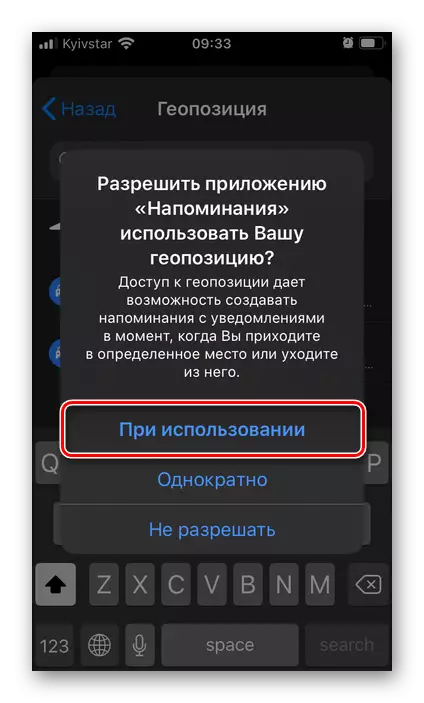
Kung ang isang kaganapan ay nauugnay sa isang partikular na user, maaari itong gawin upang lumitaw ang paalala kapag ipinadala ito sa mensahe.
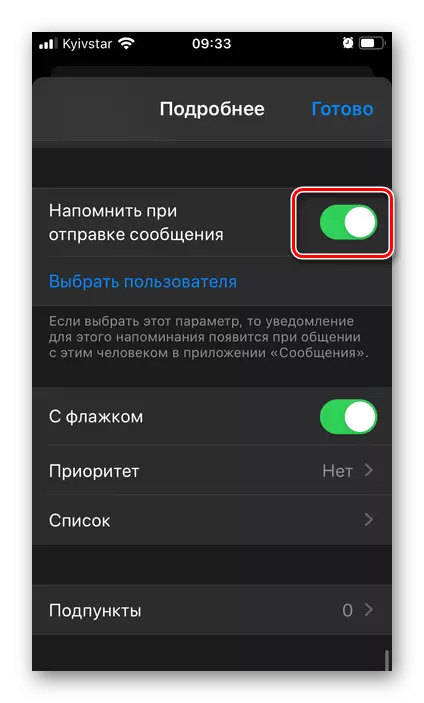
Upang gawin ito, i-activate lang ang naaangkop na item, at pagkatapos ay piliin ang ninanais na tao mula sa address book.
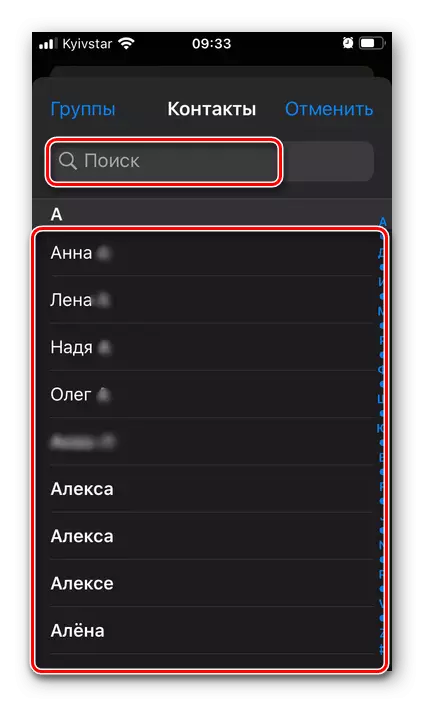
Available din ang kahulugan ng priority.
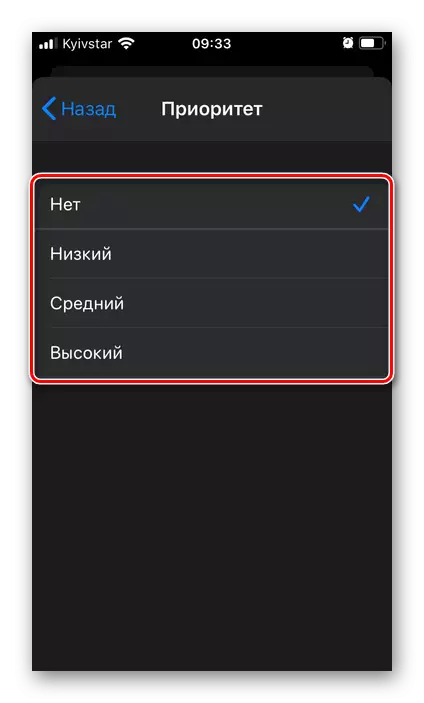
at ang listahan kung saan ito ay maliligtas.
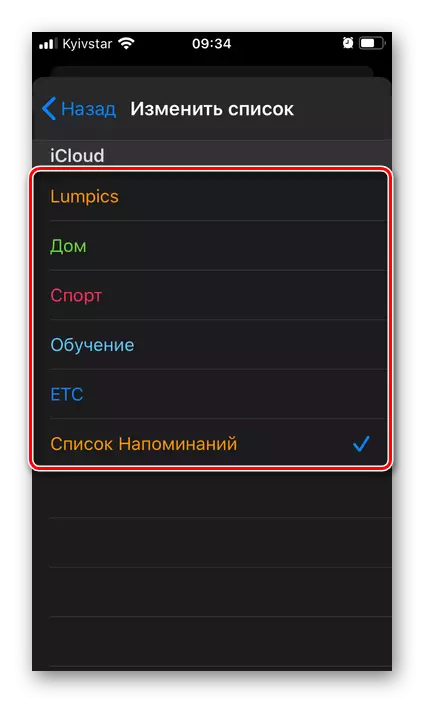
Bilang karagdagan sa pag-record, maaari kang magdagdag ng mga subtarraph
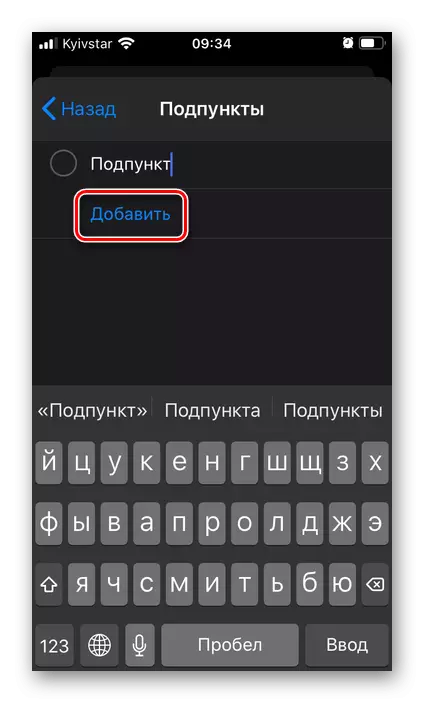
at mga imahe -
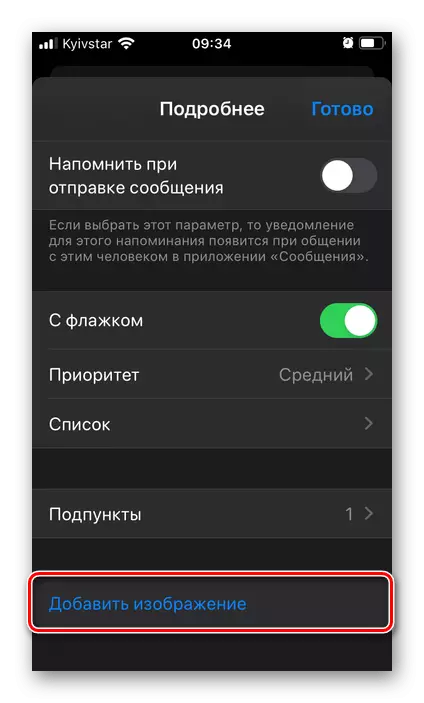
Mga larawan o pag-scan ng mga dokumento.
- Ang paalala na iyong nilikha ay lilitaw sa napiling listahan,
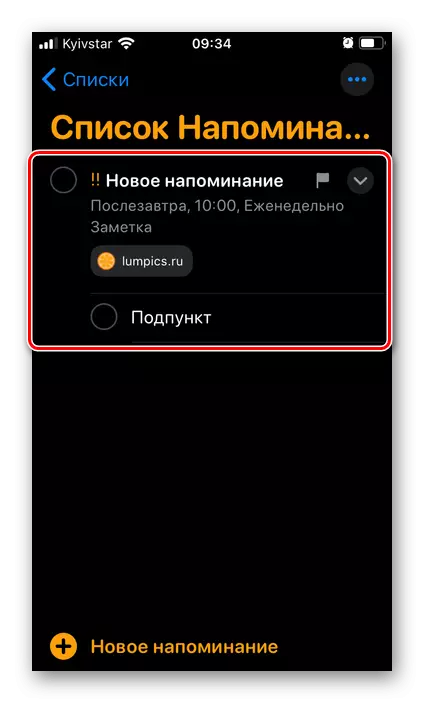
kung saan maaari itong mabago, tingnan
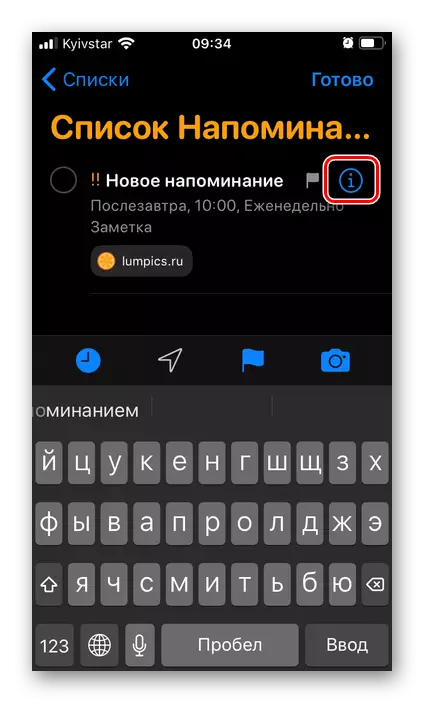
at markahan gaya ng ginawa.
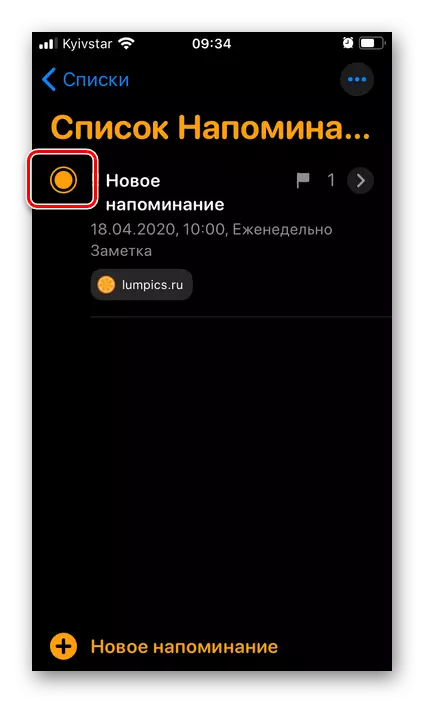
Upang tanggalin ang isang entry, sapat na upang makumpleto ang mag-swipe dito sa kanan pakaliwa, i-click ang "Tanggalin" at kumpirmahin ang iyong mga intensyon.
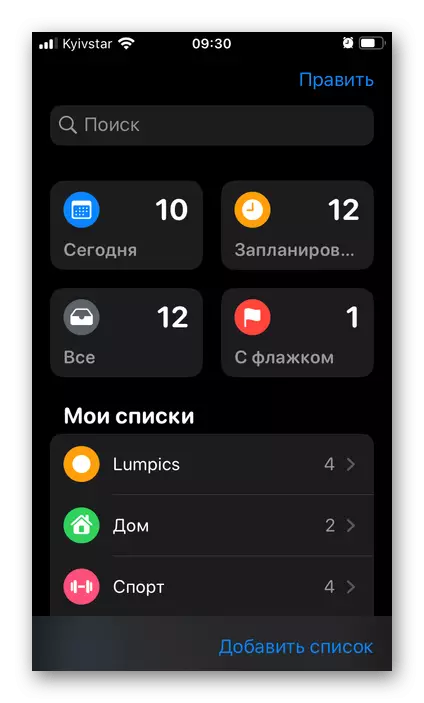
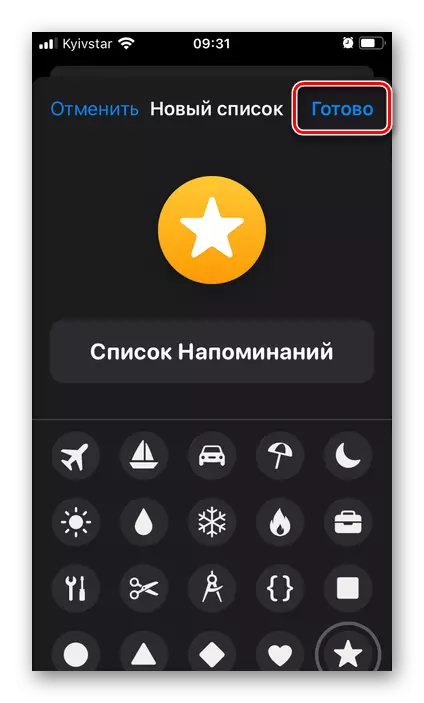
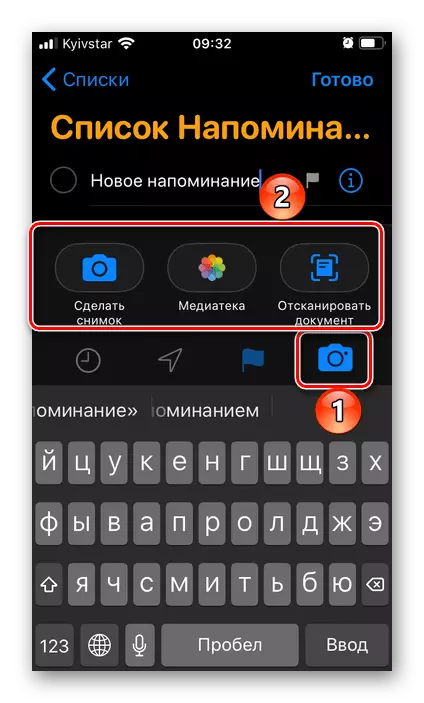
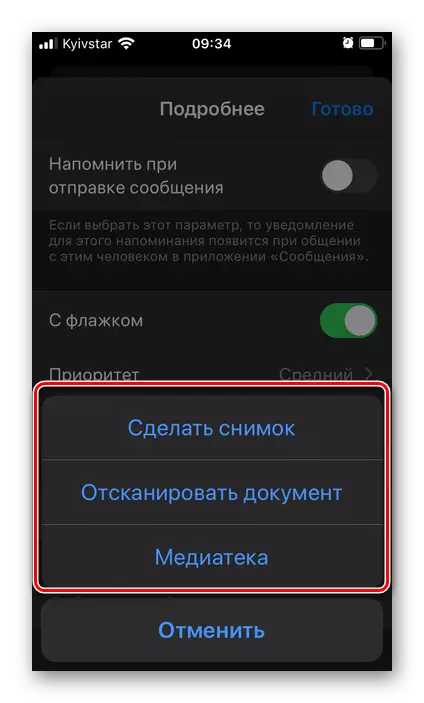
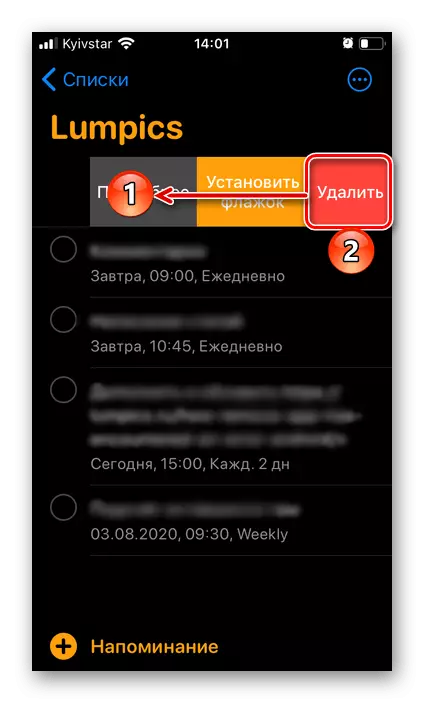
Salamat sa isang medyo malaking bilang ng mga magagamit na mga parameter, ang karaniwang application ng paalala ay isa sa mga pinakamahusay na solusyon ng aming gawain, lalo na dahil ito ay, tulad ng kalendaryo, hindi kahit na kailangang i-install sa iPhone.
Pagpipilian 3: Siri.
Kung gagamitin mo ang voice assistant na naka-embed sa mga aparatong Apple, marahil alam mo na dito maaari kang magsagawa ng iba't ibang mga pagkilos kabilang ang mga application at sa loob ng mga ito. Dahil ang karaniwang "mga paalala" na isinama sa iOS, lumikha ng isang bagong entry na may Siri ay hindi magiging mahirap.
- Sa anumang maginhawang paraan, tumawag sa siri at sabihin sa kanya na "ipaalala sa akin ...", at pagkatapos ay tininigan kung ano ang kailangan mong ipaalala.
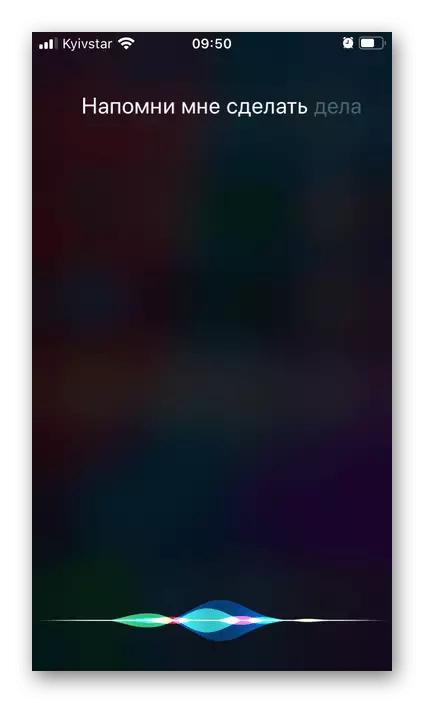
Payo: Kung sa panahon ng gawain ng pagdidikta upang pangalanan ang isang tiyak na oras o panahon (halimbawa, "sa tanghalian" o "sa gabi"), agad itong idaragdag sa paalala.
- Tingnan ang naitala na rekord. Ito ay agad na idinagdag sa karaniwang application, ang default na listahan. Kung nababagay ka ng lahat, isara lamang ang dialogue na may tinig na katulong, kung hindi man ay i-tap ang pindutang "Baguhin".
- Isulat kung paano mo gustong itama o magdagdag ng isang paalala, o gawin ito nang manu-mano.
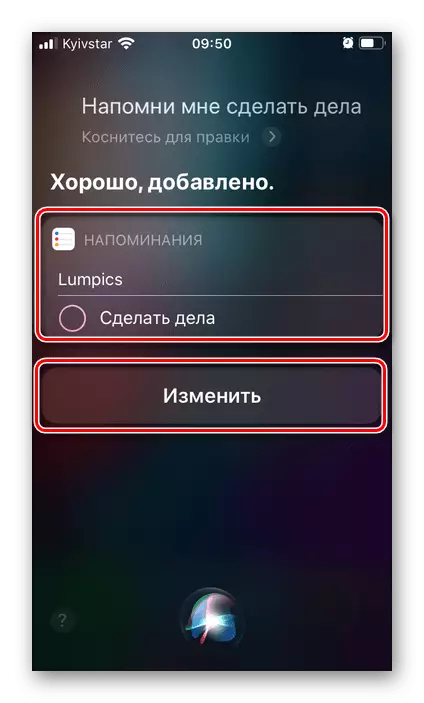
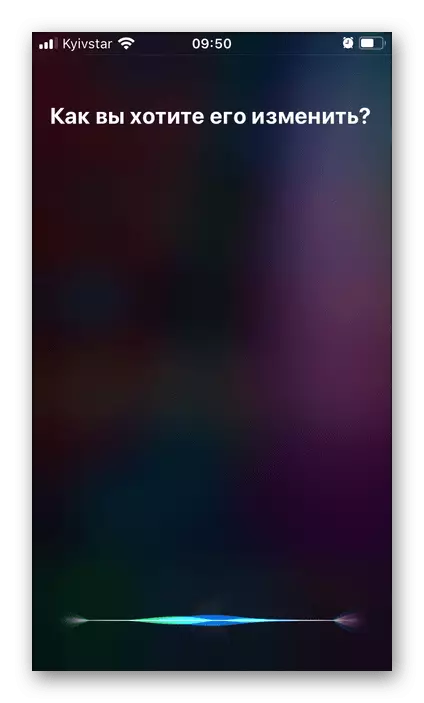
Katulad nito, maaari kang magdagdag ng isang bagong entry sa kalendaryo, para lamang sa mga ito ay kailangang sabihin siri isang bagay tulad ng isang "magdagdag ng isang kaganapan sa kalendaryo" at karagdagang magpatuloy sa komunikasyon sa ito o gawin ang mga kinakailangang pag-edit mismo.
Paraan 2: Google Apps.
Ang Google ay binuo sa pamamagitan ng maraming mga application at mga serbisyo sa web, gayunpaman, hindi mas mababa sa isang tiyak na periodicity ito ay sarado. Ngunit ito ay malamang na hindi tulad ng isang malungkot na kapalaran ay naghihintay para sa mga produktong iyon na magpasya ang gawain tininigan sa pamagat ng pamagat at ay itinuturing sa amin karagdagang.Pagpipilian 1: Calendar
Ang Google Calendar ay aktibong ginagamit sa corporate segment para sa epektibong organisasyon ng workflow, dahil naglalaman ito ng isang kahanga-hangang hanay ng mga kapaki-pakinabang na tool sa arsenal nito. Gayunpaman, hindi ito pinipigilan ito mula sa paggamit nito upang malutas ang mas katamtamang mga gawain - mga paalala.
I-download ang Google Calendar mula sa App Store
- I-install ang application mula sa tindahan gamit ang link sa itaas, patakbuhin ito at mag-log in sa iyong Google Account. Magbigay ng access sa karaniwang kalendaryo sa iPhone, tapping "Payagan".
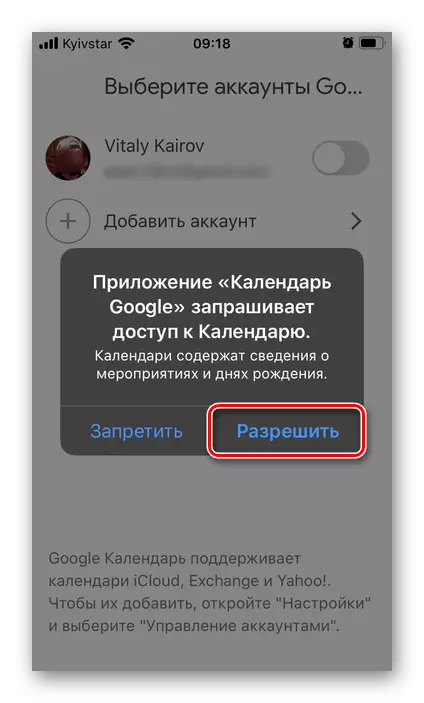
Kung ginagamit na ng Google account ang device, sa window ng Maligayang pagdating ng Kalendaryo ay sasabihan na piliin ito (kinakailangan lamang na i-translate ang aktibong posisyon na nasa tapat ng profile ng paglipat) at mag-click sa pindutan ng pagsisimula. Mayroon ding kakayahang "magdagdag ng isang account".
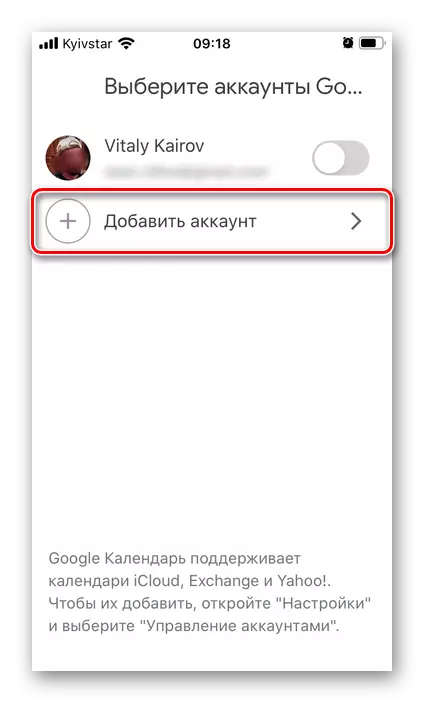
Susunod na "Payagan" ang access sa mga contact.
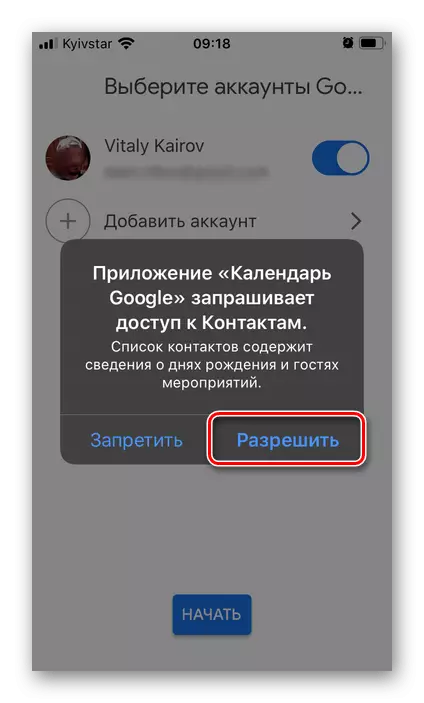
at magpadala ng mga notification.
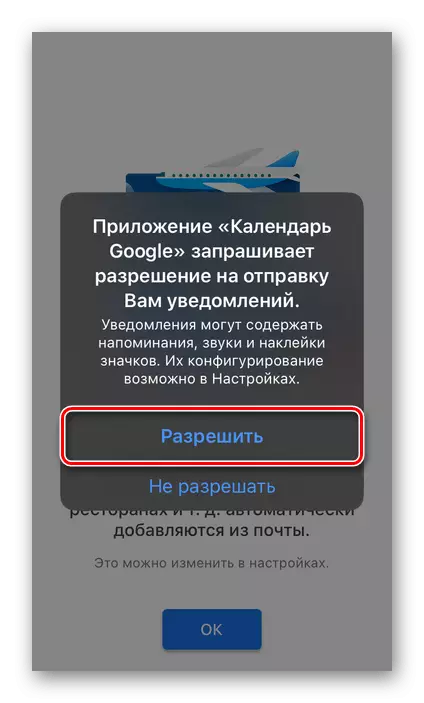
Matapos basahin ang mga pangunahing pag-andar ng application, i-click ang "Start" at pagkatapos ay "OK".
- Gamit ang menu o drop-down na listahan na tinatawag sa pamamagitan ng pag-click sa pangalan ng buwan, piliin ang petsa na nais mong ilagay ang isang paalala.
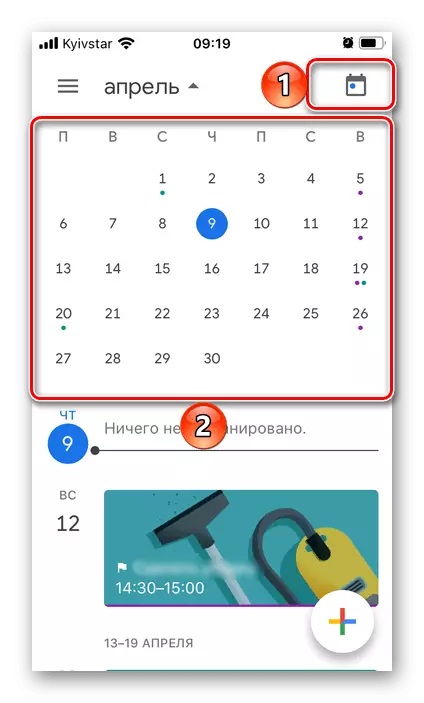
Bilang kahalili, maaari mong agad na i-tap ang pindutan upang magdagdag ng bagong rekord at pumili ng "Paalala".
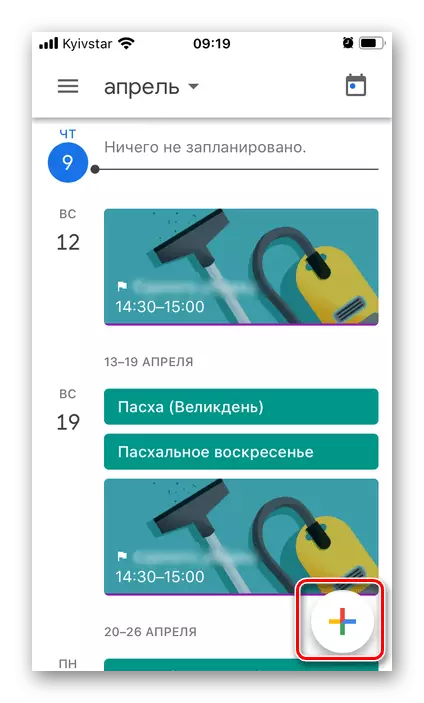
Titingnan namin ang pamamaraang ito, dahil nagpapahiwatig ito ng higit pang mga parameter.
- Isulat kung ano ang kailangan mong ipaalala.
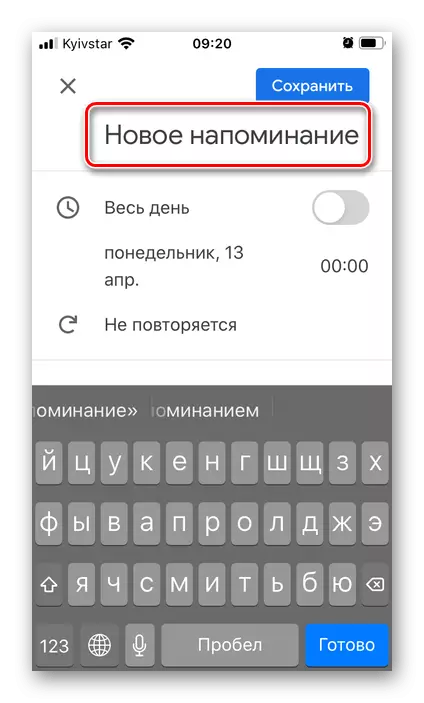
Piliin kung ang paalala ay may kaugnayan sa "buong araw", lumipat sa isang aktibong posisyon na matatagpuan sa tapat ng kaukulang switch ng punto.
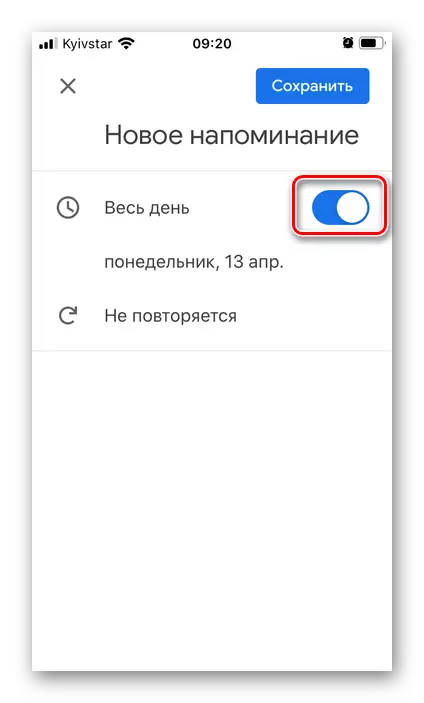
O malaya tukuyin ang tiyak na petsa

at oras.

Susunod, matukoy kung ulitin ang abiso (item na "huwag ulitin" ay nagbibigay-daan sa iyo upang pumili ng dalas).
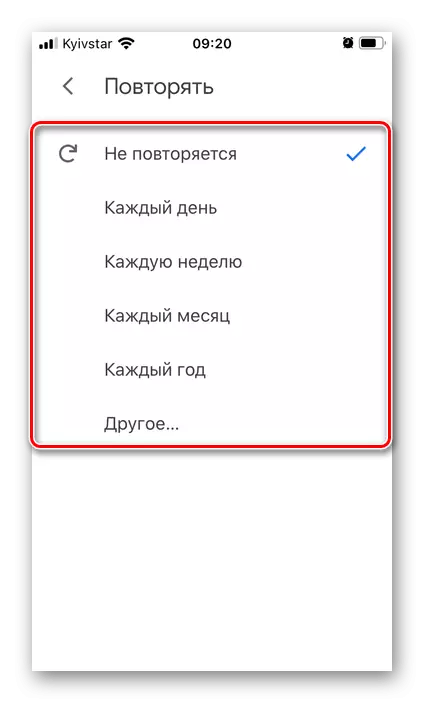
Kapag natapos, i-click ang "I-save".
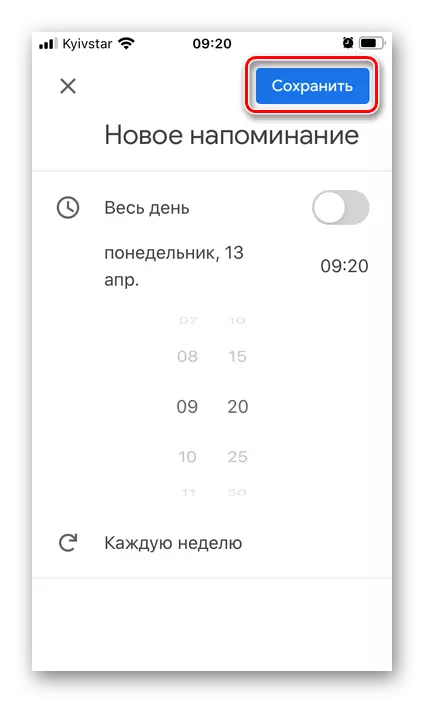
Ang isang bagong paalala ay malilikha at idinagdag sa kalendaryo.
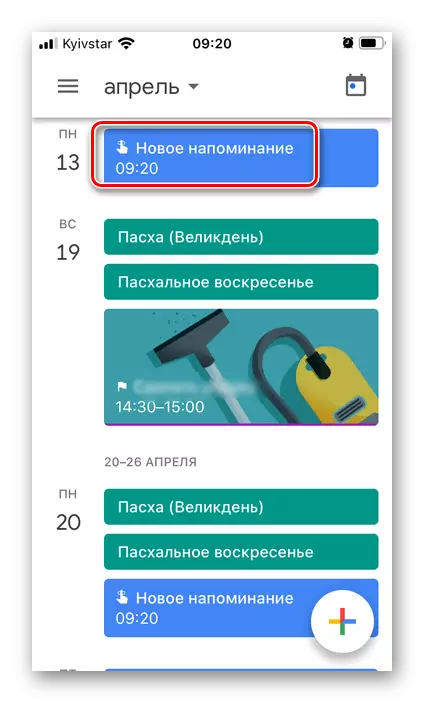
Kung kinakailangan, maaari itong "baguhin",
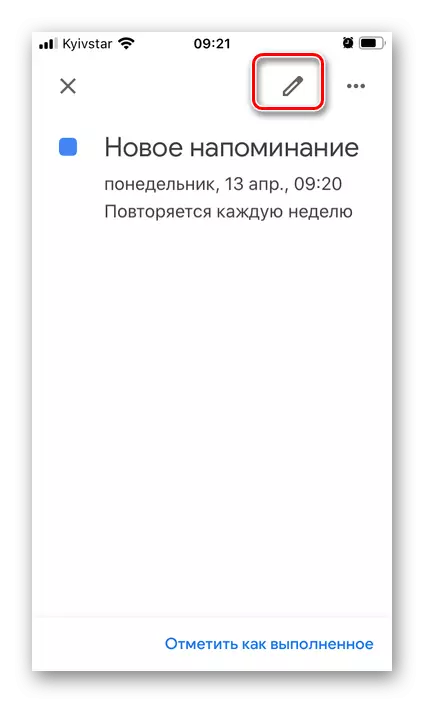
"Tanggalin"
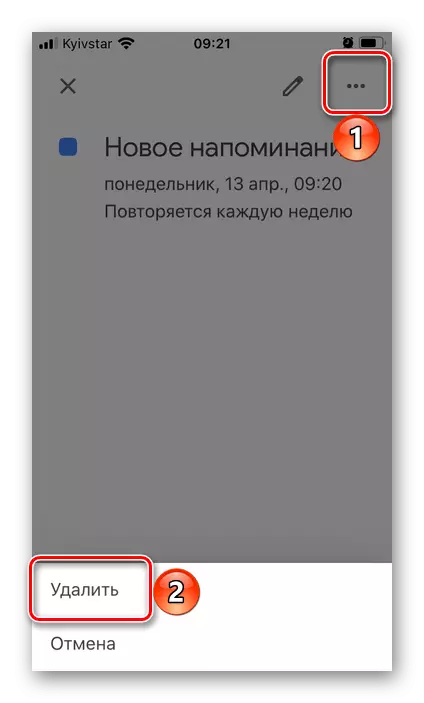
At, siyempre, "tandaan na tapos na."
- I-install ang application gamit ang link na ipinakita sa itaas, simulan ito, i-click ang "Start Work",

Magbigay ng pahintulot na magpadala ng mga notification ("Payagan" sa window ng pop-up)
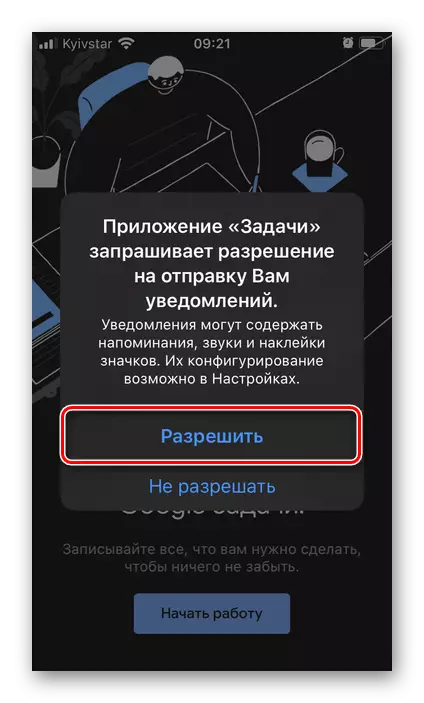
At ipasok ang iyong Google account.
- Mag-click sa pindutan ng pagdaragdag ng isang bagong gawain na matatagpuan sa ilalim na lugar,
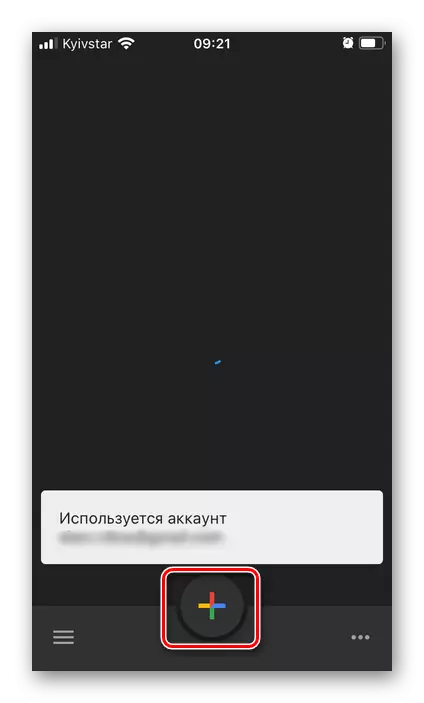
Piliin ang listahan kung saan ito idaragdag. Bilang default, ang mga ito ay "aking mga gawain", ngunit maaari kang "lumikha ng isang listahan" at hilingin sa kanya ang iyong pangalan.
- Isulat kung ano ang kailangan mong ipaalala
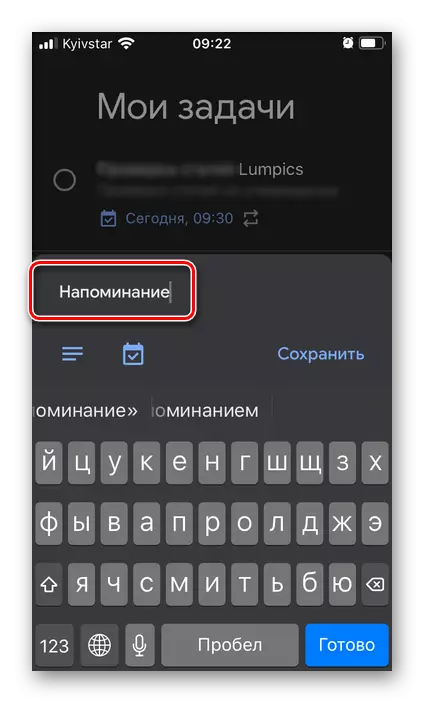
Pumili ng isang petsa, pag-tap sa imahe ng kalendaryo,
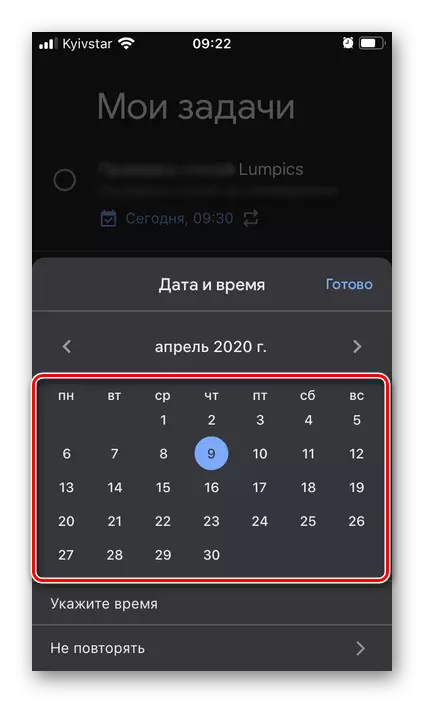
Tukuyin ang oras

at tukuyin ang dalas ng mga repetitions, kung kinakailangan (item na "hindi ulitin").
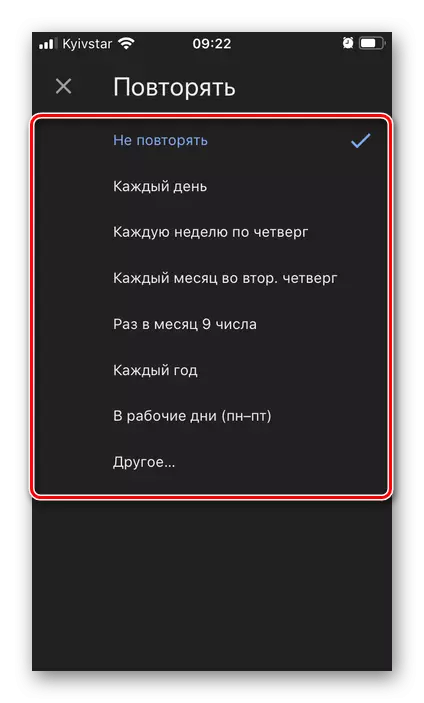
Maaari kang magdagdag ng karagdagang impormasyon sa pag-record na nilikha - sa katunayan, ang tala.

Matapos makumpleto ang paglikha ng isang paalala, mag-click sa "I-save" sa itaas ng virtual na keyboard.
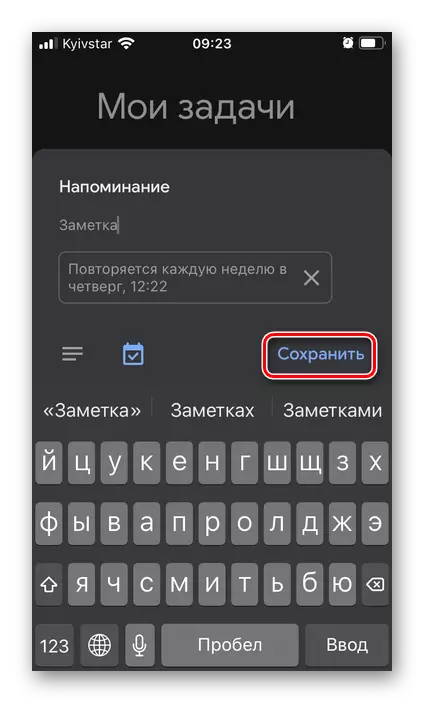
Ang lahat ng mga gawain na idinagdag mo ay ipinapakita sa pangunahing window ng application,
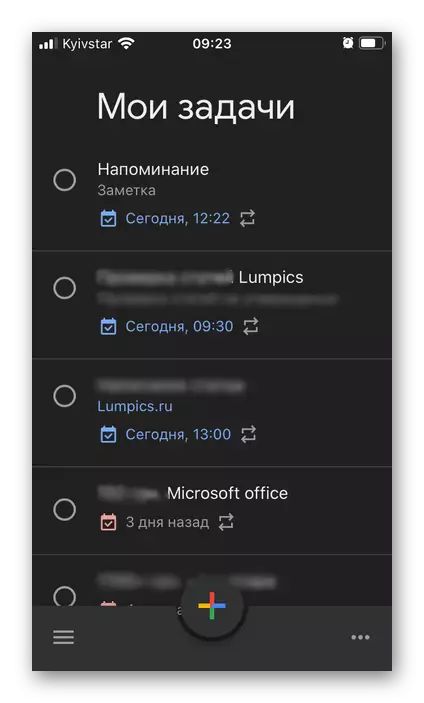
kung saan maaari silang maayos sa pamamagitan ng "ayon sa petsa" o "sa aking order."

Upang markahan ang gawain gaya ng ginanap, sapat na upang i-tap ang checkbox na nabanggit sa itaas, na itatakda ang marka dito.
- Tumatagal nang husto ang link na ipinakita sa itaas, i-install ang application at patakbuhin ito. Mag-log in sa iyong account sa Microsoft, pagtukoy ng isang pag-login at password mula sa mga ito, o, kung gayon, ay hindi pa, lumikha ng isang bagong isa.
- Mag-click sa ang inskripsyon "Lumikha ng isang listahan" sa ibaba

Tukuyin ang pangalan dito

At piliin ang mga kulay ng disenyo.
- Agad-agad matapos na, ang kakayahan upang "magdagdag ng gawain" ay lilitaw.
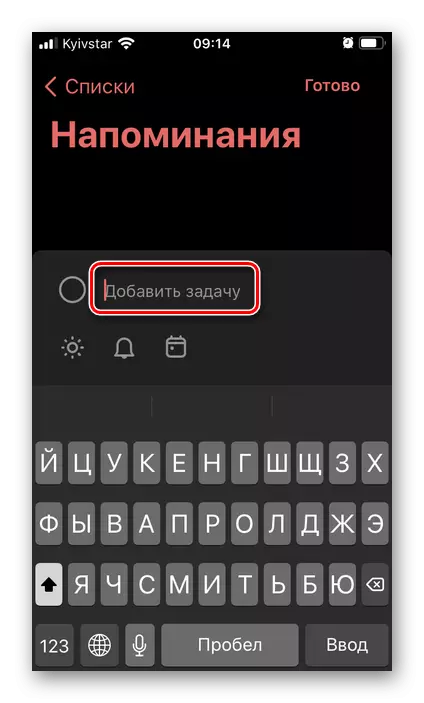
Itong isulat, kung nais mo, lugar sa "Aking Araw" view upang makita ito sa pangunahing seksyon ng application.
- I-tap ang larawan ng mga kampanilya tile upang tukuyin ang oras at petsa ng mga paalala.
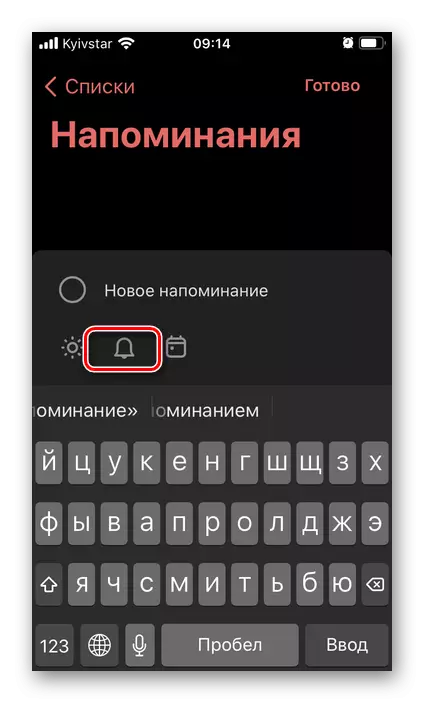
Dito ay magagamit bilang mga halaga ng template tulad ng "bukas" at "sa susunod na linggo" at ang kakayahan upang "piliin ang petsa at oras" sa iyong sarili,
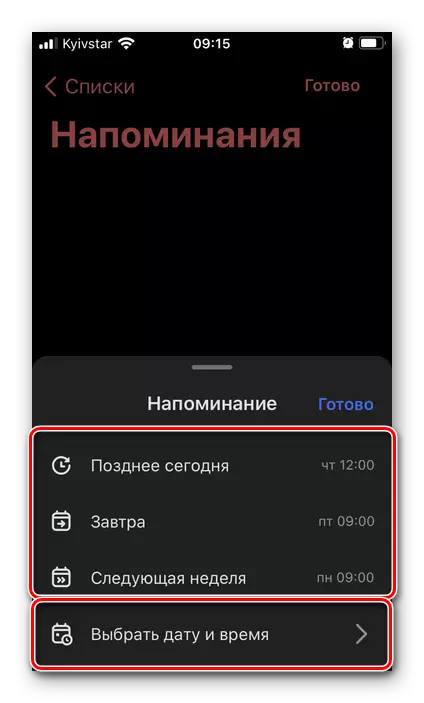
Ang paggamit ng isang kalendaryo
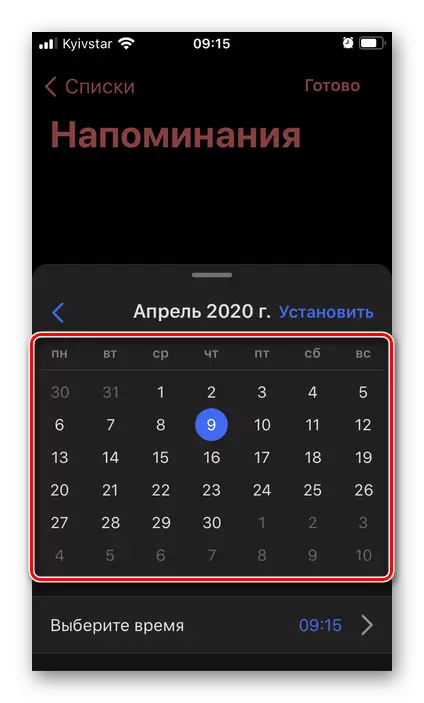
At virtual na oras.
- Kapag tumutukoy ng mga kinakailangang impormasyon, i-click ang Tapos na.

Ang isang bagong paalala ay lilikhain at idinagdag sa listahan.
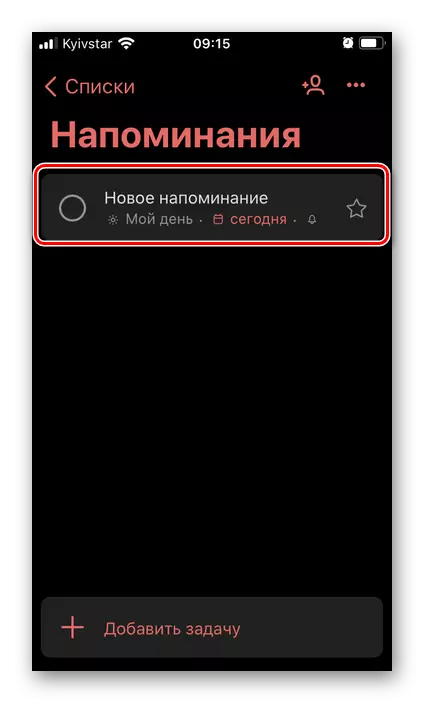
Ito ay maaaring tapos "mahalaga", pag-tap sa isang asterisk,
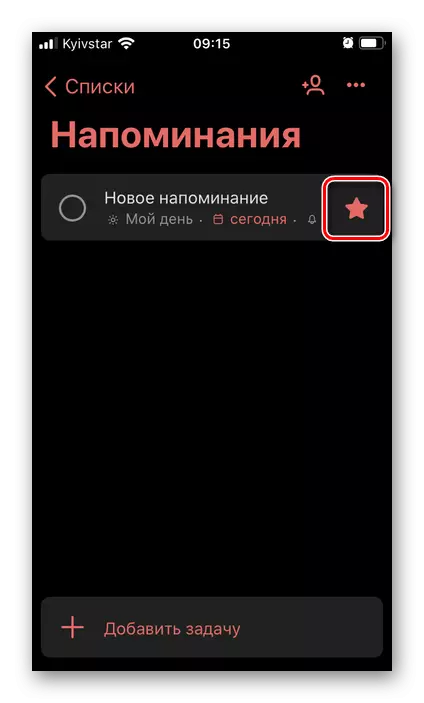
at pagbabago
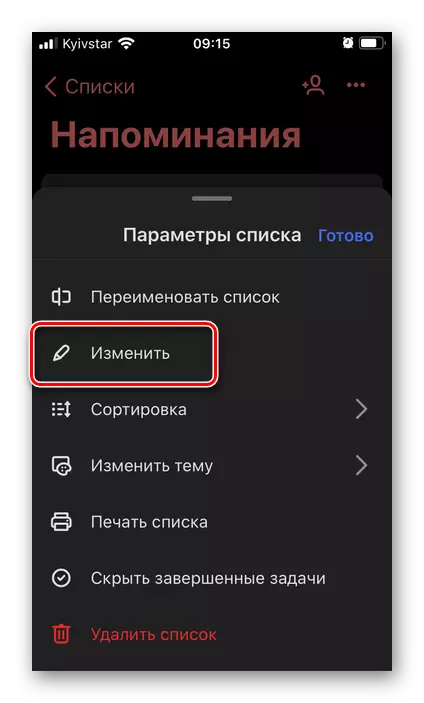
Pagtawag sa naaangkop na menu.
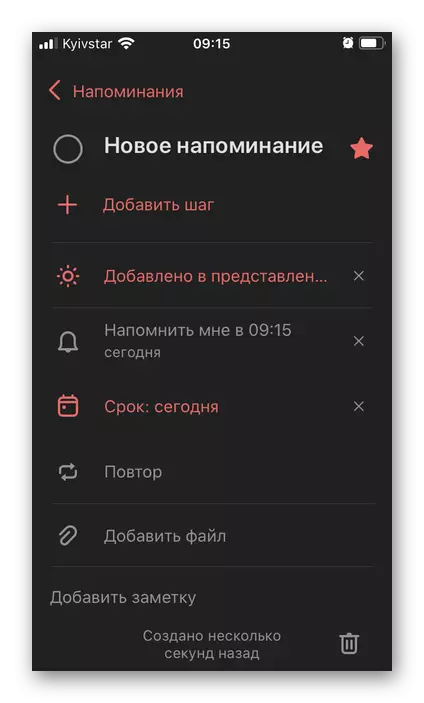
Upang nagpapaalala maaari kang magdagdag ng isang tala,

mga file
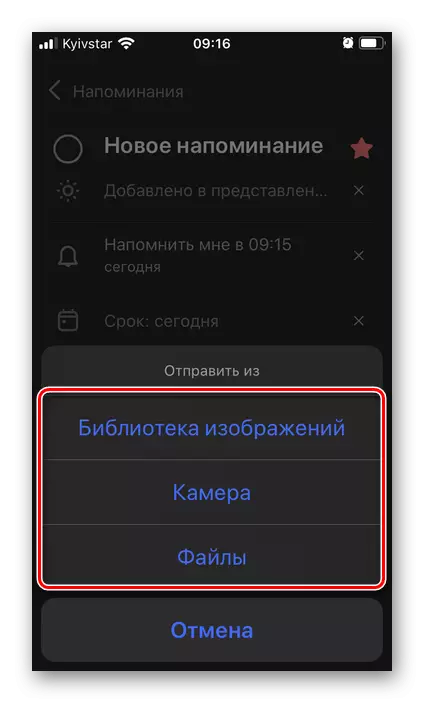
At din tukuyin ang dalas ng ulitin.
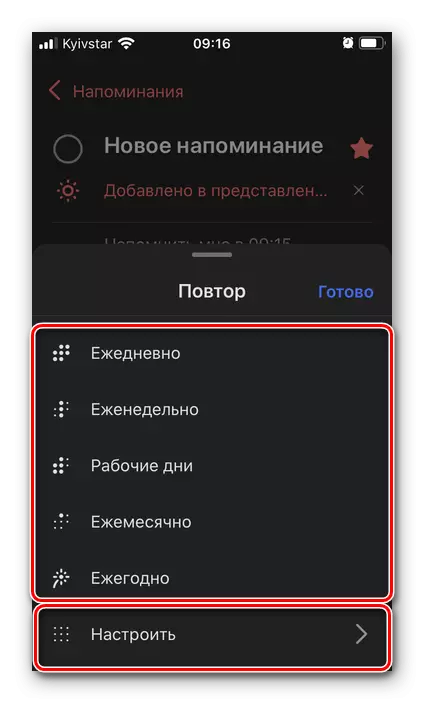
Bukod pa rito available paglikha ng mga subtalataan (hakbang).
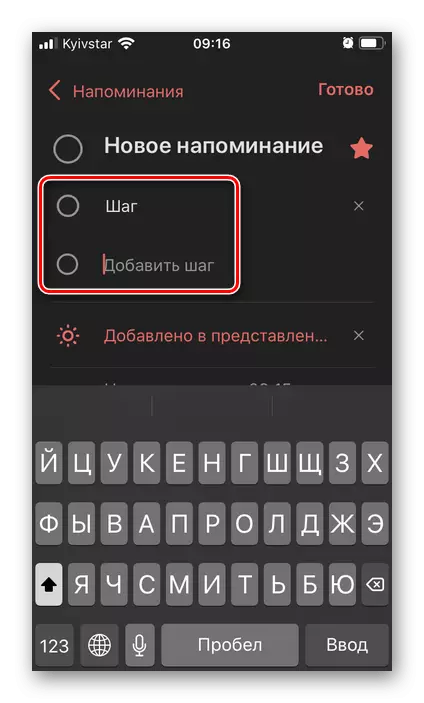
Bilang karagdagan sa mga paunang napiling listahan, depende sa mga parameter na tinukoy sa yugto ng paglikha at / o pag-edit, ang nilikha paalala ay maaaring idagdag sa "Aking Araw" view,
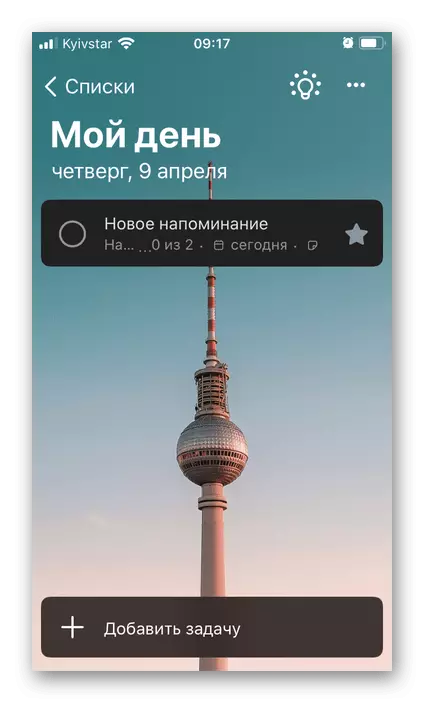
"Mahalaga",

"Naka-iskedyul."
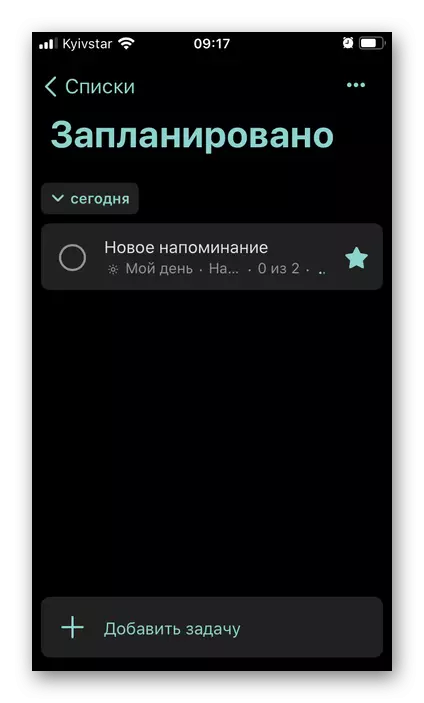
Ang bawat listahan ay maaaring maglaman ng walang limitasyong bilang ng mga talaan. Kung nais mo ang mga ito (mga listahan), maaari mong i-edit at ayusin (halimbawa, pagdaragdag ng larawan sa background, icon), ilagay sa grupo,
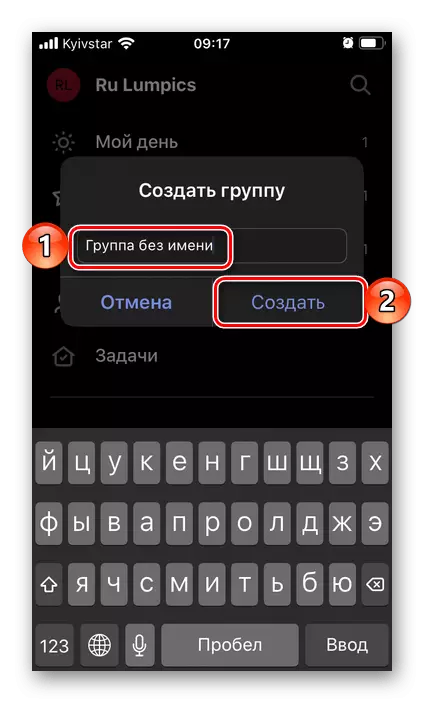
Ang paglikha ng kung saan ay isinasagawa gamit ang naaangkop na icon sa ilalim panel.
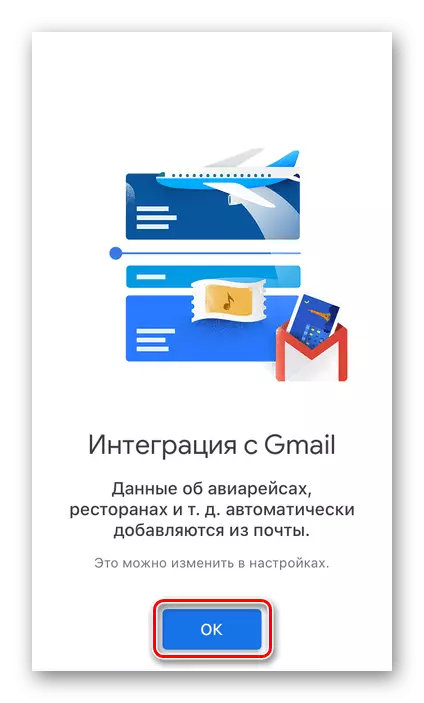

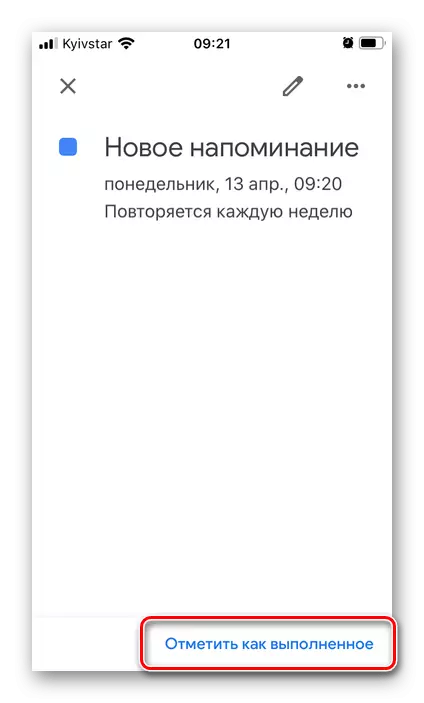
Para sa mga paalala palaging ipinapakita sa kalendaryo, siguraduhin na sila ay minarkahan sa listahan ng kaganapan para sa account na ginamit - ito ay tapos na sa menu ng application.
Pagpipilian 2: Mga Gawain
Ang relatibong bagong Google Application ay mahusay para sa paglikha ng mga simpleng paalala, pagguhit at pagpapanatili ng mga listahan ng mga kaso, bukod sa, ito ay isinama sa Gmail kumpanya ng email client, mga tala at ang kalendaryo sa itaas.
I-download ang Google Tasks mula sa App Store
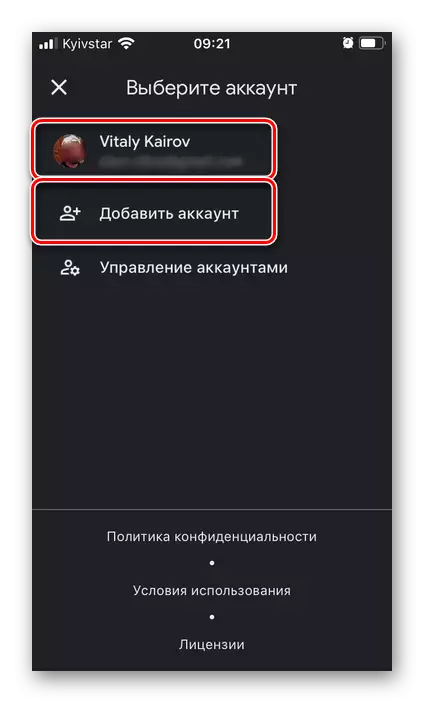
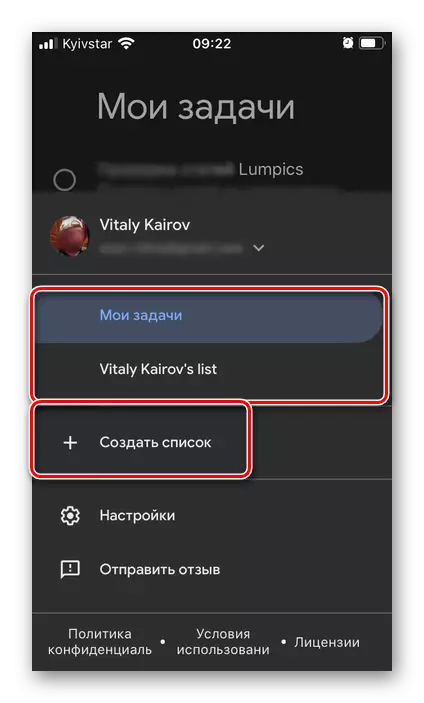
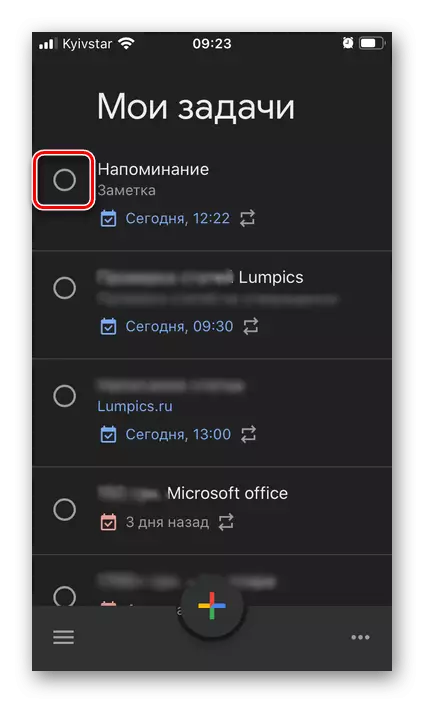
Ang kalendaryo na isinasaalang-alang sa itaas ay angkop para sa mga nagtatrabaho na mga kaso, kabilang ang mga paalala, habang ang mga gawain - ang solusyon ay mas simple at mataas na dalubhasa, ngunit sa parehong oras unibersal, na maaaring magamit sa parehong mga personal at nagtatrabaho layunin. Ang huli, salamat sa malapit na pagsasama sa iba pang mga serbisyo ng serbisyo-developer.
Paraan 3: Microsoft na gawin
Upang gawin Microsoft - pinapalitan ang popular Wunderlist planner, ang support na kung saan ay tinapos sa petsa. Kasabay nito, ang lahat ng mga listahan ng mga kaso mula sa mga ito ay maaaring mailipat sa ang application na kami ay sa ibang pagkakataon isaalang-alang - dahil dito ay may isang maginhawang paraan ng pag-import.
I-download ang Microsoft upang Do mula sa App Store
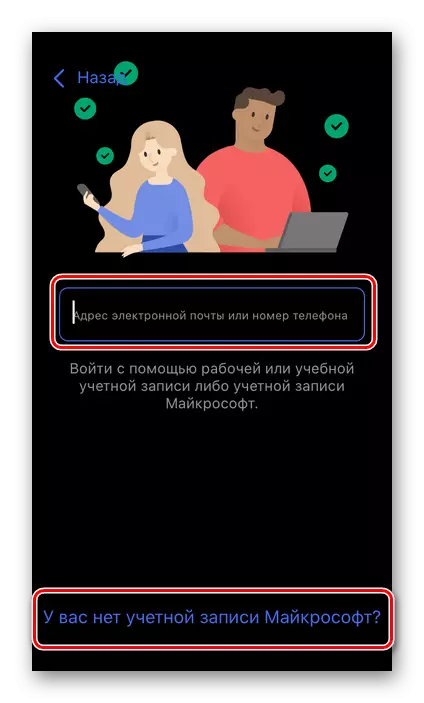

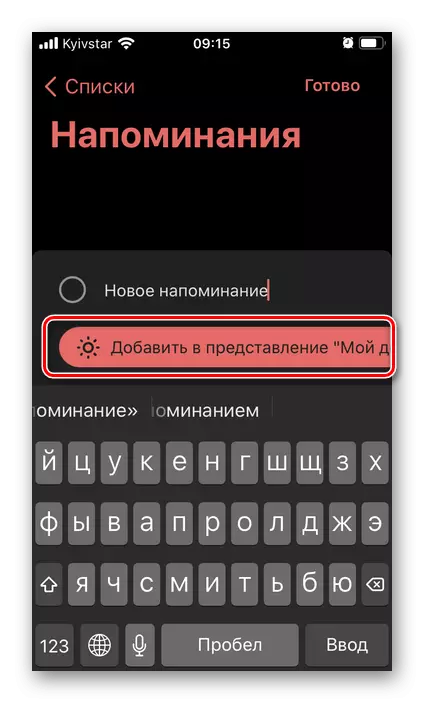
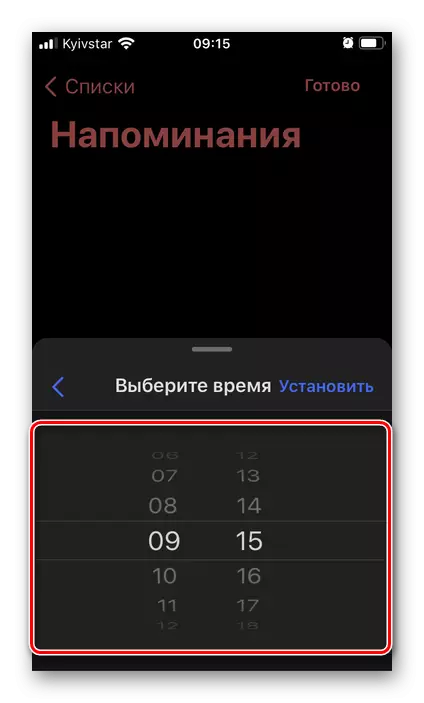
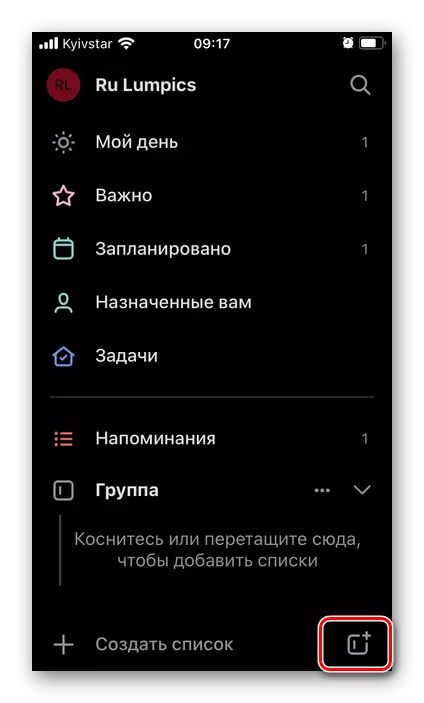
Ang Microsoft na gawin ay isang mahusay na application para sa paglikha ng mga simpleng paalala at mga listahan ng gawain at isang komportableng organisasyon ng isang ganap na workflow - parehong personal at pinagsamang.
