
MAHALAGA: Basahin bago simulan ang pag-install
Bago magsimula ng isang gabay, nais kong balaan ang mga gumagamit ng baguhan mula sa ilang mga madalas na pagkakamali. Gagawin ko ito sa anyo ng isang uri ng mga item, basahin nang mabuti, mangyaring:- Kung naka-install na ang Windows 7 sa iyong laptop, at ang isa na ito ay binili, ngunit nais mong muling i-install ang operating system, dahil ang laptop ay nagsimulang magpabagal, ang Windows 7 ay hindi nag-load, ang virus ay nahuli o isang bagay na katulad nito: Sa kasong ito, nangyari na ito ay mas mahusay na hindi gamitin ang pagtuturo na ito, ngunit upang gamitin ang nakatagong seksyon ng pagpapanumbalik ng isang laptop, na kung saan sa sitwasyon na inilarawan sa itaas, maaari mong ibalik ang isang laptop sa estado kung saan mo binili ito sa Mag-imbak, at halos lahat ng pag-install ng Windows 7 sa isang laptop ay awtomatikong magiging. Kung paano gawin ito ay inilarawan sa mga tagubilin kung paano ibalik ang mga setting ng pabrika ng laptop.
- Kung nais mong baguhin ang lisensiyadong lisensyadong OS ng Windows 7 sa isang laptop sa anumang Pirate Assembly ng Windows 7 maximum at ito ay tiyak para sa layuning ito na natagpuan ng pagtuturo na ito ang pagtuturo na ito, ako ay lubos na inirerekomenda na iwan ang lahat ng bagay na ito. Maniwala ka sa akin, hindi ka makakakuha ng hindi produktibo sa anumang pag-andar, ngunit ang mga problema ay malamang na maging.
- Sa lahat ng mga pagpipilian sa pag-install, bilang karagdagan sa mga kapag ang laptop ay binili gamit ang DOS o Linux, masidhing inirerekomenda ko na hindi tinatanggal ang seksyon ng pagbawi ng laptop (ilalarawan ko kung ano ito at kung paano ito hindi nagtatanggal nito, para sa pinaka-nagsisimula) - Ang isang karagdagang 20-30 GB ng disk space ay hindi maglaro ng isang espesyal na papel, at ang seksyon ng pagbawi ay maaaring kapaki-pakinabang, halimbawa, kapag nais mong ibenta ang iyong lumang laptop.
- Tila ang lahat ay para sa, kung nakalimutan ko ang tungkol sa isang bagay, ipagdiwang sa mga komento.
Kaya, ang artikulong ito ay magsasalita tungkol sa malinis na pag-install ng Windows 7 sa pag-format ng partisyon ng sistema ng hard disk, sa mga kaso kung saan ang pagpapanumbalik ng preset na operating system ay hindi posible (ang seksyon ng pagbawi ay natanggal na) o hindi kinakailangan. Sa lahat ng iba pang mga kaso, inirerekumenda ko lamang upang ibalik ang laptop sa kondisyon ng pabrika sa pamamagitan ng regular na paraan.
Sa pangkalahatan, pumunta tayo!
Ano ang kailangan mong i-install ang Windows 7 sa isang laptop
Ang lahat ng kailangan namin ay isang pamamahagi sa Windows 7 operating system (DVD o boot flash drive), isang laptop mismo at ilang halaga ng libreng oras. Kung wala kang bootable media, kung paano gawin ito:
- Paano gumawa ng bootable USB flash drive 7.
- Paano gumawa ng isang Windows 7 boot disk
Tandaan ko na ang loading flash drive ay isang mas ginustong pagpipilian na gumagana nang mas mabilis at, sa pangkalahatan, mas maginhawa. Lalo na sa katunayan na maraming mga modernong laptop at ultrabooks ay tumigil sa pag-install ng mga drive para sa pagbabasa ng mga CD.
Bilang karagdagan, tandaan na sa proseso ng pag-install ng operating system, tinanggal namin ang lahat ng data mula sa disk C:, samakatuwid, kung mayroong isang bagay na mahalaga, i-save ito sa isang lugar.
Ang susunod na hakbang ay i-install ang pag-download mula sa flash drive o mula sa disk sa BIOS laptop. Paano Magagawa Ito ay maaaring basahin sa pag-download ng artikulo mula sa isang flash drive sa BIOS. Ang paglo-load mula sa disk ay naka-configure sa parehong paraan.
Pagkatapos mong i-install ang pag-download mula sa ninanais na media (na ipinasok na sa laptop), ang computer ay reboot, at isulat ang "Pindutin ang anumang key sa boot mula sa DVD" sa itim na screen - pindutin ang anumang key sa puntong ito at ang pag-install Magsisimula ang proseso.
Pagsisimula ng pag-install ng Windows 7.
Una sa lahat, kakailanganin mong makita ang isang itim na screen na may isang programa ng progreso at ang inskripsyon ng Windows ay naglo-load ng mga file, pagkatapos ay ang Windows 7 emblem at pagsisimula ng windows inscription (kung sakaling ginagamit mo ang orihinal na pamamahagi). Sa yugtong ito, ang anumang mga aksyon ay hindi kinakailangan mula sa iyo.Pagpili ng wika ng pag-install

I-click upang palakihin
Sa susunod na screen ay hihilingin ka tungkol sa kung paano gamitin kapag nag-i-install, piliin ang iyong sarili at i-click ang "Next".
Pagpapatakbo ng pag-install
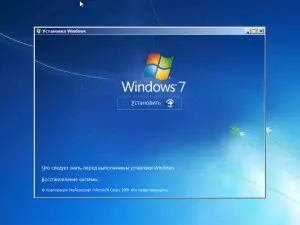
I-click upang palakihin
Sa ilalim ng Emblem ng Windows 7, lilitaw ang pindutan ng set, na dapat pinindot. Gayundin sa screen na ito, maaari mong patakbuhin ang pagbawi ng system (link na natitira sa ibaba).
Lisensya bintana 7.
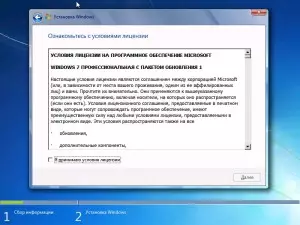
Ang susunod na mensahe ay upang basahin ang "simula ng pag-install ...". Narito gusto kong tandaan na sa ilang mga kagamitan, ang inskripsiyong ito ay maaaring "hang" para sa 5-10 minuto, hindi ito nangangahulugan na ang iyong computer ay nagyeyelo, maghintay para sa susunod na hakbang - ang mga kinakailangan ng lisensya ng Windows 7.
Pagpili ng uri ng pag-install ng Windows 7.
Matapos ang lisensya ay kinuha, ang mga uri ng pag-install ay lilitaw - "I-update" o "Buong pag-install" (kung hindi man - net na pag-install ng Windows 7). Pinili namin ang pangalawang pagpipilian, ito ay mas mahusay at nag-iwas sa maraming problema.Pagpili ng isang seksyon upang i-install ang Windows 7.

Ang yugtong ito ay marahil ang pinaka-responsable. Sa listahan, makikita mo ang mga seksyon ng iyong hard disk o disk na naka-install sa laptop. Maaari rin itong mangyari na ang listahan ay walang laman (tipikal para sa mga modernong ultrabooks), sa kasong ito, gamitin ang mga tagubilin kapag nag-i-install ng Windows 7, ang computer ay hindi nakakakita ng mga hard drive.
Mangyaring tandaan na kung ikaw ay ipinapakita ng maraming mga seksyon na may iba't ibang laki at uri, tulad ng "tagagawa", huwag hawakan ang mga ito nang mas mahusay - ito ang mga seksyon ng pagbawi, mga seksyon ng pag-cache at iba pang mga lugar ng serbisyo ng hard disk. Magtrabaho lamang sa mga bahagi na alam mo - disk C at, kung mayroong isang D disc, na maaaring matukoy sa pamamagitan ng kanilang laki. Sa parehong yugto, maaari mong basagin ang hard disk, na nakasulat sa detalye dito: kung paano hatiin ang disk sa mga seksyon (gayunpaman, hindi ko inirerekomenda ito).
Seksyon ng pag-format at pag-install

Sa pangkalahatan, kung hindi mo kailangang buksan ang hard disk sa karagdagang mga partisyon, kailangan naming i-click ang link na "Mga setting ng disk", pagkatapos ay i-format (o lumikha ng isang seksyon, kung nakakonekta ka sa isang laptop isang ganap na bago, hindi ginamit nang mas maaga , hard disk), pumili ng isang format na seksyon at i-click ang "Susunod."
Pag-install ng Windows 7 sa isang laptop: Kopyahin ang mga file at i-reboot

Pagkatapos ng pagpindot sa pindutang "Susunod", magsisimula ang proseso ng pagkopya ng mga file ng Windows. Sa proseso, ang computer ay reboot (at higit sa isang beses). Inirerekomenda ko na "mahuli" ang unang reboot, pumunta sa BIOS at ibalik ang pag-download mula sa hard disk doon, pagkatapos ay i-restart ang computer (i-install ang Windows 7 ay awtomatikong magpapatuloy). Naghihintay kami.
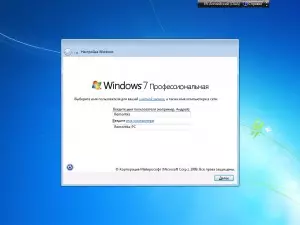
Pagkatapos naming maghintay para sa pagtatapos ng pagkopya ng lahat ng mga kinakailangang file, sasabihan kami na ipasok ang username at ang pangalan ng computer. Gawin ito at i-click ang susunod na button, itakda, kung ninanais, password upang mag-log in.
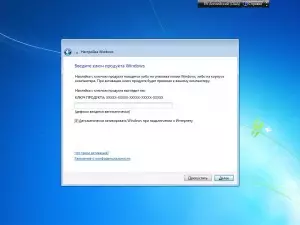
Sa susunod na hakbang, kailangan mong ipasok ang Windows 7 key. Kung na-click mo ang "Laktawan", maaari mong ipasok ito sa ibang pagkakataon o tangkilikin ang hindi aktibo (pagsubok) na bersyon ng Windows 7 para sa isang buwan.
Sa susunod na screen ay hihilingin sa iyo kung paano mo gustong i-update ang Windows. Mas mahusay na umalis sa "Gumamit ng mga inirekumendang parameter". Pagkatapos nito, maaari mo ring itakda ang petsa, oras, time zone at piliin ang network na ginamit (ibinigay na ito ay magagamit). Kung hindi mo plano na gamitin ang lokal na network ng bahay sa pagitan ng mga computer, mas mahusay na pumili ng isang "pampublikong". Sa hinaharap, ito ay maaaring mabago. At kami ay naghihintay muli.

Matagumpay na na-install ang Windows 7 sa isang laptop
Sa sandaling naka-install ang operating system ng Windows 7 sa laptop ay makukumpleto ang paggamit ng lahat ng mga parameter, maghahanda ng isang desktop at maaaring i-reboot muli, maaari itong sabihin na nakumpleto na namin - pinamamahalaang naming i-install ang Windows 7 sa isang laptop.
Ang susunod na hakbang ay i-install ang lahat ng kinakailangang mga driver para sa isang laptop. Isusulat ko ang tungkol dito sa susunod na ilang araw, at ngayon ay magbibigay lamang ako ng rekomendasyon: huwag gumamit ng anumang driver ng pack: pumunta sa website ng tagagawa ng laptop at i-download ang pinakabagong mga driver para sa iyong modelo ng laptop.
