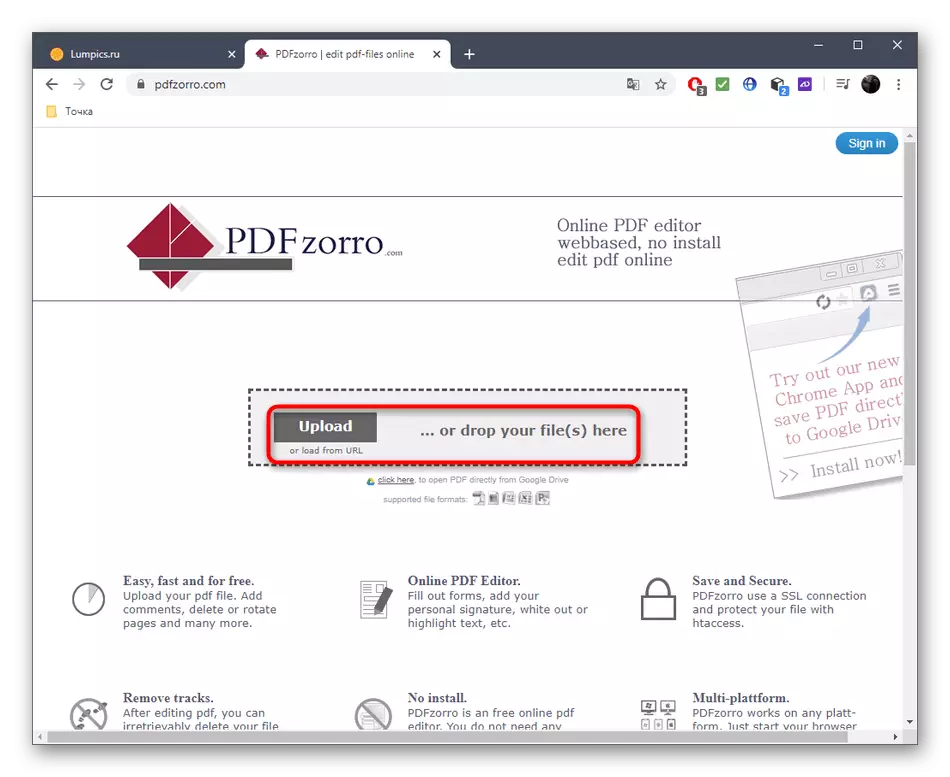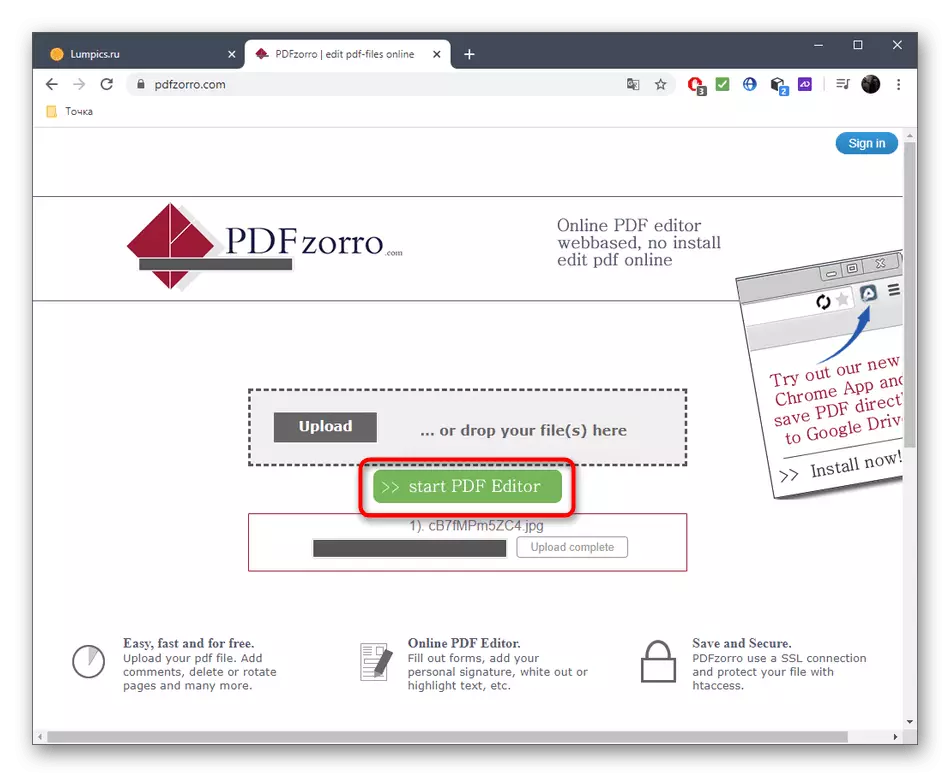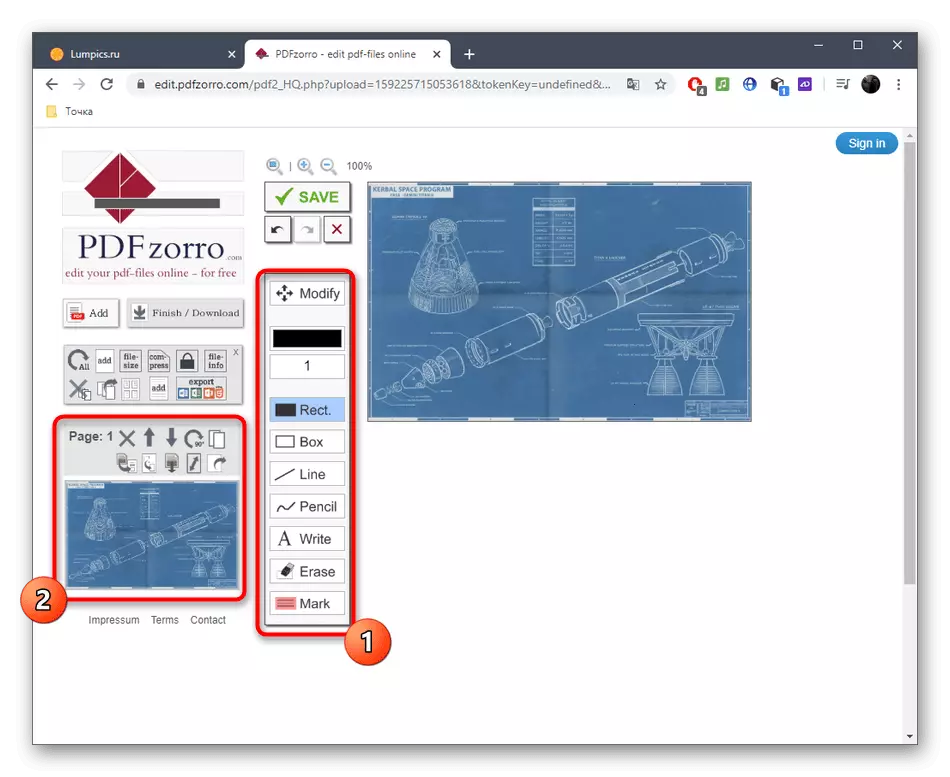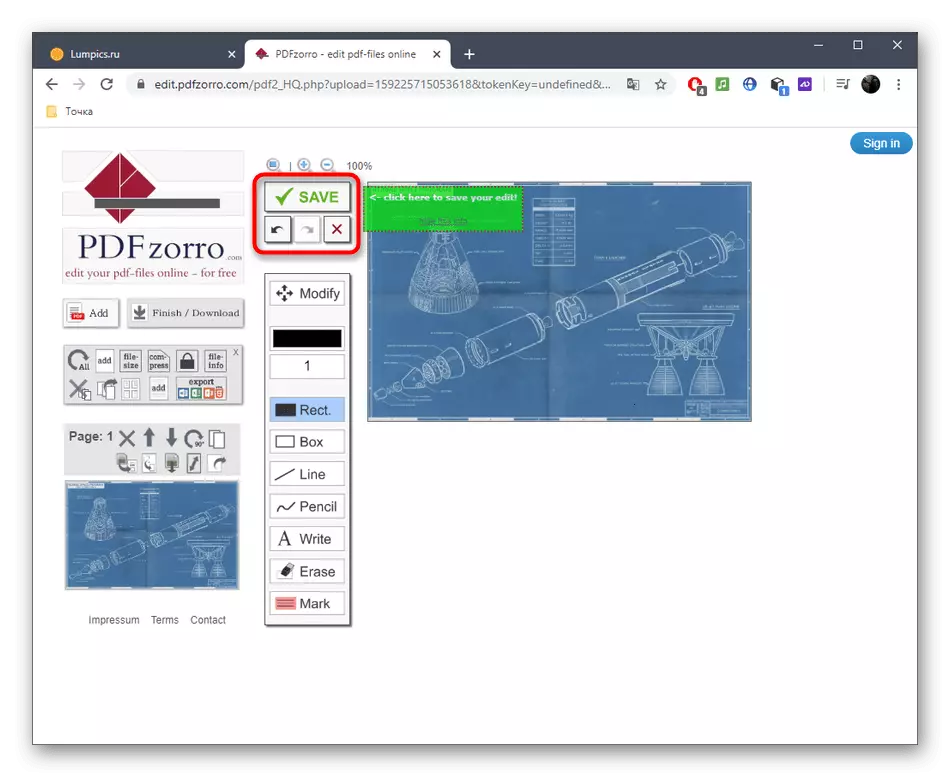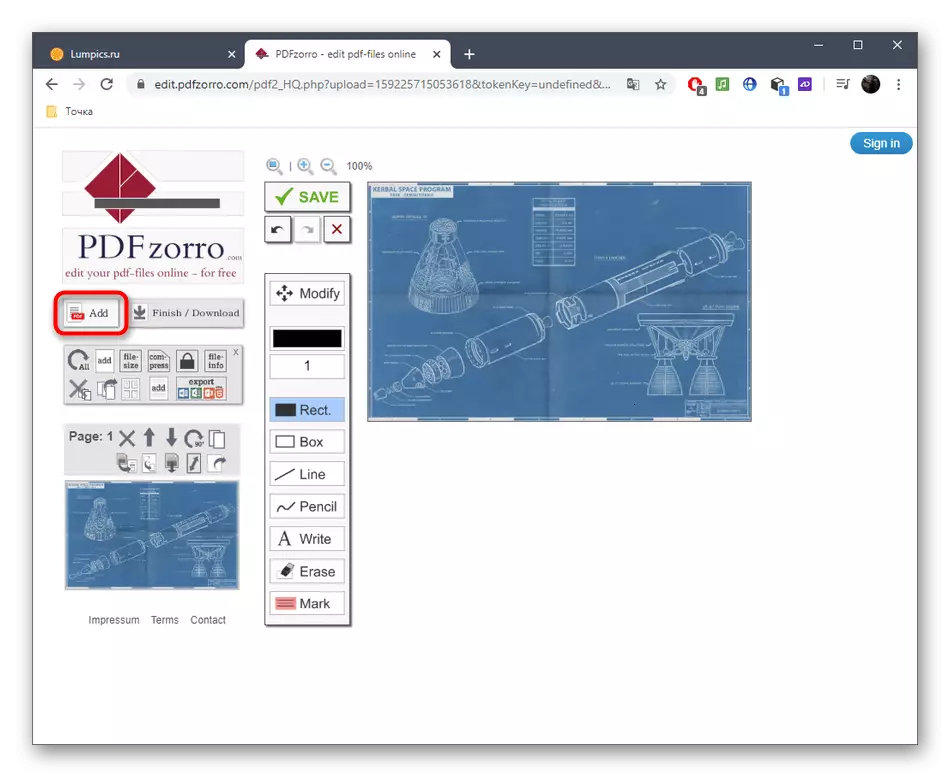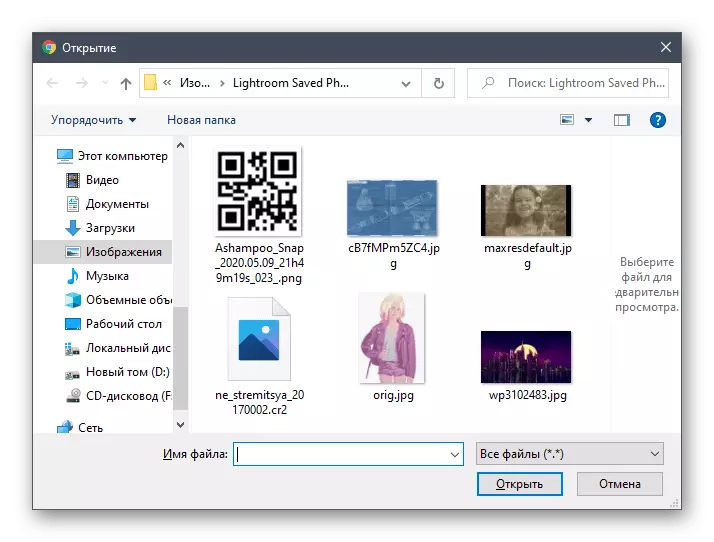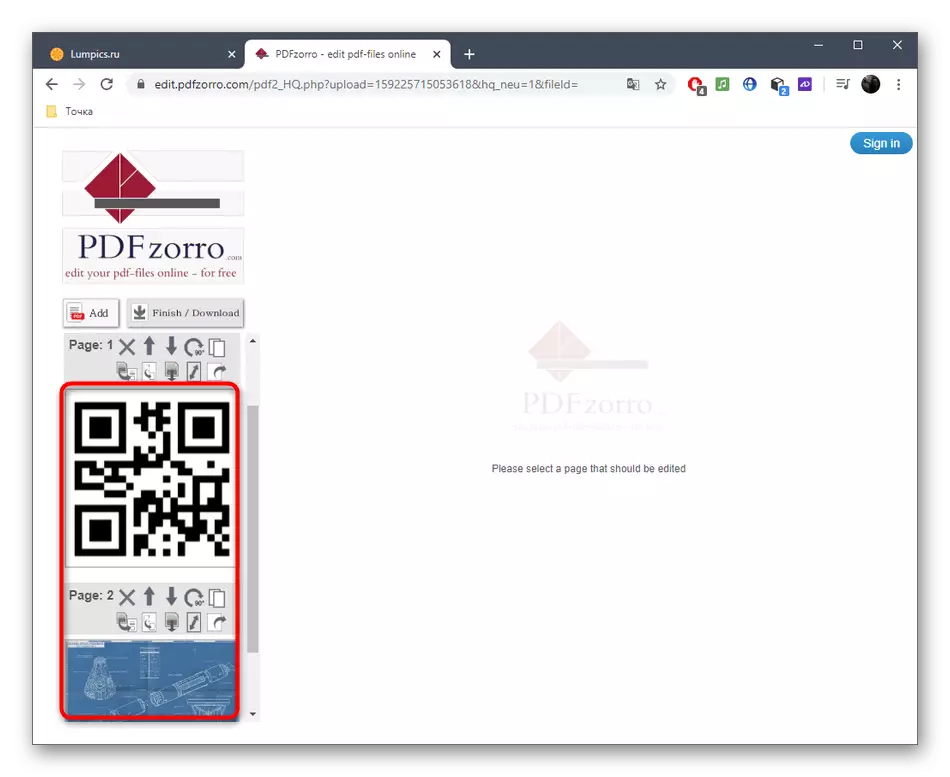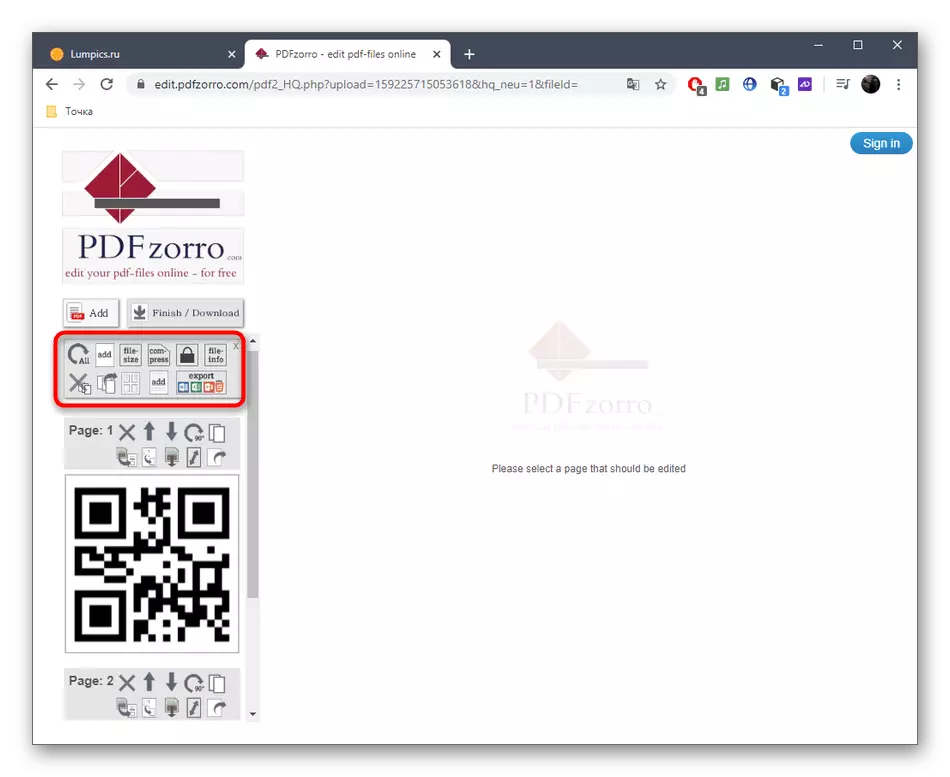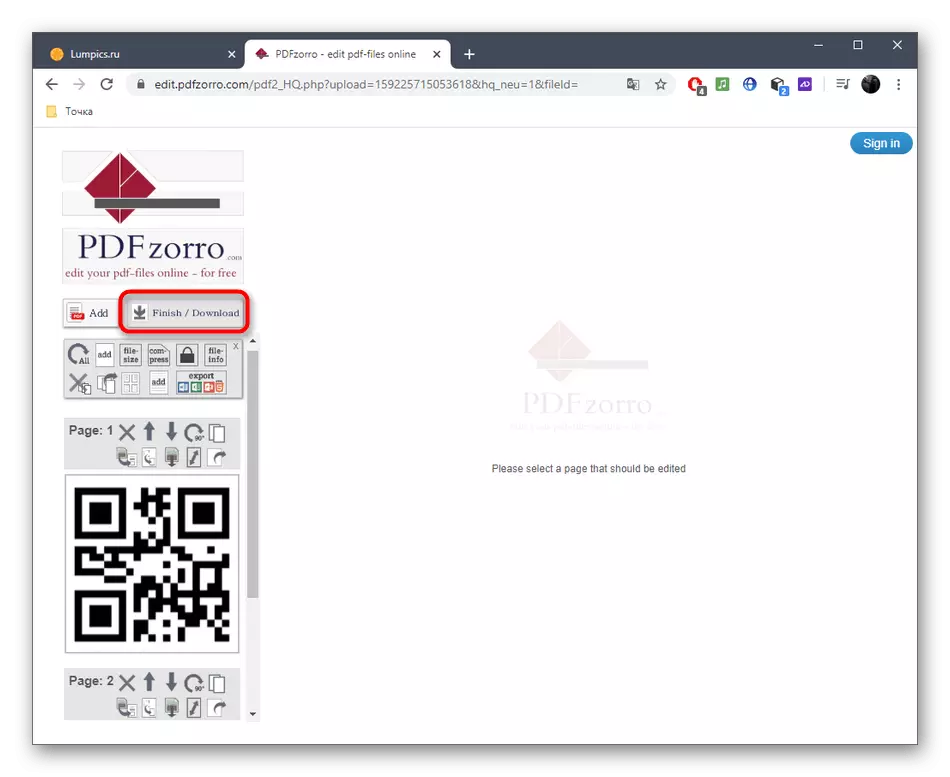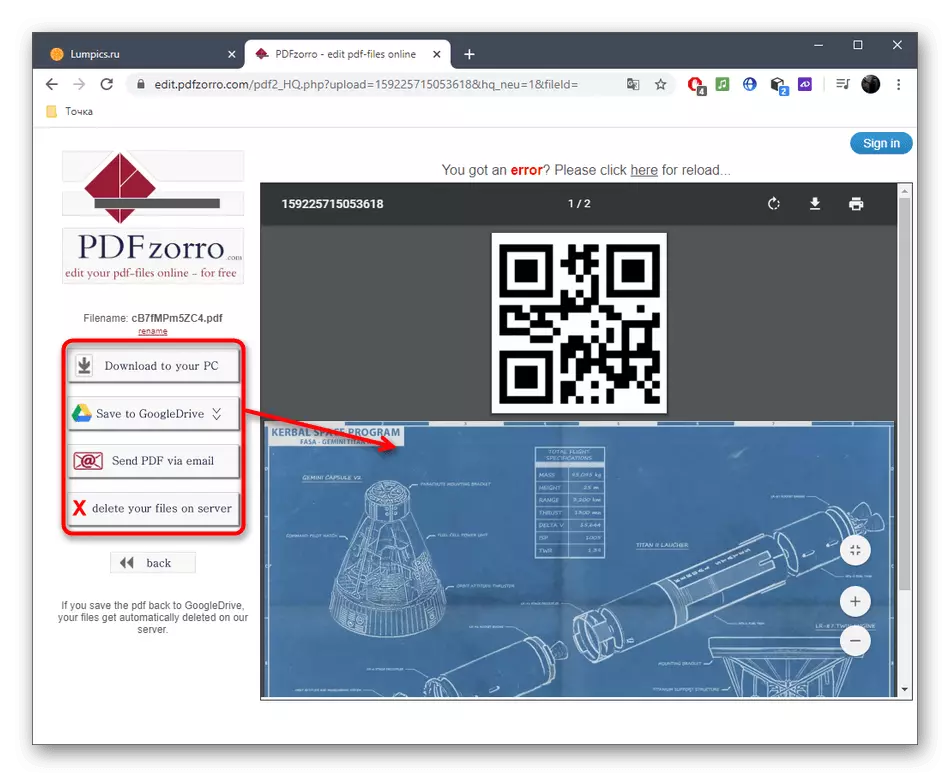Paraan 1: Sejda.
Ang bentahe ng online service SEJDA sa mga kakumpitensya ay na ito ay isang ganap na editor ng PDF na dokumento na nagbibigay-daan sa iyo upang makipag-ugnay sa mga larawan, teksto at iba pang mga elemento, mula sa simula sa pamamagitan ng paglikha ng isang proyekto ng multi-pahina.
Pumunta sa serbisyo ng online na SEJDA.
- Upang simulan ang pag-edit, mag-click sa pindutang "I-edit ang isang PDF na dokumento".
- Susunod, ikaw ay interesado sa clickable inskripsyon "o magsimula sa isang blangko na dokumento".
- Una naming pag-aralan ang isang halimbawa ng pagdaragdag ng mga bagay, simula sa mga larawan. Sa tuktok na panel, mag-click sa "mga larawan".
- Sa pamamagitan ng "Explorer", hanapin ang larawan na nais mong idagdag sa karagdagan, na nakaimbak sa anumang popular na format.
- Pumili ng isang lugar sa workspace at i-click upang matukoy ito.
- Gamitin ang frame upang ilipat o ibahin ang anyo ng isang bagay.
- Ngayon ay maaari kang magdagdag ng teksto sa pamamagitan ng pagpili ng naaangkop na tool sa tuktok na panel.
- Kaagad ang isang maliit na lugar ay lilitaw para sa pag-edit nito. Maaari itong itakda sa ito, ang font, laki at kulay nito, at pagkatapos gawin ang inskripsyon mismo.
- Sa pagtatapos ng unang pag-edit ng pahina, idagdag ang pangalawang sa pamamagitan ng pagpindot sa "Ipasok ang pahina dito" mula sa itaas o sa ibaba ng kasalukuyang form.
- Hanapin ang numero sa kaliwa, upang hindi malito sa pagkakasunud-sunod ng bawat pahina.
- Sa sandaling ikaw ay handa na upang i-save ang isang multi-pahina na PDF na dokumento, i-click ang "Ilapat ang Mga Pagbabago".
- Maghintay para sa pagpoproseso ng resulta.
- Pagkatapos mong magpatuloy upang i-download ang PDF sa isang computer, i-print ito o karagdagang pag-edit gamit ang iba pang mga tool sa SEJDA.
- Ipinapayo namin sa iyo na maging pamilyar ka sa resulta hindi lamang sa window ng preview bago mag-download, ngunit binubuksan din ang dokumento na natanggap upang matiyak na ang lahat ng mga elemento ay na-save sa kanilang mga lugar.
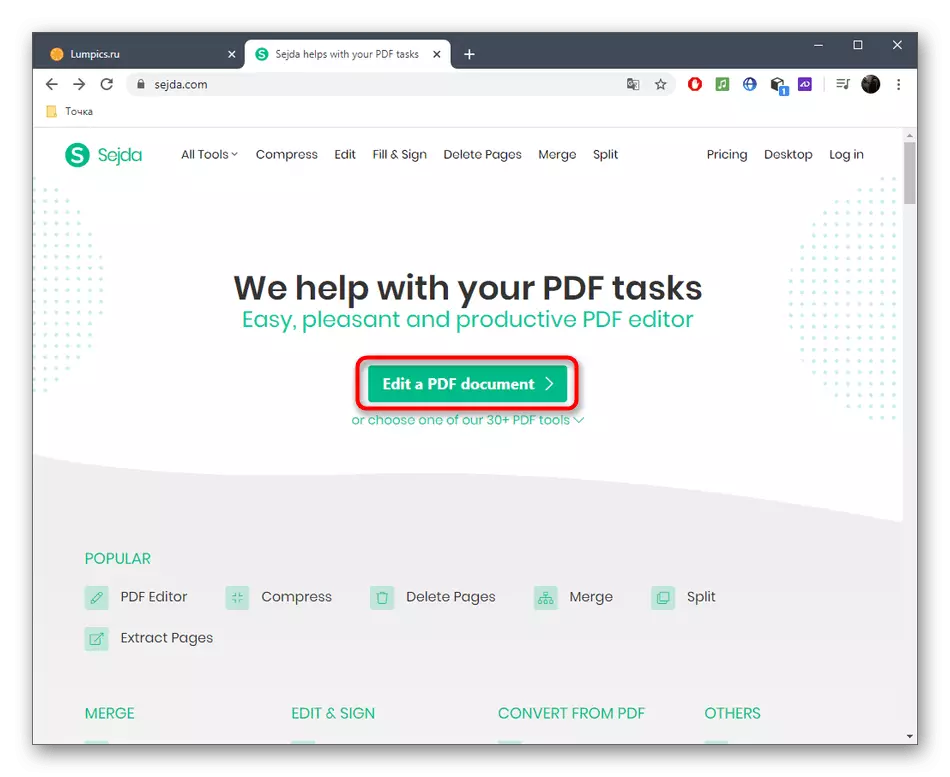
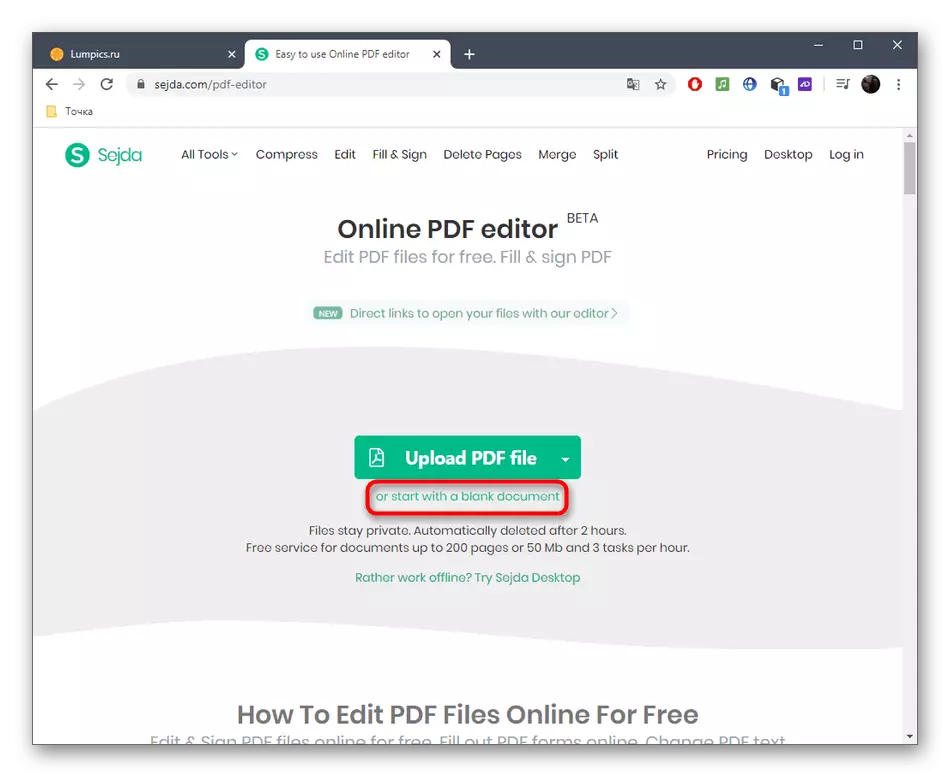
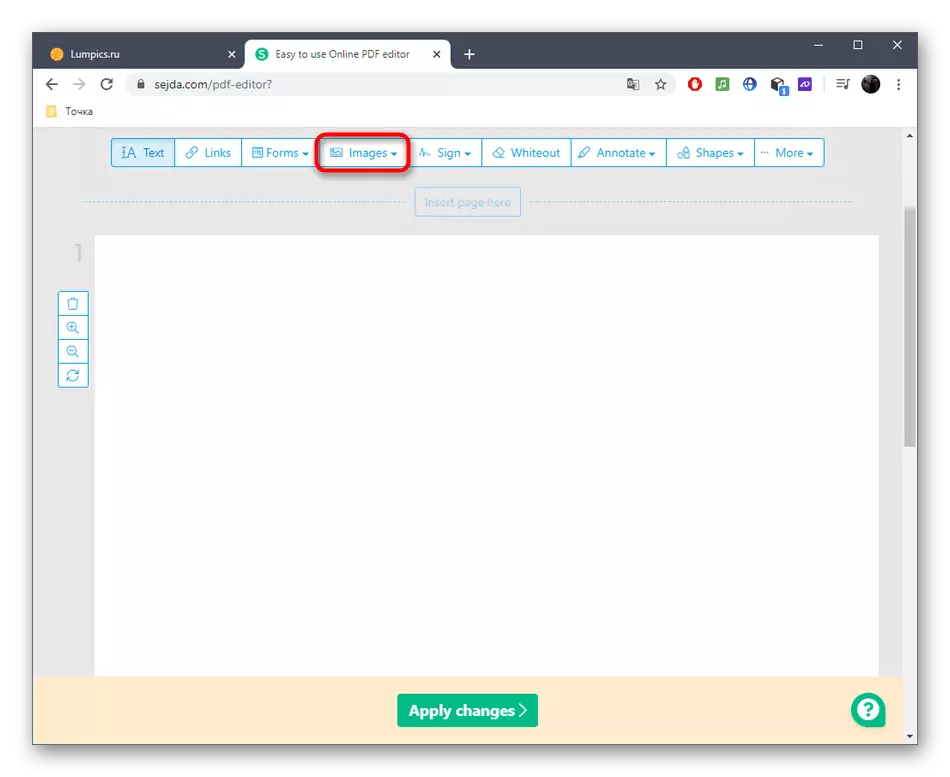
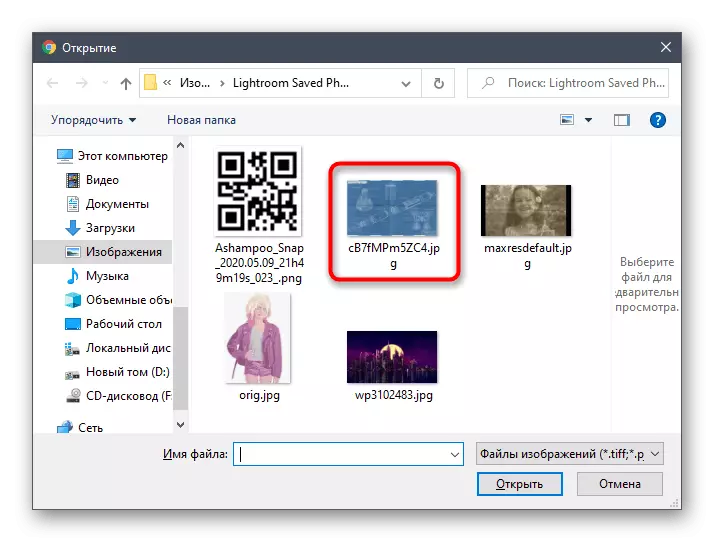
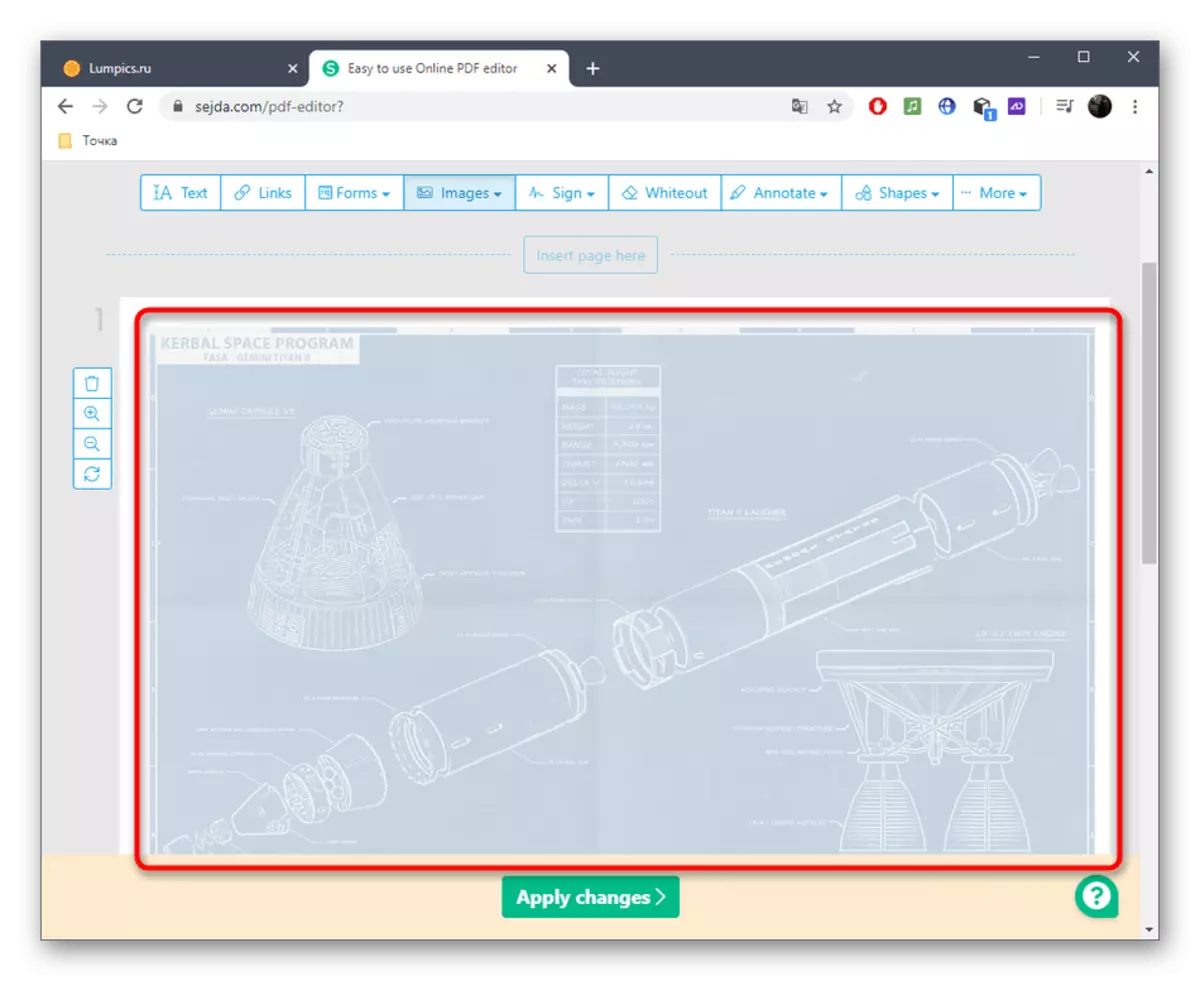
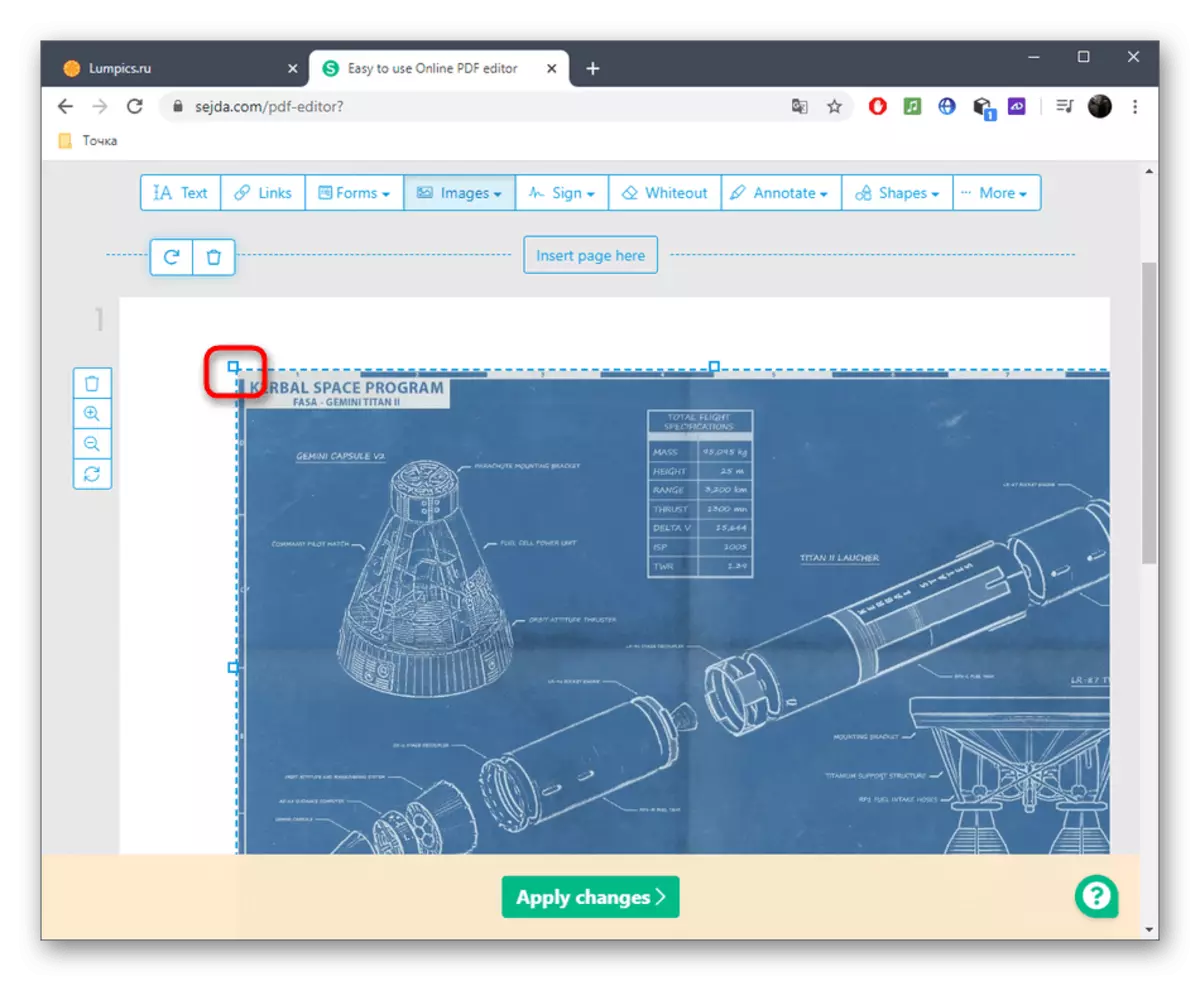
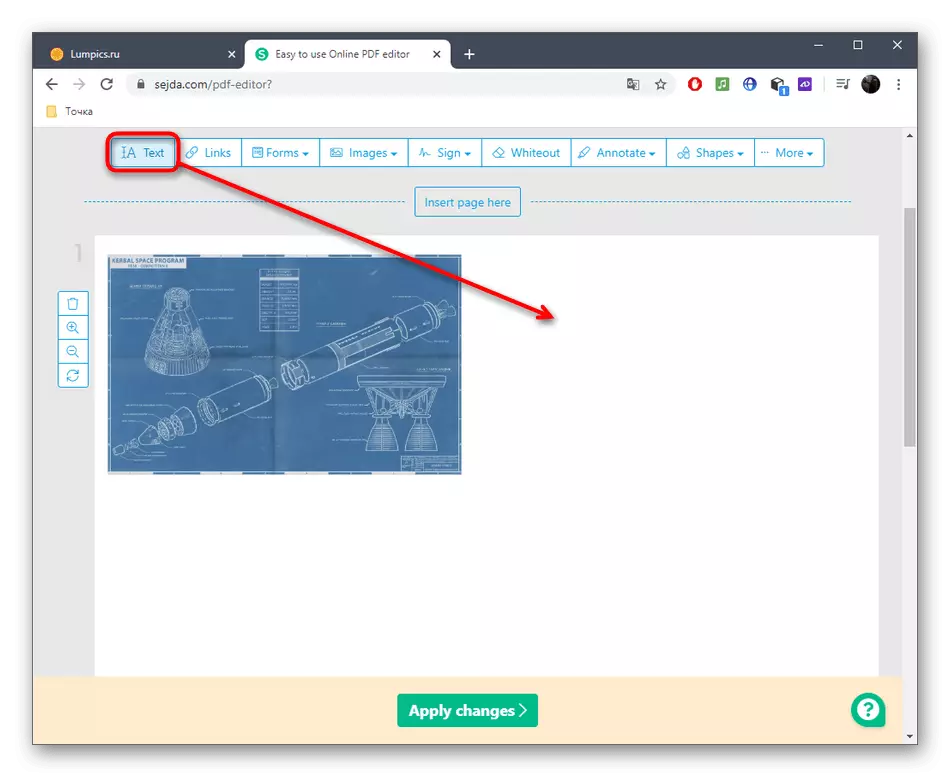
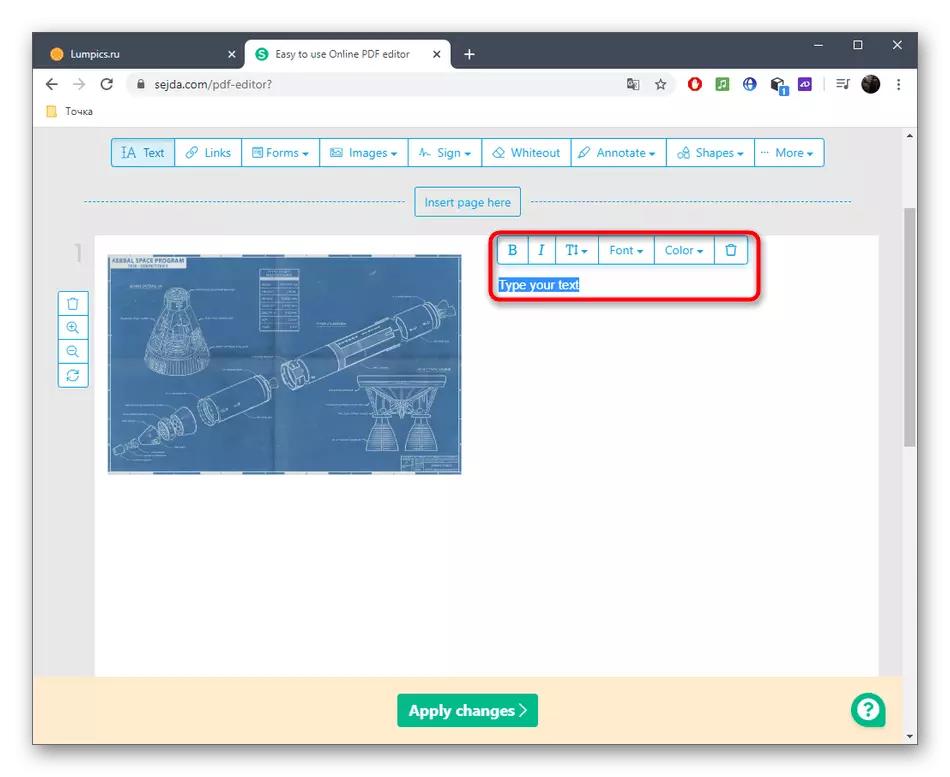
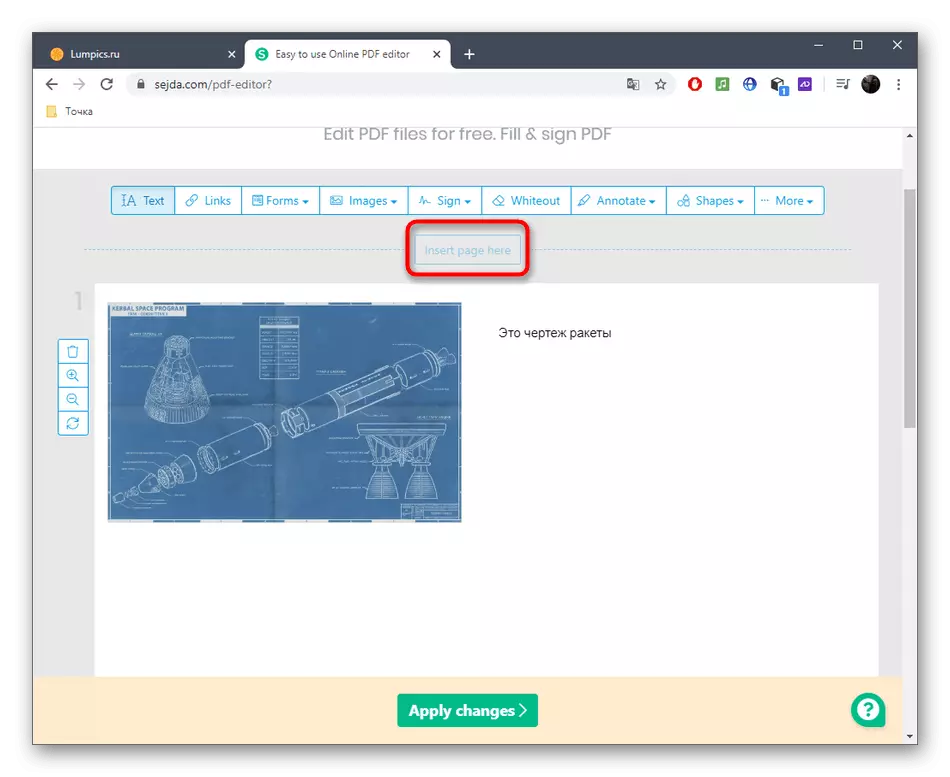
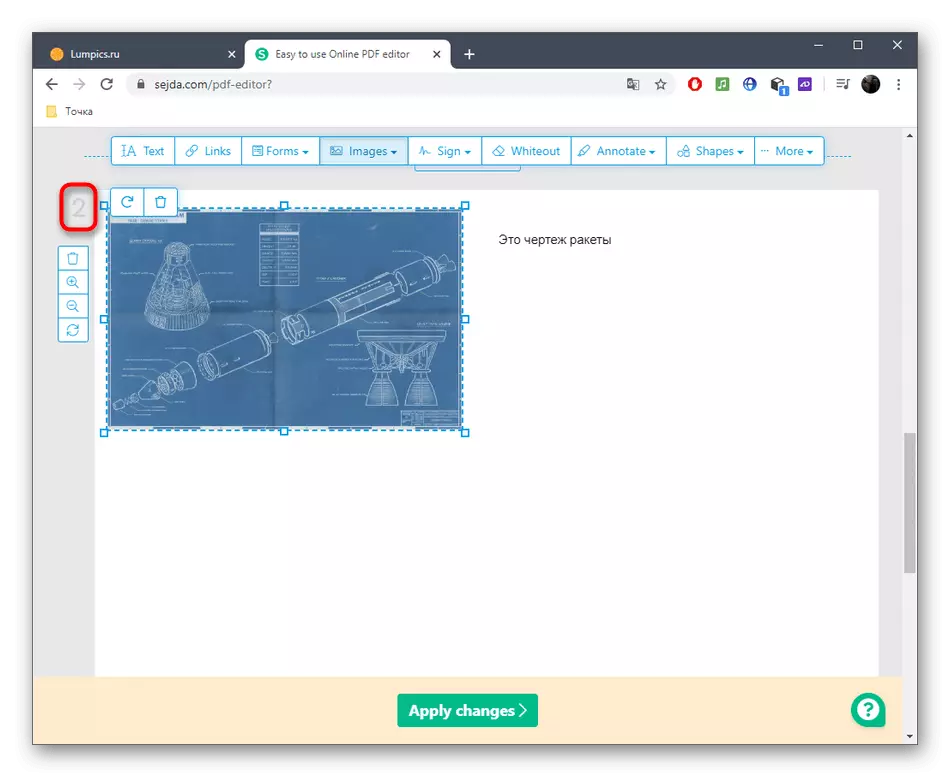
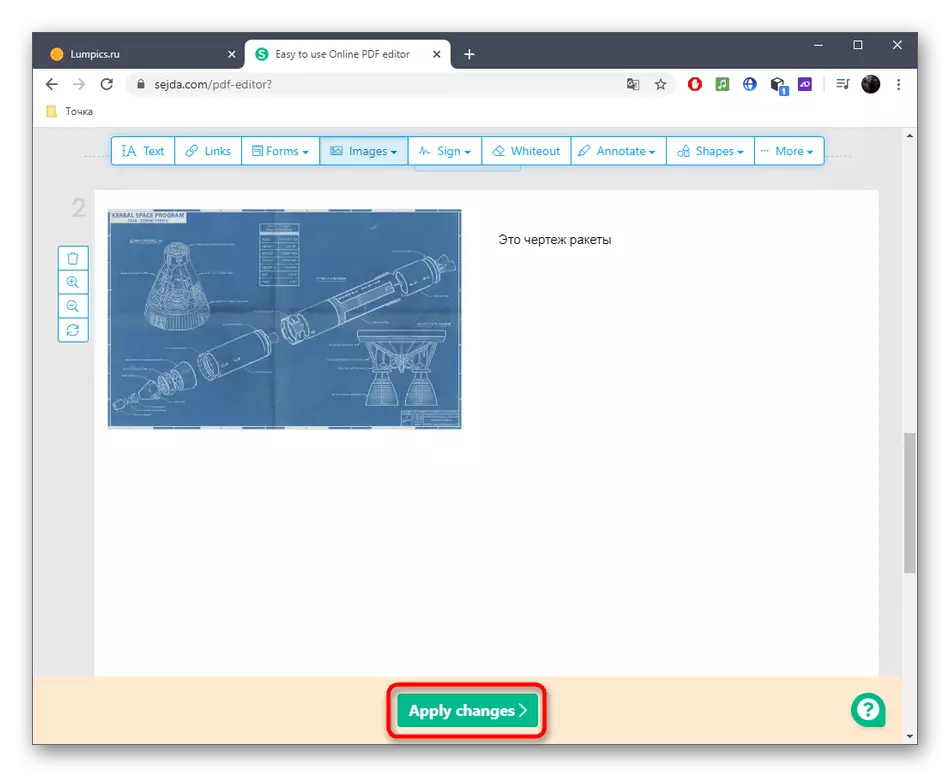
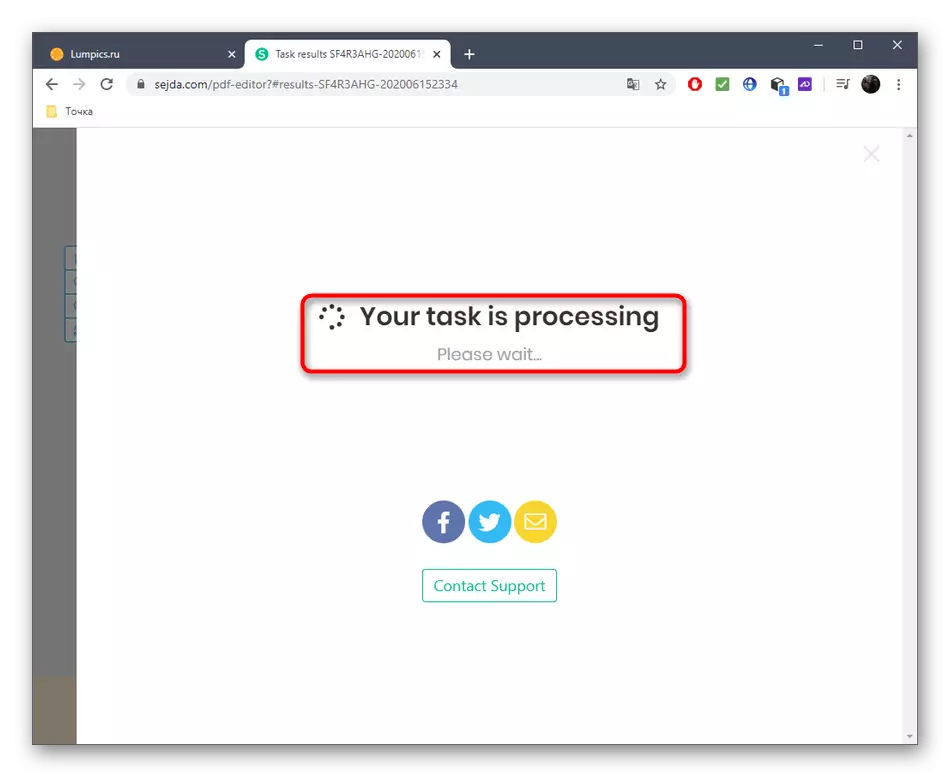
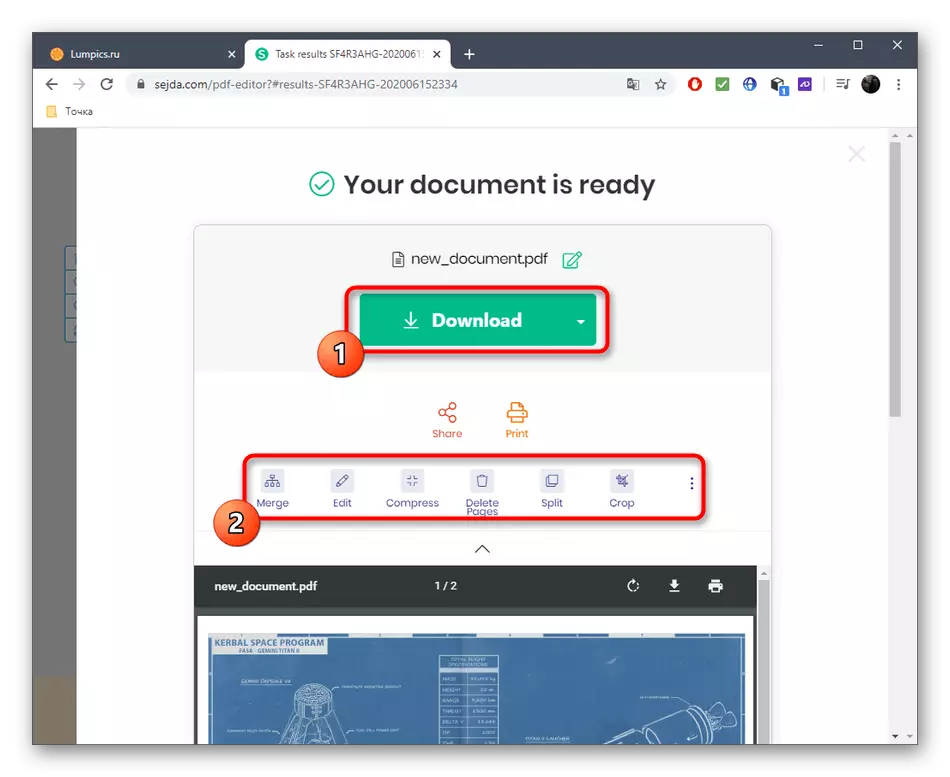
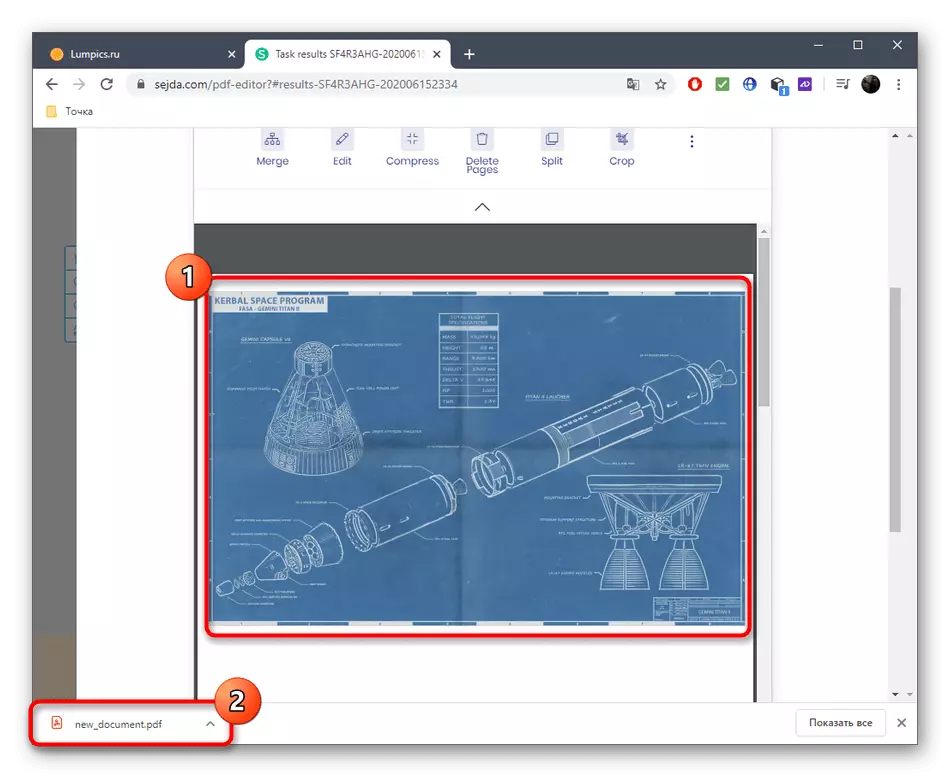
Paraan 2: PDFescape.
Kapag nakikipag-ugnayan sa online na serbisyo PDFEscape, maaari ka ring lumikha ng isang malinis na proyekto, ngunit ang bilang ng mga pahina ay ipinahiwatig sa simula at limitado sa isang daang yunit. Ang website ng PDFEScape ay naglalaman ng lahat ng mga pangunahing tool na maaaring maging kapaki-pakinabang kapag lumilikha ng isang multi-pahina na PDF.
Pumunta sa online service pdfescape.
- Upang magsimulang magtrabaho sa proyekto, mag-click sa "Lumikha ng Bagong PDF Document".
- Itakda ang bilang ng mga pahina, ang kanilang laki at kumpirmahin ang paglikha.
- Gamit ang kaliwang pane, lumipat sa pagitan ng mga pahina o gawin ito sa pamamagitan ng pag-scroll sa mouse wheel pababa.
- Pagkatapos ay oras na upang magpasya sa mga elemento na naroroon sa multi-pahina na PDF. Maaari itong maging isang link, arbitrary drawing, inskripsyon o teksto.
- Ang mga larawan ay idinagdag sa karaniwang paraan sa pamamagitan ng "Explorer" o i-drag sa napiling lugar.
- Kumpirmahin ang lokasyon sa pamamagitan ng pag-click sa LCM, at pagkatapos ay isagawa ang kinakailangang pagbabagong-anyo.
- Pagkatapos makumpleto ang lahat ng operasyon, i-save ang resulta sa site sa pamamagitan ng paglikha ng isang personal na profile sa pamamagitan ng kahanay, i-download ito sa iyong computer o i-print sa pamamagitan ng konektadong printer.
- Tiyaking siguraduhin na mapanatili ang integridad ng dokumento bago ito magamit para sa mga presentasyon o iba pang mga layunin.
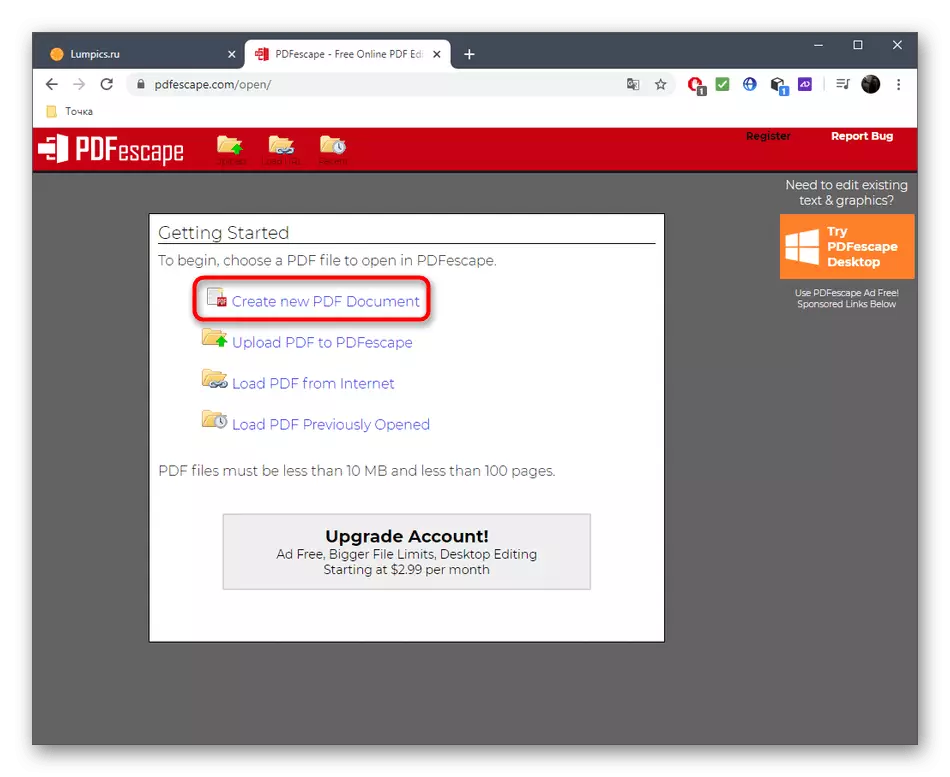
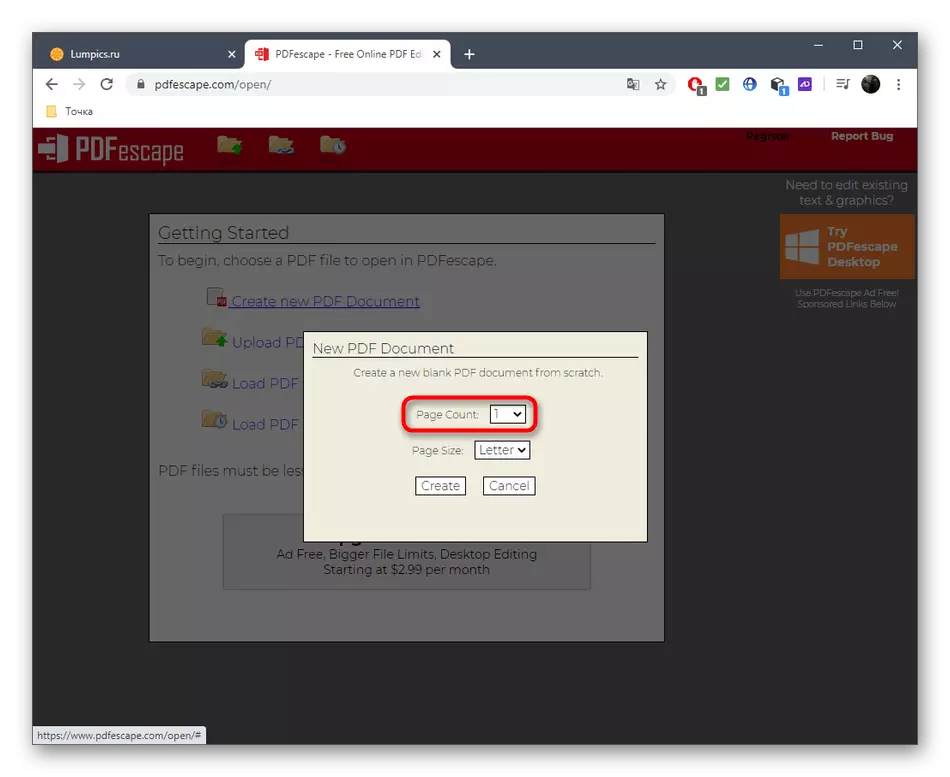
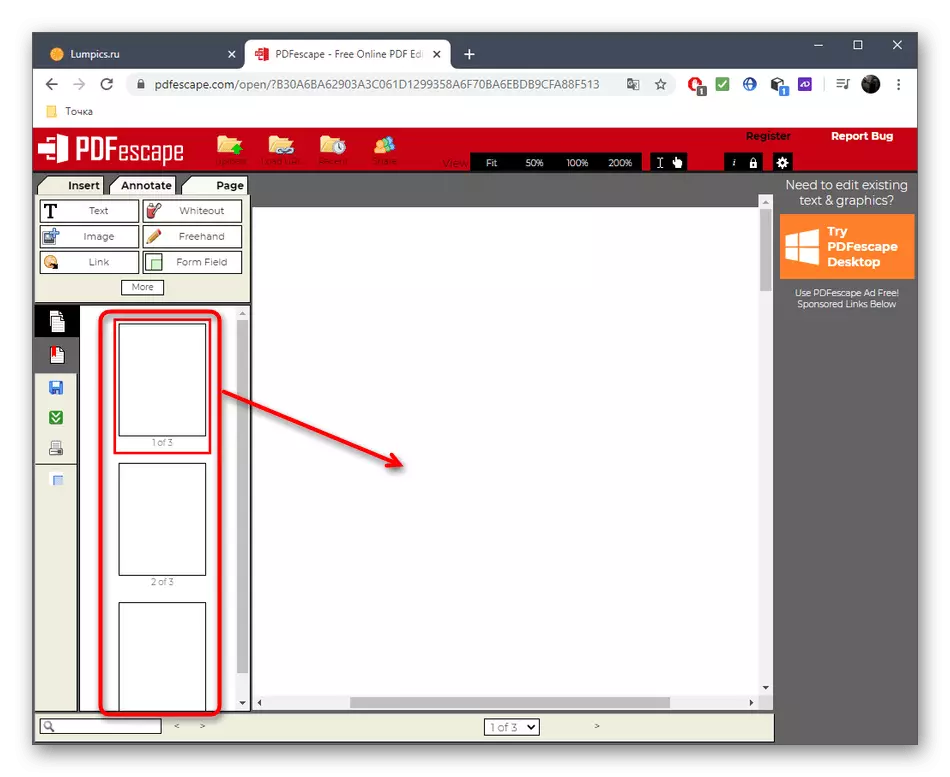
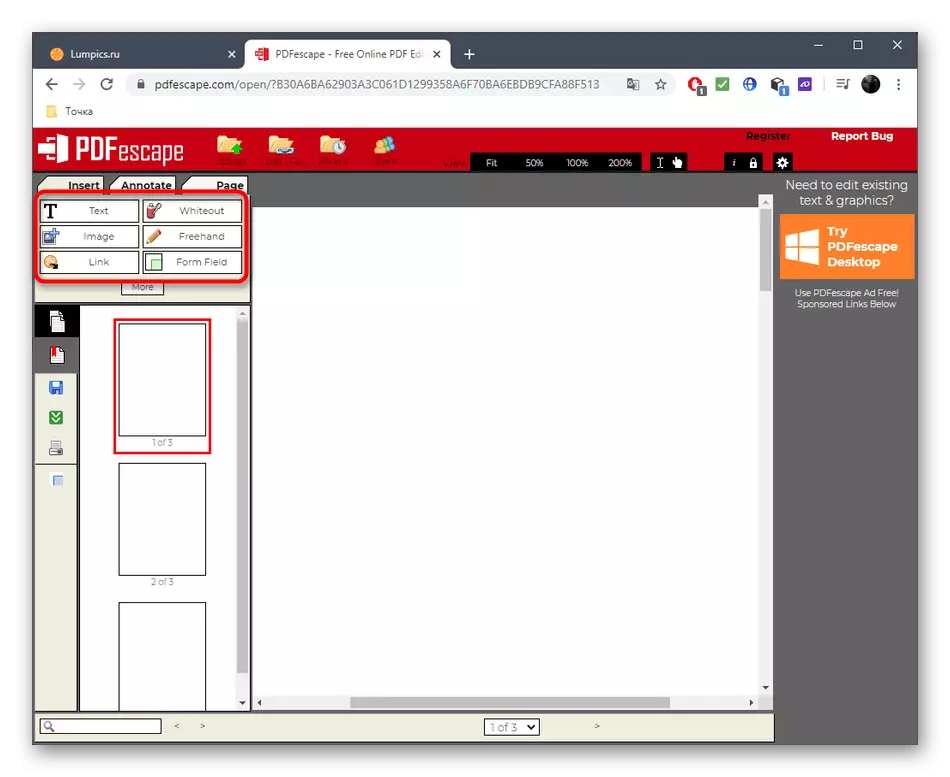
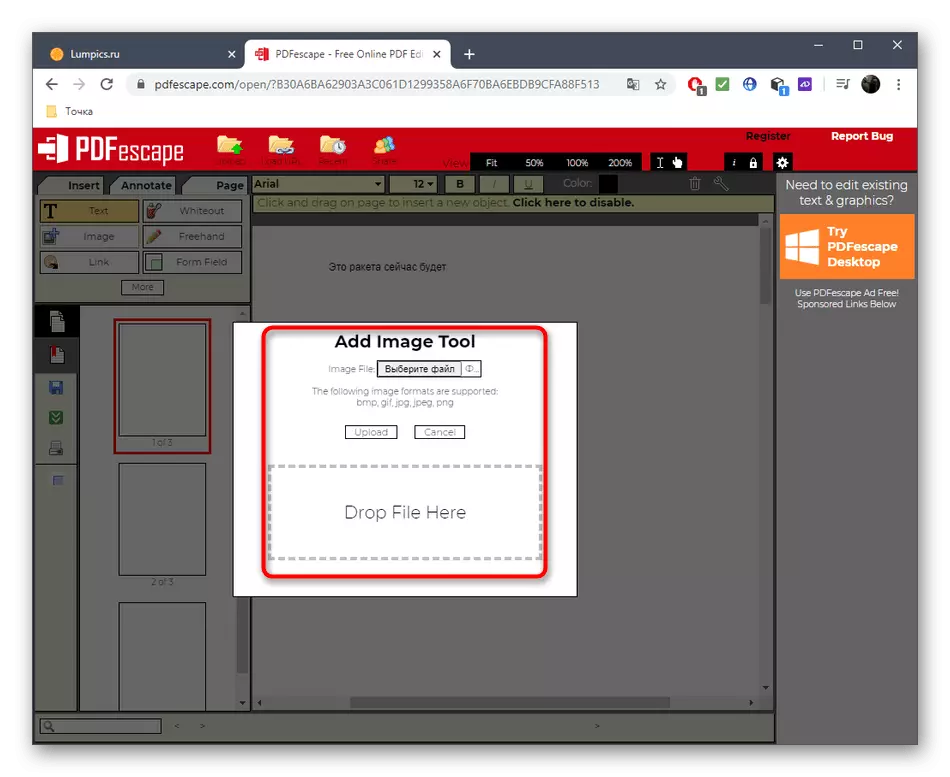
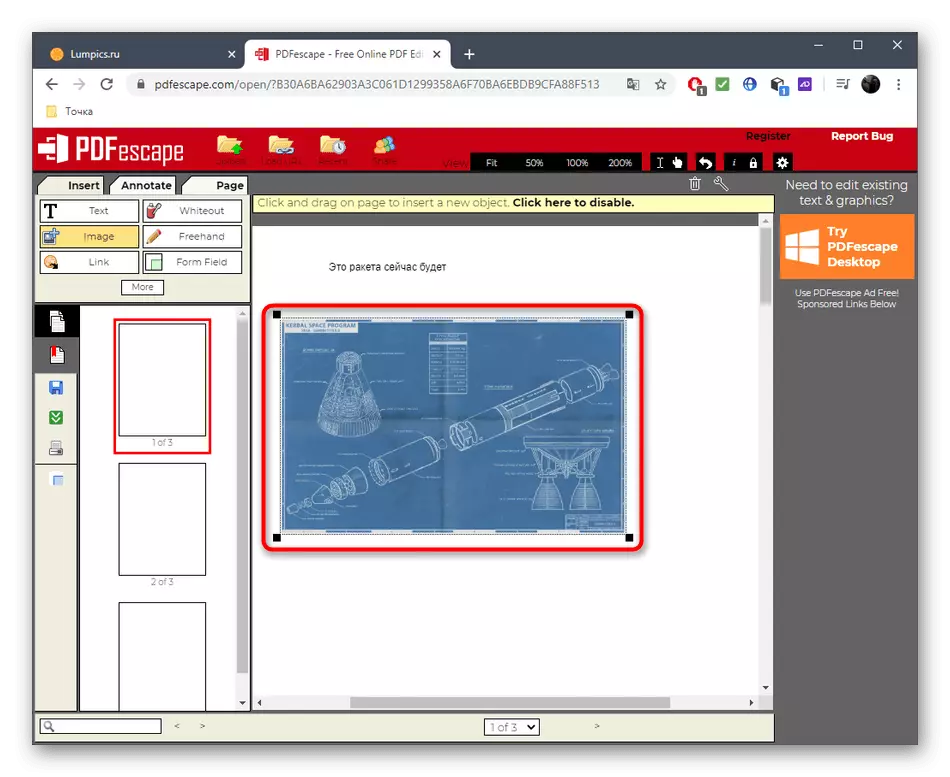
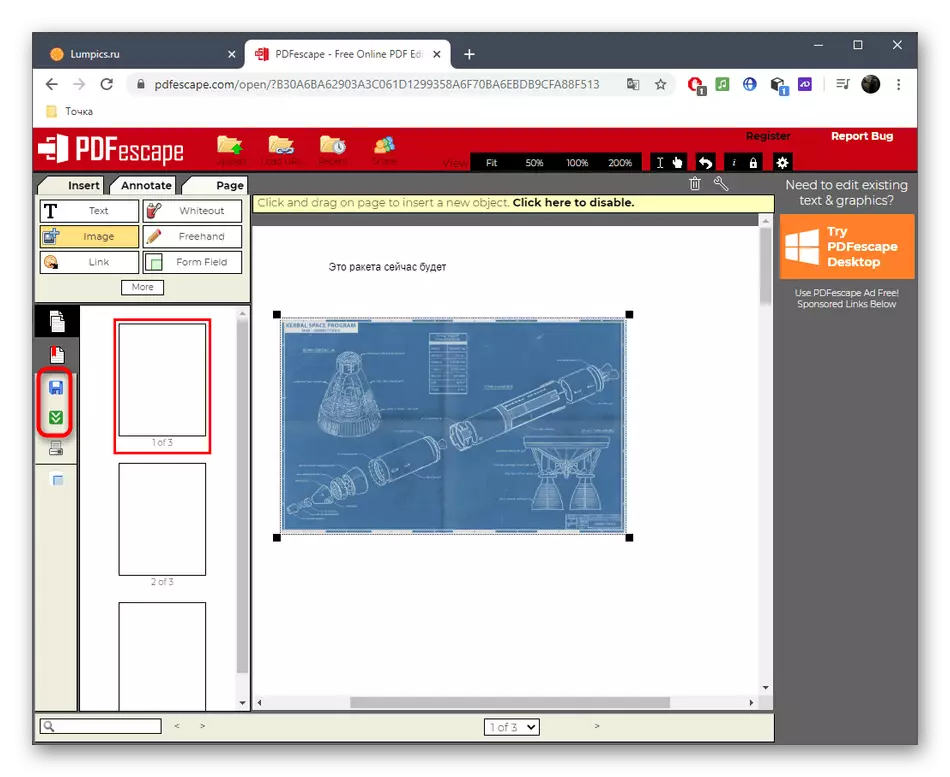
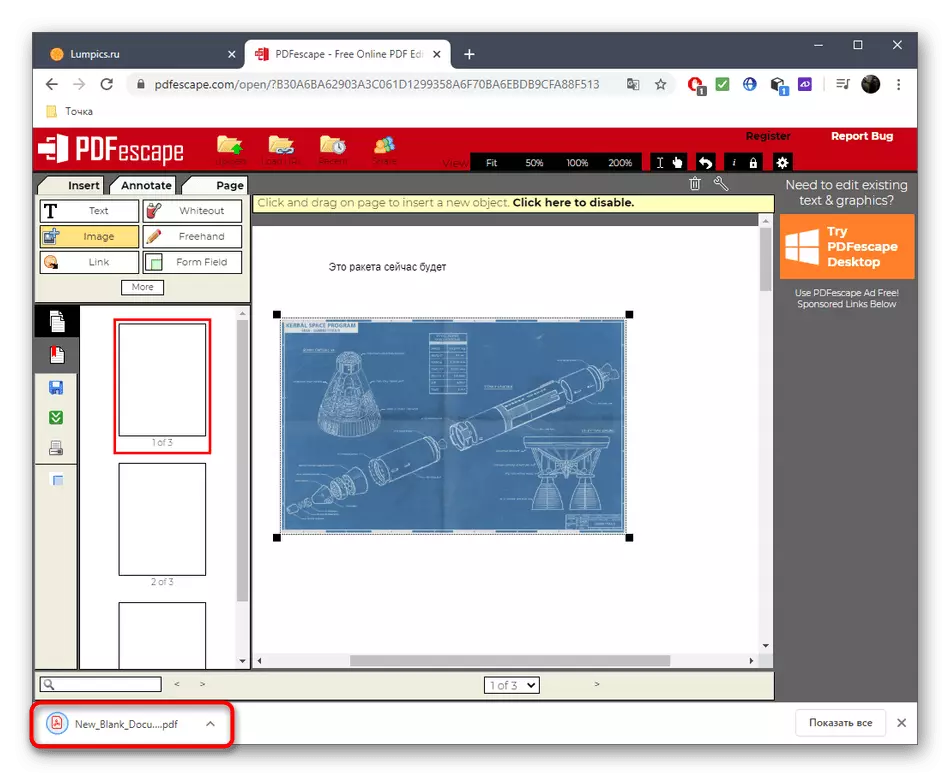
Paraan 3: Pdfzorro.
Ang online na serbisyo ng PDFzorro ay hindi nagpapahintulot sa iyo na lumikha ng isang malinis na dokumento upang higit pang magdagdag ng mga pahina. Sa halip, ang gumagamit ay inanyayahan upang magdagdag ng isang umiiral na PDF file upang i-edit ito o pumili, halimbawa, anumang imahe na nakaimbak sa computer.
Pumunta sa serbisyo sa online na PDFzorro.
- Buksan ang pangunahing pahina ng PDFZORRO, kung saan ka nag-click sa pindutan ng pag-upload o i-drag ang bagay sa lugar na pinili para dito.
- Pagkatapos ng matagumpay na pagdaragdag ng isang imahe o PDF file, i-click ang "Start PDF Editor".
- May mga modifier sa panel sa kanan, kung saan idinagdag ang mga geometric na hugis o teksto sa slide. Gamit ang kaliwang pane, kinokontrol ang pahina, halimbawa, ang kudeta nito, pagkopya, pagtanggal o paglipat.
- Pagkatapos gumawa ng lahat ng mga pagbabago, siguraduhin na mag-click sa pindutan ng "I-save" upang i-save ang mga ito.
- Ang bagong pahina ay idinagdag sa pamamagitan ng pag-click sa isa sa mga pindutan ng "Magdagdag". Ang tuktok ng mga ito ay may pananagutan sa paglikha ng isang karagdagang pahina na may paglakip ng isa pang PDF o larawan.
- Kapag nag-click ka sa "Explorer", kung saan hanapin ang item at mag-click dito nang dalawang beses upang piliin.
- Sa parehong paraan, makipag-ugnay sa lahat ng mga kinakailangang mga pahina sa pamamagitan ng pagdaragdag ng teksto at mga imahe sa kanila.
- Bigyang-pansin ang isang hiwalay na panel mula sa itaas: Maaari kang lumikha ng mga pahina sa pamamagitan nito, pagsamahin ang mga ito o i-export ang mga ito sa isa sa mga suportadong format.
- Sa pagtatapos, i-click ang "Tapos na / I-download" upang magpatuloy sa pangangalaga ng proyekto.
- Tingnan ang window ng preview, at pagkatapos ay i-download ang natanggap na dokumento sa computer o i-save ito sa cloud storage.